Как проверить джойстик на виндовс 10
Содержание:
- Как настроить руль на компьютере?
- С помощью программы
- no gamepads connected
- Скачать бесплатно Logitech Profiler 5.10
- Настройка и калибровка джойстика в Windows
- Подставка под игровой руль
- ЧАСТОЗАДАВАЕМЫЕВОПРОСЫ
- Что может показать проверка?
- Установка оборудования
- Настройка геймпада на ПК Windows 10 и его калибровка
- Калибровка и настройка
- ЧАСТОЗАДАВАЕМЫЕВОПРОСЫ
- Как проверить джойстик на ПК: проверка исправности джойстика
- Joystick Buttons Binder
- Как подключить контроллер PS4 к ПК
- Как руль передает ощущения
- Как подключить руль и педали к компьютеру Windows 7
- Зачем нужна проверка джойстика?
- Как пользоваться
- Подключение джойстика на MacOS
- ЧАСТОЗАДАВАЕМЫЕВОПРОСЫ
Как настроить руль на компьютере?
Чтобы сделать это, необходимо запустить апплет из арсенала Windows. Все просто: открываем командную строку («Выполнить») и набираем joy.cpl. Дальше видим наше устройство и получаем возможность проверить его работу. Кликаем «Свойства» и видим две вкладки.
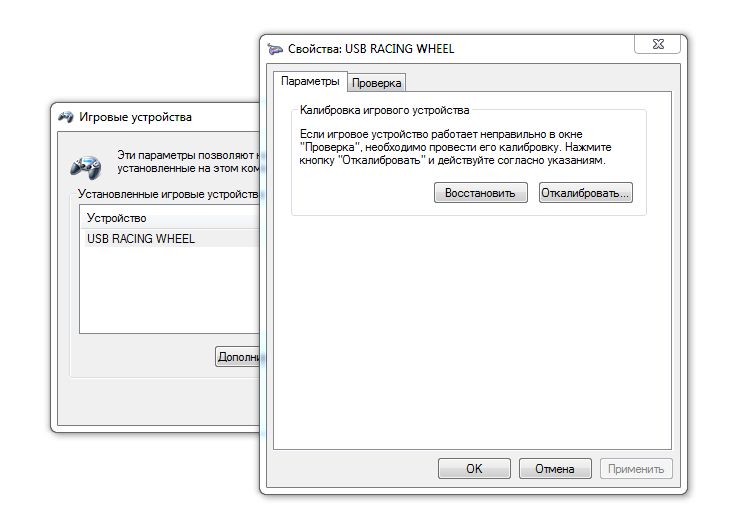
Проверка — здесь вы можете проверить руль и педали на компьютере, то есть их увидеть реакцию на экране. Понажимайте на педали и кнопки, покрутите руль — ваши действия должны отображаться. Если здесь все работает, а в игре нет — возможно, вы неправильно задали настройки в самом симуляторе.
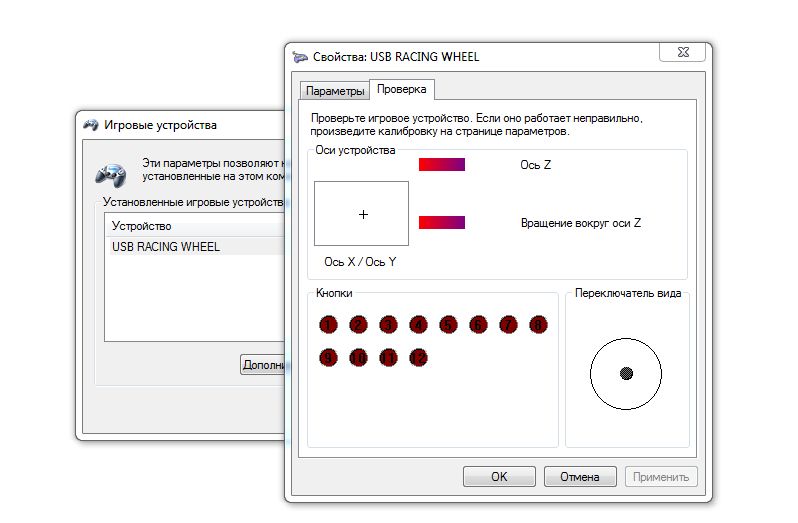
Параметры — это на случай, если что-то работает не так. Например, вы повернули руль до упора, а крестик в соответствующем поле остановился на полпути. Нужно заняться калибровкой, что тоже несложно. Заходим во вкладку «Параметры», запускаем «Мастер калибровки» и дальше просто следуем по шагам.
С помощью программы
Следующий метод, как проверить джойстик XBOX 360 на ПК — сделать это с помощью специального софта Joystick Tester. Для работы потребуется приложение, позволяющее проверить правильность работы геймпада с учетом его особенностей. Программа позволяет автоматически найти контроллер, подключенный к ПК и выдает сведения о его работоспособности.
Применение ПО актуально в том случае, когда панель управления Виндовс не выдает полную информацию об устройстве. Программа проверки геймпада XBOX 360 не вносит изменения в данные, но передает ряд дополнительных элементов. По сути, в главном окне софта отображаются те же сведения, но показанные в другом виде. Здесь можно посмотреть индикаторы кнопок и указатель точки обзора, позволяющие отслеживать корректность применения.
Программа для проверки геймпада XBOX 360 показывает отклик для 10 клавиш с возможностью просмотра траектории движения. Справа отображаются пункты с аппаратными возможностями и диапазоном определенного джойстика в числовом виде. Такая информация позволяет увидеть чувствительность каждой из кнопок и определить доступность всего диапазона движения. В дальнейшем показания датчиков можно использовать для проверки производительности геймпада XBOX 360 на ПК.
Приложение Joystick Tester — удобный и простой в применении софт, необходимый при проверке нового или старого джойстика.
no gamepads connected
г. Санкт-Петербург, ст.м. Парнас, ул. Заречная д.19 корп.1
- Каталог
- Игровые приставки
- Аксессуары для приставок
- Игры
- Распродажа
- Услуги
- Доставка
- Аренда
- Ремонт
- Скупка
- Обмен
- Реализация
- Согласие на обработку персональных данных
- Политика конфиденциальности
- Гарантия
В Лавке Консольщика «ArtistGames» мы стараемся порадовать наших клиентов доступными ценами, интересными позициями, редкими и ностальгическими товарами. Мы начинали играть ещё в 97-м в Dendy / Sega и продолжаем до сих пор следить за актуальным состоянием консольного рынка.
Принцип работы наш предельно прост: мы скупаем оборудование, игровые диски, аксессуары у тех кто перегорел -> проверяем некоторое время перед выставлением на продажу -> и продаём тем, для кого консоль стала актуальной платформой для досуга.
Наша аудитория – это молодёжь от 25 лет, которые помнят игровую индустрию в виде восьми-битных и шестнадцати-битных приставок, но которые продолжают увлекаться играми до сих пор.
Мы готовы к сотрудничеству с новыми лицами для расширения и нашего ассортимента, и нашей аудитории.
I own a gamepad. It’s a cheap one bought for nearly $5 through Amazon. It says it supports vibration on its description. I connected it to the computer and tried playing FIFA 14. The vibration should work when the ball hit the crossbar/Post. But it does not vibrate. So it comes to my understanding that the game doesn’t have this feature. Some people say it works and sometimes not. Well, I still want to check the gamepad is working or not. I searched the web. There are many answers to the same question. So I decided to write a guide since I didn’t find any written guide about this gamepad vibration. So how to check the gamepad and vibration are working or not? I’m currently using Windows 7 – 32 bit. The steps are same for Windows 8. But the interface looks different on different OS.
1. First, connect your USB gamepad into your computer 2. In the ‘Start” menu search “Set up USB game controllers” or “USB game.” I included images below
Next step is to select the “Set up USB game controllers.”
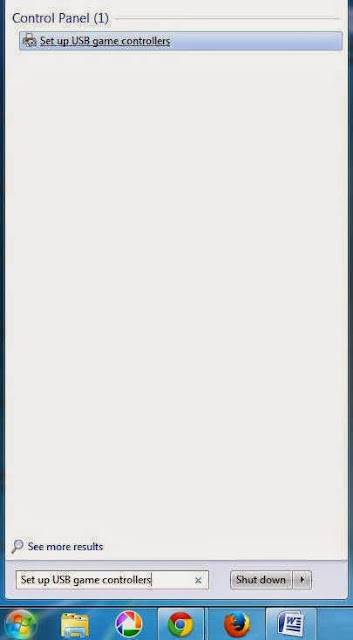
Then a window will open like this
You can see the type of controller listed in there. In my case, it’s “USB Vibration Joystick”. Next select the Properties button Then a new window will open like this
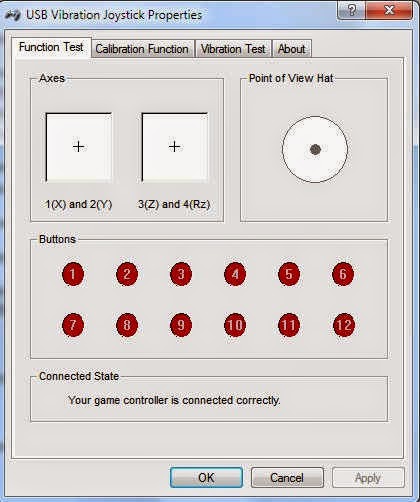
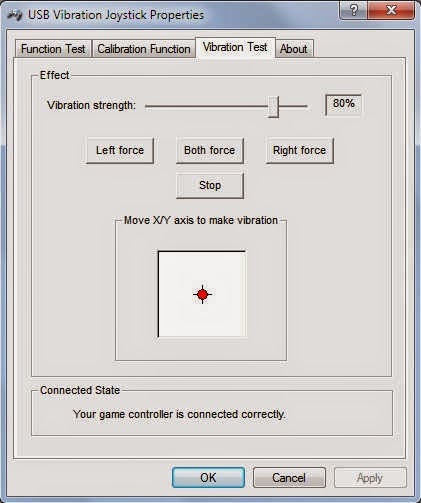
It seems a lot of people having issues with gamepad vibration and right analog stick is not working issue. If it’s not working, it’s either due to software (driver) issues or hardware issues.
Steps to solve this issues
1. Uninstall the current driver software. Download the latest and new driver from the official site. 2. Try running the clear calibration utility (can be used for all gamepads) which can be downloaded from here – Click Here 3. Check gamepad is working properly 4. If not then calibrate again. the option to calibrate is under ‘settings’ tab.
If the problem is still not resolved and persists, it might be due to faulty hardware. Then contact official support for warranty.
Скачать бесплатно Logitech Profiler 5.10
Logitech Profiler – небольшая программа для настройки руля и педалей. Изначально предназначена для Logitech G27/25, но может работать и с другими моделями контроллеров. С помощью программы вы можете настроить чувствительность, вибрацию, отдачу и т. д.
Для начала подключите руль и педали к компьютеру и запустите Logitech Profiler. Если программа успешно обнаружит устройство, вы увидите главное окно. Интерфейс состоит из панели инструментов, списка педалей, кнопок и изображения самого руля. Чтобы настроить эффекты обратной связи, зайдите в меню Edit, а затем Specific Game Setting. Изменяйте положение ползунков на свое усмотрение. Установить параметры кнопок и педалей можно из главного окна – щелкните на нужный пункт (например, Right Paddle или button 5) и перейдите в опции. Так, для педали можно настроить чувствительность или мертвую зону. Кнопку можно привязать к любой клавише клавиатуры. То есть, нажатие кнопки на руле будет эмулировать нажатие клавиши на клавиатуре.
Для каждой игры вы можете создать отдельный профиль со своими настройками. Для этого нажмите на Profile, затем кликнете на New и укажите путь игры. Изменить профиль можно как через панель инструментов, так и через главное меню (пункт Select Profile).
Особенности программы • Настройка руля и педалей Logitech G27. • Переназначение клавиш и педалей. • Создание профилей для каждой игры. • Автоматическая установка. • Поддержка Windows XP и выше.
Из недостатков можно отметить то, что программа не поддерживает русский язык.
Источник
Настройка и калибровка джойстика в Windows
Видеоигры – один из самых популярных способов развлечения и отдыха. Сейчас почти невозможно найти молодого человека, который ни разу не играл в компьютерные игры. А если есть спрос, тогда есть и предложение. Каждый год выходят десятки игр и устройств для них. Среди устройств, призванных сделать игру еще комфортнее, распространенными являются джойстики.
В современных играх эти девайсы намного удобнее клавиатуры. Приятное расположение кнопок, определение положения джойстика в трехмерном пространстве, вибрация позволяют полностью окунуться в игровой мир.
Относительно новые джойстики работают “из коробки”, то есть их можно использовать сразу после подключения. Но есть и особенные модели, которые требуют настройки. Например, джойстики GameCube и N64 требуют калибровки перед использованием. В этой статье мы расскажем, как настроить джойстик в Windows 10. На более ранних Windows эта процедура ничем не отличается.
Мы будем проводить калибровку джойстика Xbox One
Неважно, какой у вас контроллер. Калибровка джойстиков под игры разных моделей не имеет различий
Подставка под игровой руль
Бюджетный вариант крепления контроллера непосредственно к столешнице устроит простого геймера. Участники серьезных соревнований и настоящие фанаты автосимуляторов стараются руль для ПК устанавливать на специальную стойку, которая обеспечивает удивительную реалистичность и удобства. Данные приспособления производятся из стали, что требуется для оптимальной прочности и жесткости конструкции. Лучшие модели обладают гибкими регулировками, быстро складываются и незаметны в хранении.
Примеры подставок для игрового руля:
- Next Level Racing Wheel Stand Lite (NR-S007).
- Wheel Stand Pro F458/SPIDER V2 ROSSO.
ЧАСТОЗАДАВАЕМЫЕВОПРОСЫ
г. Санкт-Петербург, ст.м. Парнас, ул. Заречная д.19 корп.1
- Каталог
- Игровые приставки
- Аксессуары для приставок
- Игры
- Распродажа
- Услуги
- Доставка
- Аренда
- Ремонт
- Скупка
- Обмен
- Реализация
Информация
- Согласие на обработку персональных данных
- Политика конфиденциальности
- Гарантия
В Лавке Консольщика «ArtistGames» мы стараемся порадовать наших клиентов доступными ценами, интересными позициями, редкими и ностальгическими товарами. Мы начинали играть ещё в 97-м в Dendy / Sega и продолжаем до сих пор следить за актуальным состоянием консольного рынка.
Принцип работы наш предельно прост: мы скупаем оборудование, игровые диски, аксессуары у тех кто перегорел -> проверяем некоторое время перед выставлением на продажу -> и продаём тем, для кого консоль стала актуальной платформой для досуга.
Наша аудитория — это молодёжь от 25 лет, которые помнят игровую индустрию в виде восьми-битных и шестнадцати-битных приставок, но которые продолжают увлекаться играми до сих пор.
Мы готовы к сотрудничеству с новыми лицами для расширения и нашего ассортимента, и нашей аудитории.
Что может показать проверка?
После выполнения описанных выше манипуляций программа может выдать несколько вариантов в зависимости от результата проверки. Если проблем не нашлось и система работает исправно, то появится надпись «устройство подключено и готово к работе». При этом можно произвести дополнительные настройки и калибровку по желанию.
В случае обнаружения неполадок программа напишет об этом в соответствующем разделе или в отдельном диалоговом окне. Возможны такие варианты:
- Устройство может быть не найдено при неправильном подключении или синхронизации.
- Рекомендации к калибровке устройства для улучшения качества управления.
- Необходимость переустановки драйверов или обновления их версии.
Если ваша техника уже слишком старая, лучше заменить её на новую модель. Это сэкономит время и избавит от необходимости переустанавливать систему.
На данной странице вы сможете проверить состояние геймпада. Узнать чувствительность таких важных элементов, как курки или стики. Сравнить параметры оригинальных джойстиков и их китайских аналогов.
Отображаются все геймпады подключенные к компьютеру
Нажмите на любую кнопку на геймпаде для отображения
Установка оборудования
Первым этапом работы с новым девайсом, будь то джойстик, принтер или любой другой пример, является установка программного обеспечения. Запускаем диск, который идёт в комплекте с девайсом, и по шагам, предложенным мастером установки, устанавливаем драйвер. А также выполнить установку нового оборудования можно из панели управления. Для этого в «Панели управления» находим «Установку оборудования», далее выбираем наше устройство из списка и кликнем «Далее». Затем укажем путь к установочному файлу и нажмём «ОК». Установка выполнится автоматически.
Если у вас отсутствует программное обеспечение, его следует загрузить на сайте разработчика и установить драйверы через панель управления либо любым другим способом.
После установки драйверов подключаем наше устройство к компьютеру. Как правило, руль подключается с помощью USB-кабеля.
Чтобы удостовериться, что руль нормально работает, откройте «Панель управления», выберите «Игровые устройства» и убедитесь, что в пункте «Состояние» стоит подпись «О/С». Далее, кликаем правой клавишей мышки на «О/С», заходим в «Свойства» и тестируем работоспособность педалей, руля, кнопок и переключателей: при их задействовании на экране всё должно корректно отображаться.
Параметры игровых устройств управления
Открываем гоночный симулятор, находим настройки управления и выставляем наш манипулятор как основной тип управления. Там же в настройках управления подгоняем чувствительность руля, градус поворота, силу отдачи и другие параметры по собственным ощущениям. Настроить руль идеально с первого раза не получится — настройки необходимо тестировать многократно в процессе игры, но результат обязательно окупит затраченные усилия.
Если вас не устраивает работа устройства, а в игровых настройках нельзя исправить эту проблему, то можно откалибровать манипулятор с помощью встроенной утилиты операционной системы Windows. Для этого нужно выбрать пункт «Оборудование и звук» в панели управления, затем открыть «Устройства и принтеры», в появившемся списке найти наш манипулятор и вызвать контекстное меню нажатием правой кнопки мыши. В открывшемся меню выбираем «Параметры» и «Откалибровать». Открывается окно настройщика оборудования, в котором можно скорректировать необходимые свойства руля, педалей и кнопок.
Учебный автосимулятор для компьютера
Для некоторых устройств выпускаются дополнительные утилиты, облегчающие настройку для разных игр. Например, для рулей семейства Logitech разработана программа Logitech Profile, которая позволяет создавать и настраивать профиль для каждой игры. Если вы используете эту утилиту, вам не придётся копаться в опциях игры — при запуске настройки вашего профиля включаются автоматически.
Настройка геймпада на ПК Windows 10 и его калибровка
После того как джойстик успешно подключен, можно сразу же запускать игру и начинать развлекаться. Но можно заметить, что устройство управления работает не совсем корректно, нужно бы переназначить некоторые его клавиши и выполнить калибровку. Для этого у многих производителей существуют свои программы. Иногда можно встретить и неофициальные приложения, например, DS4 Windows для калибровки контроллера DualShock 4 от PlayStation 4.
В виндовс 10 есть своя система калибровки, позволяющая выявить поломки кнопок и изменить их действия. Для настройки переходят в «Панель управлении» любым удобным способом (быстрее всего это сделать, нажав правой клавишей мыши по меню «Пуск» и выбрав соответствующий пункт) и вводят в строку поиска слово «джойстик». Остается выбрать пункт «Настройки игровых контроллеров USB».
Обратите внимание! Альтернативный и более быстрый способ — нажать на сочетание клавиш «Win + R», прописать в поле команду «joy.cpl» и выполнить ее. После этого следует удостовериться, что девайс виден в списке, а его состояние нормальное
Нужно кликнуть по нему ЛКМ и нажать на «Свойства». Остается задать необходимые параметры и выполнить проверку устройства на наличие неисправностей. Таким нехитрым способом и производится калибровка джойстика в Windows 10 или геймпада от PS 4 средствами операционной системы. Ничего сложного в этом нет, но иногда без сторонних программ не обойтись. Тем не менее, данные случаи достаточно редки
После этого следует удостовериться, что девайс виден в списке, а его состояние нормальное. Нужно кликнуть по нему ЛКМ и нажать на «Свойства». Остается задать необходимые параметры и выполнить проверку устройства на наличие неисправностей. Таким нехитрым способом и производится калибровка джойстика в Windows 10 или геймпада от PS 4 средствами операционной системы. Ничего сложного в этом нет, но иногда без сторонних программ не обойтись. Тем не менее, данные случаи достаточно редки.
Окно подключенных девайсов
Теперь стало понятно, как подключить джойстик к компьютеру Windows 10 и как его правильно откалибровать. Проблем с этим не должно возникнуть ни у кого. Достаточно следовать инструкциям и при необходимо узнать, есть ли на используемый девайс какие-либо драйверы.
Калибровка и настройка
После подключения геймпада к компьютеру нужно провести настройку и калибровку:
- Для калибровки джойстика требуется перейти в «Панель управления», а затем в «Оборудование и звук».
- В «устройствах» оборудования, если геймпад подключен правильно, будет обозначен контроллер – по нему нужно нажать правой кнопкой мыши и нажать «Параметры игровых устройств» — «Свойства».
- Во вкладке «проверка» можно проверить и оценить текущую калибровку.
- Чтобы собственноручно откалибровать устройство надо перейти во вкладку «параметры» — «откалибровать», после чего запустится окно мастера калибровки – далее требуется лишь следовать его советам.
Настройки джойстика для Windows 7, 8, 10 полностью идентична.
ЧАСТОЗАДАВАЕМЫЕВОПРОСЫ
г. Санкт-Петербург, ст.м. Парнас, ул. Заречная д.19 корп.1
- Каталог
- Игровые приставки
- Аксессуары для приставок
- Игры
- Распродажа
- Услуги
- Доставка
- Аренда
- Ремонт
- Скупка
- Обмен
- Реализация
Информация
- Согласие на обработку персональных данных
- Политика конфиденциальности
- Гарантия
В Лавке Консольщика «ArtistGames» мы стараемся порадовать наших клиентов доступными ценами, интересными позициями, редкими и ностальгическими товарами. Мы начинали играть ещё в 97-м в Dendy / Sega и продолжаем до сих пор следить за актуальным состоянием консольного рынка.
Принцип работы наш предельно прост: мы скупаем оборудование, игровые диски, аксессуары у тех кто перегорел -> проверяем некоторое время перед выставлением на продажу -> и продаём тем, для кого консоль стала актуальной платформой для досуга.
Наша аудитория – это молодёжь от 25 лет, которые помнят игровую индустрию в виде восьми-битных и шестнадцати-битных приставок, но которые продолжают увлекаться играми до сих пор.
Мы готовы к сотрудничеству с новыми лицами для расширения и нашего ассортимента, и нашей аудитории.
Как проверить джойстик на ПК: проверка исправности джойстика
Все игроки делятся на два лагеря: одним нравятся компьютерные игры и соответствующее управление при помощи клавиатуры и мыши, другим по душе консоли с джойстиками. В последнее время стали разрабатываться и активно использоваться эмуляторы. Это позволяет наслаждаться игрушками, которые раньше были доступны только для приставок, на компьютере.
Но самым главным условием для увлекательного игрового процесса являются качественные настройки и схемы управления. Контроллеры для приставок могут похвастаться компактностью, удобным расположением кнопок и набором комбинаций для управления. Чтобы работа системы осуществлялась в полном объеме, необходимо произвести правильное подключение и настройку устройств. Иногда для контроллера требуется провести комплексную проверку, о которой мы расскажем дальше.
Зачем нужна проверка джойстика?
Иногда при подключении техники и установки основных параметров она все равно отказывается работать. Бывают различные причины, из-за которых джойстик не реагирует на действия пользователя:
- Механическое повреждение при ударах или падениях с высоты.
- Перегоревшие микросхемы(например, при попадании воды в корпус).
- Сбой в настройках и параметрах соединения.
- Компьютер не видит подключенных устройств.
- Отсутствие подключения (для проводной версии) или разряженный контроллер(беспроводной).
Бывают и другие виды неполадок, которые мешают осуществлять работу и наслаждаться любимой игрой. Для того чтобы узнать источник неисправности и произвести его ремонт, нужно выполнить тщательную диагностику. В данном случае рекомендуется сделать проверку с помощью одной из возможных программ.
Как проверить через ПК?
Если вам точно известна причина неисправности, можете начинать её устранение. В случае непонятных поломок следует тщательно оценить функционирование всех систем. Для этого существуют специальные программы и приспособления. Мы расскажем о наиболее удобном способе проверки через компьютер. Для выполнения всех действий воспользуйтесь пошаговой инструкцией:
- Сначала подключите геймпад к компьютеру одним из возможных способов: через USB провод или при помощи Bluetooth соединения.
- Затем зайдите в панель управления из меню «пуск». Откройте раздел «оборудование и звук», а затем пройдите в категорию «устройства и принтеры». Также можно воспользоваться строкой поиска для быстрого обнаружения джойстика, для этого просто напечатайте его название или путь к нужной программе.
- В открывшемся окне вы увидите подключенные устройства, среди которых должен быть контроллер. Откалибруйте его и настройте схему управления.
- После настройки проверьте свойства подключенного контроллера. Нажмите на его изображение правой кнопкой мыши и выберите из предложенного списка необходимый пункт.
- Попробуйте отрегулировать параметры по своим предпочтениям. Для удобства проверяйте изменения в игровом процессе, чтобы выбрать наиболее подходящее сочетание параметров.
Также существуют онлайн-сервисы проверки устройств, которые проверяют наличие соединения, причины неполадки и показывают возможные слабые места техники.
Что может показать проверка?
После выполнения описанных выше манипуляций программа может выдать несколько вариантов в зависимости от результата проверки. Если проблем не нашлось и система работает исправно, то появится надпись «устройство подключено и готово к работе». При этом можно произвести дополнительные настройки и калибровку по желанию.
В случае обнаружения неполадок программа напишет об этом в соответствующем разделе или в отдельном диалоговом окне. Возможны такие варианты:
- Устройство может быть не найдено при неправильном подключении или синхронизации.
- Рекомендации к калибровке устройства для улучшения качества управления.
- Необходимость переустановки драйверов или обновления их версии.
Если ваша техника уже слишком старая, лучше заменить её на новую модель. Это сэкономит время и избавит от необходимости переустанавливать систему.
Подпишитесь на наши Социальные сети
Joystick Buttons Binder
Joystick Buttons Binder — программа, которая помогает настроить игровые контроллеры на ПК. В приложении можно установить ускорение мыши, поддерживается возможность регулирования мертвой зоны и установка точного количества кнопок на геймпаде для более точной настройки устройства.
Откройте раздел опций утилиты Joystick Buttons Binder. Здесь необходимо выполнить базовые настройки ПО. В разделе «Джойстик» установите нужное количество кнопок (максимальное значение — 32). Можно определить число кнопок игрового контроллера в автоматическом режиме. Далее настройте мертвую зону геймпада и время обновления в миллисекундах.
В главном окне программы настройка геймпада выполняется в два этапа. Сначала нужно настроить оси устройства — вверх, вниз, влево, вправо. Далее необходимо приступить к регулированию основных кнопок игрового контроллера.
Главные преимущества утилиты Joystick Buttons Binder:
- настройка мертвой зоны игрового контроллера;
- регулировка времени обновления;
- инструмент для ускорения мыши;
- определение числа кнопок на игровом устройстве в автоматическом режиме.
- нет возможности настройки силы вибрации геймпада;
- нельзя создать несколько профилей с настройками;
- отсутствует инструмент для регулирования чувствительности триггеров геймпада.
Софт Joystick Buttons Binder переведен на русский язык, загрузить его можно бесплатно.
Как подключить контроллер PS4 к ПК
1. Скачайте DS4Windows
Вам понадобится дополнительная программа для полноценной поддержки контроллера на ПК. Аппликация известна под названием DS4Windows, и она позволяет быстро настроить геймпад от «Сони». Программа обманывает компьютер и внушает ему, что DualShock 4 — это геймпад от Xbox 360, изначально поддерживаемый в Windows. Чтобы найти программу в интернете, вбейте название в любом поисковике — Google или «Яндекс».
2. Установите DS4Windows
Откройте скачанный файл (он будет иметь название DS4Windows.zip), нажмите правой кнопкой и выберите опцию «Извлечь все…». Выберите, куда извлечь файлы — в ту же папку, где содержится архив, или куда-нибудь еще.
У вас будет два файла. DS4UPDATER.EXE — программа для установки самых последних драйверов для DS4Windows. Второй файл, DS4WINDOWS.EXE, начинает установку аппликации, которая позволит играть на ПК с DualShock 4.
3. Настройте DS4Windows
Запустив DS4Windows в первый раз, вы должны определить, в какую папку сохранять свойства — мы советуем выбрать назначение по умолчанию.
Откроется новое окно. Выберите «Install the DS4 Driver» для того, чтобы включить игру на DualShock 4 в Windows 8, 8.1 и 10.
Внимание обладателям Windows 7 — вам понадобится также установить драйвер для геймпада Xbox 360. 4
Как подключить контроллер PS4 к ПК через USB
4. Как подключить контроллер PS4 к ПК через USB
Подключив провод одним концом к DualShock, а другим — к ПК, вы откроете Windows доступ к устройству.
DualShock 4 удобен в том отношении, что есть возможность игры в беспроводном режиме. Контроллер от Sony использует Bluetooth для передачи данных, так что на компьютере должен быть соответствующий приемник. Если его нет, вы можете купить специальный адаптер Bluetooth, работающий от USB. Они недорого стоят, и их можно найти на почти любом рынке техники.
Для подключения контроллера по Bluetooth, удерживайте кнопки PS и SHARE три секунды. Полоска LED наверху контроллера станет быстро моргать.
Теперь зайдите в свойства Bluetooth на своем ПК. Обладатели Windows 10 должны нажать на иконку речевого облака в области панели задач. Появится Центр действий — кликните на Bluetooth, а затем — «Беспроводной контроллер».
Может потребоваться ввод пароля — наберите 0000. После всех действий DualShock 4 подключится к ПК беспроводным способом.
В магазине PiterPlay вы можете выбрать и купить контроллеры DualShock 4 на любой вкус.
Стоит ли прошивать PlayStation 4?
В интернете в последнее время появляется много информации о взломе ПС4, однако часто эти сообщения являются «уткой». Впрочем, один способ играть бесплатно в игры на консоли есть. Сразу скажем, что сделать это довольно сложно, и наша статья носит скорее ознакомительный характер. Из этого текста вы узнаете, стоит ли прошивать PS4 и каким образом действует прошивка.
Любая техника со временем ломается и, к сожалению, это верно также в отношении игровых приставок. Игры на PlayStation 4 рассчитаны на идеальную отзывчивость контроллера DualShock. Что делать, если не работает «Дуалшок 4» — мы расскажем о пяти самых распространенных проблемах с контроллером.
Что нужно знать перед покупкой PlayStation 4 в 2019 году
Sony PlayStation 4 — самая продаваемая консоль на рынке в 2019 году. Однако это еще не значит, что она есть у всех. Если вы думаете о том, чтобы приобрести консоль, то наша статья призвана вам помочь с этим. В 2019 году PS4 исполнится уже шесть лет, и покупка консоли означает знание некоторых деталей о ее работе. В этом тексте мы расскажем что нужно знать перед покупкой PlayStation 4 в 2019 году.
Как подключить второй джойстик к PS4
Хотите поиграть с другом, но не знаете, как подключить второй контроллер к приставке PlayStation 4? Не волнуйтесь, все проще простого. Включить поддержку второго геймпада на консоли может каждый — Sony сделала процесс удобным и нетрудоемким. Наша статья призвана помочь вам разобраться с тем, как подключить второй джойстик к PS4.
Что такое PlayStation Store? Когда бывают скидки в PlayStation Store?
PlayStation Store, или сокращенно PS Store — сетевой сервис компании Sony по распространению игр и медиа-контента цифровым способом. Одна из самых привлекательных особенностей сервиса — возможность покупки цифровых версий игр, часто по скидкам. В этой статье мы расскажем, что такое PlayStation Store более подробно. Также вы узнаете, когда в PS Store бывают скидки на игры.
- https://pctune.ru/kak-podklyuchit-gejmpad-ot-ps4-k-pk.html
- https://pc-consultant.ru/videoigry/kak-podkljuchit-dualshock-4-k-pk/
- https://piterplay.com/statyi/kak-podkluchit-kontroller-dualshock-4-k-pk
Как руль передает ощущения

Дешевые модели не могут предложить какие-либо дополнительные функции. Зачастую на них можно просто крутить руль и нажимать педали. Более дорогие модели позволяют:
- Чувствовать отдачу. Благодаря такой функции человек чувствует каждую яму и неровность на дороге. Также она может передать ощущения скольжения автомобиля. На тяжелых поворотах руль может буквально вырываться из рук.
- Ощущать вибрацию. Качественные устройства способны передавать движение автомобиля с помощью вибрации. Также благодаря такой функции человек чувствует машину более реалистично.
- Реалистично крутить руль. Самые разные производители выпускают модели, которые способны вращаться от 180 до 900 градусов.
- Переключать передачи. На некоторых устройствах она есть. Это позволяет человеку чувствовать себя приближенным к реальному вождению.
- Тактильные ощущения. В изготовлении большинства рулей используются качественные материалы. В некоторых частях есть резиновые подкладки. Это позволяет человеку водить виртуальные автомобили более комфортно.
Каждый человек выбирает руль из личных предпочтений. Кому-то будет достаточно недорогой модели, с ограниченным функционалом. Главное — подойти к вопросу покупки максимально ответственно, ведь он стоит приличных денег.
Как подключить руль и педали к компьютеру Windows 7
Здесь все просто, потому что джойстик, руль, педали, подключают к компьютеру по тому же принципу, что и офисную технику — сначала они подсоединяются через порт, затем система начинает их распознавать. Это занимает до минуты. После этого можно запускать игру и устраивать гонки, перенастроив под свое удобство некоторые функции.

Такое правило действует в отношении всех вариаций Windows.
Любой девайс, собирающийся вступить в контакт с компьютером, имеет соответствующее программное обеспечение или драйверы. Вернее, таковые присутствуют на компьютере. Только благодаря им машина опознает то, что к ней подключилось. Если же их нет, придется пользователю самому озаботиться этой проблемой.
Таким образом, если пользователь подсоединил руль или джойстик и собрался «покататься», но ПК не воспринял подключенное оборудование, это часто означает, что соответствующего обеспечения на компьютере нет.
Система дает это понять сообщением об ошибке или фразой «Устройство не опознано».
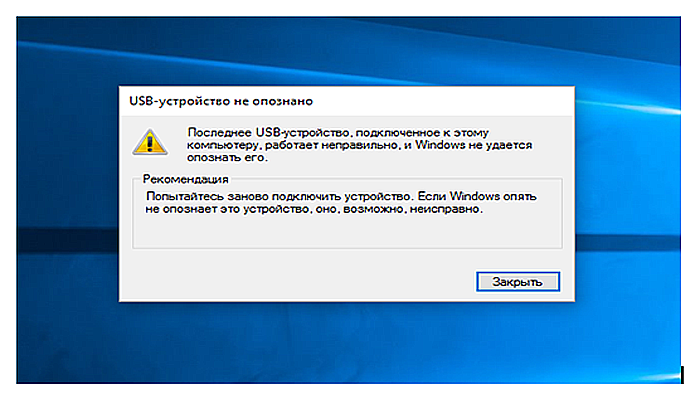
Справиться с неприятностью можно вручную, причем даже без большого опыта. Драйверы всегда прилагаются в комплекте на диске, который прилагается в комплекте к игровому девайсу.
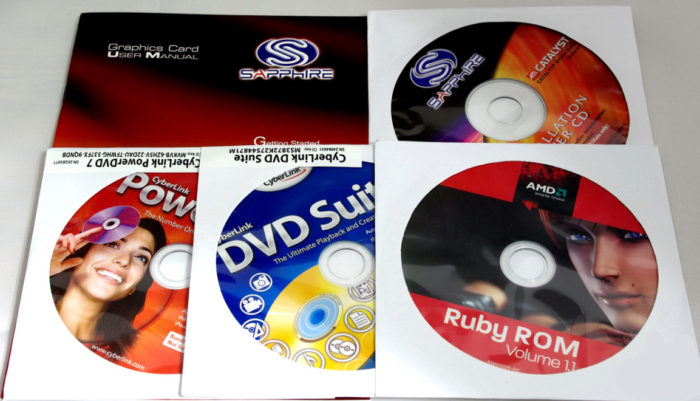
Во всяком случае, уважаемые производители, заботящиеся о своей репутации и отвечающие за качество, поступают именно так. Игровые драйвера
Зачем нужна проверка джойстика?
Иногда при подключении техники и установки основных параметров она все равно отказывается работать. Бывают различные причины, из-за которых джойстик не реагирует на действия пользователя:
- Механическое повреждение при ударах или падениях с высоты.
- Перегоревшие микросхемы(например, при попадании воды в корпус).
- Сбой в настройках и параметрах соединения.
- Компьютер не видит подключенных устройств.
- Отсутствие подключения (для проводной версии) или разряженный контроллер(беспроводной).
Бывают и другие виды неполадок, которые мешают осуществлять работу и наслаждаться любимой игрой. Для того чтобы узнать источник неисправности и произвести его ремонт, нужно выполнить тщательную диагностику. В данном случае рекомендуется сделать проверку с помощью одной из возможных программ.
Как пользоваться
Сначала нужно скачать Xpadder. Потом подсоединить джостик и инсталлировать на него драйверы. После установки драйверов, нужно выбирать папку для работы утилиты. Далее скопирать файл Xpadder_5.7.exe. в выбранную папку. Запустить его, щёлкнуть трижды по зелёным кнопкам, чтобы выбрать русскоязычный интерфейс.
- В окне указывам место для сохранения конфигурационных настроек геймпада.
- Потом «присваиваем» файлы к профилю *.xpadderprofile *.xpaddercontroller, нажав «Ассоциировать».
- Затем щёлкаем небольшую иконку джойстика, которая расположена вверху справа и нажимает на пункт «Новый».
- Войдя во вкладку «Стики», нажимаем галочку включено на запрос «Жми стик влево».
- Во вкладке «крестовина», создаём настройку с пункта, описанного выше, и прописывает кнопки геймпаду.
- Далее назначаем кнопки, используя мышь (геймпад) и нажимает «Применить».
- В главном окне, щёлкаем на знак ключа (правый верхний угол) и переходим во вкладку с темами, чтобы выбрать картинку.
- Если настройки не сохраняются — запускаем Xpadder от имени администратора.
Подключение джойстика на MacOS
Так как Mac OS достаточно сильно отличается от Windows, подключение джойстика проходит иначе: большинство таких система вовсе их не видит, из-за чего требуется установить специальные драйверы или программы. Одна из таких – Joystick Mapper (4,99$ или 349 рублей в Mac App Store) после подключение геймпада позволяет сразу же настроить его и работает со всеми контроллерами во всех приложениях – он работает благодаря имитации клавиш клавиатуры. Существует и бесплатный аналог маппера – Enjoyable, работающий по аналогичному принципу.
Но существуют и те, что Мак увидит без дополнительных настроек: на Windows такие поддерживают Dinput (либо его и Xinput одновременно), например? можно отметить джойстики компании Logitech.
ЧАСТОЗАДАВАЕМЫЕВОПРОСЫ
г. Санкт-Петербург, ст.м. Парнас, ул. Заречная д.19 корп.1
В Лавке Консольщика «ArtistGames» мы стараемся порадовать наших клиентов доступными ценами, интересными позициями, редкими и ностальгическими товарами. Мы начинали играть ещё в 97-м в Dendy / Sega и продолжаем до сих пор следить за актуальным состоянием консольного рынка.
Наша аудитория — это молодёжь от 25 лет, которые помнят игровую индустрию в виде восьми-битных и шестнадцати-битных приставок, но которые продолжают увлекаться играми до сих пор.
Мы готовы к сотрудничеству с новыми лицами для расширения и нашего ассортимента, и нашей аудитории.







