Как подключить гитару к ноутбуку через внешнюю звуковую карту
Содержание:
- Как правильно подсоединить к компьютеру и к телефону
- Подключаемся согласовываем сопротивления входа-выхода
- Подключение электрогитары
- Программы для записи гитары на компьютер
- Проверяем системы
- Лучшее: Guitar rig как подключить гитару.
- Как записать гитару на iPhone
- Подключение гитары к ПК
- Особенности подключения гитары к ноутбуку
- Подключение электрогитары к компьютеру
- Guitar Rig
Как правильно подсоединить к компьютеру и к телефону
Порой музыкантам приходится играть на электрогитаре вне стен дома или репетиционных помещений при отсутствии звуковоспроизводящего оборудования. Кто-то скажет, что такое невозможно, но это не так. Технический прогресс позволяет подключать электрогитару к смартфону. Так, например, обладателям Android необходимо удостовериться, что их операционная система имеет версию не ниже 5.0 и поддерживает Samsung Pro Audio.
Для подключения музыкального инструмента необходимо приобрести специальное оборудование. Лучше всего остановить свой выбор на iRig. Это небольшой аппарат, оснащенный несколькими разъемами. В один подключается электрогитара, второй выход jack 3,5 предполагает подключение наушников или смартфона. Главное – плотно втыкать провода в разъемы.

С подключением электрогитары к ОС iOS проблем тоже не возникает. Схема подключения та же, что и с Android. Так же требуется устройство iRig, провода для подключения музыкального инструмента и телефона.
Процесс подключения в обоих случаях прост. Сначала подсоединяется гитара к iRig. Далее в разъем jack 3,5 подключается смартфон. На телефоне запускается приложение, через которое настраивается звук.

Для игры на электрогитаре в домашних условиях привычнее всего подключать электроинструмент к компьютеру. Система подключения довольно проста и не требует от начинающего музыканта особых знаний. Прежде всего на компьютер необходимо установить специальное приложение. Для записи музыкальных произведений вполне подойдет Adobe Audition, а для коррекции записанных треков лучше всего пользоваться программой Guitar Rig.
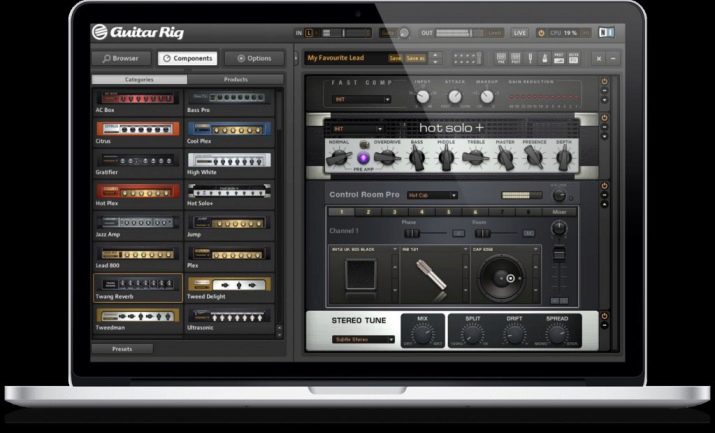
Далее необходимо проверить наличие переходников и проводов с соответствующими разъемами
Не менее важно, чтобы в компьютере была установлена высококачественная звуковая карта. Заводская модель не имеет отличных характеристик, она рассчитана лишь для любительского пользования
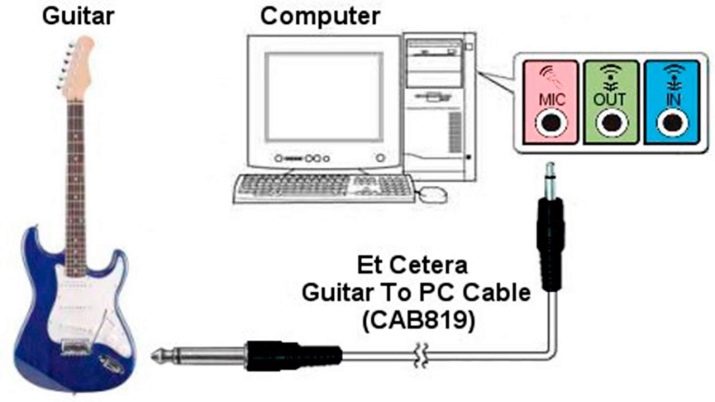
После установки соответствующих программ производится подключение гитары к ПК. На современных звуковых картах присутствует специальный разъем. Если такового нет, придется устанавливать переходник. После подсоединения гитары компьютер выводит на экран информацию о подключении нового устройства. Музыканту необходимо запустить программу для игры и установить требуемые параметры, после чего можно приступать к игре.

Подключаемся согласовываем сопротивления входа-выхода
Начинающему гитаристу, как правило, бывает достаточно качества звучания, которое дает подключение гитары к компьютеру напрямую. Для этого достаточно включить шнур в гнездо линейного входа (обычно синего цвета) и настроить программную часть, о которой речь пойдет ниже.

Практически каждый музыкант, достигая определенного уровня мастерства, старается несколько усовершенствовать свою домашнюю мини-студию. Согласовать сопротивление на выходе инструмента и на входе компьютера можно с помощью устройства Di-box, преобразующего высокоомный сигнал гитары в низкоомный – более приемлемый для линейного входа.
Так выглядит Di-Box
Кроме того, такой прибор снижает уровень шумов, возникающий в шнурах. Совсем продвинутые гитаристы, занимающиеся музыкой профессионально используют для согласования сигнала, исходящего от звукоснимателя со звуковой картой, так называемый инструментальный hi-z вход, который есть далеко не на всех картах и рассчитан, как правило, для студийной работы. Такая карта достаточно дорогостоящая, но звук дает близкий к идеальному.
И все же, несмотря на возможность согласовывать сигнал с помощью специальных устройств, опыт показывает, что большинство гитаристов-любителей достаточно успешно справляются с такой задачей с помощью обычных «примочек» – гитарных педалей и процессоров в режиме байпасс.

Подключение электрогитары
Если вы обладатель электрогитары, считайте, что вам повезло. Так как её подключить намного проще к ноутбуку, нежели предыдущий вид, да и возможности значительно больше. Кроме этого, существует несколько способов присоединения данного музыкального инструмента к ПК. Начнем из самого простенького.
- Присоедините к музыкальному инструменту «инструментальный кабель»;
- С другой стороны инструментального кабеля, наденьте на него переходник с выходом в 3.5 миллиметра. Мини Джек;
- Присоедините к звуковой карте компьютера полученный штекер;
Обратите внимание, в этом случаи используем вход для микрофона. Впоследствии чего, получим звучание с небольшими шумами
Так же можно использовать и разъем для линейного входа. В таком случаи звучание будет немного приглушенным.
Что касается самих разъёмов, в персональных компьютерах, или как их еще называют – «настольных», полный комплект разъемов платы звука находится сзади системного блока. Касательно ноутбуков, ситуация не с приятных! Так как разъём линейного входа может вообще отсутствовать. Что вынуждает покупать портативную звуковую карту. В прочем, она стоит своих денег и решит массу вопросов, как по качеству входящего и выходящего звука, так и по самим разъемам.
- Как только компьютер определит то, что к нему подключили музыкальный инструмент, выполните подтверждение кнопкой «ок»;
- Выставляем желаемый уровень громкости, а так же, производим настройки в последующих окнах;
- Скачиваем и устанавливаем нужное вам программное обеспечение.
Два последних шага, самые важны, отнеситесь к ним серьезно. Именно от них зависит дальнейшая работа вашего подключения. Не выставляйте слишком большую громкость. Из-за большой громкости, во-первых, будет запирать, во-вторых, звук будет сопровождаться всевозможными тресками, визгом и шумами.
Программы для записи гитары на компьютер
Для записи, сведения и мастеринга песен используются специальные программы (DAW). Принцип их работы примерно одинаковый: вы записываете звук на дорожку и обрабатываете ее. Ниже мы рассмотрим общий принцип работы с DAW на примере программы Ableton Live 9.
Для остальных программ будут представлены ссылки на видео-уроки.
Общие принципы работы с DAW и VST-плагинами
Представим, что ваша гитара напрямую подключена к аудиоинтерфейсу.
Запускаем DAW.
Окно Ableton
В центральной части экрана располагаются дорожки, на которые и будет производиться запись.
Если дорожки нет, то ее нужно создать.
Добавление аудиодорожки для записи
Проверяем параметры дорожки и включаем мониторинг. Это нужно, чтобы слышать себя во время записи.
В Ableton это делается вот так:
Настройка дорожки для записи
Возьмите любой аккорд на гитаре и проверьте наличие звука.
Теперь проверим параметры записи. Для этого надо зайти в “Настройки”. Лучше всего установить такие значения:
- тип файла (file Type) – wav;
- битрейт (bit depth) – 24 bit;
- частота (tone frequency) – 48 kHz.
НастройкиНастройка параметров записи
Далее устанавливаем темп, размер и включаем метроном.
Установка темпа и размера композиции
Если у вас есть барабанная дорожка, то добавляем ее в проект.
Добавление барабанной дорожки
Нажимаем REC и записываем гитару.
Запись гитарной дорожки
Допустим, вы записали партию хорошо с первого раза. Далее дорожку обрабатываем плагинами. Например, Guitar Rig.
Обработка записанной дорожки плагинами
На этом запись гитары завершена.
Вы сохраняете запись в нужном формате и отдаете ее дальше в работу. Для последующей записи вокала, сведения и мастеринга.
Как записать гитару на Android смартфон
Смартфон охватывает все больше сфер нашей жизни. Вот и электрогитару можно записывать в телефон. Для этого нужен специальный прибор iRig. По сути это разновидность аудиоинтерфейсов.
iRig
К сожалению, использовать смартфон для качественной записи или живых выступлений не получится. Софт на Android слишком слаб и выдает ощутимую задержку сигнала.
iRig выручит, если нужно срочно записать какой-то рифф. Но для решения более серьезных задач он не пригоден.
Проверяем системы
У Scarlett 2i2 два входа. Втыкай гитару в любой — входы универсальные для гитары и микрофона. Убавь крутилку GAIN на минимум и установи переключатель LINE INST под входом в положение INST. Это режим инструментального входа — подходит для живых инструментов, а LINE — для микрофонов.
Втыкай наушники в выход для наушников
Обрати внимание, что гнездо под толстый (профессиональный!) джек — 1/4 дюйма. У нормальных студийных и диджейских наушников в комплекте есть переходник с привычного твоему хипстерскому кассетному плееру джека 1/8 на джек 1/4
Теперь попробуй поиграть через REAPER:
- Щелкни два раза по пустой области слева, чтобы добавить дорожку:
- На дорожке включи запись и мониторинг, чтобы слышать себя, и нажми кнопку FX, чтобы добавить какой-нибудь эффект:
- В поле поиска эффектов (Filter) введи Distortion и двойным щелчком добавь первый в списке Distortion на дорожку:
- Бей по струнам, Форрест, бей! Слышишь перегруженный звук своей гитары — ты молодчинка. Звук отвратительный, потому что ты включил встроенный в REAPER эффект искажения, не предназначенный для гитары. В следующей статье я расскажу про крутой гитарный процессор — JamVox. Там звук взрослый.
Все эффекты, гитарные процессоры и семплеры добавляют на дорожки так, как в примере с Distortion. Cможешь добавить сколько хочешь эффектов на дорожку и даже выстраивать цепочки эффектов.
Лучшее: Guitar rig как подключить гитару.
Как достичь хорошего звучания или что влияет на звук?
Это третий видеоурок от Сазонова LeX Алексея – администратора сайта Sazonoff-pro-studio.ru. В данном видеоуроке мы рассмотрим, как звукорежиссеры достигают х.
Эффект гитара сквозь тело в PhotoShop | PhotoStudio Drummer Stepchenko
Какой Жанр Музыки Самый Популярный
какой жанр музыки самый популярныйGoogle составила интерактивную хронику популярных музыкальных жанровДве исследовательские группы в составе Google, Big Picture и Music .
Доброго времени суток всем зашедшим на эту страничку! Не знаете как подключить электрогитару к компу? Казалось бы, элементарный вопрос, но как оказывается довольно актуальный в сети Интернет, на который многие начинающие гитаристы ищут ответ в поисковых системах. Именно поэтому данная статья рассчитана в основном на новичков и тех людей, которые только знакомятся с электрогитарой и начинают учится на ней играть..
Бывалые гитаристы для себя нового здесь ничего не найдут, потому что им уже давно известны такие простые и банальные вещи. Но раз уж вы все-таки попали на эту страничку, то скорее всего у вас сегодня возникла маленькая проблемка, и вы не знаете, как подключить гитару, как это сделать правильно и что для этого необходимо? Именно об этом и пойдет речь далее. Если сделаете все правильно, то сложностей у вас не возникнет. Сейчас вы в этом убедитесь сами
Наконец-то вы стали счастливым обладателем электрогитары, неважно купили ее сами или вам подарили. Но вот по каким-то причинам (например, не хватило денег) у вас нет примочки или комбика, который бы усиливал звук вашего инструмента
Поэтому вы решили на первое время попробовать подключить электрогитару к компьютеру или же ноутбуку, чтобы можно было как-то на ней играть, используя программные способы обработки звука, которые могут эмулировать различные эффекты и усилители.
Хорошо, цель ясна. Теперь нам надо разобраться, что и куда нужно подключать и как это все настроить, чтобы все правильно работало, и можно было наконец-то наслаждаться игрой на электрогитаре.
Как записать гитару на iPhone
Продукция Apple намного удобнее.
Во-первых, подключить гитару к iPhone вдобавок к iRig можно с помощью Guitar Connect Cable или Guitar Connect Pro.
Guitar Connect Cable
Во-вторых, софт Apple намного более приспособлен для нужд музыкантов. Задержка намного меньше андроидовской и сравнима с показателями обычных аудиоинтерфейсов.
Однако и здесь не стоит ждать чуда. Вы можете использовать свой iPhone в качестве портативной студии для работы с демо-записями или для отработки упражнений. Применять же устройство для полноценной записи гитары для песни не стоит. Полученный результат будет намного уступать классическим способам записи.
Подключение гитары к ПК
Правильно подключенная к компьютеру гитара позволит вам вывести звук на колонки или выполнить запись звука со значительным улучшением качества. Мы рассмотрим процесс настройки звуковых драйверов и специальной программы.
Шаг 1: Подготовка
Помимо самого музыкального инструмент, вам необходимо приобрести кабель с двумя выходами:
- 3.5 mm jack;
- 6.3 mm jack.

Вполне можно обойтись двойным кабелем «6.5 mm jack», подключив к одному из штекеров специальный переходник «6.3 mm jack — 3.5 mm jack». Любой из вариантов позволит добиться одинакового результата с минимальными финансовыми затратами.

Для подключения электрогитары к компьютеру потребуется качественная звуковая карта, поддерживающая протокол ASIO, предназначенный для уменьшения задержек звука. Если таковой ваш ПК не оборудован, можно обзавестись внешним USB-устройством.

Если перед вами стоит цель подключения акустической гитары к ПК, сделать это можно лишь путем записи звука через внешний микрофон. Исключением являются музыкальные инструменты, оборудованные звукоснимателем.

Шаг 2: Подключение
Последующая инструкция применима к любым разновидностям музыкального инструмента. Также по желанию гитару можно подключить к лэптопу.
- По необходимости соедините шнур «6.5 mm jack» с переходником «6.3 mm jack — 3.5 mm jack».

Штекер «6.3 mm jack» подключите к гитаре.

Второй выход провода необходимо подключить к соответствующему разъему на задней стенке компьютера, предварительно снизив уровень громкости колонок. На выбор можно воспользоваться:
- Микрофонным входом (розовый) – при звучании будет множество шумов, устранить которые довольно сложно;
- Линейным входом (синий) – звучание будет тихим, но это можно поправить с помощью настроек звука на ПК.
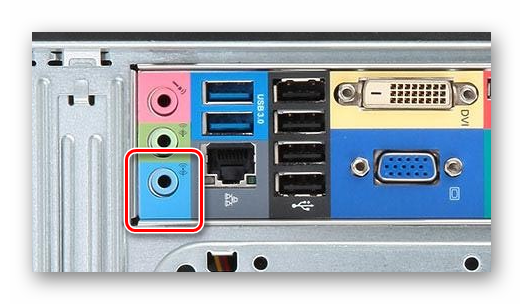
На этом этап подключения завершен.
Шаг 3: Настройка звука
После соединения гитары с компьютером нужно выполнить настройку звука. Скачайте и установите последнюю версию звукового драйвера для вашего ПК.
- На панели задач кликните правой кнопкой мыши по иконке «Динамики» и выберите пункт «Записывающие устройства».
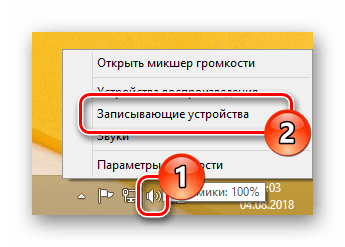
Если в списке нет устройства «Line in at rear panel (blue)», нажмите правую кнопку мыши и выберите пункт «Показать отключенные устройства».
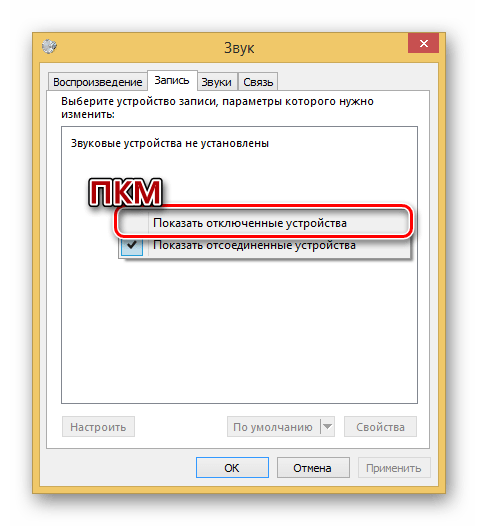
Кликните ПКМ по блоку «Line in at rear panel (blue)» и через контекстное меню включите оборудование.
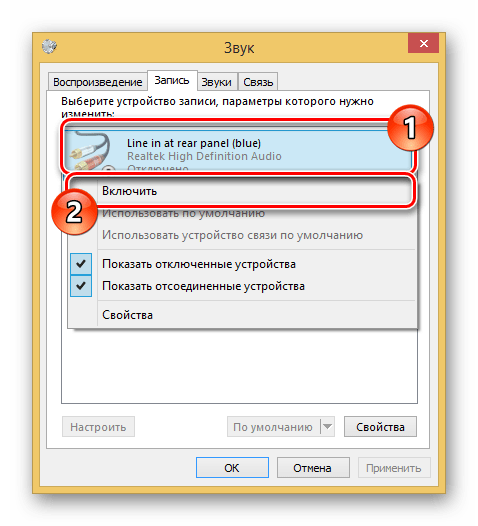
Дважды щелкните левой кнопкой мыши по данному устройству, перейдите на вкладку «Улучшения» и установите галочки рядом с эффектами подавления.
На вкладке «Уровни» вы можете настроить громкость и усиление звука с гитары.
В разделе «Прослушать» установите галочку «Прослушивать с данного устройства».
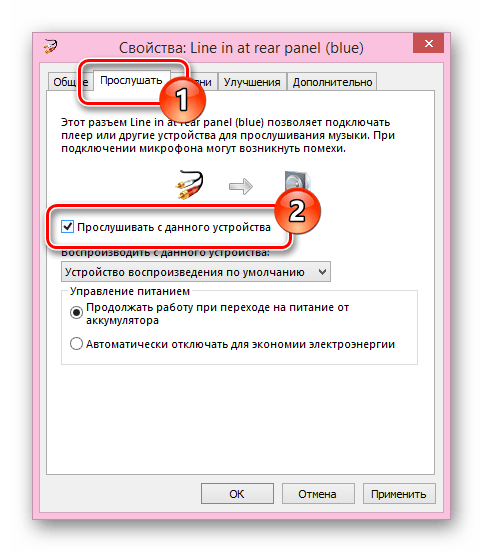
После этого ПК будет воспроизводить звуки с гитары. Если этого не произошло, убедитесь, что инструмент правильно соединен с ПК.
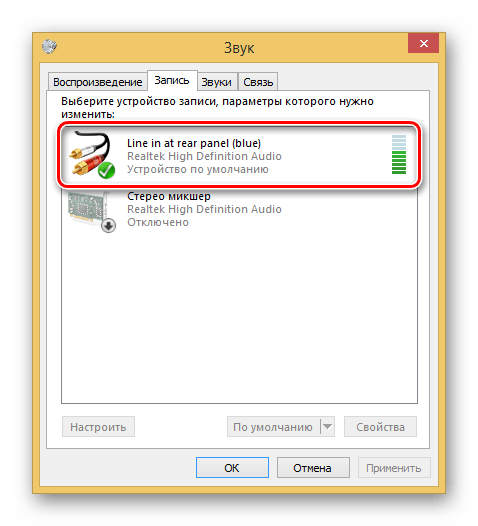
Применив выставленные параметры кнопкой «ОК», можно переходить к настройке дополнительного софта.
Шаг 4: Настройка ASIO4ALL
При использовании интегрированных звуковых карт необходимо скачать и установить специальный драйвер. Это позволит улучшить качество звучания и существенно снизить уровень задержки при передаче звука.
- Открыв страницу по указанной ссылке, выберите и скачайте данный звуковой драйвер.

Выполните установку ПО на компьютер, на этапе выбора компонентов отметив все имеющиеся пункты.
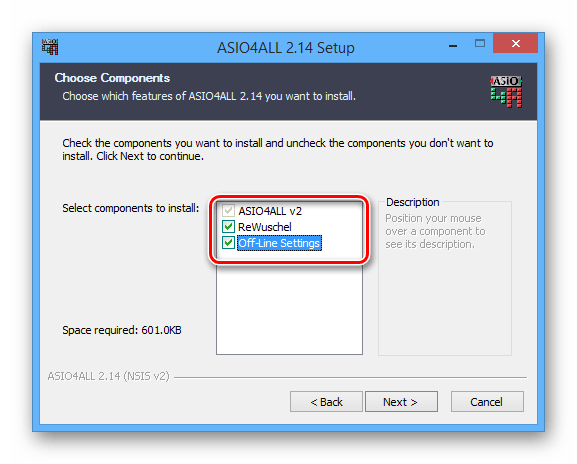
Завершив установку, запустите программу.
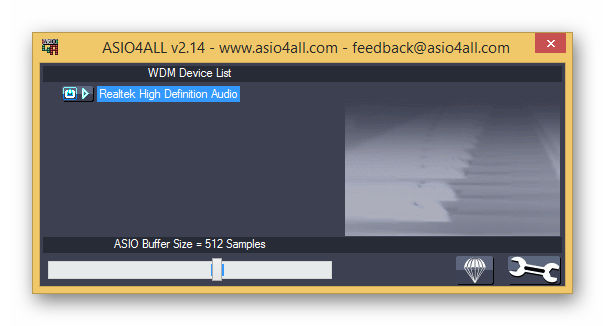
С помощью ползунка уменьшите значение в блоке «ASIO Buffer Size». Минимальный уровень гарантирует отсутствие задержки звука, но при этом возможны искажения.
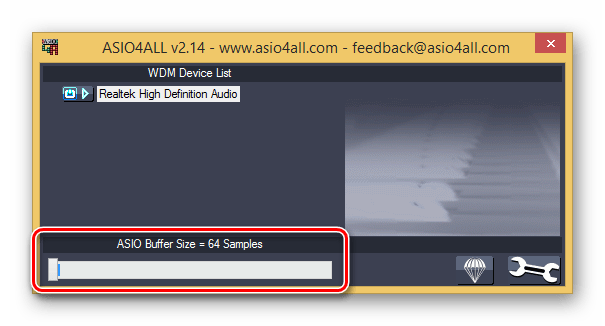
Воспользуйтесь иконкой с изображением ключа, чтобы открыть расширенные настройки. Здесь нужно изменить уровень задержки в строке «Buffer Offset».
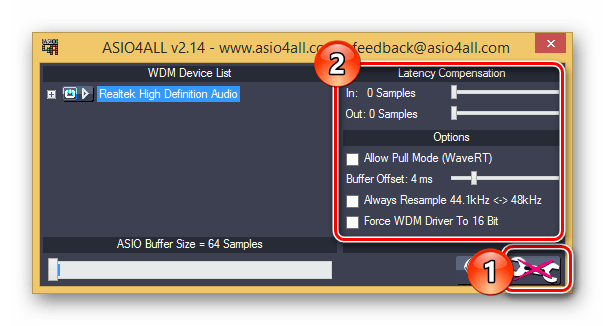
Когда все настройки будут завершены, вы можете добавить к звуку дополнительные фильтры с помощью специальных программ. Одной из наиболее удобных является Guitar Rig, содержащая огромное количество инструментов.
Особенности подключения гитары к ноутбуку
Бывают ноутбуки с особыми звуковыми картами. Зачастую они оснащены двумя разъёмами – «линейный выход», «микрофонный разъём». Такие звуковые карты поддерживают и линейный вход. А для того что бы подключить к такому ноутбуку электронную гитару, стоит проделать следующие шаги:
- Соединяем музыкальный инструмент и наше компьютерное портативное устройство при помощи инструментального кабеля и переходника. Будьте внимательны, в этом случаи, соединение должно происходить через разъем линейного выхода. Не путайте с гнездом под микрофон,
- Как только на экране монитора появится окно, подтверждающее действия, выберите режим линейного входа,
- Производим настройку громкости. А в дополнительных настройках, ставим «разделение входных внешних гнезд»,
- Производим установку требуемых драйверов,
- Активируем звуковое устройство, а так же, выставляем режим буфера,
- Выключаем все устройства, которые используют или имеют хоть какое то отношение к звуковой карте. В ином случаи, программа работать не будет.
Вот подключение электронной гитары готово. Но, вы должны быть заранее готовы к тому, что высокого качества звучания вы не получите. Для того что бы получить максимально качественное звучание, вам стоит воспользоваться портативной звуковой картой и массой других инструментов и примочек.
Настройка звука
После соединения гитары с компьютером нужно выполнить настройку звука. Скачайте и установите последнюю версию звукового драйвера для вашего ПК.
- На панели задач кликните правой кнопкой мыши по иконке «Динамики» и выберите пункт «Записывающие устройства».
Если в списке нет устройства «Line in at rear panel (blue)», нажмите правую кнопку мыши и выберите пункт «Показать отключенные устройства».
Кликните ПКМ по блоку «Line in at rear panel (blue)» и через контекстное меню включите оборудование.
Дважды щелкните левой кнопкой мыши по данному устройству, перейдите на вкладку «Улучшения» и установите галочки рядом с эффектами подавления.
На вкладке «Уровни» вы можете настроить громкость и усиление звука с гитары.
В разделе «Прослушать» установите галочку «Прослушивать с данного устройства».
После этого ПК будет воспроизводить звуки с гитары. Если этого не произошло, убедитесь, что инструмент правильно соединен с ПК.
Применив выставленные параметры кнопкой «ОК», можно переходить к настройке дополнительного софта.
Настройка ASIO4ALL
При использовании интегрированных звуковых карт необходимо скачать и установить специальный драйвер. Это позволит улучшить качество звучания и существенно снизить уровень задержки при передаче звука.
- Открыв страницу по указанной ссылке, выберите и скачайте данный звуковой драйвер.
Выполните установку ПО на компьютер, на этапе выбора компонентов отметив все имеющиеся пункты.
Завершив установку, запустите программу.
С помощью ползунка уменьшите значение в блоке «ASIO Buffer Size». Минимальный уровень гарантирует отсутствие задержки звука, но при этом возможны искажения.
Воспользуйтесь иконкой с изображением ключа, чтобы открыть расширенные настройки. Здесь нужно изменить уровень задержки в строке «Buffer Offset».
Когда все настройки будут завершены, вы можете добавить к звуку дополнительные фильтры с помощью специальных программ. Одной из наиболее удобных является Guitar Rig, содержащая огромное количество инструментов.
Настройка специальных программ
После подключения и определения устройства через встроенную звуковую карту компьютера появится окно Realtek HD. Будет предложено выбрать устройство для подключения. Нужно выбрать линейный вход, и подтвердить выбор. Далее нужно перейти в раздел Line in at rear panel, в котором устанавливается уровень громкости. При этом через колонки должны быть слышны необработанные звуки музыкального инструмента, который не был подвержен в программной обработке.
Для накладывания эффектов можно воспользоваться программным обеспечением. Для этого хорошо подходит утилита Guitar Rig. Приложение представляет собой набор библиотек для обработки поступающего сигнала. Музыкальный процессор имеет встроенный набор эффектов для гитары, с возможностью самостоятельной регулировки. Также имеются готовые наборы.
Также потребуется низкоуровневый драйвер ASIO4ALL. После скачивания и установки нужно перейти в раздел Audio and MIDI Settings и выбрать советующий драйвер.
Подключение электрогитары к компьютеру
Неважно, будете ли вы подключать электрогитару или бас-гитару принцип, описанный здесь, будет одинаков для обоих инструментов. Итак, для подключения вам понадобится:. Электрогитара со звукоснимателями, имеющая на корпусе гнездо «джек» 6,3 мм
Электрогитара со звукоснимателями, имеющая на корпусе гнездо «джек» 6,3 мм.
Инструментальный кабель со штекерами «джек»/«джек» для подключения гитары.
Переходник на «mini-джек» 3,5 мм для подключения кабеля к звуковой карте.
Компьютер, желательно с хорошей дискретной (PCI) или внешней (USB) звуковой картой (рекомендуется Creative или ASUS). Преимущество таких звуковых карт в том, что они поддерживают на аппаратном уровне протокол ASIO, который уменьшает задержку звука и имеют ОЧЕНЬ хорошее качество. Но если у вас звуковая карта интегрированная без поддержки ASIO, тогда вам необходимо скачать и установить на свой ПК драйвера ASIO4ALL, которые помогут на программном уровне уменьшить задержку.
Теперь определимся, с какой собственно целью мы будет подключать гитару.
Запись композиций на ПК
Пригодится, если вы придумали какую-то классную тему и не хотите ее забыть в порыве вдохновения или же поделиться творчеством со своими друзьями. Запись также полезна для того, чтобы прослушивая демки можно было контролировать себя во время обучения. На записи лучше всего слышна «грязь» во время игры. Самые популярные программы для записи гитары – Cubase, Cakewalk Sonar, Adobe Audition и др.
Возможность обработки «сырого» звука
При помощи специальных программ (Guitar Rig, Revalver MK III, Guitar FX BOX) можно обработать звук вашей гитары виртуальными процессорами и всевозможными усилителями, что поначалу будет неплохим решением, чтобы не тратиться на дорогие примочки и понять, какой эффект в будущем вам будет необходим.
Хорошо, если с этим разобрались, то переходим к пошаговой инструкции. Все действия описываются с применением ОС Windows 7 и драйвера звуковой карты Realtek HD Audio.
Возьмите гитару и подсоедините к ней одним концом инструментальный кабель, как показано на фото.
С другого конца кабеля оденьте переходник на «mini-джек» 3,5 мм.
Шаг 3
Подключите кабель с переходником к передней панели (на моем системнике это вверху, а у вас может быть и спереди в зависимости от конструкции корпуса).
Или же к задней панели «системника» в разъем для микрофона Mic In (розовый цвет).
Важно! Электрогитара, подключенная к этому входу, звучать будет, но как-бы со слегка перегруженным звуком и шумом. Поэтому самым лучшим вариантом будет подключение к линейному входу Line In (синий цвет), но здесь другой нюанс – гитара будет звучать немного тихо из-за разницы в сопротивлении, но это можно потом отрегулировать
Шаг 4
После того, как вы подключите электрогитару к компьютеру, должно появится вот такое окно, как на скриншоте. Обычно подключенное устройство всегда автоматически определяется. В появившемся окне нажимаем OK.
Шаг 5
Переходим на следующую вкладку Mic in at rear panel (если вы остановились на первом варианте подключения), где выставляем желаемый уровень громкости (для микрофона) соответствующим ползунком, не забыв при этом включить саму гитару.
Если же громкости вам не хватает, можно нажать на кнопку «усиление микрофона» и попробовать отрегулировать уровень в децибелах. Если же вы остановились на втором варианте, тогда перейдите к следующей вкладке Line in at rear panel и произведите аналогичные регулировки уровня громкости.
Шаг 6
Ура! Вы слышите звук гитары, но он довольно скучный. Чтобы не довольствоваться все время «сырым» звуком электрогитары из ваших колонок, скачиваем (жмем на ссылку) и устанавливаем программу для обработки сигнала гитары Guitar Rig 5 , а также для интегрированной звуковой карты качаем драйверы ASIO, чтобы минимизировать задержку.
Шаг 7
После того, как установились ASIO драйверы и Guitar Rig 5, запускаем программу и у вас сразу же должно появиться окно аудио настроек. Если же этого не произошло, то нужно зайти в меню File>Audio and MIDI Settings и выставить настройки, как на скриншоте.
Шаг 8
Далее нужно кликнуть на кнопку ASIO Config, после чего должно появиться окно настройки ASIO драйвера, где вам нужно включить линейный вход и выход на колонки, после этого появится звук. Также можно вставить желаемый размер буфера, если вас не устраивает качество звука. Чтобы уменьшить задержку нужно уменьшить размер буфера.
После выполненных настроек в левой части окна программы выбирайте любой эффект и после этого можете наслаждаться игрой на своей электрогитаре.
Как видите все довольно просто, а подключить электрогитару к компу не составило особого труда. Рекомендую также посмотреть видео по подключению и настройке. Желаю вам успешных и плодотворных занятий!
“>
Guitar Rig
Guitar Rig — популярный гитарный процессор. Утилита позволяет эмулировать звучание усилителей, эффектов и кабинетов. Программа поможет заменить дорогостоящее профессиональное оборудование, которое используют современные гитаристы. Приложение совместимо с операционной системой Windows (32/64 бит). Для работы утилиты требуется ОС Windows XP и новее. Язык интерфейса программы Guitar Rig — английский. Русская версия официально не поддерживается.
Чтобы начать пользоваться всеми возможностями приложения, необходимо купить полную версию. Стоимость Pro-версии составляет 199 долларов.
Основные преимущества лицензионной версии программы:
- Полный доступ к 54 встроенным эффектам и 24 кабинетам.
- 17 усилителей и преампов.
- Доступ к менеджеру пресетов.
Для тестирования всех функций можно скачать бесплатную демо-версию Guitar Rig. Пробная версия позволяет опробовать возможности программы в течение 30 минут за одну сессию.
После запуска утилиты откроется главное рабочее окно. Первый доступный раздел — «Presets». Здесь расположены готовые шаблоны для настройки гитары. В левой части интерфейса раздела расположено два окна.
В разделе «Preset Attributes» можно выбрать атрибуты пресетов: стили, эффекты, миксы, гитарные усилители и т.д. После выбора нужного атрибута следует выбрать пресет в окне «Preset Name», которые расположены в списке. Выбранный пресет отобразится в правой части интерфейса, где можно настроить тон, громкость, басы и т.д.
Следующий доступный раздел программы — «Components». Здесь расположены различные компоненты для детальной настройки гитары: усилители, кабинеты, инструменты для настройки эхо и задержки, эквалайзер, реверберация и т.д. Чтобы выбрать нужный инструмент, необходимо развернуть список категорий. После того, как пользователь сделает выбор компонента для настройки гитары, он появится в правом окне, где отображаются все рабочие инструменты.







