Как подключить проектор к ноутбуку с windows 7-10 через hdmi?
Содержание:
- Подключение к устройствам
- Как соединить через Wi-Fi
- Возможные проблемы и их решение
- Как отключить проектор
- Установка проектора
- Пошаговая инструкция по проводному подключению
- Установка экрана и акустики
- Как подключить проектор к компьютеру и ноутбуку — простые решения для идеального эффекта
- Установка
- Принципы монтажа оборудования
- Ручная отладка изображения
- Как подключить проектор
- Как настроить проектор, чтобы изображение выводилось и на монитор, и на проектор
Подключение к устройствам
Чтобы подсоединить проектор к другой технике, нужно внимательно осмотреть оба устройства на предмет соответствующих разъемов. Это позволит определить, какие кабели или переходники потребуются для подключения.
Соединение с компьютером
Для подключения к ПК или ноутбуку обычно используются разъемы HDMI или VGA, реже – DVI. Необходимо найти одинаковые порты на обоих устройствах и соединить их кабелем напрямую или с помощью переходника, например, DVI-HDMI.
Далее потребуется выбрать режим отображения картинки на экранах. Для этого нужно нажать комбинацию кнопок «Win» + «P» и выбрать один из четырех доступных режимов:
- «только ПК» – картинка отображается только на мониторе компьютера, проектор неактивен;
- «только проектор» – работает лишь экран проекционной техники;
- «дублировать» или «повторяющийся» – одинаковое изображение на двух экранах;
- «расширить» – экран проектора становится продолжением экрана компьютера.
«Дублирование экрана» может быть использовано при работе проектора в качестве интерактивной доски для проведения презентаций в школе или в офисе. А режим «Расширение» используется для одновременного выполнения разных задач. Например, через проектор для дома можно вывести на большой экран фильм, а на ноутбуке или ПК продолжать заниматься другими делами.
Соединение с телевизором
Чтобы не смотреть программы телевещания на старом электронно-лучевом телевизоре, устройство в качестве источника сигнала можно подключить к проектору.
Чтобы подключить проектор к телевизору без компьютера, нужно соединить соответствующим кабелем одинаковые разъемы с пометкой Out на телеприемнике и In на проекционном аппарате. При необходимости можно использовать переходники, но нужно понимать, что качество сигнала в таком случае ухудшится. Так, если на телевизоре есть разъем AVI Out, а на проекторе он отсутствует, можно воспользоваться кабелем или переходником AVI-SCARD. Далее нужно запустить оба прибора и на проекторе выбрать воспроизведение сигнала с разъема, к которому подсоединен телеприемник. Так можно смотреть ТВ через проектор.
Соединение с приставкой
Еще одно устройство, которое можно подключить к проектору, – спутниковая приставка или цифровой DVB-T2 ресивер. Настроить соединение очень просто – нужно осмотреть технику, выявить одинаковые разъемы (предпочтительно – HDMI), приобрести необходимый кабель и соединить им приборы. Далее следует запустить технику и выбрать на проекторе вход, к которому подключена приставка.
Соединение с телефоном
Если проектор имеет разъем HDMI с пометкой MHL, значит, к нему можно подключить смартфон или планшет. Это позволит передать изображение с маленького дисплея мобильного устройства на большой настенный экран. Для такого соединения пользователю потребуется приобрести кабель HDMI и специальный MHL-адаптер. Это приспособление одной стороной подсоединяется к телефону через micro USB, а с другой – к проектору посредством HDMI. Преимуществом данного адаптера является возможность его использования с источником питания, что необходимо, так как обычному переходнику может не хватить запаса мощности для преобразования и передачи сигнала в высоком качестве.
Итак, покупая проектор в машину, в квартиру или в офис, нужно понимать, что качественное изображение от этого устройства можно получить лишь в том случае, если техника будет правильно установлена, настроена и подключена к источнику сигнала
Немаловажное значение также имеет грамотно рассчитанное место размещения прибора и правильный монтаж к стене или потолку
Как соединить через Wi-Fi
Все больше современных пользователей выбирают беспроводной способ подключения. Главное достоинство такого варианта заключается в отсутствии кабелей.
Это очень удобно при размещении оборудования в определенных условиях:
- комната маленького размера, в которой нет места для большого количества шнуров;
- используемое помещение не подразумевает использование кабелей;
- необходимо срочно выполнять синхронизацию оборудования, а подходящего кабеля нет под рукой;
- беспроводной способ замечательно подходит для организации выездного мероприятия.
В случае использования данного варианта сопряжения проектор выступает в качестве точки доступа Wi-Fi. Современные модели оснащены специальным адаптером, позволяющим выполнять прямое соединение.
Для подключения следует выполнить простые действия:
- Включаем ноутбук и заходим в настройки.
- В разделе «Системы» нужно найти оборудование, оснащенное беспроводным модулем, и выбрать его для синхронизации. А также можно найти проектор через панель задач.
- Спустя несколько секунд техника выполнит настройку, и изображение будет транслироваться через новое оборудование.
В качестве основных преимуществ такого варианта отмечают не только мобильность и практичность, но и возможность трансляции видео и различных изображений из интернета без предварительного скачивания.
Наглядное беспроводное подключение проектора к ноутбуку вы сможете увидеть в следующем видео.
Возможные проблемы и их решение
Подключение проектора к стационарному ПК или ноутбуку редко вызывает проблемы. Но иногда все же могут возникать ошибки или неполадки:
- При включении проектора с компьютера изображение нечеткое, расплывается, или есть сообщение об отсутствии сигнала. Обычно проблема заключается в разнице разрешений между двумя устройствами. Чтобы исправить ошибку, нужно узнать, какой режим отображения является максимальным для проецирующего прибора. После этого требуется зайти в соответствующие настройки в компьютере и выставить нужное значение.
- При подключении ноутбук не видит проектор и не отображает его в списке. В первую очередь необходимо проверить провода и убедиться, что они нигде не отходят, особенно часто такое случается с кабелями VGA. После этого следует перезагрузиться, система при включении должна просканировать доступные устройства и обнаружить внешнюю технику.
- Соединение выполнено по всем правилам, но переключить экран ноутбука на проектор все равно не удается. Проблема может заключаться в отсутствии драйверов, особенно часто неполадка возникает при беспроводном типе связи. В таком случае нужно зайти на портал производителя и загрузить оттуда утилиту для управления проектором с компьютера для своей операционной системы. После установки драйверов технику также следует перезагрузить.
- Подключить устройство получилось успешно, однако вывести видео на проектор с ноутбука не удается. В некоторых случаях виновата в этом не периферийная техника, а основное оборудование. Графический процессор слабой модели может просто не справляться со всеми возложенными на него задачами. В этом случае подключить внешнюю технику стоит к стационарному ПК с большими показателями мощности.
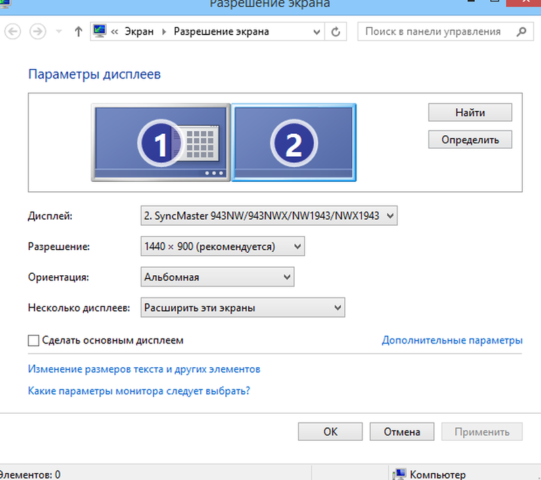 Настройку разрешения при проблемах с изображением проводят там же, где подключают второй монитор
Настройку разрешения при проблемах с изображением проводят там же, где подключают второй монитор
В исключительных случаях начать работу с проектором и ноутбуком не получается, несмотря на все действия по устранению проблем. Если способы исправления ошибок не работают, возможно, дело заключается в неисправных проводах. Версию легко проверить, нужно просто использовать кабели на других устройствах и посмотреть, сохранится ли неисправность. Если удастся выяснить, что ошибка появляется из-за плохих проводов, их останется только заменить, это несложно, тем более что стоят они недорого.
Иногда причиной неполадок становится неисправный проектор с заводским браком. Проверять его работоспособность нужно через сервисный центр. Если оборудование новое и еще находится на гарантии, ремонт будет проведен бесплатно. А вот самостоятельно вскрывать устройство не рекомендуется, велик риск окончательно его сломать.
Как отключить проектор
После завершения презентации с проектором, следует обращаться максимально осторожно, не следует бездумно выдергивать все провода и нажимать на кнопки. Для начала необходимо закрыть все документы и вкладки презентации на компьютере. Потом вернуть расширение экрана в нужное положение
Отключаем настройки, которые выводят или прячут изображения с экрана на проектор
Потом вернуть расширение экрана в нужное положение. Отключаем настройки, которые выводят или прячут изображения с экрана на проектор.
Отключать проектор надо поэтапно, также как его и включали. Кнопка выключения нажимается после того, как убедились, что все огонечки погашены. Единовременным нажатием удерживается кнопка, пока не перестанет работать вентилятор. Только после этого можно отключить проектор от блока питания.
После выключения обязательно закрываем шторку экрана, чтобы пыль не попала на сам монитор. Сам экран можно для профилактики протереть мягкой салфеткой смоченной в спирте или водке. Для этих целей в магазинах можно найти специальные салфетки или жидкости для очищения монитора.
Пульт и порт также можно протереть спиртом. Вовремя выполненная дезинфекция и очищение проектора сохранит его работу надолго. Кабеля проводов аккуратно сматываем, следим, чтобы не было перегибов и заломов.
После полного выключения устройств, все провода осторожно отсоединяем от всех устройств и складываем в коробку с проектором. Стоит помнить, что проектор – это очень нужное устройство для проведения современных презентаций. Поэтому ему необходим правильный уход и правильная система использования
Этот аппарат очень хрупкий и стоит бережно к нему относиться, вовремя очищать все его элементы. Тогда он вам прослужит долгую жизнь и станет незаменимым помощником во время презентаций
Поэтому ему необходим правильный уход и правильная система использования. Этот аппарат очень хрупкий и стоит бережно к нему относиться, вовремя очищать все его элементы. Тогда он вам прослужит долгую жизнь и станет незаменимым помощником во время презентаций
Стоит помнить, что проектор – это очень нужное устройство для проведения современных презентаций. Поэтому ему необходим правильный уход и правильная система использования. Этот аппарат очень хрупкий и стоит бережно к нему относиться, вовремя очищать все его элементы. Тогда он вам прослужит долгую жизнь и станет незаменимым помощником во время презентаций.
Установка проектора
Для того, чтобы подключить данный проектор, необходимо сначала хорошенько его зарядить. Устанавливать его нужно на штатив, причем даже лучше, если не на тот, который идет в комплекте, а более устойчивый стационарный, который обычно используется для фото и видео камер.
В зависимости от близости к экрану картинка будет становить меньше (если ближе) или больше, если разместить его дальше. На качестве видео это отражаться почти не будет — проектор позволяет проигрывать видео с разрешением 4К.
Для включения переводим тумблер питания в активное положение, а на P09 еще дополнительно нажимаем на кнопку «Power».
Пошаговая инструкция по проводному подключению
Для того чтобы подключить проектор к компьютеру, большинство пользователей используют специальные провода. Проводной метод подключения подразумевает использование следующих элементов:
- VGA;
- HDMI.
Перед тем как приступить к процессу подключения всех элементов, необходимо иметь в наличии следующее оборудование:
- проектор;
- персональный компьютер;
- кабеля;
- провод питания;
- информационный носитель с установочными драйверами.
Для соединения двух устройств необходимо приобрести кабель, который имеет идентичные проекторы на обоих концах. В случае отсутствия нужного разъема на любом из устройств потребуется купить также и специальный переходник. В месте размещения аппаратуры обязательно поблизости должны быть розетки как для компьютера, так и для оптического устройства. Все провода должны быть подсоединены максимально плотно. На некоторых коннекторах могут быть расположены специальные фиксаторы, которые должны быть обязательно зафиксированы.
Если опыта подключения и работы с данными приборами нет, а малейшие сложности могут остановить процесс, тогда специалисты рекомендуют использовать VGA-кабели.


Для качественного и быстрого подключения всех элементов специалисты рекомендуют придерживаться следующего алгоритма действий:
- установка приборов на запланированные места;
- подключение приборов к электрической сети;
- монтаж двух кабелей в гнезда оптического устройства;
- подключение одного из кабелей к монитору;
- соединение проектора и системного блока с помощью второго кабеля;
- включение всех приборов;
- установка всех необходимых драйверов;
- выбор в настройках операционной системы не монитора, а проектора;
- сохранение всех созданных изменений.


Установка экрана и акустики
Экран для проектора лучше выбирать сворачивающийся, чтобы использовать его только при необходимости. Крепится он стандартным образом:
- определяется место крепления;
- просверливаются отверстия для дюбелей;
- закрепляется основа экрана посредством саморезов;
- добавляются дополнительные держатели, если это необходимо.

Совет! Рекомендуется сначала установить проектор, и уже под него монтировать экран.
Установка акустики зависит от типа колонок. Ее можно расположить на полу, разместить на кронштейнах или повесить на саморезы, если в корпусе есть специальные отверстия. Провода от акустики к проектору можно спрятать в кабельный канал, под плинтус, за подвесной потолок или иные предметы интерьера.
Как подключить проектор к компьютеру и ноутбуку — простые решения для идеального эффекта
Работа с видеопроектором открывает широкие возможности для качественного и эффективного проведения презентаций, деловых встреч, семинаров. При кажущейся простоте подключения к компьютеру эта задача порой вызывает серьёзные сложности. Постараемся рассмотреть основные тонкости качественной настройки без ненужных трат времени и рисков для успешного мероприятия.

Узнайте, как подключить проектор к компьютеру или ноутбуку
Рассмотрим простые советы и принципы подключения. Как правило, подключение не предполагает особых сложностей — достаточно лишь учесть некоторые нюансы, о которых мы поговорим подробнее.
Зачем и как подключить проектор к ноутбуку
В определённый момент каждый владелец компьютера или ноутбука начинает осознавать довольно миниатюрные размеры своего экрана. Если ещё штатный компьютер поддерживает возможность подключить другие мониторы, то в случае с ноутбуком на такую возможность рассчитывать не приходится. Чтобы решить подобную проблему, следует позаботиться о подключении видеопроектора, позволяющего увеличить диагональ показа.

Если вы никогда не подключали проектор, то некоторые моменты настройки могут показаться непонятными
Как подключить проектор к ноутбуку Windows 7 и XP — переходим к практике
Прежде всего, обесточьте оба устройства, в том числе ноутбук и видеопроектор. Их следует выключить, выдернув сетевые кабели из розеток. От проектора VGA-кабель протягиваем к своему ноутбуку. Далее предстоит подключить этот кабель. Первым после этого включается видеопроектор, соединяется с электрической сетью, а затем подключается ноутбук.
После этого вся несложная процедура подключения успешно завершена. Нам при необходимости остаётся лишь отрегулировать изображение.
Обычно изображение появляется само автоматически. Однако в редких случаях возможна проблема отсутствия автоматического включения. В таком случае дожидаемся, когда операционная система полностью загрузилась, затем воспользуйтесь сочетанием клавиш Fn + «клавиша перехода между экранами». На разных моделях ноутбуков может использоваться разные сочетания клавиш.

Жмем Fn и клавишу переключения экранa. Она имеет разное расположение на разных моделях.
На самом деле подключение проектора к компьютеру практически не отличается от подключения второго монитора. Хотя стоит признать — некоторые различия существуют, поэтому следует отметить характерные нюансы.
Если функционал конкретного видеопроектора поддерживает возможность обработки цифрового сигнала, с выводом качественного изображения на выходе, более рациональным решением станет работа с цифровым каналом передачи данных. Если находятся на проекторе лишь аналоговые порты, тогда более логичный вариант — переключение монитора на цифровой порт видеокарты. Проводим соответствующие действия со своим монитором.

Так работает включенный проектор
При наличии в видеокарте портов VGA и DVI, а у обоих устройств имеются лишь VGA-порты, следует обзавестись дополнительным кабелем DVI-VGA. Стоимость его невысока, легко можно найти в интернете или различных магазинах цифровой техники. Безусловно, такой вариант приведёт к снижению качества картинки. Однако появится при этом возможность подключения обоих устройств сразу. Далее подключаем проектор к свободному слоту видеокарты. Включаем проектор. После включения персонального компьютера дожидаемся, когда загрузится операционная система.
Нам остаётся лишь пожелать вам успешного проведения презентаций и мероприятий. И, конечно, не стоит забывать о ценном совете — попробовать подключить видеопроектор заранее, чтобы иметь достаточно времени перед самим мероприятием, не столкнувшись со сложностями и проблемами в самый неподходящий момент.
Установка
Перед установкой изделия обязательно прочитайте документы, которые к нему прилагаются. У каждой модели проекционного оборудования есть свои нюансы. Если вы получили его не из «коробки» и у вас нет инструкции, её можно найти на официальном сайте производителя.
Не стоит ставить устройства с большим разрешением в маленькую комнату. У изделия есть характеристики, которые надо учитывать перед покупкой. Настройка проектора начинается с выбора места для него. Лучше заранее присмотреть весь комплект проекционного оборудования и измерить помещение, в которое вы собираетесь его поставить. Чтобы всё рассчитать. Воспользуйтесь информацией на сайте производителя. Или посмотрите документацию к устройству. В ней указано оптимальное расстояние до стены и рекомендуемые размеры экрана.
Современный проектор — это не фильмоскопы для диафильмов, которые можно было смотреть на «белой простыне». Хотя ничего не мешает вам воспользоваться старым проверенным способом. Но чтобы получить качественную картинку и в полной мере ощутить эффект присутствия, нужен специальный экран. От его размеров во многом зависит, как установить и как настроить проекционное оборудование.
На сайте производителя должен быть калькулятор. Там надо указать характеристики экрана и модель устройства. И получите рекомендованное расстояние от проектора до стены. Это примерные значения — необязательно выверять длину вплоть до миллиметра.
Чтобы посчитать самостоятельно, нужно проекционное отношение устройства, горизонтальное и вертикальное смещение. Эти параметры есть в характеристиках оборудования. По ним можно вычислить, куда его поставить.
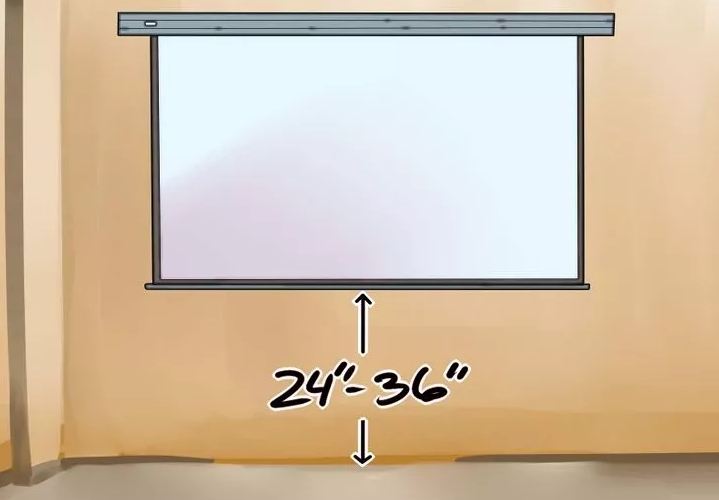
Если у вас стандартная комната с диваном и парой кресел (а не театральный зал с нескольким рядами кресел), то экран следует повесить на высоте 61-92 см от пола
Если проекционное отношение равно 3:1 (три к одному), а размер экрана — 200 сантиметров, то расстояние между изделием и стеной должно быть — 3×200 (проекционное отношение умножить на размер). Это рекомендованное значение. Больше ориентируйтесь на своё восприятие. Если картинка вас не устраивает, передвиньте проектор.
От вертикального смещения зависит высота, на которой должно находиться проекционное оборудование. Этот параметр указывается в процентах. Кто-то ставит устройство воспроизведения на пол, кто-то — на тумбочку, кто-то — вешает под потолком. Если вертикальное смещение со знаком «плюс» (например, +90%), картинка будет выше устройства. Если со знаком «минус» (-91%) — ниже. В некоторых моделях можно поворачивать объектив.
Правильная установка экрана — тоже важный момент. Конечно, это во многом зависит от обстановки в комнате. Проекционное оборудование должно стоять так, чтобы можно было смотреть фильмы с комфортом. Но всё же надо следовать некоторым рекомендациям.
- Не вещайте экран на стену, на которую падает прямой свет. Даже хороший и правильно настроенный проектор будет плохо показывать, если в комнате очень светло.
- Между объективом устройства и стеной не должно быть посторонних предметов. Если вы решите поставить изделие позади зрителей, учитывайте, что их головы могут закрыть часть кадра.
- Чем ближе объектив к стене, тем ярче изображение. Но при этом уменьшается чёткость. Включите проекционное оборудование, чтобы посмотреть, как в итоге будет выглядеть картинка. Без такой проверки нельзя подобрать разрешение, контрастность проектора и другие параметры.
- Найдите такое положение, чтобы проекция попадала прямо на экран. Если нужно, поставьте устройство выше или ниже. Сядьте на то место, с которого будете смотреть видео. Проверьте, хорошо ли всё видно, не мешают ли тени от предметов или блики.
- Если вы вешаете устройство под потолком, используйте специальное крепление.
- Заранее решите, где будут находиться провода и хватит ли их длины.
Принципы монтажа оборудования
Крепление для проектора может быть настенное или потолочное, с конструкцией, которая позволяет настраивать положение агрегата. Перед выбором монтажного кронштейна, стоит помнить о следующих моментах:
- кронштейн для проектора нужно выбирать с учетом массы аппарата, его типа и габаритов;
- рекомендуется приобретать крепления высокого качества, поскольку дешевые имеют короткий срок службы, часто разбалтываются и неправильно позиционируют оборудование;
- перед тем, как установить проектор своими руками на подвесной потолок, потребуется купить специальный монтажный комплект.
Установка крепления
Пользуясь прилагаемой инструкцией, привинтите крепление к аппарату. Убедитесь в том, что размер пластины для крепления соответствует данной модели агрегата. Также перед тем, как повесить его на потолок, проверьте, насколько надежно затянуты крепежные винты.
Далее, используя рулетку, определите расстояние от оптики агрегата, то есть ее передней плоскости, до центральной точки кронштейна. Это значение прибавляется к ранее определенному диапазону расстояний до экрана. Например, длина отрезка от края объектива до центральной точки крепления равняется 20 см, а проекционное расстояние – 5 м. Из этого следует, что проекционное расстояние требуется увеличить на 20 см (5 + 0,2 = 5,2 м).
Монтаж кронштейна на потолок
Для верхнего монтажа оборудования берется в расчет тип потолка, поскольку он может быть бетонным, натяжным, подвесным или гипсокартонным.
- Если помещение имеет бетонный потолок, то с помощью такого инструмента, как перфоратор, следует проделать в нем отверстия, после чего, вбить в них дюбели из пластика. Далее, требуется совместить отверстия на пластине кронштейна с такими же на потолке, и закрутить саморезы. Конечно же, кабель, подведенный к оборудованию, выглядит не очень эстетично. Поэтому, если вы перед началом ремонта в квартире заранее знаете, что комната будет использоваться под кинотеатр, необходимо в потолке прорезать (проштробить) канавку для прокладывания проводов. В крайнем случае, провода замечательно прячутся в пластиковый кабель-канал.
- Потолок из гипсокартона идеально подходит для того, чтобы повесить проектор, и сделать все провода невидимыми. Но, если вы имеете дело с ранее смонтированным и окрашенным покрытием, то подвесить агрегат можно с применением дюбеля-бабочки (если вес аппарата не больше 5 кг). Данный крепеж отличается тем, что при ввинчивании самореза, половина пластикового дюбеля раскрывается и надежно фиксируется на гипсокартонной панели. Перед вставкой дюбеля необходимо просверлить отверстие правильного диаметра, чтобы он входил в него очень плотно. Иначе при закручивании самореза, дюбель будет прокручиваться. В случае большой массы аппарата, монтаж проектора проводится на металлическую перегородку, которая служит для крепления листов гипсокартона.
- Разборный подвесной потолок состоит из ячеек, которые с легкостью вынимаются, после чего кронштейн закрепляется прямо к бетону способом, описанным ранее. Далее, в плитке, вытянутой из ячейки, прорезается отверстие для штанги кронштейна, после чего, она устанавливается на место.
- Чтобы произвести крепление проектора к натяжному потолку, без помощи специалистов не обойтись. Если вы собираетесь установить оборудование перед монтажом натяжного потолка, то сначала к базовому потолку крепится закладная, к которой будет закреплена монтажная пластина. Но если длина штанги достаточная, то можно закладную и не использовать. После проведения этих работ, специалисты по натяжным потолкам выжгут в полотне отверстие и укрепят его с помощью специального кольца. Через это отверстие будет проходить штанга кронштейна. В случае, когда натяжной потолок уже смонтирован, единственным выходом является частичный его демонтаж, с последующей установкой его на прежнее место, после закрепления кронштейна.
Ручная отладка изображения
Поняв, как подключить к ноутбуку проектор, необходимо его правильно настроить. Профессиональная калибровка требует специальные приборы и знания специалиста. Но для проектора, который будет использоваться в домашних условиях, настройку без труда выполнит и обычный пользователь.
Как пользоваться проектором:
- Регулятор наклона – ножка в передней части устройства. Вращается для настройки оптимальной высоты. Если высоты недостаточно, можно положить под неё предмет, например, книгу.
- Регулятор масштаба изменяет размер проецируемой картинки. Если регулятор отсутствует или требуется более сильное масштабирование, нужно двигать проектор. Чем дальше устройство, тем больше кратность оптического увеличения.
- На панели управления находятся кнопки, компенсирующие, горизонтальные и вертикальные трапецеидальные искажения. Искажения возникают при неправильном угловом расположении проектора. Тогда проекционный экран принимает вид трапеции. Чтобы компенсировать этот эффект, одна или несколько сторон расширяются или сужаются.
- Кольцо фокусировки регулирует чёткость изображения. Эта настройка устройства выполняется последней.
- У большинства моделей имеется встроенная программа для работы с проектором упрощающая управление яркостью, контрастом и системными настройками.
Даже после правильной настройки проектора случается так, что устройство не подключается или картинка, которую показывает проектор, отображается некорректно.
Проверка лампы проектора на работоспособность
На компьютере часто возникают следующие проблемы:
За нюансами всегда можно обратиться к инструкции, идущей в комплекте. В ней дано подробное описание, как подключить устройство к компьютеру на примере конкретной модели.
</index>
Как заменить экран телевизора
Как настроить пульт rtv 03
Как вставлять карту в кам модуль
Соединение проектора с управляющей техникой – это не сложная задача. Каждый ознакомившийся с инструкцией человек сможет это сделать за 1-3 минуты. Но проблемы подключения все же возможны. Самые частые: ПК не видит экран, и не выводится картинка. Но и эти вопросы решаемы.
Как подключить проектор
Последнее время все чаще попадаются заказы на свадьбы с просьбами привезти проектор. В моду вошла демонстрация молодоженами своей love story, постановочных фотографий их знакомства, свиданий и момента предложения руки и сердца.
Если звонят юбиляры, то они хотят вспомнить памятные даты из своей жизни, показать семейный фотоальбом всем присутствующим на празднике гостям. Это стало уже некой традицией, обязательным условием для приглашения ведущего или тамады.
Поэтому, дабы идти в ногу со временем, некоторое время назад я купил себе проектор фирмы BenQ.
С коммутацией разобрался без проблем, у современных проекторов подключение осуществляется через стандартный интерфейс VGA или DVI. Нужно было лишь выбрать, что лучше и купить кабель. А вы знаете, какой из интерфейсов предпочтительнее?
Чем отличается VGA от DVI
VGA – аналоговый пятнадцатипиновый интерфейс для подключения мониторов к персональным компьютерам. Если проще, то это устаревшая технология, которая применялась в мониторах на электронно-лучевых трубках (ЭЛТ). Изображение с компьютера по VGA передавалось построчно, при этом изменение напряжения сигнала означало изменение яркости.
DVI – цифровой интерфейс для подключения современных плоских мониторов.
По простому, это способ передачи изображения в цифровом виде, без преобразования его в аналоговый формат, что безусловно положительно сказывается на качестве передаваемой картинки.
Кстати, сейчас ему на смену пришел HDMI — интерфейс для мультимедиа высокой чёткости, позволяющий смотреть видео в лучшем качестве, чем VGA и DVI.
Поэтому, если вы стоите перед выбором, что лучше VGA или DVI, то можете смело остановиться на последнем интерфейсе передачи изображения, он современнее VGA и использует автоматическую коррекцию изображения, предоставляя пользователю выбрать самому цветность и яркость в соответствии с особенностями своего зрения, домашнего освещения и поставленных задач, все остальное он сделает сам.
VGA или HDMI — смело выбирайте последнее.
Как подключить проектор к ноутбуку
После подключения кабеля нам останется лишь включить ноутбук и сам проектор в сеть. Отрегулировав фокус линзы, перейдем непосредственно к настройке самого компьютера. Дальнейшие наши действия зависят лишь от типа операционной системы.
Windows 7
На большинстве современных ноутбуков стоит именно эта версия виндовс. Для работы с внешними мониторами в нее встроена специальная программа облегчающая настройку и подключение проекторов. Итак, открываем Пуск и в строке поиска вводим Подключение к проектору.
Также можно воспользоваться сочетанием «горячих» клавиш- Windows( Изображение клавиши с эмблемой Windows )+P. Тем самым мы запустим данную программу, которая представляет собой несколько окон с различными типами отображения внешнего рабочего стола.
* Только компьютер (Изображение перестанет выводиться через проектор);
* Дублировать (Изображение будет отображается как на экране компьютера, так и через проектор);
* Расширить (Рабочий стол поделиться на две половины: правая будет показана через проектор, левая на экране ноутбука, мы сможем сами решить, что именно нам показать на внешнем экране, перемещая вправо окна программ);
* Только проектор (Изображение отображается только через проектор).
Windows 8
Заходим в Пуск, затем в Панель управления — Оформление и персонализация — Экран — Разрешение экрана. Здесь мы увидим возможность выбора дисплея мобильного ПК (ноутбука) или подключение внешнего монитора. Выбрав второе значение, изображение отобразится на экране проектора.
Windows XP
На рабочем столе кликните по пустому месту правой кнопкой мыши. В открывшемся контекстном меню выберите пункт Свойства, затем — Экран. Во вкладке Параметры выберите экран ноутбука или подключение внешнего монитора.
После работы ОБЯЗАТЕЛЬНО переключите или отключите все настройки на стандартные. Бывали случаи, когда люди забывали это сделать и потом не понимали, почему изображение на ноутбуке не соответствует тому, к чему они привыкли. Старайтесь не забывать об этих настройках, когда будете выключать внешний монитор или рабочий стол.
Еще один важный момент: после того как вы показали через проектор все что хотели, не спешите вытаскивать вилку из розетки. Дайте вентиляторам остудить дорогостоящую лампу, нажмите кнопку POWER и дождитесь когда проектор закончит процедуру выключения. Этим вы продлите срок службы лампы и сбережете свой кошелек от затрат на ремонт данного прибора.
Как настроить проектор, чтобы изображение выводилось и на монитор, и на проектор
Во время презентации необходимо сделать настройки так, чтобы периодически управлять процессом на проекторе или, наоборот, отключать экран от проектора, чтобы продолжать работать на компьютере не выставляя это на показ. Сделать это довольно легко, но у каждой оперативной системы есть свои особенности.
Настройка на Windows 7
При подключении на windows 7 в общем меню открывается панель управления и выбирается раздел «оборудование и звук». Далее появится окно, где прописаны четыре способа воспроизведения изображения:
- Показ презентации только на проекторе.
- Рабочий стол показывает интерфейс до вывода видео на проектор и экран монитора.
- Показывает только рабочий стол.
- Показывает рабочий стол и на экране, и на проекторе.
При выборе любого параметра, его данные начинают работать сразу. При изменении настроек необходимо заново входить в эти разделы. Поэтому, чтобы быстро переключаться между режимами, рекомендуется не закрывать панели, а только их свернуть на нижнюю панель инструментов.
Настройка Windows 10
Подключить проектор к компьютеру windows 10 возможно с помощью тех же вышеописанных способах. При правильном подключении обычно изображение автоматически сразу выводится на экран, оно может быть не четким и плавающим. Необходимо настроить разрешение, установив его в настройках компьютера в соответствии с разрешением проектора.
Система вывода изображения на экран такая же, как и на windows 7. Отличие состоит только лишь в названиях. Вместо Дублировать, будет Повторяющийся, а также только проектор или только экран.
Настройка Windows XP
Программа подключения для этого устройства такая же. Однако процесс одновременного вывода на экран немного отличается.
Для этого не надо входить в инструменты и панели задач. Вся работа заключается лишь в нажатии правой кнопки мыши на рабочем столе. Далее выбираем функцию параметры.
Чтобы работал монитор, надо кликнуть по нему мышью и выбрать пункт «расширить рабочий стол на этот монитор». При этом надо также проверить, чтобы разрешение экрана совпадало с разрешением проектора и при необходимости выставить его.
После окончания представления следует вернуть все настройки обратно, иначе шрифт на рабочем столе будет выходить за пределы экрана и вам будет неудобно на нем работать.







