Как подключить компьютер к вайфаю без провода
Содержание:
- Как провести проводной интернет в частный дом
- Как подключить ПК к сети Wi-Fi: распространенные способы
- Подключение стационарного компьютера к беспроводной сети с помощью внешней сетевой карты
- Настройка предоставления доступа к папкам
- Что нужно, чтобы подключить WiFi на компьютере встроенными средствами Windows?
- Как подключить роутер к компьютеру или ноутбуку
- Сложности, которые могут возникнуть в процессе
- Виды вайфай модулей для компьютеров
- Как подключить роутер к интернету через DHCP?
- Как настроить сеть через Wi-Fi
- Где лучше установить вай фай роутер
- Подготовительная процедура
- Способы устранения других возможных сбоев подключения
- Сложности, при подключении к сети Wi Fi
- Как запустить Wi-Fi вручную, если автоматическое соединение не работает
- Особенности подключения и настроек в зависимости от ОС
- Подключение к неизвестному сетевому устройству
- Как можно включить wifi на ноутбуке Windows 10, 8, 7
- Подключение роутера к компьютеру по сетевому кабелю
Как провести проводной интернет в частный дом
Это несложно при наличии телефонной линии или если вы живете в крупном коттеджном поселке. Обычно провайдеры проводят линии в поселения, а дальше разводят по домам. Единственная проблема для абонентов – ограниченный выбор операторов связи.
Проблемы возникают в частных домах небольших населенных пунктов. Во многих деревнях и селах просто нет операторов связи. Иногда в село можно протянуть оптоволоконный кабель, если линия проходит относительно недалеко от населенного пункта. Скорее всего, протягивать провод придется за свой счет.
Как подключить проводной интернет в частный дом, если нет возможности протянуть оптоволокно или сделать доступ через телефон? К сожалению, никак. Лучше обратиться к альтернативным способам подключения – через спутник, точку доступа Wi-Fi, радиоточку.
Как подключить ПК к сети Wi-Fi: распространенные способы
Ноутбуки и переносные устройства способны подключаться к Wi-Fi, если нет проблем с линией или системой. Для стационарных компьютеров, обычно соединяемых с инетом через шнур, необходимо подключать внутренние средства связи и приобретать дополнительные коммуникаторы.
Присоединение внешних адаптеров
Провод обеспечивает стабильный импульс с хорошей скоростью. Но он ограничивает владельца электронного прибора в мобильности. Ловить связь в настольном компьютере возможно и с помощью Wi-Fi благодаря внешнему сетевому устройству — USB-трансформатору
В ходе покупки стоит обращать внимание на наличие антенны, которая усиливает сигнал. Также если модем воспринимает и 2,4, и 5 ГГц, резонно приобрести 2-х диапазонный адаптер
Сетевой преобразователь легко подключается в любой компьютерный порт. Чаще всего используется разъем 3.0. При необходимости используются USB-удлинители, чтобы можно было поставить устройство в желаемом месте. Подсоединение к локальной линии не требует самостоятельного установления драйверов на современных системах Windows.
Использование внутренних адаптеров
Большинство современных электронных приборов оснащено встроенными модулями. Это значительно облегчает процесс присоединения к глобальному интернет-пространству. По стандартной схеме через параметры нужно активировать соответствующую функцию, при необходимости произвести дополнительную настройку.
Пример включения Wi-Fi адаптера в Windows 10, этапы:
- Проверка наличия всех драйверов, необходимых для установления подключения. Они идут вместе с основными программами для компьютера или доступны для скачивания с официального источника.
- Войти в настройки «Сети».
- Кликнуть «Настройка адаптера».
- Кликнуть по значку «Беспроводная сеть» и перейти в меню ПКМ для включения необходимых устройств.
- Открыть «Свойства» Wi-Fi адаптера.
- Открыть графу «Подключение через…» и «Настроить».
В общей вкладке описано состояние работы прибора. Должно быть указано — работает нормально. Пункт «Дополнительно» содержит важные свойства и особенности адаптера, а в графе «Драйвер» есть информация о программках, которые можно обновлять.
 Настройка интернета через внешний адаптер не отличает от установки внутреннего Wi-Fi соединения
Настройка интернета через внешний адаптер не отличает от установки внутреннего Wi-Fi соединения
Подключение с помощью маршрутизатора
Специалисты провайдера услуг проводят необходимую подготовку, поэтому пользователю достаточно узнать имя сети и код к ней, которые часто пишутся прямо на модеме. Реже, чтобы присоединиться к выделенной линии по Wi-Fi, необходимо самостоятельно настроить маршрутизатор. Для этого клиент присоединяет к роутеру необходимые провода связи и подключается к нему с персонального устройства:
- Войти в центр установки оборудования. Запустить мастера настроек: Быстрая установка.
- Высветится описание модема и его состояние. Перейти далее.
- Отметить режим: «Беспроводной роутер». Далее.
- Определить тип соединения. Обычно указывается динамический IP. Если же предоставляется статический адрес, нужно заполнить базовые сведения о нем: маска, сервис и т. д. Далее.
- Написать личные логин и пароль.
- Ввести новые параметры сети: имя, протокол и надежный код. Проверить данные и сохранить.
- Перезапустить модем.
Замена материнской платы на новую с вай-фай адаптером
Внешний посредник для создания сетевого соединения Wi-Fi необходим настольным компьютерам. Он приобретается отдельно и вставляется в usb.
Если материнская плата поддерживает возможность подсоединиться к беспроводной линии, то пользователь активирует ее. Если же нет такой функции, вариантом станет покупка новой материнской платы с встроенным модулем. Она позволит выходить в инет по Wi-Fi, а также подключать к веблинии телефоны, планшеты и другие компьютеры.
Стоимость матплаты начинается от 10-12 тысяч. Но вложив эти деньги, владелец забудет о вопросе, как подключить вай-фай к компьютеру.
Подключение стационарного компьютера к беспроводной сети с помощью внешней сетевой карты
Внешние сетевые адаптеры подключаются через USB-порты. Они, как правило, миниатюрны, и представляют собой «флешку»
При выборе такого адаптера также стоит обращать внимание на количество антенн. Наиболее часто используются карты со встроенными антеннами, но скорость передачи данных у них не самая лучшая, кроме того, охват площади довольно-таки мал
Шаг 1. Подключите внешний адаптер к Вашему персональному компьютеру.
Подключаем внешний адаптер к персональному компьютеру
Шаг 2. Установите драйверы. Обычно они идут в комплекте с самим адаптером.
Шаг 3. Выполните настройку сети, как было описано ранее.
Настройка предоставления доступа к папкам
После создания и настройки локальной сети пользователю не удастся получить доступ сразу ко всем директориям на PC. Для их просмотра потребуется вручную соединиться с группой. Данный процесс подразделяется на несколько этапов.
Отключение кода
Чтобы в локальной сети можно было открыть любую директорию, нужно убрать пароль по следующей схеме:
- аналогичным образом зайти в домашнюю группу на одном из ПК;
- кликнуть по строчке «Изменение дополнительных параметров общего доступа» внизу меню;
- в отобразившемся окошке надо поставить тумблер напротив строки «Включить сетевое обнаружение»;
- в остальных разделах также понадобится поставить тумблеры рядом со строками, название которых начинается на слово «Включить»;
- во вкладке «Общий доступ с парольной защитой» выбрать вариант с отключением.
Доступ
Второй этап выполнения поставленной задачи заключается в открытии общего доступа к файлам. Здесь можно применить следующий алгоритм:
- Открыть «Мой компьютер» с рабочего стола.
- Кликнуть ПКМ по названию системного диска и в меню контекстного типа тапнуть по строчке «Свойства».
- В открывшемся окне переключиться на вкладку «Доступ» в верхней панели инструментов.
- Щёлкнуть по кнопке «Расширенные настройки».
- Поставить галочку напротив строки «Открыть общий доступ к папке».
- Сохранить внесённые изменения нажатием на кнопку «Применить», а затем на ОК. Перезагрузка компьютера не потребуется.
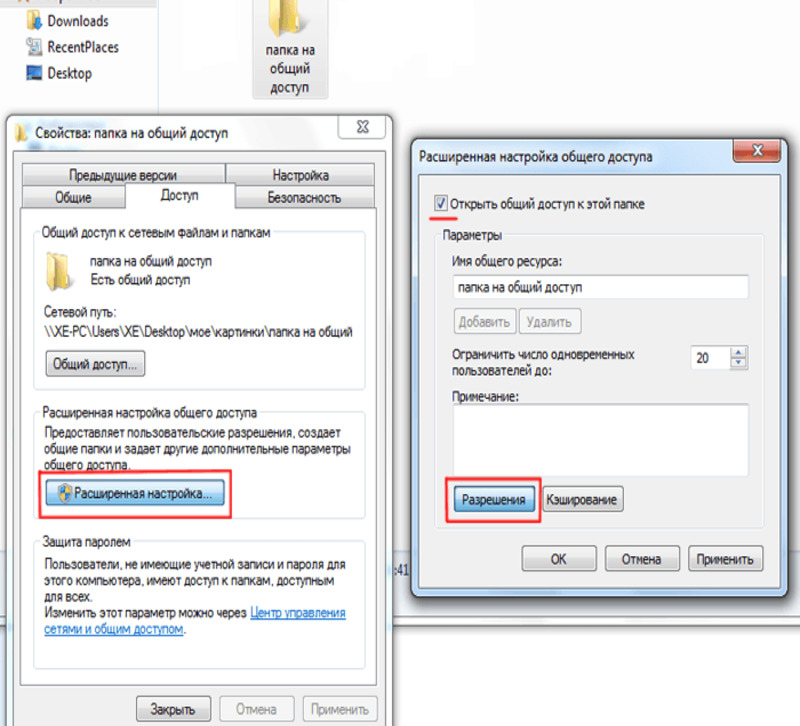 Открытие общего доступа к папке
Открытие общего доступа к папке
Что нужно, чтобы подключить WiFi на компьютере встроенными средствами Windows?
Если же по моему совету фирменное приложение решили не использовать, то подключим компьютер к wifi роутеру с помощью встроенной программы. Когда устройство установлено и находится в рабочем состоянии на нижней панели Windows 10 мы сможем увидеть иконку беспроводных соединений.
Кликаем по этому значку, чтобы открыть боковую панельку, в которой отобразится список всех доступных для подключения сетей.
- Выбираем ту из них, от которой знаете пароль или которая незапароленная и жмем «Подключиться»
- Вводим ключ
- И компьютер подключится к интернету. Если вы хотите, чтобы он полноценно участвовал в работе локальной сети, то также на последнем шаге включите обнаружение других устройств внутри нее — компьютеров, планшетов, ТВ, принтеров и т.д.
Как подключить роутер к компьютеру или ноутбуку
Разобраться, как подключить вай-фай роутер к компьютеру, просто. Сам процесс быстр, но возникать проблемы могут с настройкой девайса. Отдельно ниже будет рассмотрен вариант подсоединения стационарного ПК через беспроводную сеть и с помощью сетевого кабеля. Вариант, как подключить роутер к ноутбуку, практически ничем не отличается. Перед покупкой приемника следует учитывать, что на рынке есть модели, которые не поддерживают раздачу Wi-Fi и выполняют роль переходника (для подключения нескольких устройств).
На первом этапе для получения выхода в интернет необходимо правильно подключить провода к девайсу. Крупных производителей роутеров несколько, но схема подсоединения всегда остается одна и та же. Вот пошаговая инструкция, как к компьютеру подключить wifi роутер:
- Распакуйте и установите устройство, подключите его в розетку. На задней панели, как правило, расположена кнопка включения девайса: нажмите ее. Если сигнал поступает, то на роутере загорятся лампочки.
- На задней панели расположено несколько гнезд. Одно из них всегда расположено с краю и подкрашено другим цветом (синим, желтым) с подписью WAN. Подключите в него провод от модема или кабель интернета. Вы должны услышать щелчок защелки, означающий, что шнур закреплен верно.
- Если к ПК нужно подвести кабель, то вставьте его в любое из пустых гнезд рядом и протяните к разъему на сетевой карте. При подсоединении должна загореться лампочка, что означает наличие сигнала.
- При беспроводном подключении необходимо перейти к настройкам сети на самом ПК.
Беспроводное подключение роутера
Для большинства пользователей интересен вариант, как подключиться к роутеру без проводов. В случае с ноутбуком все гораздо проще, потому что он имеет встроенный модуль для приема Wi-Fi сигнала. Когда же речь идет об обычных ПК, то ситуация несколько сложнее, потому что дополнительно нужно будет приобрести адаптер для wi-fi сети. Их легко найти в любом магазине техники, часто они продаются вместе с модемами.
На рынке представлено два варианта Wi-Fi адаптеров для ПК – внешние и внутренние. Первые подключаются через usb-кабель и стоят на столе, внешне похожи на док-станцию для плеера от Apple. Вторые монтируются на материнскую плату через PCI разъем. Работают они одинаково хорошо, но внешний вариант можно отключать и подключать к другому устройству, а встроенный не занимает места на столе. Вместе с девайсом должен идти диск с драйверами и программным обеспечением.
После подключения к компьютеру настройка происходит точно таким же образом, как и на ноутбуке. В большинстве случаев, чтобы включить на компьютере Wi-Fi, необходимо просто найти в списке сетей ваше соединение и ввести пароль. Если же подключение происходит впервые, возможно, понадобится указать настройки, которые были выданы вам при заключении контракта с провайдером.
Проводное соединение при помощи витой пары
Ранее был только один способ, как к стационарному компьютеру подключить wifi роутер – шнур. Сперва использовался кабель от телефонной линии (иногда и сейчас применяется), затем появились другие, которые обеспечивали не только компьютер выходом в интернет, но и телевизор кабельными каналами. Такой метод подсоединения используется и сейчас, как правило, для стационарных ПК. Как подключить компьютер к роутеру через кабель:
- подсоедините провод провайдера к wi-fi роутеру в гнездо с надписью WAN или Internet;
- сетевой шнур следует вставить в один из разъемов LAN;
- второй конец шнура должен быть подсоединен к Ethernet порту компьютера, после подключения должна загореться (замигать) лампочка.
Сложности, которые могут возникнуть в процессе
Существует миф о том, что при включении микроволновой печи вай фай сигнал слабеет. На это также могут влиять отражающие поверхности (зеркала, стекла) и крупногабаритная мебель. На самом деле пока выяснено, что на качество беспроводного сигнала влияют:
- мощность роутера;
- расстояние от роутера до принимающего устройства (смартфон, планшет, ноутбук);
- наличие в офисе или доме бытовых приборов.
В целом, подключение компьютера к беспроводной сети – процедура, с которой можно справиться самостоятельно. Главное перед этим внимательно изучить инструкцию по установке и настройке внутреннего или внешнего вайфай адаптера.
(Нет голосов)
Виды вайфай модулей для компьютеров
На рынке можно найти десятки разнообразных устройств. Самыми доступными в ценовой категории является USB-модуль вайфай. По внешнему виду он напоминает обычную флешку. В боле дорогих и продвинутых моделях может присутствовать складная антенна. Большинство таких моделей обеспечивают скорость передачи до 300 Мбит в секунду.
Устройства работают на частотах 5 GHz и 2,4 GHz. Дешевые модели могут плохо ловить вайфай при достаточно сильном удалении, однако для домашнего использования внутренние модели являются оптимальным выбором. Небольшим неудобством является то, что такие модели занимают один USB-порт.
Если вы ищете действительно хороший адаптер для компьютера, на вопрос, какой лучше выбрать, ответ очевиден – внутренний. Он гарантирует более качественный сигнал и высокие скорости передачи данных. Модели подобного типа могут оснащаться двумя или даже тремя антеннами. Подключение осуществляется в слот PCI или PCI-E на материнской плате. Стоимость модулей гораздо выше. На рынке представлены модели от TP-LINK, ASUS и других брендов.
Подключение к роутеру через Wi-fi оправдано в тех случаях, когда вам неудобно или даже невозможно тянуть кабель от модема к компьютеру. При перестановке своей системы вам не придется тащить за ней и интернет-провод
Также использование беспроводного соединения исключает лежащие на полу кабеля, что особо важно при создании интерьера
Теперь вы знаете, как подключить беспроводной Интернет к персональному компьютеру. Непременно убедитесь в программной и аппаратной совместимости устройства с вашим компьютером при покупке любых видов адаптера.
Пожаловаться на контент
Как подключить роутер к интернету через DHCP?
Первая настройка, которую мы разберем, это настройка DHCP сервера.
Если раньше компьютер был один и он один получал IP адрес от провайдера, то к роутеру мы сможем подцепить много компьютеров и гаджетов. А это значит, что именно маршрутизатор вместо компа будет «общаться» с оборудованием провайдера. А уже в рамках нашей домашней сети между этими устройствами он будет сам присваивать внутренний IP адрес каждому компьютеру, ноутбуку, телефону, ТВ и всему остальному.
Порядок действий:
После подключения к электропитанию прежде всего нужно настроить роутер на связь с компьютером. Для этого вставьте кабель Интернета в слот WAN на устройстве. А другой кабель, с двумя штекерами, который скорее всего прилагался к устройству, подсоединяем одним концом к сетевой карте компьютера. Туда, где раньше был интернетовский кабель. Другим — в любой из слотов LAN1, LAN2, LAN3 или LAN4 роутера.
Далее берем установочный диск, прилагающийся к роутеру. И запускаем установку драйверов и программного обеспечения.
После этого, нам надо настроить комп на работу с маршрутизатором. Сейчас у нас сетевая карта настроена на выход непосредственно в интернет через провайдера
А значит, возможно, в панели управления прописаны какие-то данные, которые нам важно сохранить и использовать после этого при работе с роутером. Для этого заходим в настройки протокола TCP/IP v.4 как показано на схеме:Для Windows XP: «Пуск > Панель Управления > Переключиться к классическому виду > Сетевые подключения».В Windows 7: «Пуск > Панель Управления > Сеть и Интернет > Центр управления сетями и общим доступом > Управление сетевыми подключениями > Изменения параметров адаптера».
Далее из общего списка типов находим и кликаем дважды по ярлыку «Подключение по локальной сети > Свойства > Протокол Интернета версии TCP/IP v.4»
На скриншоте я захожу в настройки «Беспроводного соединения», но у вас его еще нет, и поскольку мы соединили комп с роутером кабелем, то вам нужно выбрать пункт «Подключение по локальной сети»:
Ваше мнение — WiFi вреден?
Да
22.91%
Нет
77.09%
Проголосовало: 27329
Если у вас здесь что-то указано, то запишите эти данные на бумажке
Особенно это актуально для тех, кто потерял свой договор на предоставления услуг и не знает данных для коннекта к всемирной паутине. При определенном типе соединения, о которых будет рассказано ниже, это может пригодиться. После этого здесь же, в параметрах подключения к сети на компьютере, надо проставить IP, шлюз и DNS на автоматические. Эти параметры мы будем уже вводить в самом беспроводном маршрутизаторе.
После этого заходим по адресу «http://192.168.1.1». Обычно конфигурации с роутером происходят именно здесь, если их не пришлось делать на стадии установки программного обеспечения. Но вы посмотрите в инструкции к устройству, по какому пути зайти в панель управления маршрутизатора. Так как предустановленные по умолчанию IP на разных моделях могут отличаться. Также еще одно популярное место размещения кратких инструкций — наклейка на днище устройства. Посмотрите и там. Если же в инструкции указаний нет, или она утеряна, то пройдите в Панель управления, как я уже описал выше. Только после клика правой кнопкой по «Подключению по локальной сети» в появившемся окне нажимаем кнопку «Сведения». В открывшемся окне ищем IPv4 Основной шлюз — это и есть IP-адрес роутера.
Теперь, наконец, заходим по указанному там адресу через браузер (http://IP АДРЕС ВАШЕГО РОУТЕРА). И находим в меню пункт DHCP Server (в Тренднете он объединен с WAN) и устанавливаем диапазон значений для возможных IP адресов устройств внутри вашей локальной сети. У меня он был таким: Start IP — 192.168.10.101, End IP 192.168.10.200. Ну и конечно, напротив пункта DHCP Server должен стоять параметр Enabled. Domain Name или Host Name — то имя будущей домашней wifi сети. Сразу оговорюсь, что нижеприведенные скриншоты сделаны с моих устройств, которые уже работают или работали несколько лет. Их интерфейс на инглише, поэтому разобраться что к чему отечественному новичку без помощи было бы сразу непросто — надеюсь именно эти картинки вам помогут. Большинство же современных прошивок и софта идут уже в русифицированном виде, поэтому разобраться будет еще проще.Вот так это выглядело в Тренднет (выделено красным):
А вот так в ASUS:
Как настроить сеть через Wi-Fi
Локальную группу удобнее всего реализовать по беспроводной технологии, нежели с использованием проводов. Так между собой можно будет синхронизировать два компьютера или сразу несколько девайсов. Далее будут рассмотрены оба варианта.
Как создать сеть между двумя компьютерами через Wi-Fi
Действия по настройке сети необходимо выполнять на двух PC поочерёдно.
Алгоритм, по которому возможно организовать домашнюю группу для двух ПК, имеет следующий вид:
- Нажать «Win+R» для открытия окна «Выполнить».
- Прописать команду «sysdm.cpl» и нажать по «Enter».
- Переключиться на раздел «Рабочая группа» и заполнить строку с названием. Здесь можно придумать любое имя. Данное поле на обоих устройствах должно одинаково называться.
- Прописать в поисковой строке «Пуска» фразу «Центр управления сетями и общим доступом».
- В графе слева открывшегося окна кликнуть по строке «Изменить дополнительные параметры общего доступа».
- В разделе «Общий доступ с парольной защитой» поставить тумблер в строку «Отключить», а в остальных графах нужно выбрать вариант, который начинается на слово «Включить».
- Перезапустить ПК для применения изменений.
- Проверить результат. Для этого надо зайти в «Мой компьютер», затем кликнуть по строчке «Сеть». Далее отобразятся устройства, объединённые в локальную группу.
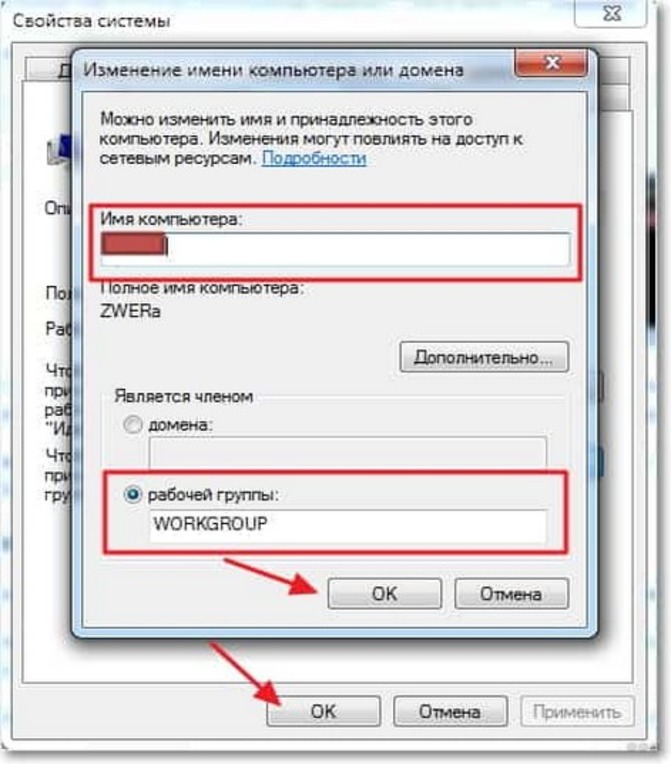 Указание названия для рабочей группы
Указание названия для рабочей группы
Домашняя сеть через Wi-Fi для нескольких гаджетов
Объединение нескольких девайсов в одну локальную группу подчиняется тому же алгоритму. Главное, чтобы все устройства, были подключены к одному маршрутизатору и точке доступа.
Для настройки надо сделать несколько шагов:
- Зайти в «Центр управления сетями и общим доступом».
- Кликнуть по разделу «Домашняя сеть».
- Выбрать домашнюю группу.
- В окне «Предоставить общий доступ к другим домашним компьютерам» нажать по кнопке «Далее» несколько раз.
- В следующем окошке отобразится пароль от домашней группы, который надо будет вводить каждый раз для синхронизации девайсов. Этот код лучше сохранить в отдельном месте.
- Тапнуть по кнопке «Готово», чтобы завершить процедуру создания домашней сети между несколькими устройствами.
Если ошибок не допущено, то на экране появится соответствующее уведомление. Теперь можно понять, как создать локальную сеть между двумя компьютерами через Wi-Fi роутер.
Где лучше установить вай фай роутер
Для тех, кто продумывает варианты, как установить роутер, следует начать с выбора места для размещения устройства. На это влияет несколько факторов:
- расположение модема провайдера или кабелей, если они используется;
- планировка квартиры;
- место расположения стационарного компьютера (если таковой имеется).
Существуют разные модели беспроводных девайсов от Asus (Асус), TP Link, D-Link (Д-Линк) и т.д. Они могут обладать разной скоростью передачи данных, зоной покрытия. Это следует учитывать, когда вы выбираете место для устройства, чтобы доступ был в любом месте вашей квартиры. В данном случае лучшим решением будет центральная точка, если кабеля, расположение модема и стационарного ПК позволяют. Если же вы обязаны установить девайс ближе к компьютеру, чтобы протянуть к нему кабель, то ориентироваться нужно на этот фактор.
Подготовительная процедура
После распаковки новоприобретенного устройства, следует подумать над тем, где именно установить Вай Фай роутер. Скорее-всего, вы будете пользоваться интернетом не только на стационарном компьютере, но и захотите насладиться возможностями беспроводной сети на различных портативных гаджетах, в числе которых ноутбуки, нетбуки, смартфоны, планшеты, телефоны и так далее. Если в вашей квартире несколько комнат, старайтесь расположить оборудование посреди квартиры, тогда сигнал должен нормально раздаться на любой девайс в любом помещении.
Ещё один важный момент — кабель провайдера. При вызове мастера можно предварительно оговорить, куда протянуть провод. Если же интернет-шнур уже протянут, будете подстраиваться под его длину и текущее местоположение.
Обратите внимание на комплектацию!
Помимо самого роутера, в комплекте должен находиться блок питания, сетевой кабель (LAN) и руководство по эксплуатации. В некоторых случаях, антенны отсоединены от корпуса, значит — вам понадобится подсоединить их самостоятельно.
Рассмотрим нужные нам разъёмы на задней панели WiFi-роутера
- Гнездо питания.
- WAN порт. В основном, выделяется синим цветом с надписью или значком сети интернет. В него будет подключаться интернет-кабель провайдера.
- LAN-порты. Зачастую выделены жёлтым с соответствующим названием верху (LAN1, LAN2, LAN3 и т.д). Отвечают за проводное соединение ПК/ноутбуков в вашей домашней локальной сети.
- Также на корпусе модема бывают встроены кнопки включения/выключения и перезагрузки.
Переходим к схеме подключения ВайФай-маршрутизатора
- Вставляем адаптер в розетку и включаем роутер, должны загореться или заморгать световые индикаторы;
- Подключаем коннектор провайдерского шнура к WAN разъёму;
- Далее следуем нижеприведенной инструкции по подключению к компьютеру.
Способы устранения других возможных сбоев подключения
На старых версиях системы, к которым относится и Виндовс ХР часто стоит пак SP2. Современные роутеры с ним конфликтуют, потому часто проблема отсутствия интернета или нежелание системы видеть устройство, скрывается именно в паке. Устранить неполадку можно, обновив операционную систему до версии SP3.
Иногда компьютер не видит маршрутизатор, поскольку адаптера, необходимого для приема или передачи данных просто нет. Его необходимо подсоединить к материнской плате или через порт USB. При наличии адаптера просто скачивают нужные драйвера.
Не имея представления о том, как подключить вай-фай на Виндовс xp, не стоит спешить с вызовом мастера настройки, можно попробовать создать новое подключение через телефон или роутер самостоятельно. Несмотря на «старость» системы ей все еще можно пользоваться на не слишком мощных устройствах, например, нетбуках или стационарных ПК. Если Windows XP не подключается к Wi-Fi, проверяют совместимость устройств, заходят в настройки беспроводных сетей, выполняют множество небольших, но важных операций. В конечном итоге все должно заработать.
Все о IT
Самое интересное и полезное. информационно-коммуникационные технологии Ежедневно новое ПЕРЕЙТИ телеграмм канал ITUMNIK
Сложности, при подключении к сети Wi Fi
Обычно, чаще всего возникают проблемы с драйвером. Его могли некорректно установить или заражен вирусом, а возможно он и вовсе отсутствует. Поэтому первое, что нужно сделать это проверить драйвер.
- На иконке «Мой компьютер» нажмите правой клавишей мыши и выберите «Свойства».
- Нажимаем «Диспетчер устройств». В нем найдите свой беспроводной сетевой адаптер «Wireless LAN».
- Если стоит желтый треугольник или восклицательный знак, значит неполадка с драйвером. Скачайте самые новые и установите. Не забудьте перезагрузить компьютер после установки драйвера.
Также есть возможность воспользоваться утилитой «Driver Genius», она поможет выявить все драйвера, которых нет и поставить новые.
Еще не забывайте, что вайфай сигнал может не добивать до вашего устройства или будет плохой уровень сигнала. Чтобы увеличить радиус покрытия используйте репитер. У нас есть полезная статья: как выбрать и настроить репитер WiFi, почитайте.
Как запустить Wi-Fi вручную, если автоматическое соединение не работает
Если автоматика дала сбой и ничего не подсоединяется несмотря на наличие фактически исправных и готовых к подключению устройств, придется производить ручную настройку. Для этого:
- используя меню «Пуск» открывают «Панель управления» и вкладку «Сетевое подключение»;
- если в меню есть значок беспроводного подключения необходимо кликнуть по нему несколько раз ЛКМ для активации;
- после появления уведомления об активации просматривают все доступные беспроводные сети;
- чтобы понять, какая из них принадлежит пользователю, изменяют порядок предпочтения сетей, для чего в открывшемся меню выбирают раздел «Сеть по точке доступа»;
- рядом со значком, обозначающим точку доступа, ставят галочку, позволяющую ПК искать сети и подключаться к ним автоматически.
После завершения этой операции вновь заходят в меню беспроводного подключения и обновляют список сетей. Должна появиться настроенная сеть, готовая к подключению. Нужно выбрать ее среди многих других и подсоединить.
 Выбор подходящей сети из доступных
Выбор подходящей сети из доступных
Особенности подключения и настроек в зависимости от ОС
После установки программного обеспечения на компьютер пользователь может приступать к непосредственной настройке адаптера. В зависимости от версии операционной системы Windows (XP, 7,8, 10) последовательность действий может несколько изменяться.
Как поймать Wi-Fi на ПК с ОС Windows 7
Инструкция имеет следующий вид:
- Внешний адаптер вставить в USB-разъем компьютера.
- В дисковод установить диск, после чего запустить автонастройку программного обеспечения. По требованию системы пользователю достаточно просто нажимать на кнопку «Далее».
Обратите внимание! После установки всех программных компонентов в папке «Центр управления сетями» начнет отображаться новый ярлык, в названии которого обязательно будет присутствовать название беспроводного сетевого адаптера. Теперь можно подключать свой компьютер к беспроводным сетям
Для этого необходимо однократно нажать правой кнопкой мыши по ярлыку, затем выбрать «Подключение» и ввести пароль для аутентификации
Теперь можно подключать свой компьютер к беспроводным сетям. Для этого необходимо однократно нажать правой кнопкой мыши по ярлыку, затем выбрать «Подключение» и ввести пароль для аутентификации.

Установка вай-фай на компьютере с ОС Windows 7
Настройка беспроводного доступа в Интернета в Windows XP
Для установки воздушного соединения на компьютере с операционной системой Windows XP нужно проделать следующие манипуляции:
- Открыть «Пуск» и среди доступных опций выбрать «Сетевое окружение».
- В форме «Сетевые подключения» необходимо найти ярлычок «Беспроводное сетевое соединение».
- Навести на него курсор мыши и нажать правой кнопкой, из выпадающего списка выбрать «Свойства».
- В разделе «Общие» необходимо найти пункт «Протокол Интернета ТСР/IP», повторно нажать на «Свойства».
Обратите внимание! Каждый интернет-провайдер диктует свои требования к подключению, поэтому если критично использование конкретных DNS-адресов или IP, то в отобразившемся окне нужно отметить тумблер «Использовать следующий IP-адрес». Если все параметры устанавливаются автоматически, то ничего изменять нет необходимости
При ручной настройке IР пользователю потребуется заполнить следующие поля:
- задать IP-адрес. Данные необходимо взять у своего интернет-провайдера, достаточно позвонить в техподдержку;
- указать маску подсети;
- в форме «Основной шлюз» требуется вписать адрес сетевого оборудования. Во избежание ошибок подключения в правильности введенных данных нужно удостовериться, сравнив их с сопроводительной документацией прибора.

Инструкция, как настроить вай-фай в WIN XP
Сложностей в том, как подключиться к вай-фаю на компьютере, возникать не должно, если строго следовать вышеописанным пошаговым инструкциям. Созданная роутером беспроводная связь позволит ловить ее и подсоединяться к ней с ПК, телефона, планшета, смартфона и т. д.
*Цены в статье указаны на апрель 2020 г.
Подключение к неизвестному сетевому устройству
Выше было рассмотрено, как подключиться к домашней точке доступа, параметры которой известны. Однако бывают ситуации, требующие подключения к чужому оборудованию удалённо, без данных о ключе и параметрах подключения.
Рассмотрим, как подключиться через Wi-Fi к роутеру в этом случае.
Подбор пароля
Пользователи домашних сетей в силу неопытности, малого количества знаний и лени редко составляют сложные ключи. Поэтому вопрос, как подключиться к беспроводной сети решается несложно: есть ряд программ подбора ключа по словарю. Например, WiFICrack.
Эта программа также решает проблему, как подключиться к скрытой сети, не рассылающей широковещательные пакеты. Достаточно просканировать эфир, выставить галочки тех сетей, подключение к которым вас интересует, загрузить словарь (можно использовать и встроенный) и начать подбор.
В результате создастся файл Good.txt, содержащий названия сетей и их ключей, которые удалось подобрать.
Перехват и взлом пароля
Через интернет доступны также программы захвата и дешифровки пакетов беспроводных сетей. Суть метода: даже при отсутствии верной аутентификации, сетевое устройство обменивается с подключаемым гаджетом пакетами, которые содержат ключ в зашифрованном виде. Выделение таких пакетом и их дешифрация — путь к вскрытию ключа.
Это класс программ для опытных пользователей обладающих знаниями в области компьютерной безопасности.
Один из примеров подобного класса программ — Airslax.
Работает с дешифрацией WPA/WPA2 трафика и WEP шифрацией. Под цифрами обозначено:
- Сканирование эфира, нахождение всех сетей, их уровней сигнала, вариантов шифрования и прочими особенностями.
- Выбор цели дешифрования. Ранжирование сетей в списке идёт по возрастанию уровня их сигнала.
- Процесс перехвата выбранной сети.
- Отключение клиента от точки для инициации повторного процесса аутентификации: в первых 4-х пакетах содержится ключ в зашифрованном виде.
- Подбор пароля к захваченному хедшейку, зашифрованному WPA/WPA2 с использованием словаря.
- Сохранение результатов.
- Автоматический подбор ключа при WEP-шифровании: собираются большое количество пакетов DATA, и пробуется аутентификация через каждый 5000 собранных пакетов DATA.
- Здесь сканируются точки с возможностью авторизации по WPS.
- При помощи Reaver или Bully подбирается pin-код.
- Автоматический режим работы.
Как можно включить wifi на ноутбуке Windows 10, 8, 7
Перед тем как пробовать подключаться к вай фай, необходимо убедиться, что радио модуль запущен. Сейчас мы покажем самые простые и быстрые варианта включения модуля WiFi.
Способ No 1: Выполняем включение Wi Fi благодаря ползунку или кнопки
Некоторые производители размещают специальный ползунок или кнопочку где нибудь на корпусе ноутбука. Поэтому нужно внимательно осмотреть весь корпус на такие включатели. Обычно рядом с ними располагают значок вай фай. Или на клавиатуре в верхнем ряду может располагаться кнопка включения. При нажатии на неё она должна засветиться, это будет означать, что вы активировали радиомодуль. На фотографии ниже приведен пример.
Способ No 2: Включаем вай фай благодаря сочетанию кнопок
Вы не нашли ни ползунка, ни кнопки включения? Не беда, пробуем активировать вторым способом. В современных моделях предусмотрена активация модуля вай-фай благодаря сочетанию нескольких клавиш одновременно. Первая обязательная кнопка «Fn», зажмите её, а также F12, F3, F2. На разных моделях кнопка «F…», отличается, посмотрите на все клавиши, возможно, вы найдете значок сеть Wi-Fi. Если найдете тогда жмите Fn + эту кнопку, со значком. Ниже на фото, мы приведем пример наиболее распространенные сочетания.
Способ No 3: Программный запуск WiFi
Третий вариант включает Wi Fi через меню «Параметры». Как это сделать сейчас покажем.
- Нажимаем на «Пуск», «Параметры».
- Появиться окно, в нем выбираем «Сеть и Интернет». Далее «Настройка параметров адаптера».
3 Выскочит окошко в котором будут отображены все адаптеры на данном ПК. Если ваш адаптер «Беспроводная сеть» серым цветом, это означает, что он выключен. Клацаем на нем правой клавишей мыши и выбираем первый пункт «Включить». После включения значок «Беспроводная сеть» должен стать ярким.
Самый простой и быстрый способ запуска на Windows 10. там где часы, клацните левой клавишей мыши на иконке сеть. Если кнопка Wi Fi серая, нажмите на ней один раз, она должна стать синей (включена).
Подключение роутера к компьютеру по сетевому кабелю
Первый вариант подключить маршрутизатор к компьютеру — с помощью сетевого кабеля, который лежит в коробке в комплекте у любого устройства данного типа. Обычно у стационарного ПК нет беспроводного модуля, поэтому целесообразно соединять его именно проводом.
Мы вынимаем интернет-провод, который ранее был вставлен напрямую в компьютер, и подключаем его в порт роутера, который помечен как WAN. Часто он имеет цвет, отличающийся от других. О том, что делать, если провод не определяется в маршрутизаторе, читайте отдельно.
Далее берем из коробки роутера Ethernet-кабель с двумя свободными концами. Одной стороной вставляем в сетевой разъем ПК — туда, куда раньше шел провод от провайдера, который вам завели в квартиру при подключении интернета. Он расположен на задней панели корпуса компьютера. На ноутбуке его нужно искать сзади или сбоку
Другой конец подсоединяем к любому из нескольких портов LAN на роутере. Они обозначены цифрами и также зачастую помечены каким-то одним цветом.







