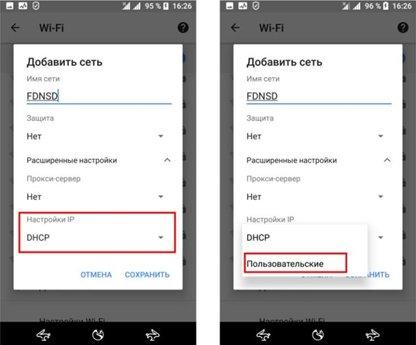Как исправить ошибку «вай-фай без доступа к интернету» на телефоне
Содержание:
- Как подключить ноутбук к интернету через телефон на Андроиде
- Как подключить вай-фай к телефону
- Как включить вай-фай на телефоне
- Телефон в качестве роутера
- Предварительные меры
- Как включить Wi-Fi на телефоне
- Самые распространенные проблемы, при попытке подключить телефон на IOS к Wi-Fi
- Предварительные действия
- Как идентифицировать сеть
- Подключение Wi-Fi на iOS
- Основные настройки
Как подключить ноутбук к интернету через телефон на Андроиде
Андроид – это самая популярная операционная система в мире, разработанная компанией Google. Эта операционка сейчас весьма активно используется на смартфонах, планшетах, ноутбуках и умных часах.
Мобильная точка доступа Wi-Fi
При помощи любого смартфона на ОС Андроид Можно быстро настроить точку доступа вай-фай. Делают это в такой последовательности.
Открывают Настройки и заходят в раздел Подключения.
Находят раздел Мобильная точка доступа и модем.
Просматривают три варианта подключения.
Активируют Мобильную точку доступа и заходят в настройки этого раздела.
Тут можно изменить название точки доступа и задать свой пароль.
Смотрят все доступные точки доступа на ноутбуке и выбирают название нужной.
Подключаются к ней, предварительно указав пароль.
Выбирают расположение сети, к примеру, можно выбрать сеть Общественная.
После этого закрывают все окошки.
Всё, подключение ноутбука к смартфону выполнено, и можно полноценно пользоваться мобильным интернетом на компьютере.
Через USB-модем
Если на компьютере не работает вай-фай модуль или нужно подключиться интернет к стационарному компьютеру, можно использовать для подключения USB кабель. В этом случае можно не только раздавать интернет, но и одновременно зарядить свой смартфон.
- Подключаем USB кабель к смартфону и компьютеру, и активируют режим USB модема.
- Ожидают несколько минут, пока на компьютер установятся драйвера. Обычно это происходит в автоматическом режиме.
- Выбирают расположение сети, можно выбрать Общественную.
На этом подключение окончено, и можно пользоваться интернетом. Предварительно рекомендуется закрыть все окна настроек.
Через Bluetooth
Есть ещё один способ подключения ноутбука к интернету через смартфон. В этом случае используется Bluetooth модем. Данный вариант удобный в том случае, когда под рукой нет специального кабеля для подключения мобильного телефона к компьютеру. Недостаток в том, что скорость передачи данных небольшая, но в этом случае заметно снижается расход заряда аккумуляторной батареи, что позволяет пользоваться интернетом продолжительное время.
Чтобы активировать такое соединение, необходимо предварительно включить Bluetooth на телефоне и потом разрешить видимость для иных устройств. После этого в настройках нужно активировать режим Bluetooth-модема. Далее на ноутбуке следует запустить поиск всех устройство в зоне видимости. В списке нужно выбрать название смартфона, который работает как модем.
Чтобы провести сопряжение двух устройств, необходимо ввести код подтверждения, который появится на экране компьютера, на смартфоне. После этого начинается автоматическая установка драйверов на компьютере. При этом в списке беспроводных подключений появляется новая сеть, доступная к подключению.
Как подключить вай-фай к телефону
Иногда банальные действия по подключению беспроводной сети, описанные выше, не срабатывают на некоторых смартфонах. В таких ситуациях возникает ряд проблем и скрытых ошибок, решение которых будет описано далее.
Если сеть «вай-фай» скрыта
Обычно проблема скрытого канала возникает на устройствах компании Apple iPhone. Однако на Android подобная ошибка также имеет место быть. В обоих случаях алгоритм подключения телефона к Wi-Fi будет схож. Главное, выполнять следующие шаги:
- Перейти в «Настройки» телефона, щёлкнув по соответствующей иконке на рабочем столе гаджета.
- Аналогичным образом зайти в раздел «Wi-Fi» и активировать технологию беспроводной передачи данных.
- Если в списке точек доступа не окажется нужного соединения, то пользователю надо будет нажать о строке «Другая…». Она располагается в конце списка соединений и позволяет «создать» точку доступа.
- В следующем окошке щёлкнуть по слову «Безопасность» и выбрать установленный тип защиты. Обычно это «WPA2».
- Проверить результат. При повторном поиске точек доступа нужное соединение должно отобразится и пользователь сможет подключать к нему свой смартфон.
Подключение к скрытому каналу Wi-Fi на телефоне
Если DHCP отключен
DHCP — это сервер, который присваивает телефону нужный IP-адрес в процессе его подключения к беспроводному интернет соединению.
Если при подключении к точке доступа Wi-Fi на смартфоне отображается сообщение о получении IP-адреса, которое зависло и не пропадает в течение нескольких минут, значит с работой DHCP сервера возникли проблемы.
Решить подобную ошибку пользователь сможет только через web-интерфейс маршрутизатора по следующей схеме:
- Открыть браузер на компьютере, к которому подключен вай-фай маршрутизатор.
- В поисковую строку браузера вбить IP-адрес, указанный на обратной стороне устройства.
- После проведения вышеуказанных манипуляций должно открыться окно для входа в панель управления устройством. Здесь человеку понадобится заполнить строчки «Логин» и «Пароль», чтобы попасть в web-интерфейс маршрутизатора. По умолчанию это будет слово «Admin». Ознакомиться с данной информацией также можно на обратной стороне передатчика вай-фай.
- В открывшемся меню найти вкладку отвечающую за работу DHCP сервера. Обычно названия всех разделов отображаются в графе слева окошка.
- В подразделе необходимо поставить галочку напротив строки «Enable» или «Включено», тем самым активировав работу DHCP. Изменять стандартные параметры сервера не рекомендуется во избежание неприятных последствий в дальнейшем.
- Сохранить изменения и проверить результат. Теперь телефон Xiaomi Редми, Самсунг или любой другой можно будет беспрепятственно подсоединить к выбранной точке доступа.
Включение DHCP сервера в настройках роутера
Как включить вай-фай на телефоне
На телефонах под управлением операционной системы Android можно включить Wi-Fi двумя способами:
- через настройки;
- через «шторку».
Чтобы воспользоваться первым методом, потребуется выполнить следующие действия:
- запустить приложение «Настройки»;
- открыть раздел «Сеть и интернет»;
- перейти в подраздел под названием «Wi-Fi»;
- перевести виртуальный ползунок в положение «Включено».
Второй способ несколько проще. Понадобится:
- разблокировать телефон;
- вызвать меню быстрого доступа (так называемую «шторку»), проведя пальцем по направлению от верхней к нижней части экрана;
- нажать на значок с подписью «Wi-Fi».
Описанная процедура актуальна для операционной системы Android 10-й версии. На более ранних вариантах ОС элементы интерфейса, ответственные за включение вай-фай, могут иметь отличия. Однако они несущественные – в целом все точно так же.
Процедура включения для «яблочных» устройств принципиально ничем не отличается – надо перейти в меню настроек и переместить виртуальный ползунок напротив соответствующего пункта.

Телефон в качестве роутера
Рассмотрим первый вариант, который вполне может заменить USB-модем, который обычно предлагают в салонах связи.
- В меню необходимо открыть пункт «Настройки».
- Выбираем в нем подпункт «Сеть».
- Необходимо щелкнуть «Модем и точка доступа».
- Заходим в меню «Точка доступа WiFi».
- Выбираем «Настроить точку доступа».
- Прописываем название сети на латыни (например, Nirvana) в «SSID сети».
- Если у вас будет сеть без общего доступа, то в пункте «Безопасность» оставляем профиль по умолчанию.
- Тогда в пункте «Пароль» вводим 8 или более легко запоминаемых для вас символов.
- Необходимо нажать «Сохранить».
Для того чтобы использовать телефон как роутер необходимо запустить на нем настроенную точку доступа. После сохранения у вас активизируется снова пункт «Настроить точку доступа». Теперь от вас потребуется следующее:
- отметить в этом пункте запуск точки;
- подтвердить запрос;
- сканируем на компьютере или ноутбуке доступные сети;
- подключаемся к созданной сети, предварительно введя пароль;
- после уведомления Windows о подключении можно начать работу.
Во втором варианте мы рассмотрим, как настроить телефон как роутер с помощью приложения FoxFi. Это приложение было разработано специально для приложений на базе операционной системы Android. Самый простой вариант его скачать с Google Play. Данное приложение позволяет максимально реализовать возможности модема на телефоне и добиться большей производительности.
Преимущество данной программы, что она позволит при отсутствии WiFi на компьютере-приемнике использовать канал Bluetooth. Меню настроек довольно понятно, названия пунктов соответствуют аналогичным в настройках роутера. Галочкой в первом пункте активируется режим точки доступа на телефоне. Во втором пункте есть возможность присвоить имя вашей сети. Пароль соответственно вводится в третьей строке. В четвертой производится включение раздачи интернета через Bluetooth.
С помощью программ типа WiFi HotSpot (WiFi Tether) возможен третий вариант, как настроить телефоны с функцией роутера. Самый простой способ нахождения данного ПО также Google Play. Настройки производятся аналогично FoxFi, контекст меню более понятен в связи с русификацией.
Без доступа к Интернету современный телефон теряет, наверное, половину своих функций. Конечно, можно использовать мобильный интернет, но, чаще всего, он слишком дорогой и не очень быстрый. Поэтому большинство продвинутых пользователей используют исключительно Wi-Fi. В данном материале, мы расскажем о том, как подключается Wi-Fi на разных моделях телефонов.
Предварительные меры
Логотип
Не всегда нужно списывать все на нерабочий Wi-fi модуль или же просто сбой параметров.
Первым делом проверьте, работает ли Wi-fi, к которому вы хотите подключиться, на других устройствах. Дополнительно попробуйте также присоединиться к другому соединению.
Если смартфон никак не подключается, хотя и на другом девайсе все в порядке, то стоит попробовать настроить вай-фай самостоятельно.
В случае, если неработоспособный именно роутер, нужно проверить конфигурацию через смартфон. Рассмотрим это все подробнее.
Параметры на мобильном устройстве
Пример ввода пароля
Для начала включите роутер и Wi-Fi на смартфоне. Осуществить это можно или через параметры, или панель меню (она появляется, если верх экрана потянуть вниз).
Кликните на изображение в виде четырех волн, сужающиеся к низу. В настройках достаточно провести пальцем в сторону “Включить”.
Далее ваше устройство будет искать сети, доступные в радиусе действия. Как правило, в людных местах может быть больше 10. Для некоторых нужен пароль. После его введения все должно работать.
Дополнительная настройка параметров требуется, когда подключение скрыто в параметрах роутера или отключен DHCP.
Сеть скрыта
Щелкните “Добавить”
В этом случае нужно зайти в настройки в раздел Wi-fi и пролистнуть весь список доступных для подключения сетей до конца. После кликнете на панель “Добавить сеть”.
Для подсоединения требуется следующее:
- ввести название;
- указать тип безопасности;
- сохраните подключение.
Если вы не уверены в типе безопасности, то лучше перепроверьте. В противном случае подключиться будет невозможно. Этот параметр должен совпадать на всех устройствах.
На большинстве современных смартфонов поддерживаются такие типы безопасности, как WEP, WPA/WPA2 PSK, 802.1x EAP, WAPI PSK, WAPI CERT.
DHCP
Это специальный сетевой протокол. Благодаря нему пользователи могут подсоединять сторонние устройства. На них автоматически приходит вся необходимая информация для работы в TCP/IP сети.
Если DHCP отключен, то ваш девайс не может получить данные от сети, соответственно, вы тоже не можете зайти в интернет.
Данный протокол должен быть настроен в самом роутере. Если он отключен, то есть два варианта: или вы его включаете, или работаете без него.
Во втором случае перейдите в Настройки, в раздел Wi-fi и посмотрите расширенные настройки.
В них будут следующие параметры:
- прокси-сервер;
- IP-адрес;
- изменить пароль
- статический IP.
Именно последний параметр нужен для восстановления подключения. Включите его и пропишите данные сети, к которой вы подключаетесь:
- IP-адрес — адрес вашего девайса. Как правило, он находится в диапазоне от 192.168.0.100 до 192.168.0.199. Однако могут быть и другие варианты в зависимости от конфигурации роутера.
- шлюз — главный маршрут для связи с другими шлюзами. Используется в TCP/IP. Шлюз определяет возможность доступа к интернету. В большинстве случаев узнать его можно, посмотрев на информацию на дне роутера или же обратившись к провайдеру;
- маска сети — битовая маска. Также необходима для подключения. Чаще всего идет в формате 255.255.255.0. Точнее можно посмотреть у себя в настройках на компьютере. Открыв информацию о сети, в одном из полей должна быть указана маска.
- DNS 1, DNS 2 — DNS представляет собой специальную службу, которая соединяет вас с определенным ресурсом. То есть вы вводите адрес сайта, а DNS сервер обрабатывает это и распознает, какой именно IP у этого ресурса. Таким образом вы можете переходить с сайта на сайт. Кроме того, бывает первичный и вторичный DNS. При настройке подключения можете воспользоваться публичными серверами от Google: 8.8.8.8. и 8.8.4.4.
Если вы не знаете необходимую информацию, можете посмотреть ее на компьютере. Для этого нужно зайти в свойства соединения. Также можно позвонить вашему оператору или найти договор с вашим провайдером, на нем могут быть указаны эти параметры.
После введения заполнения полей сохраните изменения и подключитесь заново. В большинстве случаев все начинает работать. В противном случае или проверьте работоспособность Wi-fi модуля или маршрутизатора.
Как включить Wi-Fi на телефоне
Как уже говорилось ранее, успешность подключения к беспроводным сетям не зависит от марки телефона и установленной операционной системы. Последняя ОС лишь определяет способ подключения.
Подключение к точке доступа Wi-Fi на телефоне андроид
Как подключиться к вай-фаю на телефоне? Сложности в настройке этих устройств возникают редко, поскольку ОС Android прославилась на весь мир благодаря простому и понятному интерфейсу в сочетании с надежностью и функционалом. Сегодня уже, наверное, не встретишь человека, который хотя бы единожды имел в арсенале устройства с такой операционной системой. Даже маленькие дети играют в развивающие игры, адаптированные под андроид.

Подключение Wi-Fi на Android-смартфоне
Пользователю достаточно подключиться один раз, чтобы в дальнейшем смартфон самостоятельно подключался к Сети. Однако встречаются случаи, когда все манипуляции приходится проводить вручную.
На примере будет рассмотрен смартфон версии андроид 5.1, производитель не имеет значения.
Прежде чем начать подключать Интернет, необходимо активировать на девайсе сетевой адаптер и убедиться в работоспособности роутера, подачи на него Интернета. Сетевой модуль можно включать двумя способами:
- через настройки устройства;
- через панель инструментов (шторка).
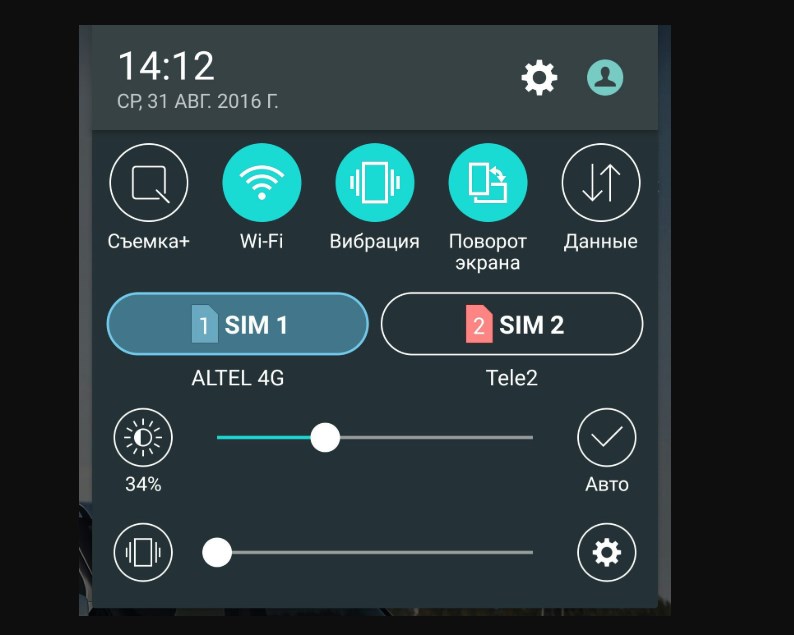
Активация сетевого адаптера через панель инструментов
Удобство последнего способа заключается в его простоте и быстроте. Пользователю достаточно провести пальцем по экрану в направлении сверху-вниз, на дисплее отобразится панель инструментов. Остается найти значок с Wi-Fi и тапнуть на него пальцем. По истечении нескольких секунд телефон будет готов к поиску удаленных точек доступа. Опять-таки по истечении нескольких десятков секунд на экране отобразятся доступные сети.
Пользователю остается выбрать необходимую сеть и подключиться к ней. Если она защищена, для аутентификации потребуется дополнительно ввести логин и пароль и лишь после нажать на «Подключить».
Обратите внимание! Создать подключение порой невозможно из-за деактивированной функции DHCP на сетевом оборудовании
Включение беспроводных сетей на iPhone
Устанавливать соединение между сетевым оборудованием и гаджетами на операционной системе iOS достаточно просто. Инструкция выглядит следующим образом:
- Пользователь должен зайти на домашний экран, после чего перейти в приложение «Настройки». Значок имеет вид шестеренки.
- Среди доступных функций нужно найти строку «Wi-Fi» и тапнуть на нее для отображения доступных опций.
- Теперь автоматически будет запущен поиск доступных беспроводных сетей.
- Среди найденных сетей остается найти свою и подключиться к ней.
Важно! Этот способ подходит для подключения к незащищенным беспроводным сетям, например, в кафе, торговых центрах и т. д

Используемый протокол безопасности на iPhone
Если же пользователю нужно добавить защищенную точку доступа, то подход будет несколько иным. Алгоритм выглядит следующим образом:
- Нужно перейти в приложение «Настройки».
- Среди доступных опций необходимо найти «Wi-Fi» и тапнуть на нее для отображения функционала.
- Пользователь должен активировать сетевой модуль, переведя ползунок в положение «Включено».
- Автоматически начнется поиск удаленных точек доступа. Среди доступных остается подключиться к своей, введя логин и пароль.
Обратите внимание! Защищенные сети легко отличить от не запароленных, около них отображается значок замка. Еще встречаются случаи, когда необходимо восстановить соединение с скрытой точкой доступа, которая не будет отображаться в общем списке
Чтобы поймать такую сеть, нужно знать точное ее название, а дальше:
Еще встречаются случаи, когда необходимо восстановить соединение с скрытой точкой доступа, которая не будет отображаться в общем списке. Чтобы поймать такую сеть, нужно знать точное ее название, а дальше:
- Зайти в «Настройки» мобильного устройства.
- Найти раздел «Беспроводные сети» и зайти в него для отображения доступных опций.
- Далее нужно тапнуть на строку «Другая…» и ввести точное название удаленной точки доступа.
- Нужно нажать на строку «Безопасность» и выбрать протокол защиты типа WPA2.
В завершении пользователю остается вернуться в раздел «Другая сеть» и ввести пароль.
Самые распространенные проблемы, при попытке подключить телефон на IOS к Wi-Fi
Очень часто бывает так, что вроде бы сделали правильно и следовали инструкции, но тем не мене не получается подключить телефона с операционной системой IOS к Wi-Fi. Не стоит отчаиваться, и думать, что поговорка «Техника в руках обезьяны- кусок железо» про вас. Скорее всего, дело не в каком-то техническом сбое.
Если не удается подключить телефон к Вай-фай, сделайте следующее:
- Проверьте подключение маршрутизатора. А также убедитесь, что вы в зоне действия.
- Проверьте, что на вашем смартфоне включена опция Вай-Фай. Зайдите в «Настройки», далее в «Wi-Fi». Если напротив желаемого имени стоит синяя галочка, это значит, что подключение в телефоне выполнено и неполадки наблюдаются в роутере.
- Если вы хотите подключить телефон к Wi-Fi дома, то проверьте, правильно ли подсоеденены кабели и корректно ли настроен роутер.
- Перезагрузите телефон, работающий на IOS, и заново настройте его.
- Перезагрузите роутер и также заново настройте его.
Если ничего не помогает, попробуйте сделать следующее:
- Если вы пытаетесь подключить смартфон в общественном месте, обратитесь к работнику заведения и попросите его настроить Вай-Фай.
- Проверьте подключение на других устройствах, например, на ноутбуке, или спросите у остальных, работает ли интернет у них. Если на других устройствах также нет подключения, значит проблемы с интернет-провайдером. Обратитесь в компанию, поставщику интернета.
- Попробуйте выполнить подключение в другом месте или к другому Вай-Фай. Если попытки безуспешны, обратить в сервисный центр для проверки вашего Iphone.
- Обновите версию прошивки роутера и проверьте, чтобы ваш смартфон был в перечне поддерживаемых устройств.
Предварительные действия
Независимо от операционной системы, установленной на смартфоне, перед подключением аппарата к сети вай-фай пользователь должен проверить несколько моментов:
- Убедиться, что на маршрутизаторе активна функция раздачи интернета на другие устройства. Это можно проверить в web-интерфейсе. Если режим деактивирован, то нужно поставить галочку напротив соответствующей строки.
- Настроить передатчик Wi-Fi. Если router подключается к ПК впервые, то он потребует от пользователя предварительной настройки через панель управления. Чтобы правильно выставить параметры работы устройства, необходимо следовать инструкции из комплекта.
- Убедиться, что телефон поддерживает беспроводной интернет. Если у смартфона присутствует такая технология, то в его настройках должен быть пункт Wi-Fi.
Как идентифицировать сеть
Чтобы определить сеть, распространяемую маршрутизатором Wi-Fi, просто щелкните значок с вертикальными полосами в правом нижнем углу экрана. Откроется список доступных сетей. Точка доступа передатчика не будет иметь пароля, поэтому ее легко найти.
Если в указанном списке есть несколько незащищенных паролем соединений, вам необходимо сделать следующее:
- выключите роутер, нажав кнопку питания на его корпусе;
- новая сеть должна появиться в списке доступных. Его можно отследить по названию и управлять им.
- таким же образом откройте список доступных на вашем компьютере сетей Wi-Fi;
- включить роутер, не закрывая окно подключения Wi-Fi на ПК;
Если пользователь использует маршрутизатор, который уже был настроен на другом компьютере, необходимо сбросить настройки передатчика. Для этого нажмите и удерживайте кнопку «Сброс» на вашем устройстве в течение нескольких секунд.
Список сетей Wi-Fi на компьютере под управлением Windows 7
Подключение Wi-Fi на iOS
Подключение на iOS фактически не отличается от Android. Чтобы подсоединить ваш телефон к Wi-Fi, зайдите в Настройки → Wi-Fi, активируйте ползунок Вкл. После этого выберите нужную сеть из списка, введите, при надобности, пароль, и — добро пожаловать в интернет. Настроить Вай-Фай на iOS абсолютно не сложно.
Начиная с iOS 7, быстро подключить устройство к беспроводному соединению возможно через Центр управления. Проведите пальцем по экрану снизу вверх, нажмите на значок Вай-Фай, выберите нужное соединение из доступных в перечне, введите код доступа и подключитесь.
В будущем телефон будет сам связываться с выбранной сетью, попав в её зону покрытия. Если вы не хотите этого, кликните на подключении и выберите «Забыть эту сеть». Кроме того, можно вручную откорректировать такие критерии, как IP-адрес, DNS и маска подсети. Для этого во вкладке свойств «Статичн.» введите необходимые данные.
Основные настройки
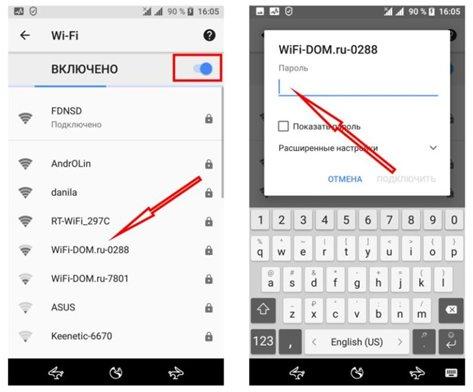
Чтобы получить возможность пользоваться интернетом, пользователю необходимо нажать всего несколько кнопок на дисплее смартфона. Во-первых, нужно открыть Wi Fi в меню «Сеть и Интернет». Затем включить Wi Fi путём перемещения ползунка. Далее выбрать нужную сеть и произвести ввод пароля. Это одноразовое действие, так как устройство запоминает его автоматически.
При соединении появится надпись о включенном состоянии. Сеть автоматически сохранится на устройстве, и в зоне доступа будет всегда подключаться.
До подключения к сети необходимо отключить «Режим полёта». При включенном режиме автоматически отключаются все беспроводные сети.
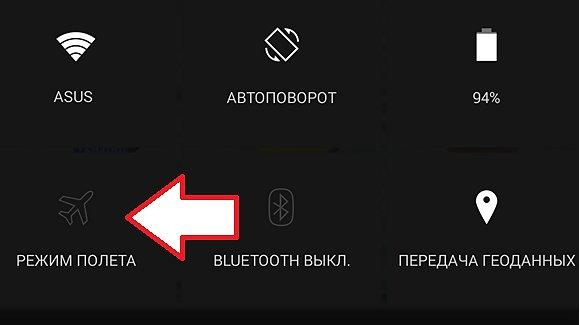
Если названия нужной сети отсутствует, её можно добавить на соответствующую иконку со знаком плюс как показано в иллюстрациях ниже. После открытия раздела ввести название сети. В старых ОС (Android 6.0 и старше) необходимо сначала нажать на кнопку «Дополнительно» и потом — «Добавить сеть».
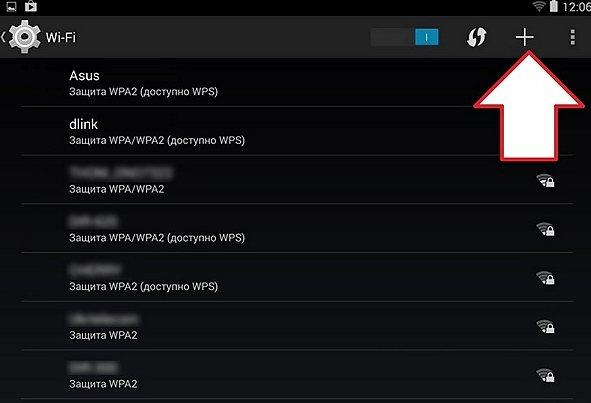
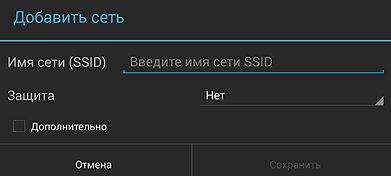
Если отсутствует желание или необходимость сохранения подключения в автоматическом режиме, можно удалить сеть. Для удаления нужно открыть приложение настроек. Затем активировать соединение, выбрать включенную сеть и удалить её. В старых версиях нажимается кнопка «Дополнительно», а потом «Сохраненные».
Иногда бывают 2 основные проблемы — из-за настроек DHCP отсутствует подключение, и в списке нет искомой сети. Для решения проблемы необходимо Wi Fi настроить вручную. Для этого: пролистать до конца список всех сетей, нажать на кнопку «+Добавить сети», ввести наименование, нажать на расширенные настройки.
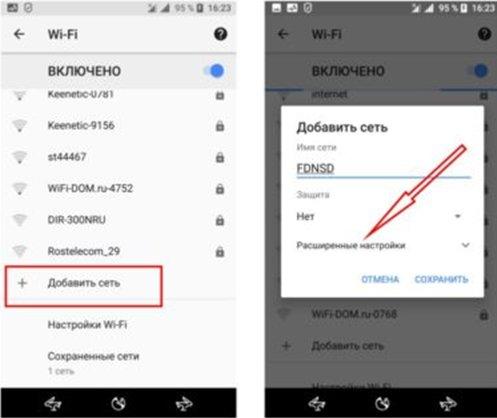
Если на роутере отсутствует функция DHCP или не настроен. Нужно ввести шлюз, адреса DNS серверов и IP-адрес в пункте «Пользовательские».
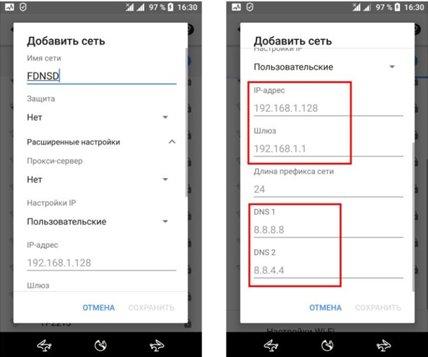
При настроенном DHCP на роутере оставить значение DHCP в пункте «Настройки IP».