«без доступа к интернету»: что делать и как исправить
Содержание:
- Находим и устраняем проблему на стороне Wi Fi роутера
- Способы решения проблемы с неработающим интернетом
- Подключено, без доступа в Интернет – как исправить
- Почему отсутствует доступ в интернет через маршрутизатор
- Если все попытки пользователя оказались безуспешны
- Если нет сети на смартфоне или планшете
- Как исправить проблему
- Проблема с MAC-адресами
- Необходимая диагностика
- Проблемы на ПК или ноутбуке
- Как восстановить доступ в интернет: пошаговые инструкции
Находим и устраняем проблему на стороне Wi Fi роутера
Вы видите, что подключились к Wi Fi роутеру, но нет доступа к интернету. В таком случае в первую очередь давайте начнем искать и устранять неполадку на маршрутизаторе.
Проверяем, приходит ли интернет от провайдера
У любого интернет провайдера случаются поломки или периодически проводятся ремонтные работы. В последнем случае, провайдер должен оповестить на официальном сайте о дате и времени проведения таких работ. Поэтому ваша задача убедиться, что интернет через кабель в WiFi роутер приходит. Для этого вытащите штекер RG 45 из роутера и вставьте в ПК, предварительно настроив соединение к провайдеру. Как настраивать, смотрите в нашей статье: как подключить проводной интернет.
Если от провайдера интернет есть, но пишет без доступа, значит, неполадка в роутере или ноутбуке. Смотрим ниже как это исправить.
Перезагружаем вай фай роутер
Если вай фай работает на компьютере а глобальной сети нет, самое простое, что можно сделать, это перезагрузить маршрутизатор. Выполнить это под силу любому человеку, здесь не нужны особые познания, достаточно просто вытащить блок питания из розетки.
Существует вероятность, что один из процессов находится в зависшем состоянии, из-за этого ваш компьютер будет без доступа в интернет. После перезагрузки все процессы в маршрутизаторе начнут работать по-новому и всемирная паутина появиться на вашем устройстве.
Подключаем стороннее устройство к вай фай
Что делать если вай фай подключен а интернет отсутствует? Возьмите любой гаджет (смартфон, планшет) и подключитесь к роутеру по WiFi. Дальше можно наблюдать два варианта:
- Первый – подключение есть, но без доступа к интернету. В таком случае необходимо проверить настройки вайфай роутера.
- Второй – после подключения, всемирная сеть будет работать. Тогда ищем причину неполадки на ноутбуке.
Сброс на заводские настройки
Если вы убеждены что виновником является именно маршрутизатор, тогда приступайте к проверке всех настроек на нем. Перепроверка всех установок не дала результат? В таком случае рекомендуем сбросить роутер на заводские установки. Поможет вам это реализовать кнопка «Reset». Расположена она сзади устройства, в виде маленькой кнопочки или отверстия.
- Зажмите кнопку на 20 секунд, до момента пока не мигнули одновременно все светодиоды. Если у вас отверстие, тогда воспользуйтесь спичкой, вставьте её до щелчка и удерживайте около 20 секунд.
- Подождите 2 — 4 минуты и можно настраивать. Как настроить вай фай роутер смотрите на нашем сайте.
Далее попробуйте на ноутбуке подключить вай фай в Windows 10, 8, 7, а потом подключится к интернету.
Меняем вай фай канал
Одна из причин почему в вашем беспроводном WiFi отсутствует доступ к интернету. Большинство людей, когда настраивают роутер в графе канал (Channel) ставят значение «Auto». Тогда роутер ваш раздает вай фай с учетом подбора лучшего канала для вещания. Но никто не учитывает тот факт, что роутер может поставить 13 WiFi канал.
А ведь далеко не каждый гаджет может работать на этом канале. У многих данный канал попросту отсутствует. Включить его можно, но для этого необходимо выполнить ряд манипуляций. В связи с этим рекомендуем перейти на фиксированный канал вещания. Пример как это сделать смотрите ниже:
Выполняем вход в меню роутера ( IP и пароль с логином смотрите на нижней стороне).
- Входим в раздел «WiFi или Wireless», «Основные настройки». Находим канал (Channel) и выставляем любой от 1 до 12.
- Жмем кнопку «Сохранить», или «Применить».
DHCP на маршрутизаторе не выдает компьютеру IP
Вот вам еще одна из причин, почему нет интернета. На некоторых моделях роутеров служба DHCP может работать некорректно. В таких случаях обычно помогает обычная перезагрузка. Или ввод данных DHCP в ручном режиме.
- Через браузер войдите в меню маршрутизатора.
- Найдите там пункт «Настройка DHCP» и пропишите начальный IP и конечный IP.
Плохой вай фай сигнал
Иногда бывает, не работает интернет в ноутбуке из-за плохого Wi-Fi сигнала. Он как бы подключен к сети вай фай, но интернет не работает. Попробуйте поднести поближе ПК к роутеру, или усильте сигнал передачи. Как это сделать, можно посмотреть в статье: различные методы усиления wi fi сигнала.
Способы решения проблемы с неработающим интернетом
Если есть доступ к интернету, но нет интернета, можно подключить канал и другими способами. Чтобы выбрать методику, потребуется сначала выяснить, в чем скрывается причина неполадок. Самые «непонятные» случаи:
- Иногда некорректно ведет себя браузер, поэтому если интернет способен грузить приложения, следует искать неисправность там.
- Дело в сетевых драйверах адаптера.
- Сетевая карта отключена.
Выход можно найти всегда, не обращаясь к техническую службу. Ниже прописаны варианты, что делать, в конкретной ситуации.
Проблемы с кабелем
Если сеть есть, а интернета нет, то подключиться очень часто не позволяет неисправность кабеля. Следует проверить надежность его вхождения в разъемы и на наличие внешних повреждений. Если провод надломлен, его потребуется заменить.
Отключено сетевое подключение
Когда вай-фай есть, а интернета нет на компьютере, нужно проверить подключения. Для этого пользователь выбирает позицию «Управления сетями», находит свой канал и активирует его. Если он и так включен, проблема глубже.
Отключено сетевое подключение
На ПК вирусы, которые заблокировали доступ
Современный ноутбук не выходит в интернет, когда есть вредоносный файл в его памяти. Следует с помощью антивирусной программы проверить компьютерную систему и удалить неполадки. Если, отключив антивирус, выход в интернет активируется, значит, вирус точно есть и программа блокирует доступ, защищая технику.
Перезагрузка или повторное подключение
Если интернет включен, но не работает, нужно совершить перезагрузку системы. После этого мероприятия потребуется повторное подключение по стандартной схеме. Зайти в «Управления сетями», выбрать свой канал и активировать его.
Программы для защиты (файервол)
Иногда компьютер не заходит в интернет из-за приложения Файервол. Чтобы отключить сервис, блокирующим вход, сначала нужно деактивировать брандмауэр Windows. Это можно сделать через «Панель Управления». Если это не помогло, то следует проверить другие веб-приложения, установленные на компьютере.
Картинка 8 Включение бърандмауэра
Драйверы сетевой карты компьютера и отключение LAN в BIOS
Когда произведена стандартная диагностика и модуль устранения неполадок не выявил проблему, но интернета нет, возможно, отсутствуют драйвера. Без них компьютер не может выходить в сеть. Если драйвера в списке отсутствуют, то их придется устанавливать.
Важно помнить, что системные файлы индивидуальны для каждого вида устройства. Дополнительно проводится проверка адаптера
Если он отключен, следует активировать его, сохранить настройки и перезагрузить компьютер.
Нередко Ethernet адаптер отключен в БИОС (UEFI) компьютерного устройства. Найти позицию можно в разделах с надписью LAN или воспользоваться стандартной инструкцией.
Сгорела сетевая плата
Иногда проблема скрывается в сетевой карте. Чтобы убедиться в ее работоспособности предусмотрен алгоритм действий:
- Зайти в «Диспетчер задач» Windows или нажать клавиши Win+R.
- Ввести devmgmt.msc, затем Enter.
- Перейти в пункт «Вид».
- Включить клавишу «Показать скрытые устройства».
- Найти «Сетевые адаптеры» и активировать позицию.
Если включение не получилось, значит, сетевая карта повреждена.
Когда сеть есть, но человек не может выйти в интернет, в первую очередь нужно проводить перезагрузку и повторное ручное подключение. Если в предложенных списках человек не смог найти проблему, тогда нужно обращаться к техническим мастерам, которые уже сами установят, в чем кроется причина неполадок: в устройства или сетевом канале.
Последнее обновление — 5 июля 2021 в 05:35
Все о IT
Самое интересное и полезное. информационно-коммуникационные технологии Ежедневно новое ПЕРЕЙТИ телеграмм канал ITUMNIK
Подключено, без доступа в Интернет – как исправить
Сузив круг возможных причин и поняв в какую сторону копать, можно попытаться исправить проблему с подключением к сети Wi-Fi без доступа к интернету. И начать это делать нужно в следующем порядке:
- Если, подключив сетевой провод напрямую к ПК, интернет не появился, то проблема на стороне поставщика интернет-услуг. Это может быть авария на линии, технический сбой маршрутизатора или другая причина, которую может решить только провайдер. Можно конечно просто подождать, в надежде, что все решится само собой, но, бездействие – удел слабых. Поэтому нужно позвонить провайдеру и деликатно, желательно без мата, объяснить, как он неправ и как вы негодуете по поводу отсутствующего интернета. Кстати, проблема может быть вызвана банальной неоплатой услуг интернета. Если есть знакомые соседи, пользующиеся тем же провайдером, можно позвонить им и узнать о наличие проблемы с сетью.
Телефоны популярных провайдеров России:Ростелеком: 8 800 707 12 12МТС: 8 800 250 08 90Билайн: 8 800 700 8000 - Если при подключении кабеля напрямую к компьютеру или ноутбуку, интернет появился, то проблема однозначно в роутере. Необходимо подключить сетевой кабель к роутеру в WAN-разъем, убедиться, что провод не перегнут, а разъем – не расшатан. Затем – выключить роутер на 1 минуту. Желательно полностью отключив его от питания. Включить и подождать пока он загрузится. Проверить, горит ли на модеме зеленым цветом светодиод-индикатор интернет-соединения. Проверить, пишет ли до сих пор сообщение «Подключено, без доступа в Интернет»;
- Если проблема сохранилась, то нужно проверить наличие ошибок в работе функции Wi-Fi роутера. Сделать это можно с помощью еще одного сетевого кабеля. Его необходимо подсоединить к LAN-разъему и подключить напрямую к компьютеру. Если заработало – очевидно, что причина в модуле Wi-Fi роутера. Скорее всего он неисправен.
Если звонок в службу поддержки провайдера и перезагрузка роутера результатов не дали, а шансы на подобное крайне малы, то остаются лишь танцы с бубном.
Переподключение к сети
Нужно отключиться от сети на устройстве, а затем снова подключиться. На устройствах Android и iOS это можно сделать из раздела настроек или, воспользовавшись меню.
Перезагрузка устройства
Помимо перезагрузки роутера, следует выключить и включить устройство, на котором отсутствует интернет-соединение. Перед включение желательно подождать минуту.
Обновление драйверов
Если проблема наблюдается только на компьютере или ноутбуке, при этом на других устройствах все работает нормально, то следует обновить драйвера для сетевой карты. Скачать их можно с сайта официального производителя.
Проблема в операционной системе
Проблема может заключаться в неисправной работе операционной системы. В таком случае следует выполнить откат системы, используя точку восстановления. И, если не поможет, переустановить операционную систему. После выполненных действий следует установить последние обновления Windows.
Проблема решилась, но часто повторяется
Если сообщение «Подключено, без доступа в Интернет» появляется регулярно, а служба поддержки поставщика услуг лишь отмахивается, то самое время принять судьбоносное решение и перейти к другому провайдеру. Благо, конкуренция сейчас велика и есть из чего выбирать.
Первая настройка роутера
Указанные выше рекомендации касаются устройств, которые до этого нормально функционировали и раздавали / принимали интернет. Если же происходит первое подключение роутера, то скорее всего дело в его неправильных настройках. Они, как правило, производятся мастером, который прокладывает кабель в дом. И по завершению работы, выполняется проверка на наличие доступа к сети интернет. Но если настройка и проверка не были выполнены должным образом, то это может вылиться в проблему для пользователя.
Чтобы сделать нужные настройки можно обратиться в службу поддержки провайдера. Он пришлет специалиста, который все настроит. Но это также можно сделать самостоятельно. Необходимо лишь знать необходимые конфигурации. Обычно нужные для ввода данные – логин и пароль, указываются в договоре с провайдером, или – в дополнении к нему.
Для ввода данных необходимо перейти в раздел «Сеть», а затем – «WAN».
Почему отсутствует доступ в интернет через маршрутизатор
Если после небольшой диагностики удалось выяснить, что проблемы с доступом имеют все подключенные к маршрутизатору устройства, то необходимо искать проблему в настройках роутера, которые, вероятнее всего, были сбиты.
 Настройка маршрутизатора
Настройка маршрутизатора
Для начала стоит попробовать просто перезагрузить устройство, если нет доступа в интернет через роутер. Для этого нужно выключить его из сети примерно на 30 секунд, а после заново запустить. Чтобы сохранить настройки нужно именно обесточить устройство, а не нажимать на кнопку перезагрузки с задней панели.
Если перезагрузка не дала нужных результатов, можно переходит к более тщательной проверке и настройкам.
Проверка и настройка роутера
Чтобы «починить» маршрутизатор, необходимо перейти в его настройки, и изменить некоторые параметры:
- Первым делом необходимо перейти во вкладку с беспроводными сетями, используя интерфейс имеющегося роутера.
- Поменять канал для связи.
- Сменить режим действия беспроводной сети.
- Перейдя во раздел «Безопасность сети», выбрать шифрование типа AES, и защиту WPA2/PSK.
- Также необходимо убедиться, что в настройках правильно установлен регион и страна проживания — это кажется незначительным, но серьезно влияет на работу оборудования.
Если пользователь старается подключиться через ноутбук или телефон к общественной сети, необходимо убедиться в прохождении Web-авторизации. Если человек старается выйти в интернет в торговом центре, то запускается браузер со страницей, где требуют ввести свой номер телефона. Если не произвести эту операцию, то сеть Wi-Fi будет доступна, но доступ к интернету закрыт.
 Провода маршрутизатора
Провода маршрутизатора
Если все попытки пользователя оказались безуспешны

Конечно, бывает и все выше изложенные действия не приводят к успеху и компьютер, почему-то не имеет допуск в сеть. Почему так происходит, причин может быть много. Что делать в таком случае? Если интернет после всех операций по-прежнему отсутствует, то рекомендуется приступить к решению проблемы через провайдера. Специалисты могут делать бесплатные консультации клиентов и часто быстро находят причины, почему отсутствует сеть у пользователя. Как правило, они очень скоро разбираются с проблемами, будь они в кабеле или лан и т.п., так что владельца компьютера быстро перестает мучить ситуация, когда отсутствует доступ к сети.
Если нет сети на смартфоне или планшете
Абоненты Билайн, МТС, Мегафон и других операторов также сталкиваются с проблемой отсутствия интернета.
Причин этому может быть множество:
- Неправильно установленная сим-карта в соответствующем слоте.
- Исчерпанный лимит мобильного трафика.
- Несвоевременное внесение абонентской платы.
- Проблемы на линии оператора.
- Неправильные настройки на устройстве.
Чтобы устранить проблему, первым делом рекомендуем проверить баланс и остатки по трафику. Если все в норме, пробуем выполнить перезапуск гаджета. Еще один способ, который часто помогает восстановить работоспособность интернета – включение и отключение сети вай-фай.
Как исправить проблему
Что примечательно, проблема с подключением к интернету возникает на всех операционных системах. Однако чаще всего жалобы поступают именно от пользователей Виндовс 10. Причины могут быть самыми разными, но если подходить к вопросу правильно, то выявить проблему и разобраться с ней не составит труда.
Даже если система пишет, что все оборудование работает исправно, не стоит сразу же сбрасывать данный вариант. Лучше провести диагностику и проверить все устройства.
Существует несколько действенных методов, которые помогут исправить ситуацию или выявить основную причину:
- Перезагрузка ПК или ноутбука, а также роутера.
- Изменение настроек маршрутизатора. Очень часто данные могут просто сбиваться из-за неправильной работы или по иным причинам.
- Настройка операционной системы.
- Проверка наличия подключения сервера, отвечающего за раздачу IP.
- Обращение к интернет-провайдеру.
Если возле иконки Wi-Fi появляется восклицательный знак, лучше всего делать все последовательно, тем самым отсекая возможные варианты. Сначала можно попробовать исправить проблему автоматически (при помощи самой системы). Что для этого потребуется:
- Нажать на иконку Wi-Fi правой кнопкой.
- В появившемся поле выбрать пункт «Диагностика неполадок».
- Запустить работу системы, выполняя при этом простые команды компьютера.
Что хорошо, даже если проблема не уйдет, система может подсказать, где именно неисправность и что не работает.
 Диагностика неполадок
Диагностика неполадок
Проблема с MAC-адресами
MAC можно назвать своеобразным паспортом или удостоверением сетевой карты. При наличии 2 одинаковых «MAC» в одной сети поставщика интернета возникают ошибки и в результате, какой-нибудь из владельцев компьютера теряет связь с интернетом. Причины могут быть в адресе маршрутизатора и в адресе сетевой карты ПК.
Если пользователь имеет дело с 1 случаем, то требуется сделать описанные шаги в вышеизложенном разделе по замене IP роутера.
Различные модели маршрутизаторов требуют различных действий.
Например:
- Если у пользователя «Zyxel Keenetic», то во вкладке «интернет» надо кликнуть «подключение». Далее в отобразившемся меню отыскать пункт «применять МАС» и указать для него — «с компьютера», после этого щелкнуть на «Apply» и перезагрузить маршрутизатор;
- Если у пользователя «D-Link», то необходимо пройти по аналогичному пути вышеуказанного роутера и потом нажать «Manual Internet Connection Setup». Далее щелкнуть на «Clone MAC Address»;
- Если у пользователя «ASUS, то следует открыть вкладку «IPConfig» и перейти в раздел «WAN&LAN». Далее в нижней части окна ВАН и ЛАН в строку МАС ввести необходимое и кликнуть на «Применить».
Замена MAC для ПК потребует выполнения следующих операций:
- Во-первых, требуется определить МАС. С этой целью через «Пуск» войти в раздел «Стандартные» и запустить «командную строку». Далее ввести «cmd» и нажать «Enter»;
- В отобразившемся меню программы набрать «getmac», щелкнуть «Enter». После этого отобразится MAC пользователя;
- Далее через «Пуск» войти в «Панель управления» и кликнуть «Сетевые подключения». В окне «настройки беспроводного адаптера» указать необходимый адаптер и вызвав контекстное меню кликнуть на строку «Свойства». Затем щелкнуть на клавишу «Настроить»;
- Войти в закладку «Дополнительно» и кликнуть на «Locally Administered Address», потом в разделе «значение» набрать адрес, который узнан с помощью командной строки, и щелкнуть на «Ok».
Необходимая диагностика
Быстро определить причину, по которой не устанавливается подключение к интернету, можно только при грамотной диагностике. Выполнять ее лучше в следующей последовательности.
Проверка наличия соединения
Первым шагом на ПК просматривают список сетей в «Центре управления сетями и общим доступом». Дальнейшие действия зависят от результата такой проверки.
Отсутствие в списке нужного говорит о проблемах сетевой карты или Wi-Fi-модуля. Они могут быть отключены физически или в BIOS, не распознаваться системой из-за неработающих драйверов. В случае проводного соединения следует проверить состояние порта и кабеля, при использовании беспроводной сети – совпадение диапазонов точки доступа и Wi-Fi-адаптера клиентского компьютера.
Если оборудование включается, исправно и не показывает проблем с драйверами в Диспетчере устройств, переходят к следующему звену в цепи передачи сигнала – сетевому кабелю.
Даже если проблемы с драйверами не отображаются в Диспетчере устройств, оборудование может работать неправильно или не поддерживать все функции. Чтобы этого не произошло, нужно обновить драйверы с сайта поставщика устройств. Встречается и обратная ситуация – после установки обновленных программных модулей нарушается работоспособность адаптеров. В этом случае поможет откат драйверов к предыдущей версии.
Попутно при диагностике аппаратных проблем проверяют параметры сетевых протоколов. Минимум, который требует контроля – протокол TCP/IP v4. Просматривают и при необходимости прописывают автоматическое получение адреса или:
- IP;
- маску подсети;
- основной шлюз.
Данные берут из договора с провайдером, если компьютер используется для прямого подключения к интернету. В случае, когда выход в сеть осуществляется через роутер – их диктует конфигурация домашней ЛВС.
Проверка целостности провода
Проверить целостность сетевого кабеля (патч-корда) задача не сложная. Для этого потребуется второе, заведомо рабочее устройство с Ethernet-портом (лучше – настроенный роутер).
Кабелем соединяют порт компьютера с одним из разъемов LAN маршрутизатора, наблюдая состояние интерфейса («Центр управления сетями и общим доступом» – «Изменение параметров адаптера»). Сообщение «Сетевой кабель не подключен» говорит о повреждении патч-корда или порта LAN маршрутизатора.
Чтобы исключить второй вариант, проверьте соседние разъемы роутера. Если ни на одном из них соединение установить не удалось, кабель, скорее всего, поврежден.
Более точные результаты даст диагностика с:
- кабель-тестером;
- обычным мультиметром (прозвонка жил витой пары).
Однако такие приборы не всегда под рукой, а процедура требует времени.
Кстати, если статус «Сетевой кабель не подключен» наблюдается и при прямом подключении ПК к сети провайдера интернета, вероятно именно его повреждение стало причиной, по которой нет доступа к сайтам. На роутере в этом случае не будет светиться (мигать) индикатор WAN.
Впрочем, разбираться с этим – не задача пользователя, нужно поставить в известность службы компании.
Следующими шагами выполняют перезагрузку маршрутизатора и проверку его настроек. Если все шаги не помогли, проблема кроется глубже, нужно проверять работу ПО и некоторые менее известные настройки.
Сканирование ПК на наличие вирусов
Заражение вирусными программами вполне может нарушить работоспособность прикладного софта и операционной системы. Если «железо» и настройки в порядке, а подключение к интернету не устанавливается, стоит провести сканирование на вирусы.
Выполнить это можно с помощью:
- встроенного антивируса Windows (Microsoft Defender), Для этого в Проводнике отмечают файлы и папки для сканирования (прежде всего, системные папки Виндовс) и в контекстном меню (открывается по щелчку правой кнопкой мыши) выбирают пункт «Сканировать с помощью Microsoft Defender»;
- работающего на ПК антивирусного комплекса. В любой из таких программ в главном меню есть путь сканирования дисков, файлов и папок;
- загружаемых утилит разового сканирования и лечения, таких как Dr.Web CureIt. Нужно скачать программу с сайта разработчика (это бесплатно) и запустить.
Использование стороннего антивирусного ПО предпочтительнее. Его модули распознают больше сигнатур вируса и чаще обновляются, чем базы и библиотеки Защитника Windows.
Проблемы на ПК или ноутбуке
Попробуйте подключить роутер к другим устройствам, например, ноутбуку. Корректная работа и отсутствие ошибки «нет доступа к Интернету» говорит о проблемах в персональном компьютере/ноутбуке, который используется для доступа в Интернет.
Диагностика проблем
Операционные системы Windows имеют стандартные средства устранения неполадок. Они не всегда способны вернуть доступ, но часто справляются с неполадками подключения к локальной сети. Чтобы запустить процедуру, следуйте инструкции:
- Откройте панель управления, а затем нажмите на ярлык «Устранение неполадок».
- Выберите раздел «Сеть и Интернет».
- Кликните по строке «Подключение к Интернету».
- Следуйте подсказкам мастера устранения неполадок. Запустите процедуру.
Если неисправностей не обнаружено, запустите дополнительно пункты («Домашняя группа» и «Сетевой адаптер»). Система будет анализировать другие параметры и, возможно, найдет неисправности там.
Настройка IPV4
- Перейдите в Центр управления сетями.
- Кликните по гиперссылке «Изменение параметров адаптера».
- Выберите использующееся подключение, далее по иконке ПКМ и пункт «Свойства».
- В списке компонентов выделите IPV4, а затем нажмите «Свойства».
- Попробуйте разные методы получения (сначала автоматически, а затем выставьте все данные вручную). IP можно задать 192.168.1.Х, где вместо Х установите число от 2 до 255. В качестве DNS используйте 8.8.8.8 (альтернативный – 8.8.4.4).
Также адреса можно запросить у провайдера. При использовании статического подключения часто требуется задать параметры именно в самой ОС.
Переустановка драйвера сетевой карты
Для корректной работы «железа» в системе используется специальный драйвер (специализированное ПО). После установки Windows через свою базу пытается найти драйверы, чтобы самостоятельно поставить их, но не всегда удачно. Версии ПО с диска в комплекте, как правило, являются устаревшими, поэтому рекомендуем обновить драйвер через Интернет.
Первый и самый надежный метод – скачать необходимый софт с сайта производителя. Найдите раздел «Драйверы/Утилиты» или «Поддержка», выберите свою модель сетевой карты и версию ОС. После скачайте инсталлятор, а затем попросту запустите его на компьютере.
- Кликните правой кнопкой мыши по значку «Мой компьютер». Выберите строку «Свойства».
- В левой части окна кликните по «Диспетчер устройств».
- Найдите сетевой адаптер. По нему ПКМ и «Обновить драйверы».
Также можно найти специализированные утилиты, созданные для поиска актуальных версий драйверов на любое «железо». Популярным софтом является Driver Genius. Пользователю достаточно только запустить сканирование. Утилита найдет все компоненты, которые нуждаются в обновлении. Функционал позволяет обновлять только выбранные элементы системы. Софт поставляется на русском языке.
Смена MAC-адреса сетевой карты
Часть интернет-провайдеров использует подключение с привязкой к MAC адресу. Это уникальный идентификатор, который присваивается любому сетевому оборудованию. На аппаратном уровне обычный пользователь сменить мак-адрес не сможет, поскольку для этого требуются программаторы. Однако вы можете сменить его на программном уровне, чего достаточно для подключения к сети.
Смена выполняется по следующей инструкции:
- Запустите диспетчер устройств через свойства компьютера.
- Откройте свойства сетевой карты.
- Во вкладке «Дополнительно» найдите и выделите строку «Сетевой адрес», а с правой части введите тот адрес, по которому идет привязка.
Обратите внимание, что MAC-адрес состоит из 12 цифр в 16-ричной системе счисления. Для проверки корректности изменения в консоли введите команду ipconfig /all
Есть второй метод изменения через реестр. Вам необходимо перейти по пути сетевой карты, при этом для соответствующего компонента поменять значение в поле NetworkAdress.
Как восстановить доступ в интернет: пошаговые инструкции
В первую очередь попробуйте перезагрузить роутер. Возможно проблема в нем. Его отключают с помощью кнопки, или просто выдергивают вилку из розетки. Затем включите снова и подключитесь к интернету. Если это ничего не дает, сделает еще несколько шагов, чтобы убедиться, что роутер находится в рабочем состоянии.
Как устранить проблемы с роутером?
Проверьте подсоединение кабеля в порт WAN/Internet. Возможно он просто отошел, поэтому сигнал не поступает. Проверьте есть ли вайфай на других подключенных устройствах. Его отсутствие свидетельствует только о проблеме с роутером.
Что еще может случиться?
- Маршрутизатор перегрелся, что происходит, когда к нему подключено слишком много девайсов. Тогда после отключения роутера просто подождите 5-7 минут, пока он остынет.
- Сбиты настройки. Тогда зайдите в них и проверьте их сохранность и соответствие параметрам провайдера. Для этого делаем следующее:
- Подключаем компьютер к роутеру без вайфай, используя желтый провод (хотя можно и через WI FI).
- В браузер вводим адрес, имя и пароль (они есть на маршрутизаторе).
- Должен запустится мастер быстрой настройки. Но запуск происходит только раз, после покупки или сброса настроек. В остальных случаях делать это придется самостоятельно.
Как устранить проблемы с сетевой картой и физическим подключением?
Если возникают подобные проблемы, на значке подключения появляется крестик. При появлении крестика в первую очередь проверяют целостность интернет-кабеля.
Когда с кабелем все нормально, действуем следующим образом:
1. Проверяем включена ли карта. Для этого задействуем одновременно кнопки Win и R. Далее вписываем в строку команду ncpa.cpl. После того как появится Подключение к локальной сети, нажмите «Включить».
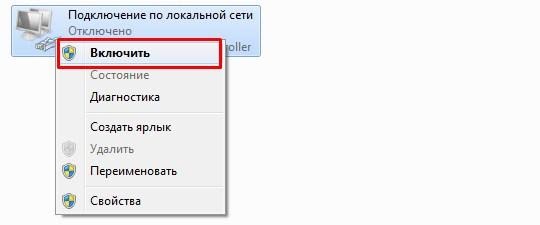
При отключенном Wi-Fi выбираем беспроводное устройство, которое также включаем. Если вместо «Включить вы увидите “отключено”, значит с картой все нормально.
2. Проверяем физическое подключение. Для этой цели также нажимаем на Win+R и переходим в «Свойства».

Кликаем по «Протокол. Интернет-версия 4», затем вбиваем «Свойства», после чего надо будет найти автоматическое получение IP адреса. Далее придется вбить DNS ручным способом. Вписываем сначала четыре восьмерки и нажимаем «ОК». Затем набираем две восьмерки и две четверки и тоже жмем на «ОК». Доступ к интернету появится. Если нет, следует искать другие причины.







