Как подключить видеокарту к ноутбуку
Содержание:
- Порядок действий
- На что обратить внимание при замене видеокарты
- Этапы подключения
- Как подключить две видеокарты к одному компьютеру
- Подключение видеокарты к материнской плате компьютера
- Как подключить видеокарту: инструкция для чайников
- Как заменить видеокарту на компьютере
- Необходимость подключения двух видеокарт на одном ПК
- Использование USB
- Выбор видеокарты
- Первый вариант.
- Выводы и умозаключения
Порядок действий
Если вы не знаете, как запустить ПК без видеокарты, то сначала нужно выяснить, есть ли в вашем компьютере поддержка встроенной графики. Самый простой способ это посмотреть на заднюю панель системника (место, куда подсоединяются провода). Там будут (или не будут) видеовыходы (один или несколько): синего цвета (D-Sub); белого (DVI); HDMI (без цвета). Если они присутствуют, то с большой долей вероятности все будет работать.
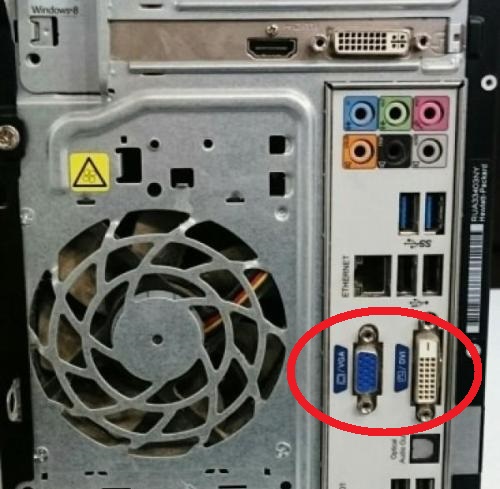
Лет 5-7 назад были распространены материнские платы за графику в которых отвечал чип. Но постепенно начали появляться APU (центральные процессоры, в которых присутствует графический чип), сейчас это стандарт.
Порядок действий простой, если вышла из строя дискретная карта:
- отсоедините кабель монитора от нерабочей видеокарты;
- снимите боковую крышку системного блока;
- извлеките карту;
- подсоедините кабель монитора к видеовыходу на задней панели.
Если у вас не было внешнего видеоадаптера, то раскрывать системник не надо, просто подключите провод монитора к видеовыходу.
Имейте ввиду, что разъем на мониторе может не подойти к разъему на материнской плате, в таком случае используйте переходники, их большое количество разновидностей и стоят они копейки.

На что обратить внимание при замене видеокарты
Итак, проведя ревизию, вы решили, что графический ускоритель необходимо устанавливать
Отправляясь в магазин за новой покупкой или выбирая комплектующие в интернете, следует обратить внимание на некоторые ключевые параметры
Графический порт
Все современные видеокарты подключаются через порт PCI — E , который обычно расположен в нижней части материнки. Чаще всего такой порт один, но возможны исключения. Несколько слотов позволяют устанавливать одновременно две и больше видеокарт на компьютер и использовать их одновременно. Некоторые бюджетные модели материнских плат графическим портом не оборудованы.
Если вы решили устанавливать графический ускоритель, не поленитесь открыть боковую крышку системного блока и проверить наличие и тип слота. PCI — E представляет собой длинный тонкий разъем, который больше всего похож на слот для подключения оперативной памяти. Несмотря на подобие, габариты разные, поэтому перепутать их сложно. Этот порт чаще всего маркируется голубым цветом.
В старых моделях компьютеров использовался другой порт – AGP . Он представляет собой 3 тонких гнезда одинаковой длины, расположенных последовательно друг за другом. Естественно, новый графический ускоритель формата PCI — E в такой слот устанавливать бессмысленно: это даже физически невозможно.
Мощность и питание
Мощности БП (блока питания) должно быть достаточно для того, чтобы запитать видеокарту. К примеру, графический ускоритель, который потребляет 600 Вт, не будет работать с блоком питания мощностью 400 Вт. Ничего страшного не произойдет, просто игры будут закрываться с ошибкой. Чтобы узнать мощность блока питания, следует найти шильдик, который обычно крепится на его боковой крышке. В числе прочих параметров там указана мощность БП.
Некоторые мощные видеокарты оборудованы дополнительным 6- pin или 8- pin разъемом для питания. Если БП не имеет такого разъема, можно приобрести специальный переходник. Без подключения питания графический ускоритель работать не будет, а компьютер, хотя и включится, не подаст сигнал на монитор.
Интерфейсы подключения монитора
Перед тем, как покупать и устанавливать видеокарту на компьютер, определите, с помощью какого интерфейса вы будете подключать ее к монитору. Некоторые модели мониторов оборудованы двумя и более различными портами, но чаще всего он один. Самыми распространенными являются:
- VGA . Трапециевидный разъем с тремя рядами контактов. Использовался еще в ЭЛТ-мониторах, но пока не утратил актуальности. Маркируется синим цветом.
- DVI . Передает видеосигнал в цифровом формате. Имеет прямоугольную форму, 3 ряда коннекторов и своеобразный «крест» с одной стороны. Маркируется белым или желтым цветом.
- HDMI . Небольшой трапециевидный разъем см прорезью по центру. Цветовой маркировки не имеет.
Перед тем, как устанавливать новый графический ускоритель, убедитесь, что он оборудован совместимым с вашим монитором графическим портом. В противном случае, придется искать переходник, чтобы иметь возможность подключать монитор.
Этапы подключения
Когда дополнительное приспособление EXP GDC имеется в наличии, можно начинать присоединение видеокарты.
Док-станция
Действия предпринимаются в такой последовательности:
- Снимается низ корпуса ноутбука и подсоединяется шнур, продаваемый с модулем, к порту.
- Вторая его сторона соединяется с входом HDMI на приспособлении EXP GDC.
- После проделанных манипуляций ноут соединён с видеокартой.
Следующий этап — это подсоединение кабеля, который находится в комплекте:
- Вставляем дискрет в разъём PCI Express на купленной установке.
- Подключаем дополнительное питание для видеокарты с помощью этого кабеля. На нём есть два разных разъёма на обоих концах. На одном — 6 pin, а на втором — 6+2 pin.
- Переходим к подаче электропитания к модулю. Если нет модифицированного блока питания от ноутбука, то можно задействовать обычный, который в нём имеется. Для этого используется переходник, который продавался в комплекте с EXP GDC.
- Подключить блок питания к EXP GDC нужно с помощью разъёма 8 pin.
Когда все операции проделаны и проверено подсоединение кабелей, включаем лэптоп. Если в нём присутствует переключаемая графика, то есть он воспринимает встроенный видеоадаптер наравне с дискретным, то нужно включить режим UMA Graphics.
Для этого необходимо зайти в настройки BIOS. Теперь устанавливаются драйвера для внешней видеокарты. Процесс считается оконченным.
Остаётся только запустить игры и наблюдать, как ведёт себя док-станция вместе с комплектующими в лэптопе.
Переходник
Существует ещё одна возможность подключения к ноутбуку внешней видеокарты. В этом варианте используется ExpressCard. Он присутствует не на всех моделях компактных компьютеров. Но если уж есть, то для подключения необходимо купить адаптер, вставить его в ноут и соединить EXP GDC через разъём HDMI.
В заключение можно сделать вывод, что не нужно спешить покупать новый и мощный ноутбук, ведь есть дешёвый способ получить желаемый результат. Производители игровых мини-компьютеров вынуждены делать их с более тяжёлыми корпусами из-за того, что компоненты требуют серьёзного охлаждения.
А если пойти методом, который описан выше, то можно получить ноутбук с такими же параметрами, но док-станция присоединяется только тогда, когда она нужна. Поэтому нет необходимости носить с собой отяжелённый гаджет, если есть возможность пользоваться облегчённой версией с подключённой дискретной видеокартой.
Как подключить две видеокарты к одному компьютеру
Подсоединение двух мониторов
Стандартный случай, просто вместо одного видеоконтроллера нужно использовать две видеокарты одновременно. Для этого:
- Выключить компьютер, отключить его от электрической сети и подождать 20 — 30 секунд. Открыть крышку системного блока.
- Если нужно удалить старый видеоадаптер, то открутить удерживающие его винты и вытянуть GPU из слота, оттягивая назад защелку сбоку слота.
- Вставить новые видеокарты. Нужно быть осторожным. Вставлять их надо под прямым углом к слотам, чтобы избежать поломки контактов. Вначале установить ГП в верхний слот, а потом в нижний. После установки закрепить карты винтами.
- Закрыть блок и включить компьютер. После запуска система начать установку драйверов видеокарт.
- Перезагрузить компьютер после установки драйверов и соединить карты с мониторами. Процесс завершен.
Использование видеокарт для вывода изображения на 2 монитора не добавляет системе производительности, поэтому улучшения графики не будет.
Увеличение производительности
Здесь подключение двух видеокарт происходит по технологиям SLI или Crossfire. Чтобы соединить карты необходимо проделать следующие шаги:
- Обесточить компьютер. Открыть системный блок и вставить GPU в слоты, прикрутив их винтами для большей надёжности.
- Подключить питание карт.
-
Соединить карты мостами, в зависимости от технологии.
Технология SLI
Технология CrossFire - Закрыть крышку корпуса и включить питание. После загрузки Windows обновить драйвера.
- В случае со SLI открыть «Панель управления NVIDIA» и найти меню «Configure SLI». В нем отметить «Maximise 3D performance» и «Auto-Select» в разделе «PhysX settings». Подтвердить действия.
Для CrossFire зайти в AMD Catalyst Control Center и в меню «Производительность» отметить пункт «Включить AMD CrossFireX» и поставить галочку в подпункте ниже.
Установка видеокарты на компьютер
Перезагрузить компьютер, система должна заработать. Нужно помнить, что не все игры поддерживают совместную работу карт. Поэтому роста производительности может и не быть.
Подключение видеокарты к материнской плате компьютера

Подключение видеокарты к материнской плате — установка видеокарты в компьютер не представляет никакой сложности
Хотя есть несколько моментов, которые желательно принять во внимание при выполнении монтажа. Здесь мы подробно расскажем как правильно подключить графический процессор к системной плате.
Как установить видеокарту в компьютер
Многие специалисты советуют устанавливать GPU на самом последнем этапе при сборке системного блока. Обусловлено это тем, что графический адаптер имеет относительно большие габариты. А это в свою очередь может создать некоторые неудобства при монтаже других компонентов компьютера.
В общем начинаем установку.
-
- 1. В первоочередную задачу входит обесточивания компьютера, а именно, отсоединение вилки из розетки 220v.
-
- 2. Все графические адаптеры последнего поколения предполагают для работы наличие разъема PCI-E на системной плате.

Нужно взять во внимание, что в нашем случае подойдет только слот PCI-Ex16. Когда на материнской плате их установлено более одного, тогда нужно прочитать инструкцию к оборудованию, то есть к материнской плате
Это даст вам возможность разобраться какие именно слоты PCI-E нужно задействовать для вашей видеокарты. В основном, нужный вам слот обычно установлен в самом верху.
-
- 3. На следующим этапе необходимо подготовить пространство для коннекторов видеокарты на тыльной стороне корпуса. Обычно установленные там заглушки просто ломают, но у более крутых компьютеров эти заглушки прикручены винтами, то есть съемные.

Число отверстий обусловливается количеством вертикальных рядов, предусмотренных для установки выходных разъемов для монитора на графическом адаптере.

Помимо этого, в случае присутствия на модуле вентиляционных прорезей, то тогда и для решетки необходимо освободить слот.

4
Осторожно устанавливаем видеокарту в нужный слот до появления своеобразного щелчка, это значит сработало устройство фиксации. Пространственное положение GPU должно быть кулерами к низу
Ошибиться в установке видеокарты невозможно, так как конструктивные особенности модуля не дадут возможности вставить устройство иначе.

-
- 5. Следующий этап заключается в подачи вспомогательного напряжения питания. В случае отсутствия на вашей видеокарте разъема для дополнительного питания, то этот шаг пропускается.

На видеокартах различных производителей коннекторы вспомогательного напряжения питания могут быть разные. Такие как: шести-контактный разъем, восьми-контактный,(6+2), 6+6 контактов (это наш случай) и так далее
При подборе источника питания обратите особое внимание на то, чтобы он имел все необходимые вам коммутационные выводы.

На случай если нужных разъемов нет, тогда подключение GPU выполняется при помощи специального переходного соединителя Molex на шесть или восемь контактов.

На снимке показана видеокарта с подсоединенным вспомогательным питающим напряжением.

-
-
- 6. На последним этапе выполняется крепление модуля с помощью винтов, входящих в комплект графического процессора либо они есть в комплекте корпуса.
-

На этом монтаж и подключение GPU к системной плате компьютера закончено, теперь можно установить на свое место крышку системника, подсоединить провод питания. Далее уже нужно будет поставить драйвера на видеокарту и пользоваться.
Как подключить видеокарту: инструкция для чайников

Есть несколько основных правил, при соблюдении которых замена, установка и подключение и апгрейд видеокарты пройдет без осложнений.
Нужно заметить, что перед тем, как покупать ее, следует понимать, что новая видеокарта может привести к увеличению энергопотребления. Вследствие этого возможно Вам придется заменить блок питания. Также посмотрите в характеристиках материнской платы вашего компьютера какой порт она поддерживает: AGP или PCI-Express.
В этой статье мы расскажем о подключении и установке, а также о том, как заменить видеокарту.
Отнеситесь к покупке видеокарты с максимальной ответственностью!
Как заменить видеокарту на компьютере
В первую очередь для того, чтобы поменять видеокарту, необходимо удалить старый драйвер. Для этого необходимо включить компьютер. Драйвер – своеобразное программное обеспечение, благодаря которому операционная система координирует работу других компонентов.
- ОС Windows: удаление через диспетчер устройств. Откройте меню «Пуск», далее в поиске введите «Диспетчер устройств». Затем найдите вкладку «Видеоадаптеры». Нажмите и удалите Вашу видеокарту, для этого четко следуйте инструкции на мониторе. После удаления, по мнению многих пользователей, качество изображения снижается и становится размытым.
- Mac OS X: удаление драйверов не требуется при апгрейде видеокарты.
Завершите работу. Выключите его, а после отсоедините все кабели и провода, в том числе и от видеокарты (если она есть).
Снимите левую боковую стенку системника.
Далее найдите слот, к которому подключается видеокарта. Чаще всего это порт PCle, который расположен почти впритык к процессору. Чтобы определить точное название и тип слота – ознакомьтесь с документацией Вашей материнской платы. Также в нем может находиться встроенная видеокарта или вовсе пустовать.

Для дальнейшей работы с системным блоком нужно заземлиться. Статическое электричество может принести повреждения другим компонентам системы при апгрейде видеокарты. Для этого используйте специальный браслет или же прикоснитесь рукой к металлическому крану.
Отверткой открутите винты, соединяющие видеокарту с корпусом. Снимайте ее аккуратно.
Необходимость подключения двух видеокарт на одном ПК
Основной причиной, по которой пользователь устанавливает две или более видеокарты в свой компьютер, является увеличение быстродействия, либо желание играть в 3D-игры на сверхвысоких разрешениях.
Давно известно, что установить 2 видеокарты на 1 материнку экономически невыгодно. Видеосистема в 2 раза быстрее будет стоить в 1.5-1.8 раза дороже, а две одинаковых карты дадут выигрыш в быстродействии не на 100%, а на 50-80%. Однако, пользователе идут на этот шаг, например, в том случае, если вторая карта куплена на вторичном рынке по меньшей цене.
Другая причина – увеличение количества одновременно подключаемых к ПК мониторов. Обычно, одна карта способна работать с 2-3 мониторами. Редко какие модели поддерживают 4-6 мониторов. Если же число дисплеев больше 6, то без дополнительных адаптеров не обойтись.
Использование USB
Подключение видеокарты к ноутбуку через USB еще недавно считалось нерациональным. Сегодня в продаже множество готовых решений, но они не могут обеспечить разрешения выше FullHD 1920х1080 и предназначены только для вывода картинки на большой экран.
С появлением интерфейса USB 3.0 скорость передачи данных стала достаточной для выполнения серьезных задач. Сегодня можно подключить видеокарту от компьютера к ноутбуку через райзер.

В комплект оборудования входят:
- плата сопряжения, райзер;
- блок интерфейса USB 3.0, помещаемый в разъем miniPCIe;
- переходник питания с SATA на 4 пиновый молекс.
Чтобы подсоединить видеокарту к ноутбуку через райзер, придется вскрывать корпус и жертвовать частью функциональности. Дело в том, что райзеры и адаптеры, при помощи которых можно подключить видеокарту от ПК к ноутбуку, требуют наличия miniPCIe. Этот интерфейс есть на материнских платах большинства моделей. Но в нем уже подключен Wi-Fi или Bluetooth (могут выполняться в виде одного модуля).

Чтобы подключить видеокарту райзером или адаптером, приходится вскрывать корпус, лишаться Wi-Fi, тянуть кабеля за пределы ноута. Но заядлые геймеры идут на такие жертвы. Наименьшие усилия прикладываются при использовании райзера. Количество кабелей минимально, питать внешнюю карту можно от внутреннего блока питания мобильного устройства.
Выбор видеокарты
Здесь вам следует учесть, что любая карта на вашу материнскую плату не подойдёт. Существует несколько важных аспектов, которые помогут сделать правильный выбор видеоадаптера.
Сначала, как уже говорилось, нужно определиться с поддерживаемым разъёмом платы. Информацию можно почерпнуть из технической документации.
Следующим пунктом является расчет необходимого питания. Устанавливая более современную карту, вам следует понимать, что она требует для отдачи большей мощности и больше электропитания. Возможно, вам придется заменить и блок питания для нормальной работы новой видеокарты. Чтобы наверняка узнать нужно ли это делать, рассчитайте ваше теперешнее потребление и отдачу.
Также не стоит покупать слишком дорогие адаптеры, если всё остальное оборудование будет далеко позади по мощности. Компьютер – это целостный организм и, если один будет существенно превосходить остальные по мощности, вы не увидите большого прироста быстродействия. Компьютер быстр настолько, насколько мощно его самое слабое звено.
Замена видеокарты не требует особых профессиональных навыков, но тем не менее нужно быть аккуратными, дабы не зацепить другое оборудование и потом по новой не просматривать шины и платы. Заменить или добавить дискретную видеокарту по силам каждому, просто следуя инструкции.
Первый вариант.
Прежде всего, надо удалить драйвера и программное обеспечение старой видеокарты. Для этого есть специальные программы чистильщики, но мы будем все делать средствами самой Windows, и это тоже будет правильно.
По ярлыку «Мой компьютер», на рабочем столе, щелкаем правой кнопкой мыши, откроется контекстное меню, где мы спускаемся вниз и выбираем «Свойства».

Перед нами открылось основное окно «Свойства системы». Здесь, кому интересно, можно посмотреть в нижней части, какая установлена версия Windows, основные параметры процессора и объем оперативной памяти (ОЗУ) компьютера. Но в данный момент нам это не надо, поэтому жмем на кнопку «Оборудование».
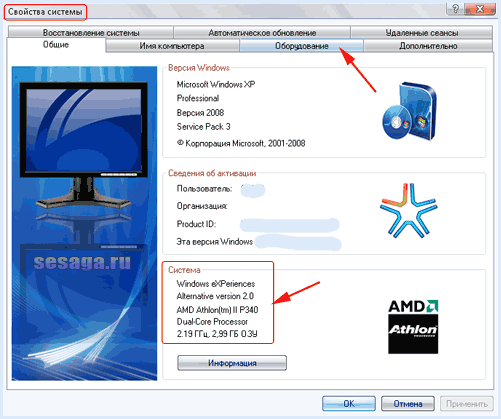
В этом окне для нас ничего интересного нет, поэтому останавливаться не будем, и сразу жмем на кнопку «Диспетчер устройств».
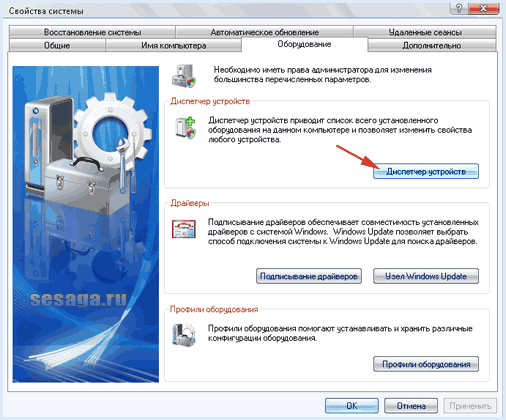
Перед нами открылось окно «Диспетчера устройств», где дана полная информация обо всех установленных, или в данный момент подключенных устройствах и драйверах нашего компьютера.
Чтобы увидеть название или модель железки достаточно мышкой щелкнуть по плюсику напротив интересующего Вас устройства. Но старайтесь без надобности здесь не щелкать, да и вообще, если компьютер работает нормально, то и делать тут нечего. Можете случайно удалить какое-нибудь устройство из системы, а потом будете репу чесать.
Конечно, все восстанавливается, и довольно безболезненно, но при условии, что у Вас есть драйвера для всех устройств компьютера. А если нет, придется лезть в интернет, искать, скачивать. Вам нужны эти проблемы?
В этом окне нас интересует пункт «Видеоадаптеры».
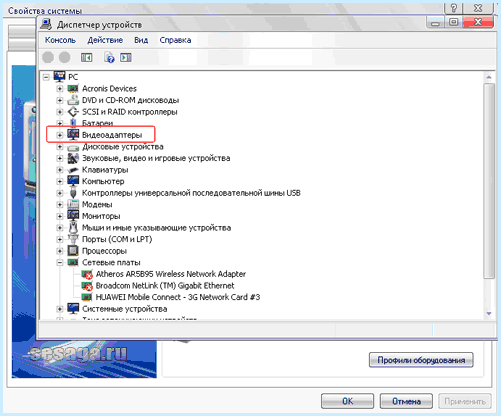
Щелкаем по плюсику, и видим, что на данном компьютере установлена видеокарта семейства Radeon HD пятой серии. Теперь наводим курсор на название видеокарты и щелкаем по ней правой кнопкой мышки.
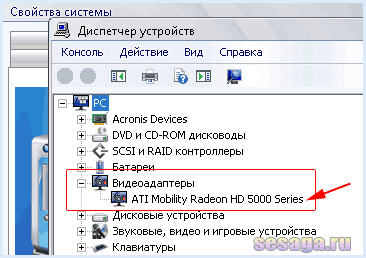
Появится контекстное меню, где опускаемся до пункта «Удалить», и без сожаления удаляем драйвер старой видеокарты из системы. Левой кнопкой мышки жмем на «Удалить».
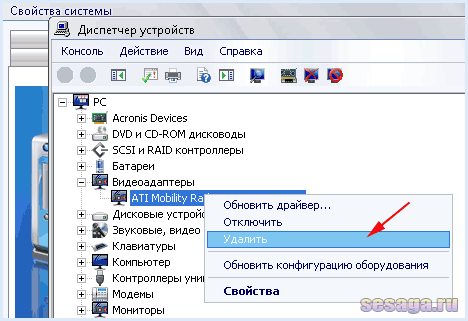
Вас тут же своевременно предупредят, что сейчас устройство будет удалено из системы, но мы знаем, что делаем и поэтому жмем на кнопку «Ок».
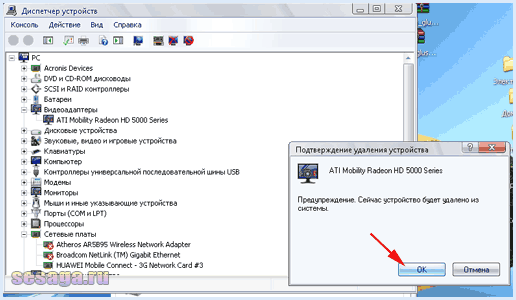
Как только устройство будет удалено из системы, Вам предложат произвести перезагрузку, но мы не соглашаемся, потому, что надо сделать еще один шаг, а именно, удалить программное обеспечение видеокарты. Закрываем все окна, спускаемся вниз, нажимаем кнопку «Пуск», поднимаемся до пункта «Настройка», заходим в подпункт «Панель управления» и щелкаем по нему мышкой.
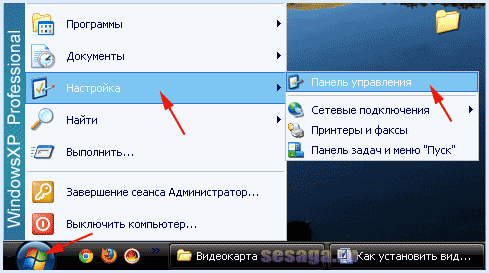
Мы оказались в главном меню панели управления. Здесь находим значок «Установка или удаление программ и компонентов Windows» и открываем его. У Вас вид панели может отличаться от моего, поэтому можете попробовать переключиться на классический вид, или, не переключаясь, ищите значок с таким названием.
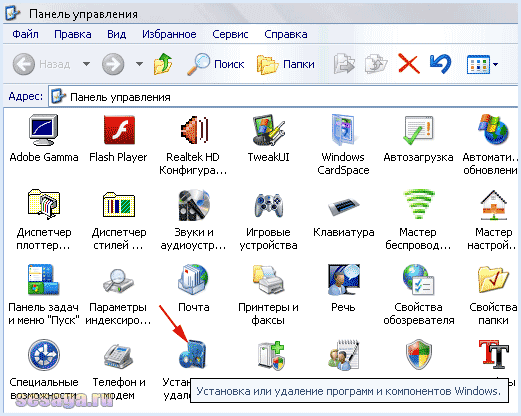
В следующем окне «Установка и удаление программ» появится список всех программ установленных на Вашем компьютере. В левой части будет название программы, а в правой, ее приблизительный размер на жестком диске.
Находим название программного обеспечения для видеокарты Radeon HD 5000, и жмем на кнопку «Изменить». Если у Вас карточка от NVIDIA, значит ищите название программы, где есть такое слово.
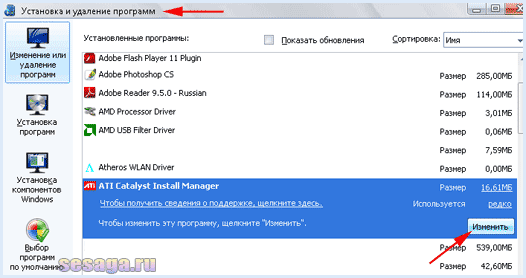
После этого запустится утилита установки или удаления программы. Нажимаем кнопку «Далее». У Nvidia внешний вид утилиты будет другой, но сам процесс удаления остается тот же.
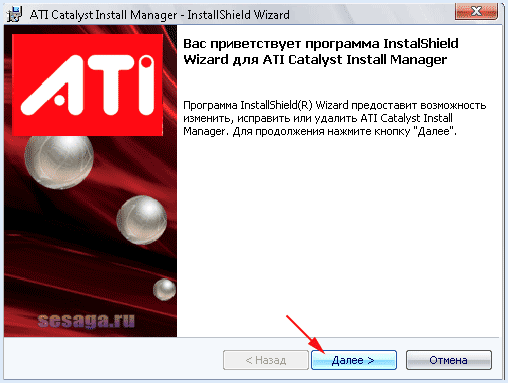
Перед Вами откроется главное меню диспетчера установки Catalyst, где будет предложено несколько вариантов, что делать с этим программным обеспечением. Мы выбираем то, что установлено по умолчанию, а именно «Диспетчер удаления» и жмем кнопку «Далее».
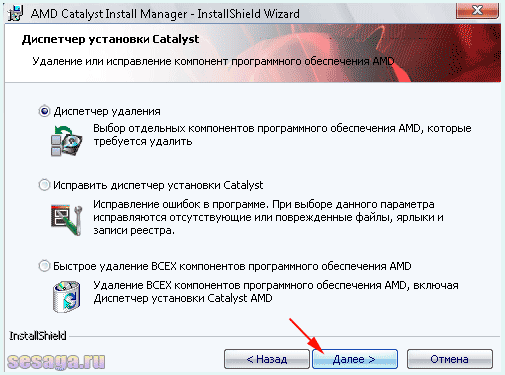
В следующем окне выбираем «Быстрое удаление» и жмем кнопку «Далее».
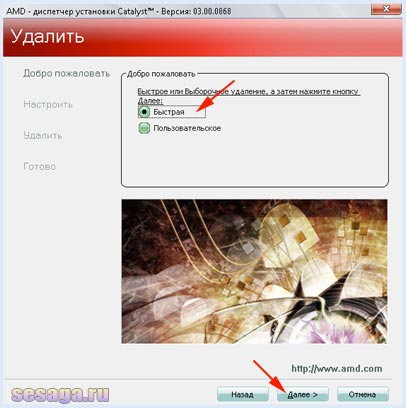
У Вас выйдет окно предупреждения, жмем «Ок».
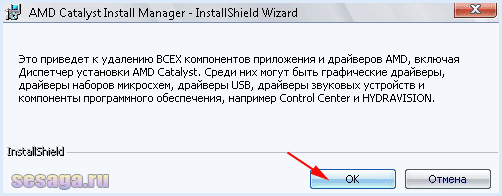
Пошел процесс удаления компонентов программы. Далее во всех окнах жмете «Удалить», а по завершении процесса удаления жмете «Готово».

После полного удаления программы Вам предложат произвести перезагрузку, но мы опять не соглашаемся, а закрываем все окна, идем вниз и через кнопку «Пуск» выключаем компьютер полностью.
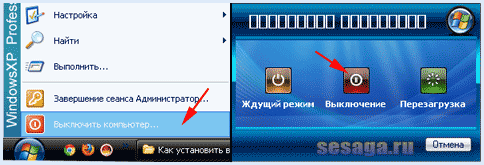
Все. Из системы старая видеокарта удалена, но пока только программно. Теперь нам надо будет извлечь ее из системного блока, вставить новую, и уже для новой видеокарты установить драйвера.Как это сделать, читаем во второй части статьи как установить видеокарту.Удачи!
Выводы и умозаключения
С выходом NVLink, технологию CrossFire от AMD можно смело хоронить. Она и так была хуже по реализации, чем SLI, а теперь вообще не конкурент. AMD срочно нужно что-то новое придумать, так как технологии совместной работы двух и более видеокарт станут намного производительнее, что повлечет за собой их распространение. Это станет еще одним конкурентным преимуществом.
Я думаю, что параллельная работа двух и более видеокарт будет похожа по развитию на многоядерные процессоры. Технологические процессы изготовления чипов уже настолько малы, что выпускать более сложные микросхемы становиться дорого.
Сделать многоядерным графический процессор скорее всего не получиться, так как он намного сложнее центрального. Да и с отводом тепла что-то придумывать придется. Проще отладить технологию параллельных вычислений и завести ее качественную поддержку во все игры, а не как сейчас. С выходом следующего поколения видеокарт, будет реально видно, куда будет идти развитие.
На момент написания статьи положение дел такое, что устанавливать в компьютер две видеокарты имеет смысл только если у вас разрешение монитора 4k и более. Только тогда вы получите прирост скорости в играх. Для меньших разрешений целесообразно купить одну хорошую видеокарту.
В общем пока использование двух видеокарт в компьютере остается уделом богатеньких буратино, и таким останется ближайшие 2-3 года. При примерном подсчете, стоимость игровой системы с двумя современными топовыми видеокартами ушла за 300 тысяч вместе с монитором на 8k? и чуть дешевле на 4k.
Более приземленных пользователей хочу обрадовать, что сильно расстраиваться пока не о чем, так как на самые ходовые разрешения и мониторы одной среднего уровня видеокарты пока более чем достаточно. Об этом подробнее я рассказал в статье о выборе монитора и видеокарты. Загрузка …
Что делать, если ваш компьютер не «тянет» современные игры? Если процессор и память у вас на уровне, то слабое звено в вашей системе — именно видеокарта. Итак, подключаем две видеокарты к одному компьютеру — в этой статье.







