Как в графике excel изменить значения оси
Содержание:
- Создание диаграммы в Excel на мобильных устройствах
- Настраиваем оси диаграммы в Excel
- Построение точечной диаграммы
- Советы
- Как подписать оси в диаграмме или графике Excel?
- Скрываем и редактируем ряды данных в диаграмме Excel
- Как развернуть диаграмму в Excel слева направо
- Построение диаграммы «график»
- Как изменить график в Excel с настройкой осей и цвета
- Изменение вертикальной подписи
- Биржевые диаграммы
- 4 ответов
- Форматирование диаграмм Excel 2007
- Как построить диаграмму по таблице в Excel?
Создание диаграммы в Excel на мобильных устройствах
Воспользуйтесь командой Рекомендуемые диаграммы на вкладке Вставка для быстрого создания диаграммы, идеально соответствующей вашим данным. Кроме того, вы можете создать собственную диаграмму.
Откройте книгу и перейдите в электронную таблицу, содержащую данные.
Выберите данные, которые необходимо нанести на диаграмму, перетащив маркеры .
На планшете с Android нажмите Вставка.
Если у вас телефон с Android, коснитесь значка редактирования , нажмите Главная, а затем — Вставка.
Нажмите Рекомендуемые диаграммы, чтобы просмотреть список диаграмм, подобранных для ваших данных.
Коснитесь изображения рекомендуемой диаграммы, чтобы увидеть, как ваши данные будут выглядеть в таком формате.
Если подходящего формата нет, нажмите Диаграмма на вкладке Вставка, чтобы просмотреть все доступные типы диаграмм.
При выборе макета диаграммы появляется вкладка Диаграмма.
На этой вкладке можно просмотреть и выбрать тип диаграммы, макет с условными обозначениями, цветовую схему и элементы диаграммы. Кроме того, можно нажать Переключить, чтобы просмотреть другие форматы.
Нажмите диаграмму, чтобы открыть контекстное меню.
Вы можете вырезать и вставить диаграмму, скопировать или удалить ее. Кроме того, можно прикоснуться к диаграмме и перетащить ее в другое место на листе.
Откройте книгу и перейдите в электронную таблицу, содержащую данные.
Выберите данные, которые необходимо нанести на диаграмму, перетащив маркеры .
На iPad нажмите Вставка.
На iPhone коснитесь значка редактирования , нажмите Главная, а затем — Вставка.
Нажмите Рекомендуемые диаграммы, чтобы просмотреть список диаграмм, подобранных для ваших данных.
Коснитесь изображения рекомендуемой диаграммы, чтобы увидеть, как ваши данные будут выглядеть в таком формате.
Если подходящего формата нет, нажмите Диаграмма на вкладке Вставка, чтобы просмотреть все доступные типы диаграмм.
При выборе макета диаграммы появляется вкладка Диаграмма.
На этой вкладке можно просмотреть и выбрать другой рекомендуемый формат диаграммы, тип диаграммы, макет с условными обозначениями и элементы диаграммы. Кроме того, можно нажать Переключить, чтобы просмотреть другие форматы.
Нажмите диаграмму, чтобы открыть контекстное меню.
Вы можете вырезать и вставить диаграмму, скопировать или удалить ее. Кроме того, можно прикоснуться к диаграмме и перетащить ее в другое место на листе.
Откройте книгу и перейдите в электронную таблицу, содержащую данные.
Выберите данные, которые необходимо нанести на диаграмму, перетащив маркеры .
На планшете с Windows нажмите Вставка.
Если у вас телефон с Windows, нажмите Дополнительно , затем — Главная, а затем — Вставка.
Чтобы просмотреть диаграммы, предлагаемые для ваших данных, на планшете с Windows выберите Диаграмма и нажмите Рекомендуемые.
На телефоне с Windows выберите Рекомендуемые.
Коснитесь изображения рекомендуемой диаграммы, чтобы увидеть, как ваши данные будут выглядеть в таком формате.
Если подходящего формата нет, нажмите Диаграмма на вкладке Вставка, чтобы просмотреть все доступные типы диаграмм.
При выборе макета диаграммы появляется вкладка Диаграмма.
На этой вкладке можно просмотреть и выбрать другой рекомендуемый формат диаграммы, тип диаграммы, макет с условными обозначениями, цветовую схему и элементы диаграммы. Вы можете ввести размер, замещающий текст и описание. Кроме того, можно нажать Переключить, чтобы просмотреть другие форматы.
Нажмите диаграмму, чтобы открыть контекстное меню.
Вы можете вырезать и вставить диаграмму, скопировать или удалить ее. Кроме того, можно прикоснуться к диаграмме и перетащить ее в другое место на листе.
Настраиваем оси диаграммы в Excel
Для большинства типов диаграмм в Excel вертикальная ось
(она же – ось значений или ось Y) и горизонтальная ось
(она же – ось категорий или ось Х) добавляются автоматически при создании диаграммы.
Чтобы скрыть или показать оси диаграммы, кликните по иконке Элементы диаграммы
(Chart Elements), затем нажмите стрелку в строке Оси
(Axes) и отметьте галочкой те оси, которые нужно показать, или уберите галочку рядом с теми, которые нужно скрыть.
Для некоторых типов диаграмм, например, для комбинированных диаграмм , может быть показана вспомогательная ось.
При создании объёмных диаграмм, можно отобразить ось глубины
:
Для каждого элемента осей диаграммы в Excel можно настраивать различные параметры (далее поговорим об этом подробнее):
Добавляем названия осей в диаграмме
Создавая диаграмму в Excel, можно добавить названия вертикальной и горизонтальной осей, чтобы пользователям было проще понять, что за данные показаны на диаграмме. Чтобы добавить названия осей, нужно сделать вот что:
Чтобы настроить оформление названия оси, кликните по нему правой кнопкой мыши и в контекстном меню нажмите Формат названия оси
(Format Axis Title). При этом откроется одноимённая панель с большим выбором настраиваемых параметров оформления. Можно также использовать параметры, предложенные на вкладке Формат
(Format) Ленты меню, как мы делали при .
Связываем названия осей с заданными ячейками рабочего листа
Сегодня Вы узнали о том, как можно настраивать диаграммы в Excel. Конечно, эта статья позволяет только поверхностно коснуться темы настроек и форматирования диаграмм в Excel, хотя об этом можно рассказать намного больше. В следующей статье мы построим диаграмму из данных, которые находятся на различных рабочих листах. А тем временем рекомендую Вам попрактиковаться, чтобы закрепить полученные сегодня знания.
Для начала такая задача. Коллеги попросили сегодня в легенде круговой диаграммы увеличить размер маркера, не меняя шрифт. Примерно так:
Это круговая диаграмма, сформированная автоматически. Единственное, что я изменил — положение легенды (переместил её в правую часть диаграммы).
Как видно, маркеры в легенде очень маленького размера. Увеличить их очень просто — выделяем легенду и увеличиваем шрифт:
В результате маркеры увеличились, но и надписи стали неприлично большими. Нельзя ли увеличить только маркеры?
Если честно, я не знаю правильного ответа на этот вопрос. Если вдруг когда нибудь эту запись прочитает какой-нибудь гуру excel — прошу ответить, что на этот счёт говорит официальная наука. Я правильного решения «в лоб» не нашёл, но нашёл обходное. Оказывается, если выделить не всю легенду, а отдельный её элемент, изменение шрифта будет выглядеть несколько иначе — для выделенного элемента увеличится и маркер, и надпись, а для остальных только маркер.
Чтобы воспользоваться этим фактом, нам потребуется дополнительный, «лишний» элемент легенды. Создадим его. Для этого растянем диапазон данных диаграммы на одну строку вниз. Добавленная строка не будет содержать ни данных, ни заголовка, но в легенде ей будет присвоен собственный цвет (в моём случае жёлтый):
Сменим этот цвет на прозрачный (для этого выделим элемент легенты, войдём в его свойства и в разделе «заливка» отметим «нет заливки»)
Теперь элемент стал невидимым. Не выходя из свойств элемента, увеличим его шрифт:
Как видите, маркеры увеличиваются, а шрифт надписей нет. Мы получили стандартную круговую диаграмму со стандартной легендой и большими, удобными маркерами, цвет которых не потеряется при печати, изменении масштаба и т. д.
Необходимо
изменить текст названия диаграммы, для
этого:
Щелкнув
левой кнопкой мыши, выделить название
диаграммы.
Внутри
появившейся рамки еще раз нажать левую
кнопку мыши, в результате чего рамка
исчезнет, а в тексте появится мигающий
курсор.
Установить
курсор после слова «цены» и ввести
текст: «товара».
Щелкнуть
левой кнопкой мыши в любом месте
диаграммы, когда ввод текста будет
закончен.
Примечание
:
изменить текст названия диаграммы можно
также при помощи функциональной клавиши
F2, которую нужно нажать после того, как
название будет выделено. В этом случае
мигающий курсор появляется в строке
формул в верхней части экрана. Этот
способ удобен в случае полной замены
названия диаграммы. По окончании ввода
текста нужно нажать клавишу Enter, в
результате чего отредактированное
название появится на диаграмме.
Построение точечной диаграммы
Как правило, точечная диаграмма используется для построения графиков функций. Например, возьмем функцию y=x^2.
-
Построим таблицу данных из двух столбцов.
-
Выделяем данные и вызываем уже упомянутую панель диаграм и выбираем на этот раз точечную.
-
После этого получаем диаграмму, я выбрал с маркерами, на листе.
-
Как уже было ранее показано, перемещаем диаграмму, меняем название, убираем легенду, заливаем фон.
-
Теперь поработаем на вкладке “Конструктор”. Добавим еще пару рядов данных:
-
Переходим на диаграмму и на вкладке “Конструктор” нажимаем кнопку “Выбрать данные”. Появится окно, где мы можем выбрать в качестве диапазона нашу новую таблицу данных.
-
В этом же окне мы можем изменить параметры каждого ряда
Можно поставить свое произвольное название ряда. Если вдруг Excel неверно взял какой-то ряд в качестве независимой или зависимой переменной, можно произвольно определить нужные диапазоны.
-
Добавляем легенду, меняем название диаграммы и получаем вот такую картинку
Построение обычного графика
Рисовать график в Excel можно только после того, как готова таблица с данными, на основе которой он будет строиться.
- Находясь на вкладке «Вставка», выделяем табличную область, где расположены расчетные данные, которые мы желаем видеть в графике. Затем на ленте в блоке инструментов «Диаграммы» кликаем по кнопке «График».
- После этого открывается список, в котором представлено семь видов графиков:
- Обычный;
- С накоплением;
- Нормированный с накоплением;
- С маркерами;
- С маркерами и накоплением;
- Нормированный с маркерами и накоплением;
- Объемный.
Выбираем тот, который по вашему мнению больше всего подходит для конкретно поставленных целей его построения.
Дальше Excel выполняет непосредственное построение графика.
Редактирование графика
После построения графика можно выполнить его редактирование для придания объекту более презентабельного вида и облегчения понимания материала, который он отображает.
- Чтобы подписать график, переходим на вкладку «Макет» мастера работы с диаграммами. Кликаем по кнопке на ленте с наименованием «Название диаграммы». В открывшемся списке указываем, где будет размещаться имя: по центру или над графиком. Второй вариант обычно более уместен, поэтому мы в качестве примера используем «Над диаграммой». В результате появляется название, которое можно заменить или отредактировать на свое усмотрение, просто нажав по нему и введя нужные символы с клавиатуры.
Задать имя осям можно, кликнув по кнопке «Название осей». В выпадающем списке выберите пункт «Название основной горизонтальной оси», а далее переходите в позицию «Название под осью».
Под осью появляется форма для наименования, в которую можно занести любое на свое усмотрение название.
Аналогичным образом подписываем вертикальную ось. Жмем по кнопке «Название осей», но в появившемся меню выбираем «Название основной вертикальной оси». Откроется перечень из трех вариантов расположения подписи: повернутое, вертикальное, горизонтальное. Лучше всего использовать повернутое имя, так как в этом случае экономится место на листе.
На листе около соответствующей оси появляется поле, в которое можно ввести наиболее подходящее по контексту расположенных данных название.
Если вы считаете, что для понимания графика легенда не нужна и она только занимает место, то можно удалить ее. Щелкните по кнопке «Легенда», расположенной на ленте, а затем по варианту «Нет». Тут же можно выбрать любую позицию легенды, если надо ее не удалить, а только сменить расположение.
Советы
- Лучше всего подбирать сочетающиеся, но при этом различимые цвета для диаграммы. Здесь применимы стандартные требования к стилистическому изображению – цвета не должны быть кислотно-ярких оттенков, резать глаза и так далее.
- Не рекомендуется применять эффекты анимации к диаграммам. Это может искажать их как в процессе проигрывания эффекта, так и по его окончанию. В других профессиональных презентациях можно нередко видеть различные графики, которые анимировано появляются и демонстрируют свои показатели. Чаще всего это созданные отдельно в формате GIF или видео медиафайлы с автоматической прокруткой, диаграммами как таковыми они не являются.
- Диаграммы также добавляют вес презентации. Так что, если существуют регламенты или ограничения, лучше всего не делать слишком много графиков.
Подводя итоги, нужно сказать главное. Диаграммы созданы для отображения конкретных данных или показателей. Но сугубо техническая роль им отводится лишь в документации. В наглядном виде – в данном случае, в презентации – любой график обязан также быть красивым и сделанным по стандартам
Так что важно подходить к процессу создания со всей тщательностью
Как подписать оси в диаграмме или графике Excel?
Добавить название осей:
Как подписать оси в диаграмме Excel?
Как подписать оси в графике Excel?
При построении графиков и диаграмм в программе Excel названия осей по умолчанию остаются пустыми.
Чтобы легко можно было понять, какие именно данные отражены на графике, необходимо добавить подписи для осей.
Как подписать оси в Excel
Вставить названия осей для графика или диаграммы можно следующим образом. Например, у нас имеется диаграмма, показывающая динамику доходов предприятия по годам.
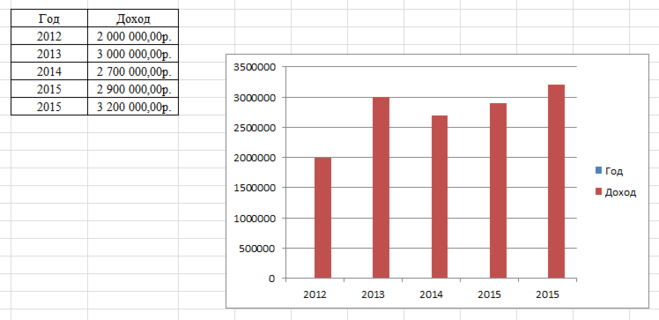
Для того, чтобы подписать оси, щёлкаем левой кнопкой мыши на диаграмме/графике и в главном меню выбираем:
«Макет» -> «Названия осей».
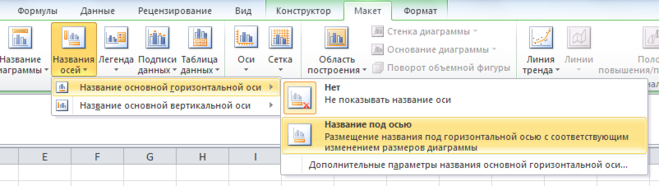
Нам нужно поочерёдно добавить 2 названия — для горизонтальной оси x и для вертикальной оси y.
При этом, название оси x можно разместить только под осью, а название оси y — по горизонтали, по вертикали и в повёрнутом виде.
Выберем «Название под осью», после чего на диаграмме появится текстовое поле, где нужно написать имя для оси.
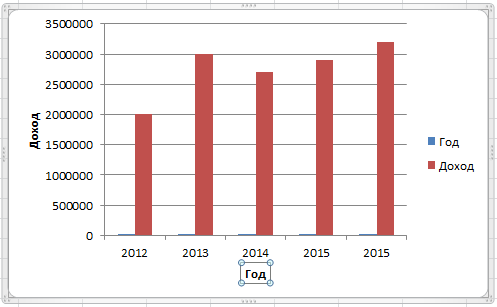
Также можно настраивать отображение числовых данных для вертикальной оси y. В пункте «Оси» -> «Основная вертикальная ось» выбираем нужный вариант — тысячи, миллионы, миллиарды или логарифмическая шкала.
В нашем примере наиболее подходит отображение в миллионах.
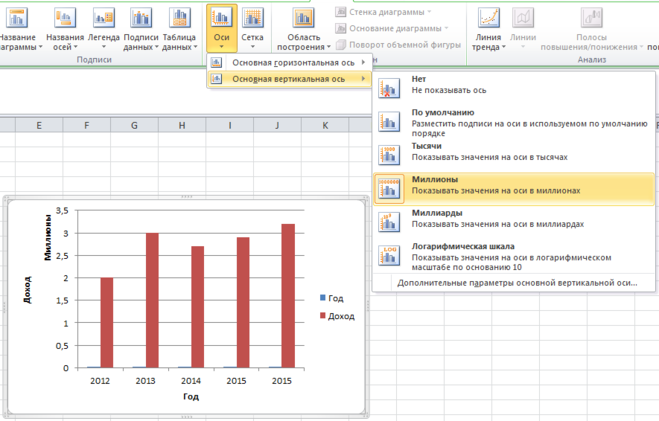
Таким образом, мы сделали подпись осей диаграммы в программе MS Excel.
Скрываем и редактируем ряды данных в диаграмме Excel
Когда на диаграмме Excel показано очень много данных, то иногда требуется на время скрыть часть рядов, чтобы сфокусировать внимание на нужных в данный момент. Для этого справа от графика нажмите иконку Фильтры диаграммы (Chart Filters) и уберите галочки с тех рядов данных и/или категорий, которые нужно скрыть
Для этого справа от графика нажмите иконку Фильтры диаграммы (Chart Filters) и уберите галочки с тех рядов данных и/или категорий, которые нужно скрыть.
Для редактирования ряда данных нажмите кнопку Изменить ряд (Edit Series) справа от его названия. Кнопка появляется, если навести мышь на название этого ряда. При этом соответствующий ряд будет выделен на графике, так что Вы легко увидите, какой именно элемент будет отредактирован.
Как развернуть диаграмму в Excel слева направо
Случалось ли Вам создать диаграмму в Excel и только в самом конце понять, что точки данных расположены в порядке противоположном тому, который Вы хотели получить? Чтобы исправить такую ситуацию, нужно развернуть порядок построения категорий в диаграмме, как показано далее.
Кликните правой кнопкой мыши по горизонтальной оси диаграммы и нажмите Формат оси (Format Axis) в контекстном меню.
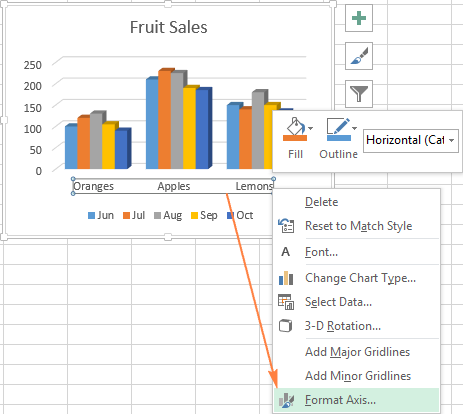
Если Вам привычнее работать с Лентой, откройте вкладку Конструктор (Design) и нажмите Добавить элемент диаграммы (Add Chart Element) > Оси (Axes) > Дополнительные параметры оси (More Axis Options).
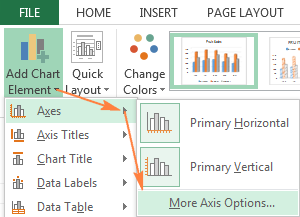
В любом случае появится панель Формат оси (Format Axis), где на вкладке Параметры оси (Axis Options) нужно отметить галочкой параметр Обратный порядок категорий (Categories in reverse order).
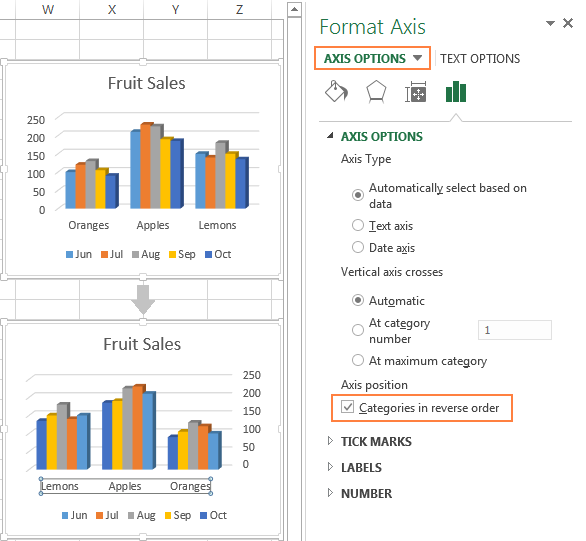
Помимо разворота диаграммы в Excel слева направо, можно изменить порядок категорий, значений или рядов данных на диаграмме, развернуть порядок построения точек данных, повернуть круговую диаграмму на любой угол и многое другое. Теме поворота диаграмм в Excel посвящена отдельная статья.
Сегодня Вы узнали о том, как можно настраивать диаграммы в Excel. Конечно, эта статья позволяет только поверхностно коснуться темы настроек и форматирования диаграмм в Excel, хотя об этом можно рассказать намного больше. В следующей статье мы построим диаграмму из данных, которые находятся на различных рабочих листах. А тем временем рекомендую Вам попрактиковаться, чтобы закрепить полученные сегодня знания.
Построение диаграммы «график»
Давайте построим сначала график, он строится очень просто, практически в одно-два касания. Используем данные о курсе доллара за декабрь 2013 г.
- Выделяем таблицу, при этом даты будут использованы в качестве подписей данных. Если же вы хотите, чтобы подписей не было (точнее будут порядковые номера точек – 1,2,3. ), то выделяйте только данные о курсах валют.
- На вкладке «Вставка» есть целая панель диаграмм

Нажимаете кнопку «График».
Выйдет сразу несколько видов графика.
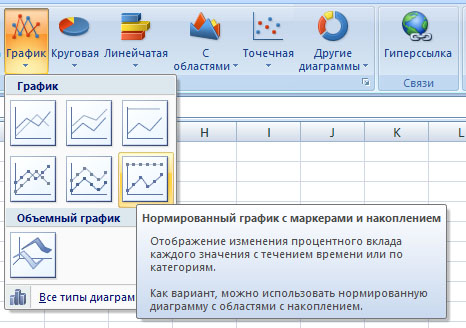
Среди них можно выбрать тот, что больше подходит для ваших целей. Но так как нам нужен просто ряд изменения по времени, то выбираем или первый график или аналогичный с маркерами. Я выбрал с маркерами, т.к. у нас не так много данных.
Вот что получилось
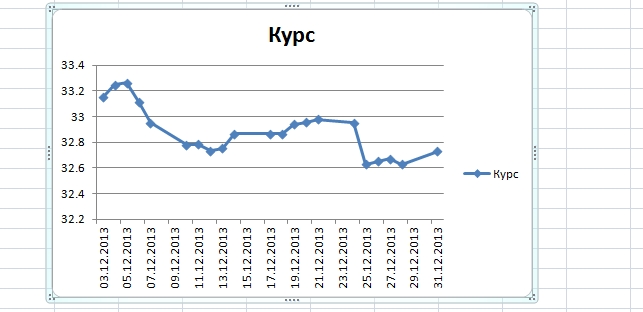
График после первого этапа
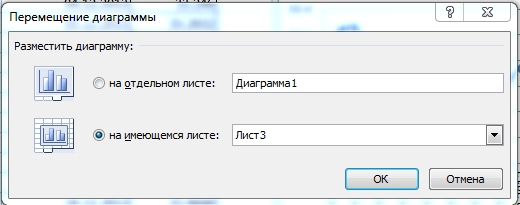
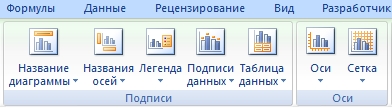
Настройка подписей графика
Я меняю название диаграммы, осей, легенду убираю, т.к. у нас одна кривая, легенда нужна для двух и больше, чтобы различать данные. Еще я добавлю основные линии по вертикали, так нагляднее. Остальное не критично.
На вкладке «Формат» можно поменять заливку, размеры и контуры. Все настройки легко сделать на свой вкус и цвет. На вкладке «Макет» я еще добавляю линию тренда, порой это необходимо.

График с трендом
В принципе, все. Теперь посмотрим как сделать график через точечную диаграмму.
Как изменить график в Excel с настройкой осей и цвета
Далеко не всегда удается сразу создать график и диаграмму в Excel соответствующий всем требованиям пользователя.
Изначально сложно определить в каком типе графиков и диаграмм лучше представить данные: в объемно разрезной диаграмме, в цилиндрической гистограмме с накоплением или графике с маркерами.
Иногда легенда больше мешает, чем помогает в представлении данных и лучше ее отключить. А иногда к графику нужно подключить таблицу с данными для подготовки презентации в других программах (например, PowerPoint). Поэтому стоит научиться пользоваться настройками графиков и диаграмм в Excel.
Изменение вертикальной подписи
Чтобы изменить вертикальную подпись, кликаем по кнопке «Оси», и далее переходим по наименованию «Основная вертикальная ось». Как видим, в данном случае, нам представляется больше вариантов выбора размещения подписи на оси. Можно вообще не показывать ось, а можно выбрать один из четырех вариантов отображения чисел:
- в тысячах;
- в миллионах;
- в миллиардах;
- в виде логарифмической шкалы.
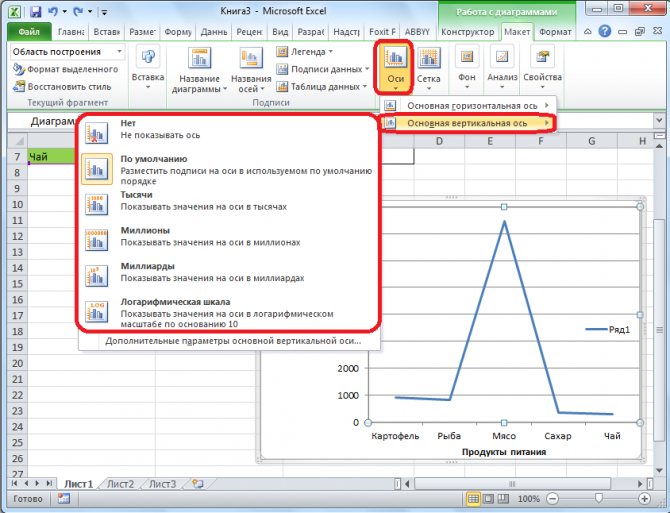
Как нам демонстрирует график ниже, после выбора конкретного пункта, соответственно изменяются и значения шкалы.
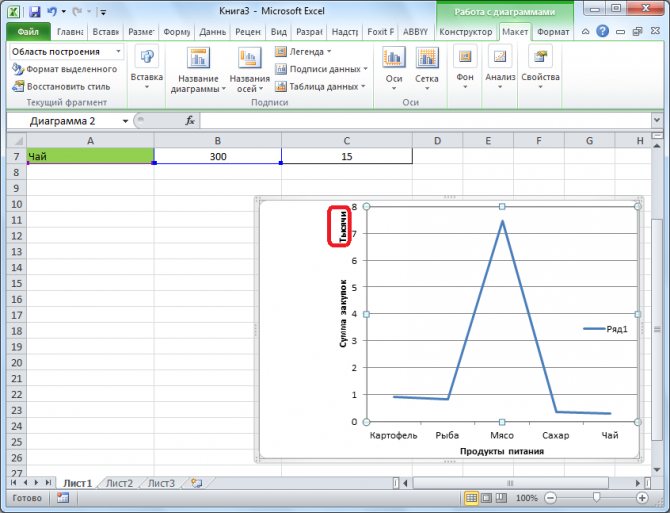
Кроме того, тут же можно выбрать «Дополнительные параметры основной вертикальной оси…». Они аналогичны соответствующему пункту для горизонтальной оси.
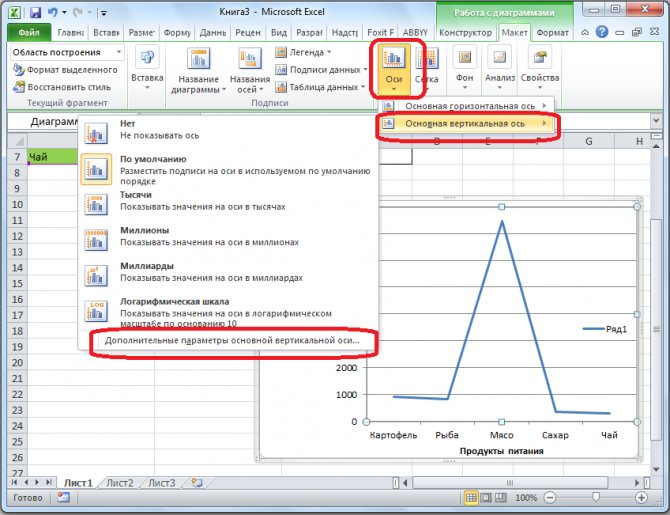
Как видим, включение наименования и подписи осей в программе Microsoft Excel процесс не особенно сложный, и, в целом, интуитивно понятный. Но, все-таки с ним легче разобраться, имея под рукой подробное руководство действий. Таким образом, можно значительно сэкономить время на изучении данных возможностей.
Опишите, что у вас не получилось. Наши специалисты постараются ответить максимально быстро.
Биржевые диаграммы
Биржевые диаграммы – это графики, позволяющие отследить статистику изменения заданной величины (цены на акции, погодные условия в течении времени и т.п.). Таким образом, данный тип диаграмм позволяет прогнозировать вероятное изменение величины в большую или меньшую сторону. В Excel есть четыре типа биржевых диаграмм: с тремя, четырьмя и пятью рядами значений. Самое главное в биржевой диаграмме – это правильная последовательность данных в рядах. Последовательность значений ряда можно увидеть, наведя курсор мыши на соответствующую иконку диаграммы.
Для примера разберем биржевую диаграмму для промежутка времени от 12.00 до 15.00
Важно, при построении такой диаграммы, — формат данных. То есть, ячейки, в которых указано время, должны быть в формате времени, соответственно, ячейки, в которых указаны значения цен, должны быть в числовом формате
Также есть такой нюанс – при указании формата времени в самой диаграмме, необходимо поставить галочку «Связь с источником». Для этого необходимо дважды кликнуть мышкой на ряду с временем (горизонтальная ось), перед нами открывается меню формата оси, в нем мы выбираем подпункт «Число», задаем формат времени и внизу ставим галочку возле указанного выше пункта. Это был пример для отслеживания статистики изменения цен на бирже.
Далее, я приведу пример использования данного типа диаграмм для построения изменения температуры в течении года. Для этого мы возьмем первый тип биржевых диаграмм, т.к. у нас только три ряда значений – максимальное значение, минимальное и среднее.
При построении, мы выделяем все четыре столбца (т.е. в т.ч. столбец с месяцами), а на диаграмме мы будем видеть только три значения.
В общем, подводя итоги, надо сказать, что любая диаграмма подразумевает наличие диапазона значений, а также зависимости одних величин от других. Разница лишь в том, сколько этих значений и как вы хотите их представить. Так, например, круговая диаграмма больше подходит для небольшого количества значений, т.к. иначе разница будет не так заметна, как хотелось бы. Линейчатая диаграмма аналогична гистограмме, только повернута на 900 . Точечная аналогична графику, только вместо ровной сплошной линии, у вас будут точки, соединенные линией. Таблица со значениями создается произвольно, то есть, нет каких-либо строгих правил по ее оформлению (единственное – очередность столбцов со значениями, о которой говорилось выше). Исключение составляют только биржевые диаграммы, где важна последовательность значений.
В этом видео показано как создать диаграммы, гистограммы в Excel:
Рекомендуем смотреть видео в полноэкранном режиме, в настойках качества выбирайте 1080 HD, не забывайте подписываться на канал в YouTube, там Вы найдете много интересного видео, которое выходит достаточно часто. Приятного просмотра!
Новые статьи
- Как разбить ячейку в эксель, как сделать нормальную таблицу в Excel — 12/06/2021 18:30
- Исправляем ошибку VBA № 5854 слишком длинный строковый параметр в шаблоне word из таблицы excel 255 символов — 21/02/2021 08:54
- База данных из JavaScript для веб страницы из Excel на VBA модуле — 30/11/2019 09:15
- Листы в Excel из списка по шаблону — 02/06/2019 15:42
- Печать верхней строки на каждой странице в Excel — 04/06/2017 17:05
Предыдущие статьи
- Функция СИМВОЛ в Excel или как верстать HTML в Excel — 03/06/2017 17:32
- Функция ЕСЛИОШИБКА в excel, пример использования — 20/05/2017 11:39
- Как использовать функцию МИН в excel — 20/05/2017 11:36
- Как использовать функцию МАКС в excel — 20/05/2017 11:33
- Как использовать функцию ПРОПИСН в excel — 20/05/2017 11:31
- Как использовать функцию СТРОЧН в excel — 20/05/2017 11:29
- Как использовать функцию СЧЕТЕСЛИ в excel — 20/05/2017 11:26
- Как использовать функцию Функция СЧЁТ в excel — 20/05/2017 11:09
- Как использовать функцию ПОИСК в эксель — 10/03/2017 21:28
- Как использовать функцию СЦЕПИТЬ в эксель — 10/03/2017 20:41
- Как использовать функцию ПРАВСИМВ в excel — 10/03/2017 20:35
- Как использовать функцию ЛЕВСИМВ в excel — 06/03/2017 16:04
- Как использовать функцию ЗАМЕНИТЬ в excel — 28/02/2017 18:44
- Как использовать функцию ДЛСТР в эксель — 25/02/2017 15:07
- Как использовать функцию ЕСЛИ в эксель — 24/02/2017 19:37
- Как использовать функцию СУММЕСЛИ в Excel — 22/02/2017 19:08
- Как использовать функцию СУММ в эксель — 20/02/2017 19:54
- Печать документа в Excel и настройка печати — 16/02/2017 19:15
- Условное форматирование в ячейках таблицы Excel — 16/06/2016 17:38
- Объединить строку и дату в Excel в одной ячейке — 16/06/2016 17:33
4 ответов
это нерегулярно, чтобы не показывать нормальные метки осей, потому что это может вызвать отсутствие понимания у того, кто читает диаграмму. Я знаю, я бы отвлекся, думая: “почему он решил сделать это?”Но люди задают самые разные вопросы.
Итак, вот как вы будете делать то, что хотите.
добавить столбец данных со всеми нулями. Это создаст ряд точек данных вдоль горизонтальной оси.
сделайте вашу диаграмму со всеми данными (ниже влево.)
отрегулируйте ось по желанию (внизу справа).
скрыть метки горизонтальной оси. Лучший способ – использовать пользовательский формат чисел ” ” (одиночное пространство, окруженное двойными кавычками), так что будет место для меток данных без необходимости вручную регулировать размер области построения. (верхний левый график ниже).
выберите ряд вдоль оси, и добавить подписи данных. Excel добавляет метки значений Y (все ноль) выше или слева от точки. (верхняя правая диаграмма ниже).
форматирование меток данных: выберите опцию отображения значений Y и отмените выбор других параметров; выберите позицию “ниже”; используйте числовой формат с одной десятичной цифрой. (нижний левый график ниже).
удалить легенду, и переформатирование рядов вдоль оси Х, поэтому она имитирует оси (средне-серый, маркеров с помощью кросс-средне-серый границы и заливки). (нижний правый график ниже.)
этот ответ касается Excel-2013, но я подозреваю, что Excel-2010 (если это действительно то, что вы используете) достаточно похож, что это не должно иметь значения. Чтобы изменить масштаб оси, щелкните правой кнопкой мыши на ней и выберите формат ось:
это должно вызвать диалог, содержащий несколько вариантов, чтобы установить интервал между линиями сетки перейдите к:
главные наборы блока интервал между основными линиями сетки, а мелкие единицы задает интервал между мелкой сетки. Надеюсь, это помогло:)
Если я правильно понимаю вашу проблему, похоже, что у вас есть данные с нерегулярным интервалом, и вы хотите построить его как данные XY, но линии сетки оси X соответствуют значениям X данных. Это не может быть сделано изначально в Excel, и на самом деле побеждает цель использования точечной диаграммы.
Графика
Если вы не заинтересованы в пропорциональном отображении данных на оси X, вы можете использовать линию диаграмма:
Это обрабатывает значения X как категории и просто складывает значения Y рядом друг с другом с одинаковым интервалом на диаграмме
Обратите внимание, что вы получаете фактические значения X отображается, но каждая точка находится в равном интервале, даже если значения X не. Если значение X последней точки равно 100, оно все равно будет нанесено в том же месте, что и 1.7
Точечная Диаграмма
разброс, или XY, диаграмма пропорциональное построение значений X. Сетки расположены с фиксированными интервалами, что позволяет визуализировать пропорциональность данных. Вот почему линии сетки не проходят через все точки данных. Вы действительно можете заставить Excel построить “видимые” линии сетки, где вы хотите:
Это было сделано начиная с 0.78 и через интервал 0.24. При округлении значений оси X до одного десятичного знака отображаются следующие значения хотеть. Однако сетки по-прежнему находятся в пропорциональных местоположениях, и вы можете видеть, что линии сетки фактически не проходят через точки данных (за исключением 1.5, что оказалось точным значением X).
Других Решений
LCD линии сетки
Если данные поддаются этому решению, что он делает в этом примере, вы можете использовать интервал линии сетки, который является интервалом “наименьшего общего знаменателя”, чтобы пройти через каждый точка:
это держит все пропорциональным плюс метки каждой точки. Он даже добавляет визуальные подсказки к пропорциональности значений X, потому что вы можете видеть количество промежуточных линий.
Ручная Сетка Линий
Как упоминалось ранее, равномерные линии сетки позволяют читателю визуализировать пропорциональный характер X местоположений данных. Если вам нужны линии сетки, проходящие через каждый point, вы можете вручную добавить их (нарисовать) для всех точек, которые не попадают на стандартную линию сетки. Если вам нужны только эти линии, установите ось X без линий сетки и вручную добавьте каждую из них. Имейте в виду, что читатели привыкли видеть данные XY, имеющие равномерные линии сетки, поэтому ваша диаграмма будет немного оптической иллюзией, и люди могут считать ее “вводящей в заблуждение”.
Подписи Данных
Если цель-просто для отображения действительных х значения, чтобы их можно было прочитать непосредственно из диаграммы, обычным способом сделать это было бы использование стандартных линий сетки и добавление меток данных, где это необходимо.
Форматирование диаграмм Excel 2007
Как добавить в диаграмме, например, в круговой, к каждому сегменту его название? А еще помню, оно как-то автоматически высчитало проценты и отображало их, как это сделать?
Во всех диаграммах Excel есть возможность добавить подписи к данным. Для этого необходимо в кликнув правой кнопки мышки на объекте (в данном случае непосредственно на круговой диаграмме) в контекстом меню выбрать Формат подписи данных…
В появившемся диалоговом окре вы можете выбрать, чтобы отображались:
- Имя ряда – название столбца, из которого берутся данные.
- Имена категорий – это имена данных, которые отображаются. Они же отображаются в легенде.
- Значение – это значения категорий, на основании которых и построена данная диаграмма.
- Доли – выводит процентное соотношение между всеми частями диаграммы.
- Линии выноски – если вы выносите подписи данных за пределы рисунка диаграммы, то автоматически устанавливаются линии, которые связывают подпись с ее изображением на диаграмме.
Вы можете выбрать, как одну из этих подписей, так и все вместе.
Но в зависимости от типа диаграммы будут доступны различные типы данных для отображения.
Чтобы добавить подпись данных только к одному элементу диаграммы, нужно дважды кликнуть на необходимой подписи правой кнопки мышки. Первый клик – выделяет все подписи, второй – ту на которой установлен курсор.
Все эти действия вы можете так же сделать используя меню Ленты. На вкладке Макет в группе Подписи нажмите кнопку Подписи данных, а затем выберите нужный параметр отображения.
Как мне укрупнить шкалу на диаграмме?
С помощью меню Работа с диаграммами – Макет в группе Оси нажмите на кнопку Оси. Здесь вы можете выбрать ось, на которой вам нужно изменить деление шкалы. Перейдя в меню вертикальной или горизонтально оси вам будут предложены варианты автоматического укрупнения оси до Тысячи, Милионы и т.д. Если они вас не устраивают, выберите пункт Дополнительные параметры основной вертикальной/горизонтальной оси…
В открывшемся диалоговом окне вам предоставляется возможность вручную установить не только цену деления, но и минимальные/максимальные значения шкалы, цену основных и промежуточных делений и т.п.
Как на графике изменить маркер (например, я хочу не квадрат, а кружочек)?
Для изменения маркера выделите линию графика, на которой хотите изменить маркер. И с помощью контекстного меню перейдите в пункт Формат ряда данных…
Или же на вкладке Макет в группе Текущий фрагмент сначала выберите необходимый элемент из выпадающего списка Элементы диаграммы, а затем нажмите кнопку Формат выделенного фрагмента. Данный способ выбора элементов диаграммы очень удобный, если у вас много линий и они тесно переплетаются друг с другом.
В диалоговом окне Формат ряда данных в разделе Параметры маркера можно выбрать тип и размер маркера:
Как мне добавить еще одну ось на график? У меня один показатель значительно отличается от других, но все должны быть на одной диаграмме.
Кликните правой кнопки мышки на данных, которые нужно отобразить по вспомогательной оси. В контекстном меню выберите пункт Формат ряда данных…
Или на вкладке Формат в группе Текущий фрагмент из выпадающего списка в поле Элементы диаграммы выберите ряд данных, который нужно отобразить на вспомогательной вертикальной оси. Затем кликните здесь же на кнопке Формат выделенного фрагмента…
В появившемся диалоговом окне Формат ряда данных в разделе Параметры оси выберите Вспомогательной оси. Нажмите кнопку Закрыть.
На вкладке Макет в группе Оси у вас появится пункт Вспомогательная вертикальная ось, с помощью которого вы сможете форматировать ее точно так же как и обычную ось.
Мне нужно, что бы одни данные были отображены в виде графика, а другие в виде гистограммы, и это все на одной диаграмме. Как это сделать в Эксель 2007?
Для этого кликните на диаграмме правой кнопки мыши по необходимому ряду данных. Из контекстного меню выберите пункт Изменить тип диаграммы ряда…
Или же с помощью вкладки Макет в группе Текущий фрагмент из выпадающего списка в поле Элементы диаграммы выберите ряд данных, который необходимо изменить. Затем перейдите на вкладку Конструктор и в группе Тип нажмите на кнопку Изменить тип диаграммы.
В диалоговом огне Изменения типа диаграммы выберите нужный вам тип.
В начало страницы
В начало страницы
Как построить диаграмму по таблице в Excel?
- Создаем таблицу с данными.
- Выделяем область значений A1:B5, которые необходимо презентовать в виде диаграммы. На вкладке «Вставка» выбираем тип диаграммы.
- Нажимаем «Гистограмма» (для примера, может быть и другой тип). Выбираем из предложенных вариантов гистограмм.
- После выбора определенного вида гистограммы автоматически получаем результат.
- Такой вариант нас не совсем устраивает – внесем изменения. Дважды щелкаем по названию гистограммы – вводим «Итоговые суммы».
- Сделаем подпись для вертикальной оси. Вкладка «Макет» – «Подписи» – «Названия осей». Выбираем вертикальную ось и вид названия для нее.
- Вводим «Сумма».
- Конкретизируем суммы, подписав столбики показателей. На вкладке «Макет» выбираем «Подписи данных» и место их размещения.
- Уберем легенду (запись справа). Для нашего примера она не нужна, т.к. мало данных. Выделяем ее и жмем клавишу DELETE.
- Изменим цвет и стиль.
Выберем другой стиль диаграммы (вкладка «Конструктор» – «Стили диаграмм»).







