Как узнать логин steam по нику
Содержание:
- Обходными путями
- Как сделать невидимый ник в Стиме, поменять никнейм на пустой, длинный или изменить шрифт, как изменить ник или очистить историю никнеймов в Steam
- Как зайти в Стим-аккаунт и его настройки
- Как найти человека по Steam ID
- Особенности невидимого ника в CS:GO
- Как узнать через программу
- Как узнать на компьютере
- Инструкция по смене ника
- Как добавить витрину иллюстраций в Steam: инструкция
Обходными путями
В некоторых случаях геймерам всё же необходимо поменять логин, а не ник. Такой вариант допустим. Только надобно действовать обходным путём. Перед тем, как сменить имя пользователя в Steam, требуется создать новый профиль и прикрепить все данные к старому имени для входа.
Итак, игрок должен создать новую учётную запись. Для этого нужно выйти из своей нынешней записи. На верхней панели находится вкладка Steam. При нажатии на неё, откроется список команд. Выберите команду «Сменить пользователя…».
После этого откроется окно для входа в программу . Дальше пользователь должен создать новую учётную запись и зарегистрировать её в Стиме. Для регистрации выполняются нижеуказанные шаги:
- В окне «Вход в Steam» выбираем строку «Создать новый аккаунт…».
- В следующем окне будет размещаться информация о правилах пользования программой. Здесь подтверждаем согласие и переходим дальше.
- Появляется окошко «Создание аккаунта Steam», в котором пишем новое имя и пароль. Имя должно быть уникальным и не иметь аналогов. Можно выбрать один из тех похожих на ваш, который предложит сервис. Если придуманного логина нет в системе, жмёте «Далее».
- Вводим адрес электронной почты два раза и снова нажимаем «Далее»
- В новой форме размещены сведения о новой учётной записи. Её можно распечатать, нажав на иконку принтера.
- После нажатия «Далее» возникнет новое сообщение о том, что всё готово. Нажимаем на клавишу «Готово» и входим в новый профиль.
- После входа в новый аккаунт появляется зелёный баннер с вопросом о прописанном адресе электронной почты. Если он записан правильно, то нажимаем на баннере «Да».
- Переходим к форме подтверждения электронного адреса и читаем способ подтверждения.
- Письмо будет отправлено на указанный почтовый ящик. Жмём на пункт «Готово» и заходим к себе на e-mail, ищем письмо и нажимаем на ссылку в нём «Подтвердить адрес эл. почты». На этом шаге регистрация нового аккаунта завершена.
Вслед за тем, как геймер создал новую учётную запись и подтвердил почту, он может заметить, что его запись абсолютно пустая. Необходимо перенести библиотеку игрушек со старого аккаунта. С этой целью надо зайти на вкладку Стим сверху профиля и избрать строку Настройки.
СОВЕТ.
Затем, чтоб подключить библиотеку бывшего профиля, нужно открыть семейный доступ. С его помощью другой игрок может тоже подключиться к вашей учётной записи и играть в игры, так, как если бы это были вы.
В окне настроек выбираем строку Семья . Справа открывается меню семейного доступа. Во вкладке Family Library Sharing нажимаем клавишу «Авторизовать этот компьютер». Старый логин добавится в новую учетную запись. Мы получаем две ваших страницы, которые имеют доступ к игрушкам друг друга. После этого меняем информацию на новом профиле. Кликаем по никнейму, выбираем «Профиль» и «Редактировать профиль». Дальше вводим старую информацию, которая была под другим логином.
По завершении всего процесса добавляем друзей из бывшего аккаунта, прислав всем сообщения на добавления в друзья. Чтобы найти старое имя, вводим его в поиск пользователей Стим.
Бытие игровой платформы Steam берёт своё начало на заре появления и развития интернета — в 1999 году. Когда геймеры целыми днями воевали в Counter-Strike и Team Fortess Classic. Когда пребывание в игре 3-4 тыс. человек онлайн означало её колоссальную популярность.
Прозорливые игроделы из Valve осознали, что у сетевого гейминга огромное будущее. И засучив рукава, рьяно принялись за работу. Первая версия Steam была явлена игровому сообществу в 2002 году. Раньше реализовать намеченные планы разработчикам не удалось из-за флегматичности компаньонов: они выказывали участие в проекте только на словах.
Первой волной популярности Стим обязан игре Half-Life 2. Valve сделали правильную ставку. Ну кто же пройдёт мимо второй части легендарного шутера. Устанавливали игру, устанавливали и клиент платформы. Чуть позже некоторые издатели, смекнув перспективу предприятия, начали обращаться с просьбами в компанию о том, чтобы «приютить» их игровые проекты (дистрибутивы и дополнительные моды).
Из этой статьи вы узнаете, как пользоваться аккаунтом Стим: как выполнить авторизацию и выйти на офсайте и в клиенте, как установить адрес другой почты в профиле, как зарегистрировать игру и пр.
Как сделать невидимый ник в Стиме, поменять никнейм на пустой, длинный или изменить шрифт, как изменить ник или очистить историю никнеймов в Steam
Никнейм в Steam – псевдоним, применяемый на просторах торговой площадки от Valve и отражающий интересы, характер или состояние души пользователя. Формально «сетевое имя» помогает выделиться на фоне остальных пользователей сообщества, а еще – разрешает проходить авторизацию в Steam и красоваться в различных играх в таблице лидеров. Никнейм в Стиме – общепринятый стандарт для общения и социального взаимодействия, без которого нельзя добавляться в друзья или же обмениваться приглашениями для кооперативных развлечений.
Как изменить ник Стим
Перед стартом экспериментов над именем профиля стоит сразу же разобраться, где искать меню для смены никнейма и как подтверждать все изменения, ведь с момента релиза сразу нескольких обновлений для клиента Steam многое изменилось. Отныне параметры, связанные с никами перекочевали из вкладки «Настройки» в разделе «Список друзей».
И вместо шестеренки с недавних пор придется сначала вызвать контекстное меню для смены текущего статуса активности, а уже ниже – нажать на пункт «Изменить имя профиля». Альтернативный способ – вызвать панель «Друзья» в верхней части интерфейса, и уже оттуда нажать на нужный параметр.
Как действовать дальше – зависит от желаемого результата.
Пустой ник
История с пустыми сообщениями и никнеймами в Steam появилась еще на заре торговой площадки от Valve. Обмениваться невидимыми посланиями и скрываться за ширмой неизвестности можно и сейчас.
Потребуется лишь немного схитрить и в поле для ввода никнейма скопировать и вставить символ «᠌ ᠌ ᠌᠌ ᠌ ᠌ ᠌ ᠌ ᠌» без кавычек. После подтверждения в профиле на месте никнейма останется небольшая прозрачная строка, не несущая никакой информации.
В большинстве запущенных игр выбранные настройки сохранятся, но в некоторых на месте пустоты могут появиться и символы с иероглифами, развеивающие всю магию.
Лучший оптимизатор системы — IObit Advanced Systemcare 9 Pro
Длинный ник
Текстовое поле с именем профиля в стандартном режиме вмещает лишь 16 символов. И при попытке добавить лишние – Steam сразу же выдаст соответствующее уведомление и предложит сменить никнейм. Обойти ограничение можно, но лишь экспериментальным путем – придется запустить любую игру, а уже после – вызвать оверлей Steam через комбинацию Shift + Tab и вызвать параметр для смены имени.
Дальше останется лишь добавить желаемое название и нажать «Подтвердить».
Невидимый ник
Процедура схожая с использованием специального «пустого сообщения». Но с небольшим изменением – вместо копирования отдельного фрагмента текста стоит использовать комбинацию ALT + 255, т.е. зажать ALT и ввести цифры. В результате проделанных действий невидимый ник займет лишь 1 символ и скроется от посторонних глаз полностью.
Ник нестандартным шрифтом
Если стандартный вариант написания никнейма давно надоел и захотелось хоть как-то разнообразить привычные комбинации из латиницы и кириллицы, то стоит заглянуть в таблицу символов Юникода. На официальном сайте кодирования перечислены буквы, цифры и отдельные элементы (в том числе и смайлики), которые легко скопировать и вставить в поле с именем.
Тысячи нестандартных комбинаций помогут выделиться из толпы и добавят индивидуальности даже классическим никнеймам, давно встречающимся в сообществе.
Как очистить историю ников
Добавляемые в настройках имена профиля надолго остаются в памяти Steam и отображаются при вызове соответствующего раздела на странице каждого пользователя. В историю попадает до 10 никнеймов за раз. Новые – заменят старые, но вот список меньше уже не станет, таковы правила торговой площадки от Valve.
И все же способ обойти ограничение энтузиасты уже придумали. Если вместо ника в опциях подставлять соответствующий символ «ᅠ» (копировать нужно без кавычек; альтернативный способ оставить пустое поле – набрать код ALT + 255 с помощью кнопок дополнительной цифровой клавиатуры) и нажать на кнопку подтвердить.
Откуда скачать и как пользоваться AMD Catalyst Control Center
Повторять процедуру стоит вплоть до 10 раз. В итоге – останется пустая строка истории. А вот дальше уже никто не мешает добавить желаемый никнейм и начать жизнь с чистого листа. Вариант с подобной очисткой до сих пор работает и не исправлен разработчиками.
Как зайти в Стим-аккаунт и его настройки
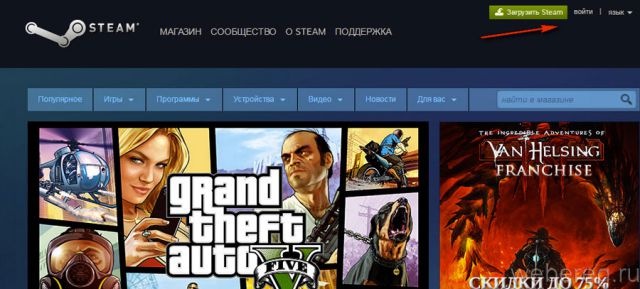
3. Введите свой логин и пароль от аккаунта.
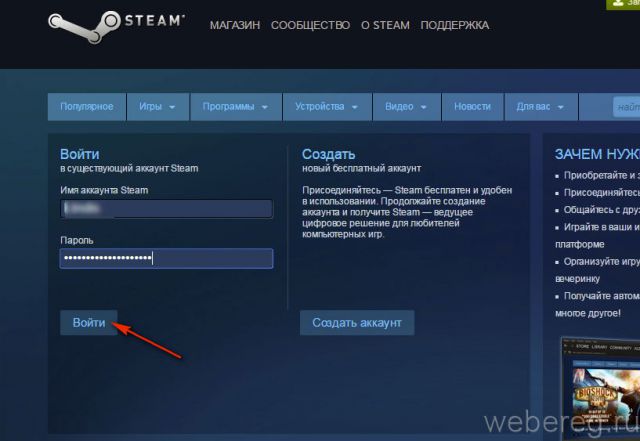
4. Внизу формы снова нажмите кнопку «Войти».
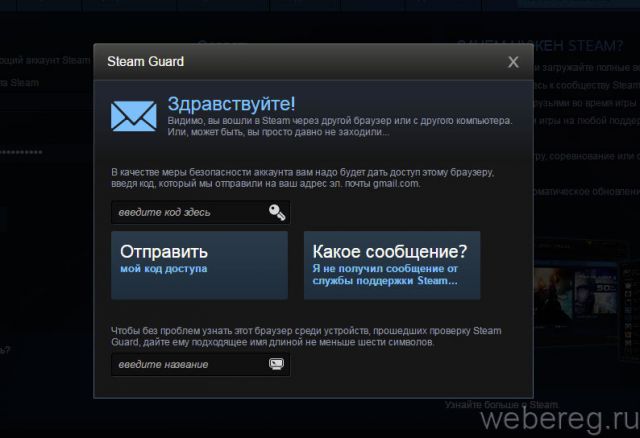
Внимание!
Если вы долго не выполняли вход в аккаунт, сервис попросит вас пройти верификацию. В таком случае:
- Зайдите на электронную почту, прикреплённую к учётной записи.
- Скопируйте в письме от Steam код.
- Введите его в панели «Steam Guard».
2. Скачайте и запустите клиент платформы.
3. Введите имя аккаунта и пароль.
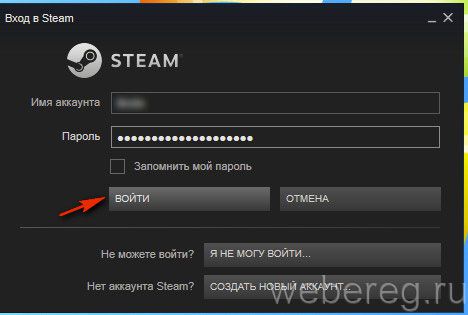
4. Нажмите «Войти»
В системе Стим эти два понятия различаются по функциям.
Логин — имя аккаунта. После авторизации отображается в правом верхнем углу. Его нельзя изменить: указывается единожды в процессе регистрации.
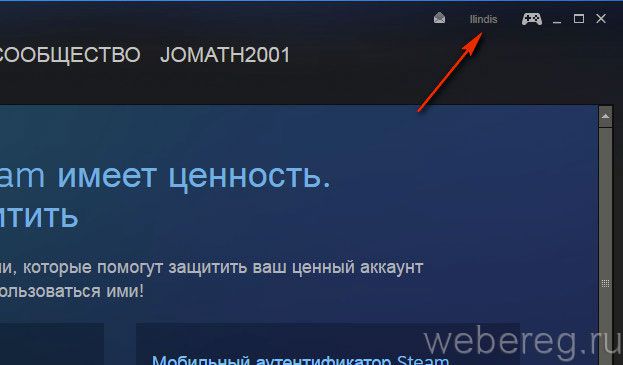
Имя пользователя — псевдоним.
При желании его можно сменить. Выполняется это так:
1. Клацните логин в профиле.
2. В выпавшем перечне выберите «Просмотреть профиль».
3. На открывшейся странице нажмите «Редактировать… ».
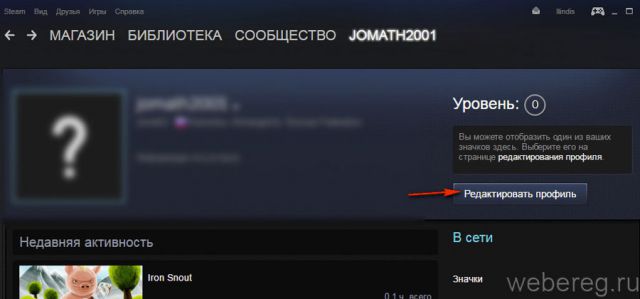
4. Чтобы поменять псевдоним, укажите в строке «Имя профиля» новый вариант.
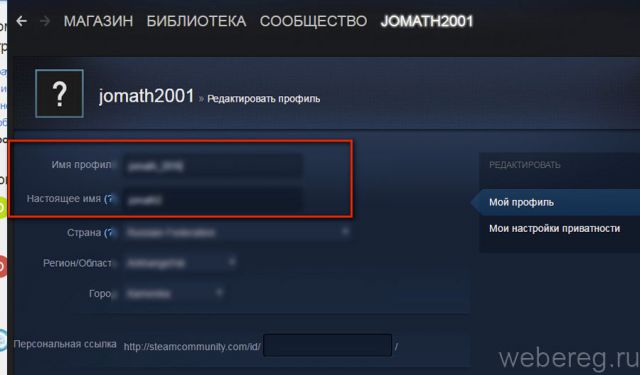
5. Нажмите кнопку «Сохранить изменения».
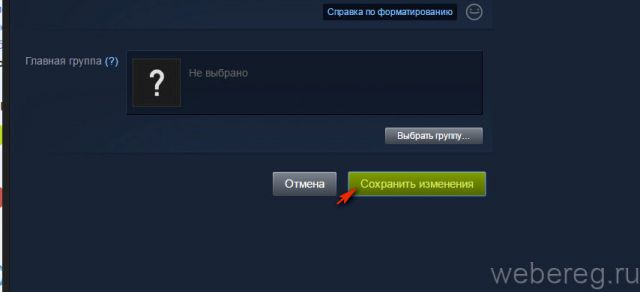
Если вы хотите узнать, какие никнеймы использовались ранее, откройте раздел «Просмотреть профиль». А затем кликом мыши откройте ниспадающее меню (кнопка «стрелочка вниз») возле текущего никнейма.
Внимание!
Вы можете снять используемый ник и поставить другой из списка, который использовался раньше.
Чтобы прикрепить к аккаунту адрес другого электронного ящика, сделайте следующее:
1. В окне клиента откройте раздел Steam.
2. В перечне выберите пункт «Настройки».
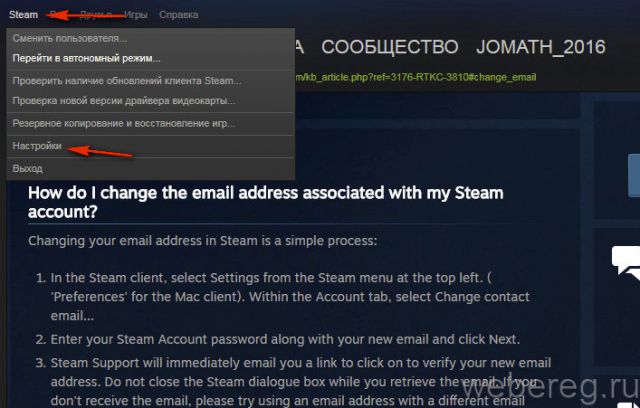
3. В подразделе аккаунт нажмите «Изменить контактный адрес… ».
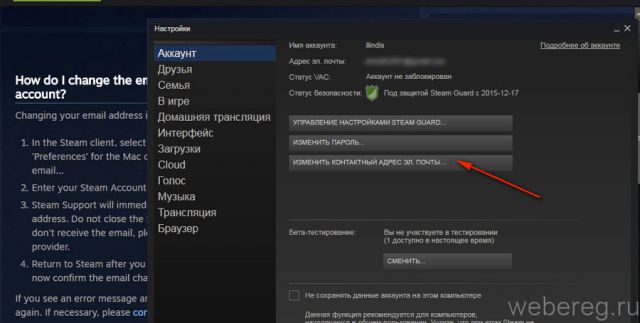
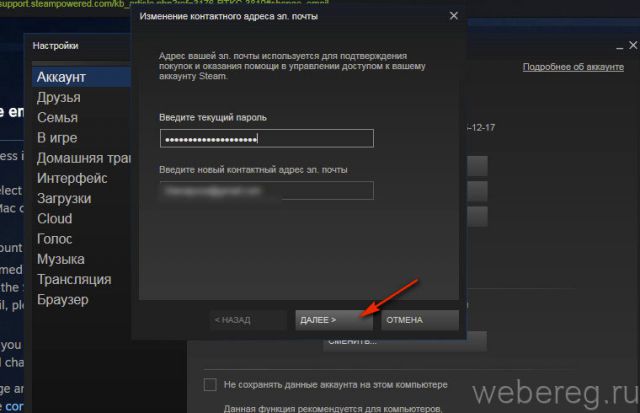
5. Авторизуйтесь в указанном почтовом ящике. Скопируйте код из письма Steam.
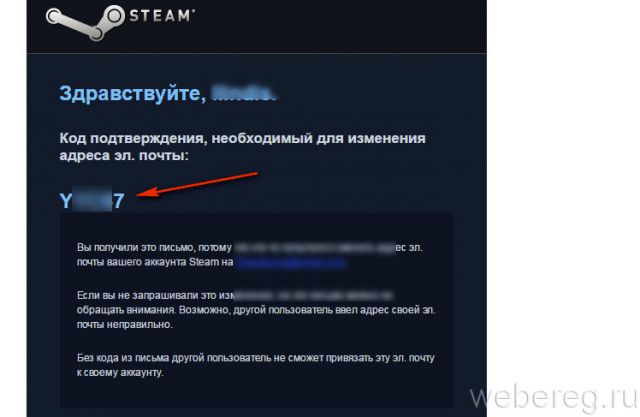
6. Чтобы сделать верификацию, вернитесь в панель клиента. Вставьте скопированный код. Снова кликните «Далее».
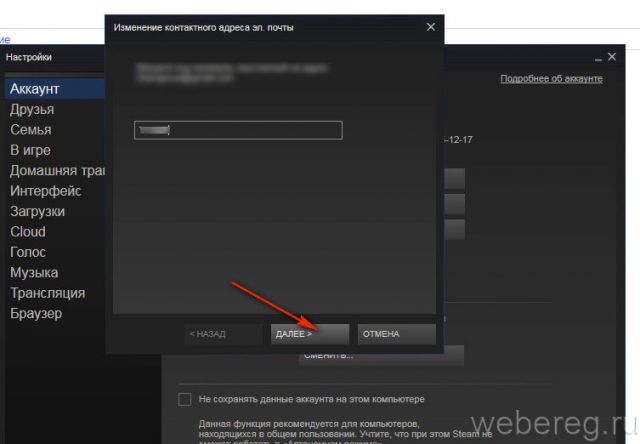
1. В окне приложения Стима перейдите в раздел «Магазин» (горизонтальное меню).
2. Ознакомьтесь с общей информацией. Внизу странички щёлкните кнопку «Хорошо, перейти… ».
3. Кликните подраздел «Игры». Выберите интересующий вас жанр (например, Экшен).
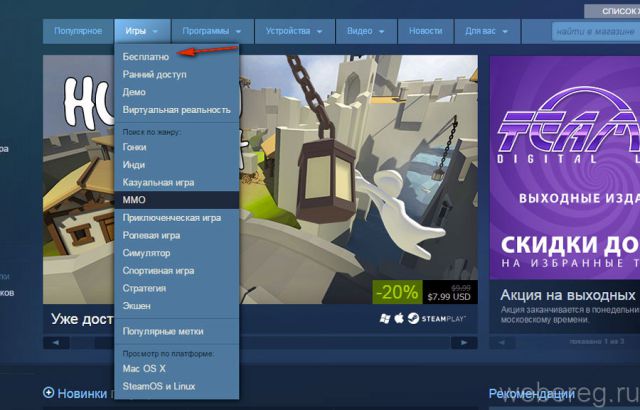
Примечание.
В разделе «Бесплатно» находятся свободно распространяемые игры.
4. Щёлкните по аватарке понравившейся игры.
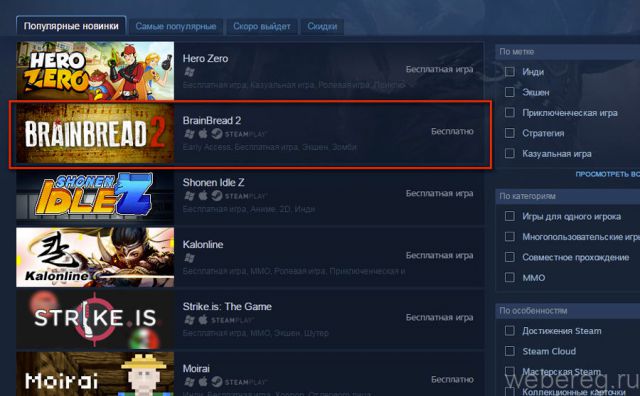
5. Если вы выбрали бесплатную игру:

- нажмите в её панели кнопку «Играть»;
- запустите инсталляцию в открывшемся окне.
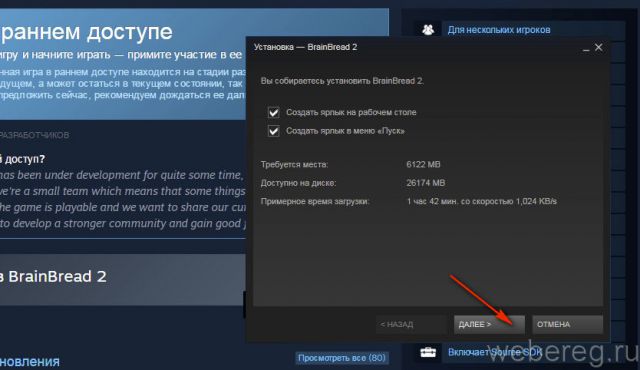
Если дистрибутив платный:
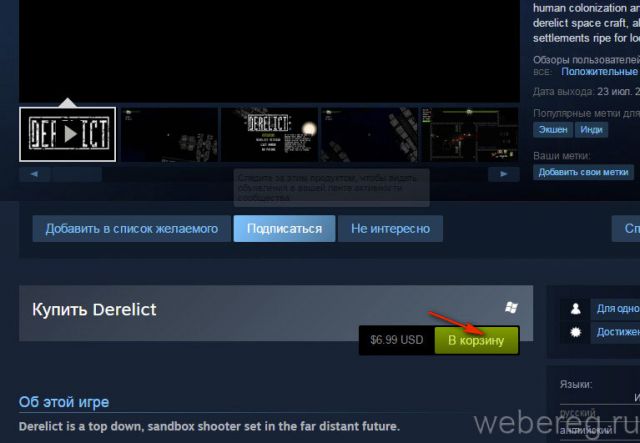
нажмите «В корзину»;
выберите версию «… для себя» или «… в подарок»;
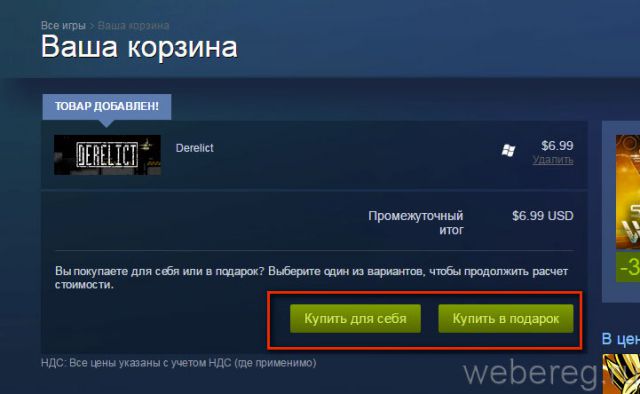
укажите способ оплаты: в перечне клацните используемую платёжную систему;
нажмите «Продолжить».
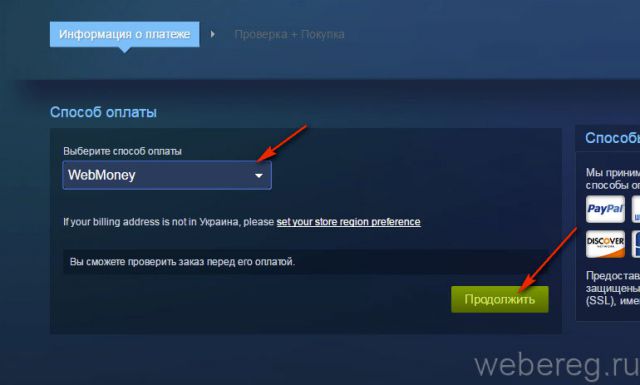
щёлкните окошко «Я принимаю Соглашение… »;
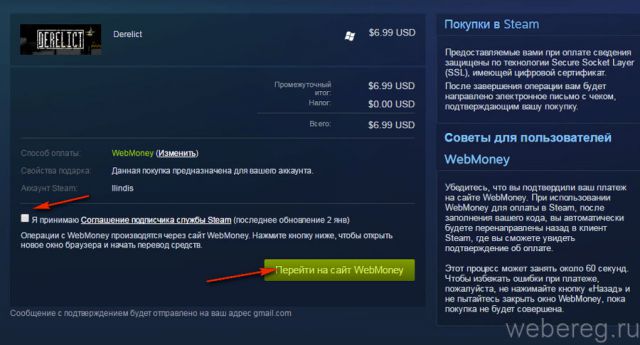
следуйте подсказкам сервиса, чтобы завершить покупку и установить игру на ПК.
Ограниченный — профиль имеет определённые ограничения в пользовании функциями сервиса, если не совершались покупки. Присваивается по умолчанию после регистрации.
Неограниченный — статус для клиентов Steam, регулярно покупающих игры.
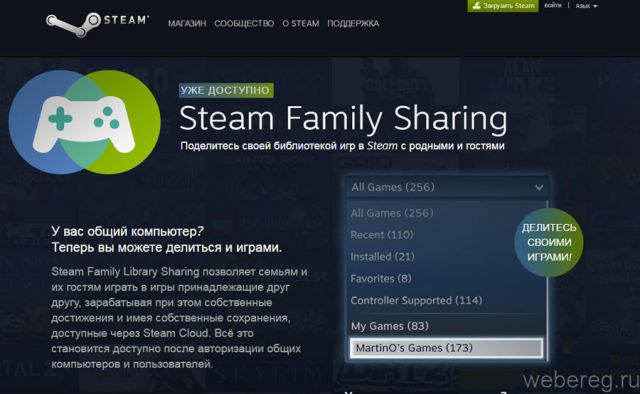
Общий — статус «Steam Family Sharing». Позволяет другим пользователям скачивать игры с библиотеки вашего аккаунта.
Для его подключения:
1. Клацните в приложении: раздел «Steam» → Настройки.
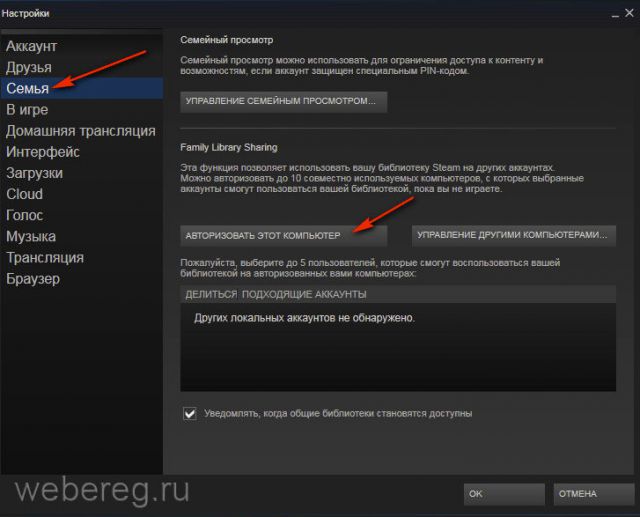
2. Перейдите в подраздел «Семья».
3. Нажмите «Авторизовать этот компьютер».
4. Подключите к аккаунту других пользователей (не более пяти).
1. Клацните логин.
2. Выберите «Сменить пользователя… ».
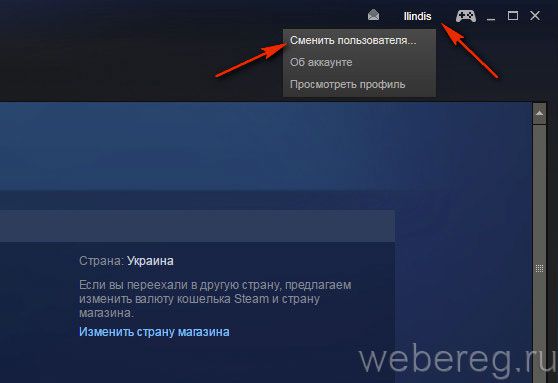
3. В открывшемся сообщении кликните «Выйти».
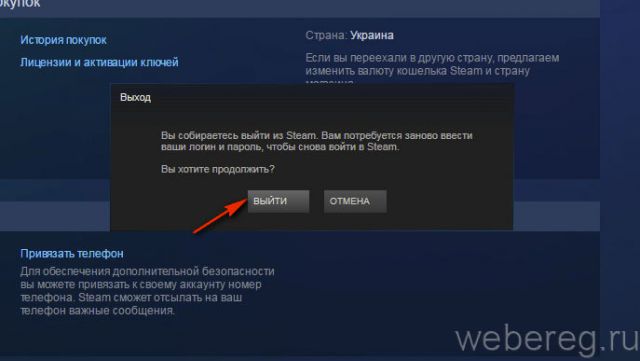
1. Также щёлкните вверху справа логин.
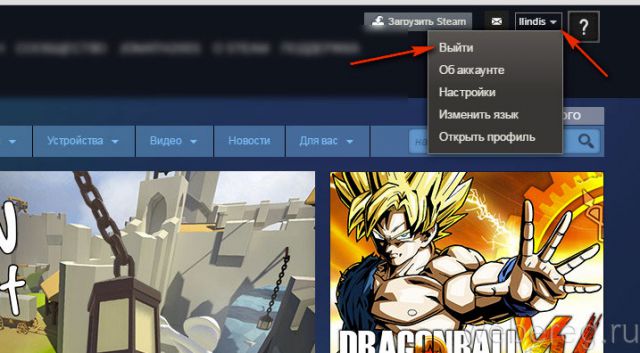
2. Нажмите «Выйти».
Приятных развлечений в игровой вселенной Steam! О том как удаляется аккаунт в этом сервисе, читайте здесь.
Советуем почитать:
Как активировать аккаунт Steam
Как зарегистрироваться в Steam бесплатно?
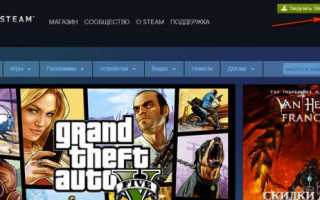
Как найти человека по Steam ID
Как найти по «стим айди» человека, если никаких других параметров нет? Уникального идентификатора достаточно для поиска профиля игрока. Steam ID – это 17-значное число. Чтобы найти аккаунт по идентификатору, вставьте число в ссылку «https://steamcommunity.com/profiles/XXXXXXXXXXXXXXXXX» вместо символов «Х» и нажмите Enter. В окне отобразиться профиль искомого игрока.
У каждого пользователя игрового сервиса Steam есть свой уникальный идентификатор, который необходим для пополнения внутреннего кошелька через разные платежные системы типа Qiwi, работы со Steam API, отправки запроса в техническую поддержку разработчиков игр, например, через сайт компании 2K и в других целях. Узнать его средствами самого Стим нельзя, однако есть несколько обходных путей.
Стоит учитывать, что разные пользователи и организации под понятием Steam ID могут подразумевать две разных вещи. Одним действительно нужен личный идентификатор аккаунта, который выглядит в формате STEAM_0:X:XXXXXXXX
, а другим необходима личная ссылка — линк в формате или же просто (персональный адрес, заданный вручную и имеющий любое количество символов).
Официально под Steam ID подразумевается первый вариант, линк на аккаунт называется «личной ссылкой». Мы рассмотрим способы того, как выяснить оба этих параметра ввиду того, что под «ID» пользователи подразумевают разный вид данных.
Способ 1: Личная ссылка
Если вас интересует поиск личной ссылки, а не идентификатора, этот вариант будет проще всего, так как не требует задействования дополнительных сервисов. Достаточно просто авторизоваться в клиенте Steam и скопировать адрес страницы своей или любого пользователя, ссылка на которого необходима. Находится она в адресной строке, расположенной в верхней части окна, и выделена зеленым цветом.
Вы также можете нажать по пустому месту правой кнопкой мыши и выбрать пункт «Копировать адрес страницы»
Способ 2: Онлайн-сервисы
Если вам нужен не сам линк, а именно идентификатор, все равно для начала потребуется получить личную ссылку так, как это было показано в Способе 1
Далее понадобится воспользоваться одним из онлайн-сервисов, который помогает определить идентификатор. Расписывать их работу мы не будем, поскольку она идентична: вставляете личную ссылку в формате https://steamcommunity.com/profiles/7656119XXXXXXXXXX
илиhttps://steamcommunity.com/id/XXXXXX и получаете всю необходимую информацию о профиле.
SteamID.ru
Самый малоинформативный сервис, выводящий лишь только ID без каких-либо дополнительных данных.
STEAMID I/O
Здесь помимо СтимИД вы получите дополнительные сведения, если такие нужны. К ним относятся SteamID3, SteamID64, уникальный URL, который установил пользователь, статус профиля (открытый или закрытый), дату создания, имя, расположение (если имя и местоположение указаны самим юзером), статус (онлайн/офлайн), дата последнего посещения и личная ссылка на профиль.
Steam ID Finder
Сервис, который также выводит дополнительные сведения о профиле: имя пользователя, страна, дата создания и последнего посещения аккаунта, текущий статус (в сети или нет), настройки видимости (публичный либо приватный). Дополнительно вы можете узнать, не забанен ли профиль VAC-античитом, может ли он совершать обмен и участвовать в обсуждениях сообщества. Из основных данных — определение SteamID, SteamID3, SteamID32, SteamID64, никнейм, ссылка на профиль с персональным URL и постоянная личная ссылка. Отсюда же вы сразу можете отправить запрос на добавление человека в друзья или перейти на его DotaBuff (актуально для тех, кто играет в Dota 2).
Способ 3: Игровая консоль
ID пользователя можно узнать прямо во время многопользовательской игры. Некоторые из них поддерживают работу с консолью, например, Counter Strike, Dota 2, а значит, используя это, вы сможете узнать идентификатор любого игрока, который находится с вами на одном сервере. Для этого достаточно включить ее в настройках игры (если есть такая возможность или необходимость).
Открывается по умолчанию консоль нажатием на тильду (значок ~
на клавиатуре). В ней напишите команду status , нажмитеEnter и напротив каждого ника вы увидите его персональный идентификатор, который можно скопировать.
Теперь вы знаете основные и удобные способы определения SteamID пользователей игрового сервиса Стим.
Сервис Steam разрешает своим пользователям использовать любые имена и никнеймы как идентификатор. Это стало возможным благодаря Steam ID — уникальному номеру, присваивающемуся каждому зарегистрировавшемуся в Стиме игроку. Идентификатор используется для поиска людей или сбора игроков в группы для некоторых мультиплеерных игр. Узнать его можно простыми способами.
Особенности невидимого ника в CS:GO
Наличие невидимого имени игрока в специально не запланировано разработчиками игры КС ГО. Это лишь программная особенность, возникающая из-за того, что функционал шутера не поддерживает визуальное отображение ряда специальных символов. Вместо таких символов обычно отображается пустое знакоместо, а ник из таких знакомест может стать вашей яркой особенностью в геймплее.
Невидимый ник не отображается в профиле и списке игроков
Пользователь с таким ником обычно не банится администрацией игровых серверов, и вы можете использовать его в ваших геймплее. Кроме того, такой ник хорошо работает с именем профиля, именем игрока, именем тега, именем группы.
К примеру, в перечне достижений игроков КС ГО вместо привычного нам буквенного никнейма будет отображаться пустая строка. При этом наши результаты будут видны хорошо.
В перечне игроков вместо вашего ника будет отображаться пустая строка
Давайте разберём, каким образом можно создать пустой никнейм в игре КС ГО.
Как узнать через программу
Сначала попробуем разобраться, как узнать имя аккаунта Steam через программу. Вы можете воспользоваться как десктопным приложением, так и официальным сайтом сервиса. Инструкция не имеет отличий, поэтому пользуйтесь и не переживайте!
Нам необходимо сделать следующее:
- Войдите в систему и авторизуйтесь при необходимости;
- Наведите курсор на верхний правый угол – там указано наименование профиля и есть стрелка, указывающая вниз;
- Нажмите и выберите из выпадающего меню пункт «Об аккаунте»;
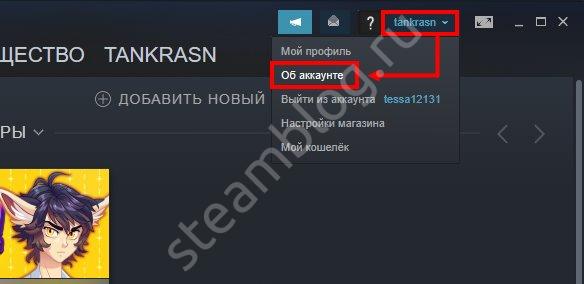
На открывшемся экране вы увидите большую надпись – над всеми блоками. Именно там указано искомое значение.

Откроем небольшой секрет, как еще можно узнать и посмотреть имя аккаунта в Стиме. Когда вы наводите курсор на никнейм наверху справа и открываете меню, взгляните на пункт «Выход». В этой строке светится созданное вами значение, подсвечивается голубым цветом.
Как узнать на компьютере
Если вы не ищете легких путей, знаем другой ответ на вопрос, как найти имя аккаунта в Стиме. Способ подойдет и другим пользователям: не можете открыть приложение или браузер? Потеряли логин? Не отчаивайтесь – наш сложный и изощренный метод поможет выйти из неприятной ситуации.
Не спешите переживать – никаких трудностей не предвидится. Придется потратить немного больше времени, чтобы узнать, где посмотреть имя аккаунта Стим. Но вы справитесь!
- Ищите ярлычок приложения на рабочем столе и нажимайте на него правой кнопкой мышки;
- Выбирайте из контекстного меню пункт «Свойства»;
- Переходите на вкладку «Ярлык» и жмите на кнопку «Расположение файла»;
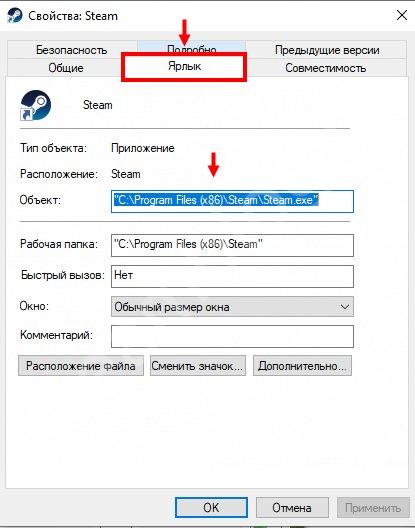
- Вы автоматически попадете в директорию, где хранятся данные программы;
- Ищем на экране папку «config» и открываем ее;
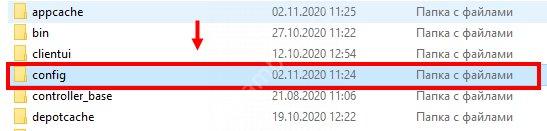
- Находим в списке файл, названный «loginusers.vdf»;
- Жмите правой кнопкой мышки и выбирайте «Открыть с помощью…»;

Необходимо запустить документ через блокнот или подобную программу, если она установлена на устройстве;
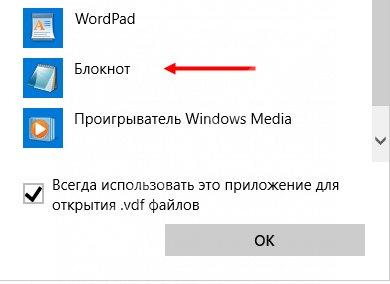
Сейчас узнаете, где посмотреть имя аккаунта Steam. Ищите в открывшемся документе строку «AccountName», именно там можно узнать нужное значение!
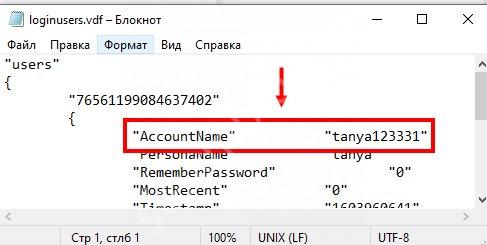
На практике все оказалось проще! Вы можете опустить несколько шагов этой инструкции, если знаете, в какой папке хранятся файлы приложения. Сразу открывайте нужную директорию и загружайте требуемый документ. Все получится, успехов!

Научили вас, как узнать и как посмотреть имя пользователя в Стиме – все способы проверены, работают и могут использоваться в любую минуту. Больше вы не потеряете нужную информацию, она всегда под рукой.
Инструкция по смене ника
Поэтому мы подробно остановимся на втором значении – это исключительно персонализированный логин, который используется для отображения на вашей странице, при общении с друзьями. Его могут увидеть другие, когда вы оставляете комментарии или выкладываете работы в мастерской, выставляете предметы на обмен. Мы расскажем, как поменять имя в Стиме, видимое другим участникам сообщества! Несколько шагов и вы достигли цели – следуйте нашему алгоритму:
- Откройте веб- или десктопный клиент;
- Авторизуйтесь при необходимости;
- Найдите логин наверху справа и нажмите на него;
- Появится выпадающее меню – кликните по значку «Мой профиль» ;
- Нажмите на иконку редактирования справа;
- В блоке «Основное» ищем первую строку;
Стираем старое значение, вводим новое и жмем по значку «Сохранить» снизу справа, чтобы изменить текущий логин.
Не забывайте – вам доступно всего 16 символов кириллицей и максимум 32 символа латиницей. Пробелы считаются!
Подытожим, сменить имя аккаунта Стим нельзя – если речь идет о наборе букв и цифр, использованном при регистрации. Это уникальное значение, которое задается один раз. В дальнейшем ник служит идентификатором, его можно использовать при авторизации, для восстановления профиля. Именно к нему привязан адрес электронной почты! Чтобы проверить, какой никнейм аккаунта вы придумали, сделайте следующее:
- Наведите курсор на логин рядом с аватаром (наверху справа);
- В выпадающем меню есть пункт «Выйти» ;
- Рядом с ним есть слово, подсвеченное синим – это искомое значение.
Зато вы узнали, как сменить имя аккаунта в Steam, если хочется персонализировать профиль. Логин, который виден другим пользователям, можно изменить не раз и не два – никаких ограничений. Не советуем каждый день играть новыми никами, но при желании откорректировать отображаемое значение можно!
Как добавить витрину иллюстраций в Steam: инструкция
Начинающие пользователи не обладают таким правом, как поставить витрину иллюстраций в steam. Чтобы получить эту возможность, нужно заработать десятый уровень профиля. Поэтому для начала наслаждайтесь другими открытыми возможностями игровой платформы: играйте в любимые игры и зарабатывайте очки опыта.
Как только вы перейдёте на десятый уровень, то получите доступ к оформлению профиля с помощью витрин. Чтобы открыть окно с оформлением, заходим в настройки «Редактирование профиля» и в конце выплывшего списка находим «Витрина иллюстраций». Здесь вы можете добавлять, изменять или удалять загруженные изображения.
Если вы ещё не работали с таким типом оформления, то не сможете найти опцию «Витрина иллюстраций». Чтобы добавить эту опцию в меню, выполняем следующее:
- На главной странице аккаунта Стим в верхнем меню находим ссылку «Сообщество», кликаем по ней – открывается новое окно с доступными играми платформы.
- Выбираем какую-нибудь игру, открываем её главную страницу.
- На главной странице игры находим вкладку «Иллюстрации» и выбираем опцию «Загрузить вашу иллюстрацию».
- Из предложенных картинок выбираем любую. Вводим своё название для неё, указываем нужную информацию, правила общественного доступа и главное – отмечаем флажком поле об авторстве.
- Применяем изменения, нажав на «Сохранить иллюстрацию в моём профиле».
- Вуа-ля! Опция «Витрина иллюстраций» доступна для использования в вашем аккаунте Steam.







