Как сменить пароль на айфоне
Содержание:
- Как сменить Apple ID на Айфоне
- Как поставить пароль ограничений на iPhone?
- Как изменить пароль на iCloud
- Виды паролей для защиты айфона
- Полноценное подключение к клиенту Mail на iOS
- Если вы хотите сменить пароль
- Настройка почты «Яндекс» на iPhone 6 с помощью официального приложения
- Автоматическая настройка учетной записи электронной почты
- Что делать если забыл пароль от Айфона?
- Каким образом защищается пароль и личные данные в iPhone, iPad и Mac
- Защита экрана блокировки iPhone или iPad при помощи Touch ID
- Как увеличить время блокировки
- Как восстановить Apple ID идентификатор
- Пароль на экран блокировки iPhone
- Как настроить почту на iPhone для Gmail, Yandex, Rambler и Mail.ru
Как сменить Apple ID на Айфоне
Перед изменением идентификатора Apple нужно убедиться в том, что он был привязан к электронной почте сервисов Google, Яндекс, Рамблер или Mail.ru. В таком случае изменение данных будет возможно. Если ID-номер привязывался к электронному адресу, который заканчивается @mac.com, @icloud.com или @me.com, провести процедуру будет невозможно. Стоит заметить, что изменить данный элемент можно несколькими способами. Все подробности ниже.
1. С компьютера
Если пользователь решил изменить идентификационный номер с помощью компьютера, для этого потребуется открыть соответствующую страницу. В первую очередь потребуется открыть официальный ресурс Apple, пройти авторизацию, введя логин и пароль, после чего совершить ряд следующих действий:
- В рабочем окне отыскать раздел с управлением имени, идентификатора и адреса электронной почты.
- Во вспомогательной вкладке открыть строчку для введения идентификатора Apple и основного электронного адреса.
- Нажать на графическую клавишу «Изменить».
- Ввести соответствующие значения в поле с электронной почтой, после чего на ящик придет специальная инструкция.
- Открыть письмо с инструкцией, в котором потребуется нажать на активную ссылку.
После проведения данной процедуры система автоматически изменить идентификатор Apple. Следующим этапом будет активация данного режима непосредственно через мобильное устройство.
2. С телефона
Чаще всего идентификатор меняется в том случае, когда пользователь приобретает поддержанный телефон. При таких обстоятельствах в гаджете остается ряд определенной информации, которая была введена предыдущим владельцем. Соответственно, чтобы избежать нежелательных последствий и полностью приватизировать новый девайс, необходимо совершить следующие действия:
- Разблокировать телефон, после чего на рабочем столе нажать на ярлык с официальным магазином App Store.
- На главной странице отыскать блок авторизованного Apple идентификатора.
- В появившемся окне необходимо нажать на кнопку входа.
- Далее потребуется зайти в аккаунт, следовательно, нужно нажать на кнопку входа.
- Следующим этапом будет нажатие на кнопку изменения ID-номера.
- Ввести необходимые данные, после чего учетная запись будет готова.
3. С помощью iTunes
Изменить идентификатор Apple можно также с помощью сервиса iTunes. Данная процедура проводится практически аналогично с предыдущим методом, однако для успешного изменения необходимо убедиться в том, что iTunes обновлен до последней версии. Если все соответствует требованиям, пользователю понадобится открыть описываемый ресурс и совершить следующие действия:
Если забыл Apple ID
В нередких случаях возникает такая ситуация, когда пользователь не может вспомнить идентификатор собственного устройства. Какие меры следует предпринять, чтобы восстановить доступ к Apple ID:
- Открыть веб-браузер на ноутбуке, компьютере или мобильном устройстве.
- Развернуть адресную строку, в которой потребуется написать следующие значения – «iforgot.apple.com», после чего подтвердить действие с помощью кнопки входа.
- Перед пользователем откроется меню сброса данных, в котором нужно указать свой идентификатор либо адрес электронной почты. В данном случае выбирается последний вариант.
- В конечном итоге владельцу смартфона придется пройти специальную проверку, используя один из четырех системных вариантов.
Как поставить пароль ограничений на iPhone?
Пароль блокировки экрана — не единственный секретный код, который можно установить в iPhone, чтобы уберечь себя от нежелательных действий третьих лиц. Apple предлагает своим пользователям так называемый пароль ограничений, посредством которого можно запретить доступ к тем или иным приложениям. Эта опция очень полезна в плане родительского контроля. Например, вам нужно отвлечь ребенка мультиками, но вам не хочется, чтобы ваше любимое чадо внесло изменения куда не надо, увидело что-то не то или удалило.
Установить код ограничений очень просто:
- Зайдите в «Настройки» iPhone, далее «Основные».
- Найдите пункт «Ограничения», тапните по нему, далее «Включить ограничения».
- В появившемся окне задайте 4-значный код и утвердите его.
- Вот и все!
Теперь можно задавать ограничения. Если вы, например, не хотите, чтобы ребенок заходил в браузер Safari, переведите ползунок напротив соответствующей строчки в неактивное положение. При этом ярлык Safari исчезнет с рабочего стола вашего девайса, чтобы его вернуть, ползунок нужно опять сделать активным.
Многие думают, что пароль ограничений — это код доступа к приложению, на которое устанавливается запрет. Но нет, ограничения работают иначе, пароль нужен для настройки ограничений, а запрет осуществляется более кардинальным методом, чем доступ по паролю — иконка просто пропадает.
С помощью меню ограничений можно также запретить скачивание определенного контента или даже конкретное действие в определенной программе. Например, если вы не хотите, чтобы иконка «Календарь» полностью исчезала с рабочего стола, но также не желаете, чтобы кто-то вносил изменения в эту программу без вашего ведома, отмотайте меню «Ограничения» практически в самый конец и в разделе «Конфиденциальность», установите соответствующий параметр.
Как изменить пароль на iCloud
Неопытные пользователи спрашивают, можно ли поменять пароль Айклауд на компьютере Mac.
Необходимо произвести следующие действия:
- совершите вход в персональную учетную запись;
- зайдите в настройки;
- выберите раздел «безопасность»;
- тапните опцию «изменение»;
- введите значение действующего доступа;
- придумайте новый, надежный код безопасности и подтвердите его;
- нажмите кнопку «изменить»;
- используйте для входа в сервисы Apple обновленные данные.

Не зная, как поменять пароль в iCloud на iPhone, нужно действовать по аналогии:
- в меню настроек выберите имя пользователя и пройдите во вкладку «Пароль и безопасность»;
- тапните «Изменить»;
- введите текущий код доступа, затем новый и подтвердите его;
- применяйте новый код безопасности Apple ID для пользования функциями Apple.
Сменить пароль Apple ID
Имея право доступа к учетной записи, можно изменить ответы на контрольные вопросы, информацию платежной системы, а также имя пользователя и данные платежной системы.
Если пользователь не помнит код доступа в систему, его можно восстановить, используя данные, введенные при регистрации.
Способ 1: через почту
Если владелец устройства фирмы Apple не может войти в аккаунт, но у него есть доступ к почтовому ящику, адрес которого он использовал при регистрации ID, восстановление кода доступа к личной информации происходит на странице управления личным аккаунтом.
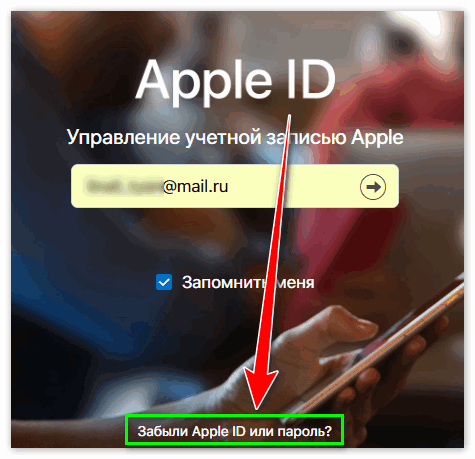
Если в почте обнаружено письмо для сброса, но пользователь уверен, что не запрашивал эту информацию, стоит расценивать получение письма как попытку взлома аккаунта. Во избежание доступа третьих лиц к конфиденциальным данным, удалите письмо и воспользуйтесь мобильным устройством или компьютером для смены кода безопасности.
Способ 2: если нет доступа к почте
На этот случай разработчики программного обеспечения Apple предусмотрели доступ к информации при помощи ответов на секретные вопросы и указания дня рождения пользователя.
- Найдите опцию «Забыли Apple ID или пароль?»
- Нажмите «восстановить код безопасности по ответу на секретные вопросы».
- Введите в появившемся поле дату рождения, указанную в процессе регистрации.
- Ответьте на два предложенных вопроса.
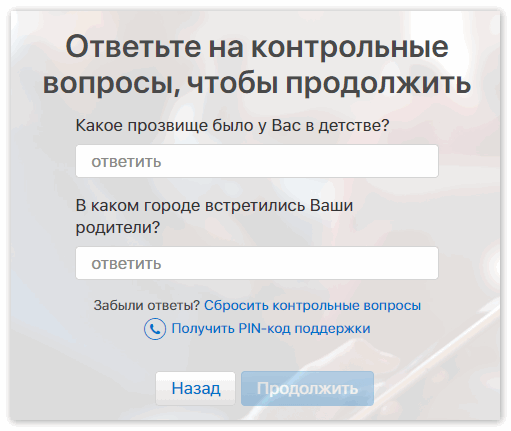
Если введенные данные корректны, пользователю будет предложено сгенерировать новый пароль.
Строгие требования к сложности кода безопасности продиктованы заботой о защите личных данных клиента. Чем больше символов, тем сложнее взломать страничку методом подбора. Чередование строчных и прописных букв, использование цифр и специальных символов увеличивает количество комбинаций. Не используйте имена и даты рождения родственников, клички домашних животных. Не используйте одинаковые пароли для Apple ID и других сервисов.
Отнеситесь ответственно к соблюдению конфиденциальности. В случае, когда была необходимость поделиться информацией для входа в облачные сервисы с третьими лицами, есть смысл сменить пароль.
Виды паролей для защиты айфона
Если комбинация из четырех цифр кажется слишком простой и ненадежной защитой, существует еще несколько вариантов.
Как установить код-пароль
Для установки более сложной защиты необходимо в настройках отключить функцию «Простой пароль». Далее потребуется ввести старую комбинацию и придумать новую, состоящую не только из цифр, но и английских букв разного регистра. Нужно повторить новый код, нажать «Готово», подтверждая правильность своих действий.
Процедура установки кода-пароля
Телефон будет требовать код при следующих действиях:
- включить телефон или его перезагрузить;
- снять блокировку, нажимая кнопку «Home» или скроллингом;
- обновить айос;
- стереть данные с телефона;
- просмотреть или изменить настройки пароля;
- установить профили конфигурации.
Как установить отпечаток пальца
Перед тем как установить на устройстве свой отпечаток для Touch ID, необходимо задать код-пароль и после этого выполнить ряд шагов:
- Проверить, нет ли на кнопке «Home» загрязнений или влаги. Руки перед установкой отпечатка пальца также должны быть чистыми и сухими.
- Зайти в меню — «Настройки» — «Touch ID и код-пароль», куда ввести существующий код.
- Найти команду «Добавить отпечаток». Держа айфон в привычном положении, поместить палец на кнопку «Домой». Сама кнопка при этом не должна нажиматься. Спустя несколько секунд после касания кнопки на экране появится запрос или произойдет быстрая вибрация.
- Произвести повторные касания сканера отпечатка, незначительно меняя положение пальца.
- Появится экран с предложением сменить положение телефона в руке. Держать его следует так, как обычно это происходит при его разблокировке. При этом палец прикладывается к кнопке верхней частью подушечки, а не центральной ее частью, как требовалось в начале сканирования.
Настройка отпечатка пальца
Обратите внимание! Если сканирование не происходит, можно попытаться повторить процедуру, используя другой палец
Как установить пароль на приложения
Наряду с вопросами, как на айфоне сделать пароль из 4 цифр, пользователи интересуются установкой кода на приложения. Современная операционная система имеет в своем богатом арсенале функцию «Экранное время». И если изначально она создавалась, чтобы контролировать время пребывания в том или ином приложении, то сейчас ее функциональность несколько увеличилась.
Появилась возможность устанавливать лимит на пребывание в игре или программе. Когда он полностью исчерпан, устройство предлагает для его продления ввести установленный код. Такой вариант подходит к задаче, как на айфоне поставить пароль на папку сообщения.
Чтобы пользоваться этой хитростью, необходимо следовать следующей инструкции:
- Активировать функцию экранного времени. Сделать это можно в одноименном пункте настроек телефона.
- Придумать защитную комбинацию и подтвердить ее.
- Произвести просмотр графика, показывающего статистику посещений всех используемых приложений и программ.
- Выбрать необходимое для контроля приложение.
- В открытом окне добавить лимит и установить желаемое время.
- Активировать кнопку «Добавить», чтобы подтвердить свои действия.
Пароль на приложения и фото
Ограничение можно поставить не только на одном из приложений или СМС, но и на всю категорию (игры, эффективность, социальные сети и проч.). Чтобы его активировать, следует отправиться в настройки — «Экранное время» — «Лимиты программ», нажать на лимиты и выбрать желаемую категорию. После установки лимита на экране телефона эти группы приложений или отдельные программы будут затемнены и оснащены значком песочных часов.
Важно! Чтобы пользоваться этой функцией, необходимо iPhone 8 плюс, xr, xs и другие его версии обновить до iOS 12 и новее
Полноценное подключение к клиенту Mail на iOS
Настройка «Яндекс» iPhone несколько сложнее. Для полноценной работы потребуется подключение ящика напрямую к клиенту системы iOS.
Настройка «Яндекс» почты на iPhone 5s, как и на прочих современных моделях с установленной iOS 9, выполняется одинаково. Для этого необходимо зайти в «Настройки» вашего устройства, перейти в пункт «Почта». В верхней части дисплея будет пункт «Добавить новую учетную запись». Из всего списка выберите «Почту». Первая проблема, с которой вы столкнетесь, — это отсутствие «Яндекса» среди опций по выбору ящика, поэтому опускаемся вниз, выбираем «Другое» и заполняем представленные поля.
- Имя — укажите любое имя, которое вам по душе.
- Адрес электронной почты (e-mail) — ваш ящик, зарегистрированный на «Яндекс».
- Пароль от вашего ящика.
- Описание — опишите ящик. К примеру, рабочий, личный и так далее. Иногда здесь указывается имя домена, в нашем случае это Yandex.ru.
Этого должно быть достаточно для того, чтобы ящик заработал, но, возможно, этого не произойдет, посему вам потребуется заполнить часть данных вручную.
- Имя узла — imap.yandex.ru.
- Имя пользователя — ваше адрес электронной почты на «Яндексе».
- Пароль.
Для настройки POP используются те же данные, только вместо IMAP прописывается POP.
Теперь при необходимости можно настроить порты для двух серверов. Для этого находим в настройках уже подключенный ящик, переходим в настройки SMTP, а затем в узел smtp.yandex.ru. Здесь необходимо выполнить две задачи: первое — включить SSL, второе — прописать порт 465. Обычно все эти данные прописываются автоматически, и ручная настройка не требуется, но если вдруг этого не случится, то теперь вы готовы самостоятельно указать нужные данные и заставить почту работать.
Если вы хотите сменить пароль
Если вы знаете пароль своего идентификатора Apple ID и хотите поменять его, следуйте этой инструкции.
На устройстве iPhone, iPad или iPod touch с ОС iOS 10.3 или более поздней версии
- Нажмите меню «Настройки» > > «Пароль и безопасность».
- Нажмите «Изменить пароль».
- Введите свой текущий пароль или код-пароль к устройству, затем новый пароль и подтверждение нового пароля.
- Коснитесь «Изменить» или «Сменить пароль».
- Выполните вход с помощью нового пароля к идентификатору Apple ID, чтобы получить доступ к функциям и службам Apple.
На компьютере Mac
- Войдите в учетную запись Apple ID.
- В разделе «Безопасность» щелкните «Изменить пароль».
- Введите текущий пароль, новый пароль и подтверждение нового пароля.
- Щелкните «Изменить пароль».
- Выполните вход с помощью нового пароля к идентификатору Apple ID, чтобы получить доступ к функциям и службам Apple.

Настройка почты «Яндекс» на iPhone 6 с помощью официального приложения
Последний и самый простой вариант для комфортной и полноценной работы с почтой «Яндекс» – это использование приложения, разработанного самой компанией, создавшей почтовую службу. В AppStore можно найти почтовый клиент, который разрабатывался со специальным интерфейсом и удобной авторизацией (достаточно ввести лишь логин и пароль).
Также у приложения имеется один большой плюс – поддержка push-уведомлений, то есть сообщений с сервера. Как только в ваш ящик попадет письмо, вы тут же об этом узнаете. Стандартный почтовый клиент так не может и проверяет почту посредством выборки (проверка происходит в определенный, заданный период времени).
Автоматическая настройка учетной записи электронной почты
Если вы пользуетесь такими почтовыми сервисами, как iCloud, Google или Yahoo, приложение «Почта» может автоматически настроить учетную запись после ввода адреса электронной почты и пароля. Для этого необходимо выполнить следующие действия.
- Перейдите в раздел «Настройки» > «Почта», затем нажмите «Учетные записи».
- Нажмите «Новая учетная запись» и выберите почтовый сервис.
- Введите адрес электронной почты и пароль.
- Нажмите «Далее» и дождитесь окончания проверки учетной записи приложением «Почта».
- Выберите сведения в своей учетной записи электронной почты, например контакты или календари.
- Нажмите «Сохранить».
Если нужный сервис отсутствует в списке, нажмите «Другое», чтобы добавить учетную запись вручную.

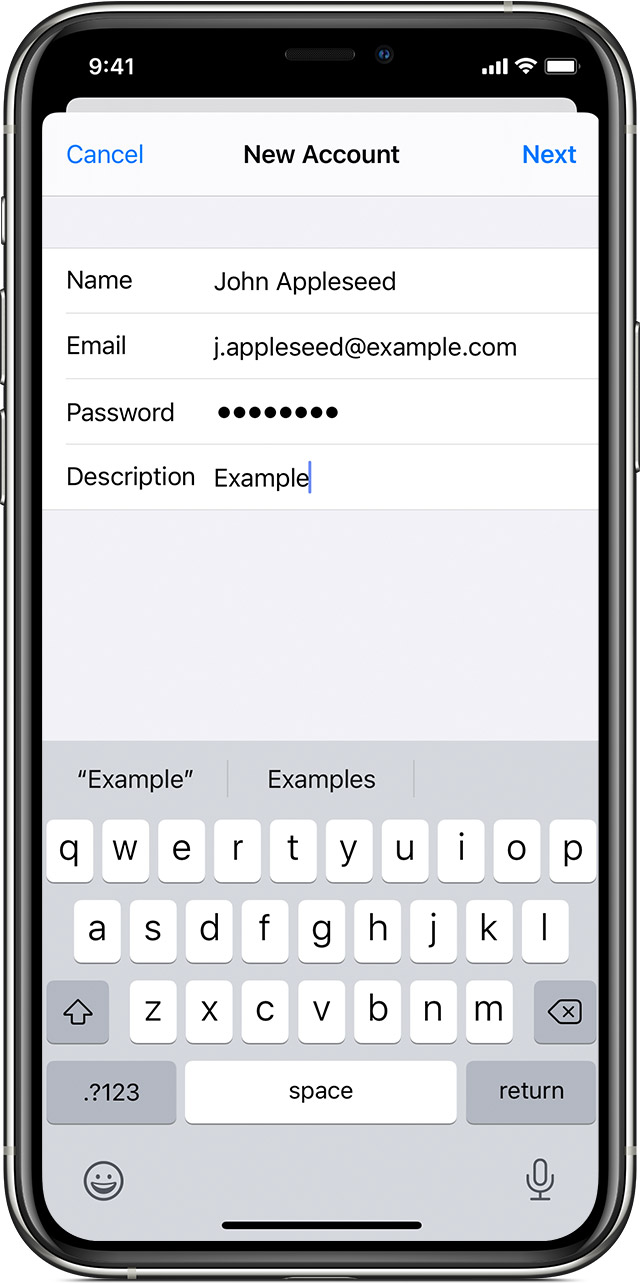
Что делать если забыл пароль от Айфона?
Существует три рабочих способа получить доступ к своему устройству и установить новый пароль.
Если проводилась синхронизация с iTunes
Если вы подключали свой девайс и синхронизировали его с Айтюнс, то вам очень повезло – восстановление пройдет без потери данных и головной боли.
Алгоритм действий прост и незамысловат.
Подключите девайс к компьютеру с авторизованным аккаунтов iTunes, к которому вы подключались и проводили синхронизацию.
Запустите Айтюнс и подождите окончания синхронизации и создания резервной копии со смартфона.
После окончания процесса нажмите кнопку «Восстановить».
Изображение с сайта proremontpk.ru
Когда на экране всплывет окно настройки, выберите «Восстановить из копии iTunes».
Выберите свой смартфон из предложенного списка и резервную копию с самой поздней датой создания.
Готово. При этом вы получите Айфон в том состоянии, в котором он был до блокировки.
Сброс пароля при помощи сервиса «Найти iPhone»
Если вы озаботились безопасностью своего устройства и заблаговременно настроили сервис в iOS, то можете им воспользоваться для разблокировки своего устройства. К сожалению, все данные при этом удалятся. Для того чтобы воспользоваться таким способом, вам необходимо помнить учетные данные от своего Айклауд.
Зайдите на сайте icloud.com и войдите в сервис при помощи своего Apple ID и пароля.
Фото с сайта profiapple.ru
Зайдите в раздел «Найти iPhone» и выберите свой смартфоны в верхнем раскрывающемся меню. При этом у него должно быть активное соединение с интернетом через WI-FI или сеть мобильного провайдера.
Щелкните «Стереть». После этого все данные будут безвозвратно удалены без возможности восстановления.
Режим восстановления
Если все вышеописанные способы не подходят к вашему случаю (вы не пользовались iTunes и не настраивали сервис поиска телефона), то остается еще один способ, который гарантированно сработает – для этого не требуется знать вообще никаких учетных данных.
Подключите смартфон к компьютеру и запустите iTunes. Скачать его можно с официального сайта apple.com.
Теперь нажмите и не отпускайте две кнопки: кнопку «Power» и кнопку «Домой». Держите их нажатыми до тех пор, пока на экране смартфона даже когда появится логотип яблочной компании – ждите экрана с предложением восстановления на мониторе компьютера.
Изображение с сайта support.apple.com
Кликните по кнопке «Восстановить» и дождитесь окончания процесса скачивания программного обеспечения для своего устройства. Снова напоминаем, что это действие необратимо и приведет к удалению всех данных из памяти телефона.
Кроме этих способов есть довольно архаичный способ обойти блокировку на аппаратах с jailbreak и версией ОС ниже 4.0. Для этого найдите в памяти аппарата папку /private/var, в ней /mobile/Library/Preferences и откройте находящийся там файл com.apple.springboard.plist при помощи любого редактора. Измените значение переменной PasswordProtected на 0. Если вы забыли пароль от Айфона 5s и не знаете что делать, то такой довольно опасный метод сброса пароля не для вас. Вы все еще можете отредактировать этот файл, но такое неосмотрительное действие приведет к полной блокировке аппарата.
Каким образом защищается пароль и личные данные в iPhone, iPad и Mac

При активации iPhone каждому владельцу предлагается установить пароль блокировки. Это обязательное условие для работы многих функций: от Touch ID и Face ID до оплаты покупок через Apple Pay.
Изначально iOS предлагала установить четырёхзначный цифровой код-пароль, а начиная с iOS 9 – уже 6-значный. Разбуди вас в 4 утра, вы наизусть продиктуете эти цифры, настолько они важны.
Пароль блокировки играет ключевую роль в защите iPhone: он хранится в зашифрованном виде в специальном сопроцессоре безопасности под названием Secure Enclave, появившемся во всех устройствах, начиная с iPhone 5S. Почти каждое обращение за личными данными в iOS проходит через сопроцессор, и в немалой степени благодаря ему гаджеты Apple считаются высоко защищёнными.
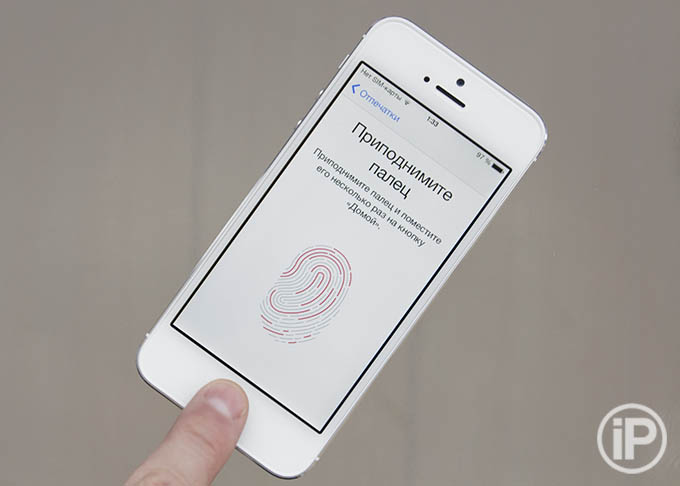 iPhone 5S, первый смартфон Apple с Touch ID и Secure Enclave. Фото из нашего обзора, 2013 год.
iPhone 5S, первый смартфон Apple с Touch ID и Secure Enclave. Фото из нашего обзора, 2013 год.
Secure Enclave отвечает за привязку датчиков Face ID и Touch ID к процессору устройства, поэтому те перестают работать, если подменить либо материнскую плату, либо сами датчики. А последние два года он работает и в MacBook, так как лежит в основе чипа T2.
До сих пор не существует метода прямого взлома системы Secure Enclave. Векторы атаки задействуют уязвимости других систем и железа. Сопроцессор безопасности же остаётся непобеждённым, чем Apple заслуженно гордится.
Но Secure Enclave бессилен, если злоумышленник или сотрудник правоохранительных органов каким-то образом угадает, узнает пароль владельца устройства. В том числе, если пароль подберут через генератор, как и вышло в случае с ФБР.
Процедура перебора пароля автоматизирована, называется “брутфорс”, и в ней почти всегда используются внешние устройства-генераторы. Стоимость таких для государственных служб колеблется от 5 до 20 тысяч долларов.
Защита экрана блокировки iPhone или iPad при помощи Touch ID
С дактилоскопическим датчиком Touch ID (считывает отпечатки пальцев) всё немного интереснее. Данные хранятся в специальном месте и не синхронизируются ни с учётной записью Apple ID, ни с какими-либо другими местами за пределами устройства (по крайней мере, так говорит Apple).
Именно поэтому при восстановлении данных из резервной копии iTunes или iCloud приходится заново снимать отпечатки.
Кстати, каждому отсканированному отпечатку можно присвоить имя, чтобы знать в какой ячейке чей находится. В противном случае прямо в настройках Touch ID и пароль можно прикладывать палец к технологичной кнопке «Домой» и соответствующая отпечатку ячейка будет подсвечиваться.
Как увеличить время блокировки
Время блокировки экрана увеличить невозможно, поскольку дисплей будет заблокирован ровно столько, сколько это будет нужно владельцу. Увеличить можно только период, в течение которого дисплей останется в активном состоянии при неиспользовании мобильного устройства. Провести процедуру можно по аналогии с вышеуказанной инструкцией.
Здесь производитель дает только рекомендации относительно времени. Не следует останавливаться на 30 секундах, поскольку владелец сам будет испытывать неудобства от подобного пользования телефоном. Также не рекомендуется выбирать 4-5 минут, поскольку за представленный промежуток времени можно совершить нечаянные действия.
Как восстановить Apple ID идентификатор
Вышеприведенные способы восстановления пароля iCloud подразумевают использование идентификатора Apple ID, с помощью которого личность владельца определяется системой для сброса ключа от учетной записи. Что тогда делать, когда утерян логин от Apple ID?
Важно помнить, что под Apple ID понимается только адрес почты, используемый для авторизации в iCloud. Если его не помните, то идентификатор можно восстановить по фамилии и имени:
- Открываем настройки, переходим в меню управления iCloud. Кликаем по «Забыли Apple ID…».
- Нажимаем на «Забыли Apple ID».
Вводим необходимую информацию.
Идентификатор заблокирован
Если вместо восстановления пароля от iCloud, вы будете его просто подбирать и вводить, то через определенное количество неудачных попыток будет продемонстрировано на экране сообщение, что идентификатор заблокирован. Не нужно беспокоиться, так как блокировка произведена из соображений безопасности, а законный владелец гаджета сможет данную блокировку быстро снять. Выполняем такой алгоритм действий:
- Переходим на https://iforgot.apple.com/ru.
- Разблокируем идентификатор при помощи пароля или выполняем сброс ключа безопасности.
Заблокированный идентификатор снова заработает, поэтому у вас будет возможность авторизоваться в iCloud и иных сервисах.
ul
Пароль на экран блокировки iPhone
Пароль блокировки владелец Айфона вводит ежедневно по множеству раз, поэтому случаи, когда этот код оказывается забытым — редкость. На роль пароля блокировки подойдут любые комбинации из 4 цифр, однако совсем уж примитивных (вроде 0000) лучше избегать. Юзеру необходимо помнить, что пароль блокировки защищает его фото, среди которых может быть и компромат.
Как поставить
Установка пароля на экран блокировки производится так:
Шаг 1. Зайдите в «Настройки» iPhone, отыщите раздел «Пароль» и проследуйте в него.
Шаг 2. Кликните на пункт «Включить пароль».
Шаг 3. Придумайте комбинацию из 4 цифр и введите её дважды.
После этого пароль блокировки окажется установлен.
Обратите внимание на другие опции, присутствующие в разделе «Пароль». Например, через меню «Запрос пароля» можно установить временной промежуток
Столько времени гаджет должен будет пробыть заблокированным, чтобы попросить ввести пароль.
Эта опция позволяет активному пользователю гаджета избежать необходимости тратить время на ввод цифрового кода по нескольку раз за минуту. Оптимальный временной промежуток для запроса пароля – 5 минут.
Установить можно и 4-часовой период – однако нужен ли в этом случае пароль вообще?
Apple предупреждает: чем короче временной промежуток для запроса пароля, тем в большей безопасности находятся данные на Айфоне.
Ещё одна любопытная опция – «Стереть данные». Ползунок для её активации находится в самом низу раздела «Пароль».
Если опция «Стереть данные» активирована, то после 10 неудачных попыток ввода пароля вся информация, хранящаяся на мобильном устройстве, уничтожается. Нужно ли говорить, что пользователю, который рискнул включить эту опцию, стоит делать резервные копии данных на постоянной основе?
Как поменять / отключить пароль на Айфоне
Поменять код разблокировки можно в том же разделе «Настроек». Зайдите в него и введите актуальный пароль. Затем кликните на пункт «Изменить пароль».
Снова укажите действующий код, затем дважды введите новую комбинацию.
Пароль будет изменён.
Пользователь может установить в качестве пароля не только комбинацию из 4-х цифр, но и более сложный набор символов – включающий в себя буквы и знаки препинания. Для этого нужно перевести ползунок «Простой пароль» в неактивное положение.
Айфон попросит ввести действующий код безопасности – затем даст возможность установить сложный пароль.
Экран ввода сложного пароля выглядит так:
Снять пароль с Айфона совсем очень просто. Нужно лишь кликнуть на пункт «Выключитьпароль» и единожды ввести актуальный код безопасности.
Как сбросить, если забыл
Следствием сброса пароля разблокировки станет удаление всей информации на Айфоне. Поэтому прежде чем приступать к этой процедуре, стоит сформировать резервную копию данных.
Сбросить пароль блокировки удастся 2-мя способами: через iTunes и через сайт iCloud. Если вы решили воспользоваться медиакомбайном, действовать нужно так:
Шаг 1. Запустите iTunes.
Шаг 2. Введите мобильное устройство в режим Recovery Mode.
Шаг 3. Подключите Айфон к iTunes USB-кабелем. На экране появится примерно такая картина:
Шаг 4. Нажмите кнопку «Восстановить iPhone…» и в появившемся окне выберите вариант «Восстановить и обновить».
Далее вам остаётся только дождаться завершения процедуры установки / загрузки ПО.
Если скорость вашего интернет-соединения оставляет желать лучшего, вы должны быть готовы к тому, что ждать придётся долго – ведь вы поставили перед iTunes задачу загрузить прошивку, вес которой составляет около 1.5 Гб.
По завершении процедуры вы получите гаджет, который сможете настроить как новый – в том числе защитить новым паролем.
Сброс пароля блокировки через сайт iCloud можно выполнить, только если на мобильном устройстве активирована функция «Найти iPhone». Алгоритм действий таков:
Шаг 1. Зайдите на сайт www.icloud.com.
Шаг 2. В главном меню отыщите иконку «Найти iPhone» и кликните на неё.
Шаг 3. Пропишите пароль от Apple ID и нажмите «Войти».
Шаг 4. В меню «Все устройства» выберите тот девайс, который хотите сбросить.
На экране появится изображение устройства, а также перечень действий, которые с ним можно удалённо совершить.
Шаг 5. Кликните на кнопку «Стереть iPhone».
Затем подтвердите своё намерение – нажмите на «Стереть» в появившемся окне.
Шаг 6. Введите пароль от Apple ID ещё раз и кликните на кнопку со стрелкой.
Запустится процедура удаления всех данных с iPhone – в том числе установленных паролей.
Как настроить почту на iPhone для Gmail, Yandex, Rambler и Mail.ru
Как настроить почту на iPhone для Gmail, Yandex, Rambler и Mail.ru
Несмотря на то, что настроить почтовый клиент на iOS достаточно просто, для каждого почтового сервиса (Mail.ru, Yandex, Rambler, Google) процесс настройки немного отличается. Ниже мы покажем подробный процесс настройки каждого аккаунта.
Gmail
Интеграцию с почтовым сервисом Google настроить проще всего. Для начала нужно зайти в Настройки и перейти во вкладку «Почта, адреса, календари». Здесь выбрать «Добавить учетную запись» и нажать на Google.
На следующем экране нужно выбрать, какие сервисы синхронизировать. Если нужна только почта, то можно отключить календари, контакты и заметки.
Yandex
С Yandex все обстоит немного сложнее. Для добавления нового почтового ящика нужно так же зайти в Настройки — «Почта, адреса, календари» — «Добавить учетную запись». Теперь нужно выбрать «Другое», а затем «Новая учетная запись». Так как российские почтовые сервисы не внесены в iOS по умолчанию, их придется добавлять вручную.
Второй этап ничем не отличается от такого же в Gmail. Нужно внести свое имя, почтовый адрес, пароль и описание
Особое внимание уделите правильному вводу пароля, так как устройство создаст ящик в любом случае, даже если пароль был введен неверно
Стандартно нам предложат создать ящик в протоколе IMAP, но нужно поменять его на POP. Для этого из двух верхних вкладок следует выбрать правую. Почти все остальные данные заполнятся автоматически. Нужно поменять только имя узла для сервера входящей и исходящей почты.
Имя узла (сервер входящей почты) — pop.yandex.ru
Имя узла (сервер исходящей почты) — smtp.yandex.ru
На этом все, подтверждаем введенные данные, ждем пока устройство их проверит и можем пользоваться почтой.
Mail.ru
Процедура добавления аккаунта Mail.ru практически не отличается от аналогичного процесса для сервиса Yandex. Настройки — «Почта, адреса, календари» — «Добавить учетную запись» — «Другое» — «Новая учетная запись». Здесь, как обычно нужно внести свой почтовый ящик, пароль, имя и описание.
Затем, как и в случае с Yandex, необходимо выбрать вкладку POP сервера и изменить сервер входящей и исходящей почты.
Имя узла (сервер входящей почты) — pop3.mail.ru
Имя узла (сервер исходящей почты) — smtp.mail.ru
Внимательно проверьте внесенные данные и нажимайте «Сохранить».
Rambler
Добавление почтового ящика сервиса Rambler имеет одно небольшое отличие. Почему-то, в некоторых случаях, данные не прописываются автоматически, поэтому их нужно будет внести самостоятельно. Идем в Настройки — «Почта, адреса, календари» — «Добавить учетную запись» — «Другое» — «Новая учетная запись» и добавляем новый ящик.
Теперь, если не заполнены поля только с именем узла, вносим нужные данные, если же незаполненными остались имя пользователя и пароль, то придется снова прописать свой почтовый ящик и пароль от него.
Имя узла (сервер входящей почты) — pop.rambler.ru
Имя узла (сервер исходящей почты) — smtp.rambler.ru
Кроме этого, вы можете использовать для получения почты протокол IMAP, который имеет целый ряд преимуществ по сравнению с POP3, но может быть несколько сложнее в настройке для начинающих пользователей. В этом случае вам необходимо активизировать использование этого протокола в настройках почтового сервера. Как это сделать, вы найдёте в справочных статья соответствующего сервиса. После этого в настройках своего телефона введите следующие данные:
Gmail
Входящая почта: Протокол — IMAP; Сервер IMAP — imap.gmail.com; Порт — 993; SSL — SSL/TLS; Аутентификация — Обычный пароль
Исходящая почта: Сервер SMTP — smtp.gmail.com; Порт — 465; SSL — SSL/TLS;
Яндекс.Почта
Входящая почта: Протокол — IMAP; Сервер IMAP — imap.yandex.ru; Порт — 993; SSL — SSL/TLS; Аутентификация — Обычный пароль.
Исходящая почта: Сервер SMTP — smtp.yandex.ru; Порт — 465; SSL — SSL/TLS;
Mail.ru
Входящая почта: Сервер IMAP — imap.mail.ru; Тип защиты — SSL/TLS; Порт — 993
Исходящая почта:: Сервер SMTP — smtp.mail.ru; Тип защиты — SSL/TLS; Порт — 465
Rambler
Входящая почта: Сервер IMAP — imap.rambler.ru; Тип защиты — SSL/TLS; Порт — 993 или 143
Исходящая почта:: Сервер SMTP — smtp.mail.ru; Тип защиты — SSL/TLS; Порт — 465
После сохранения данных почта готова к использованию. Настройка почтового клиента на iOS не займет много времени и только при использовании российских почтовых сервисов придется потратить несколько лишних минут на внесение данных.







