Как сменить пароль на почте gmail в браузере и мобильном приложении
Содержание:
- Как сменить Самсунг аккаунт на телефоне
- Как восстановить удаленную почту Gmail
- Проверка связи аккаунта со сторонними сайтами
- Часть 4. Использование фишинга для взлома Gmail.
- Как добавить или удалить представителя
- Телефоны и планшеты
- Процесс смены пароля Windows 7
- Если есть доступ к аккаунту
- Устранение неполадок
- Часть 5: Не хотите, чтобы кто-то взломал вашу электронную почту? Попробуйте этот лучший взломщик паролей Gmail
- Как изменить пароль от почты Gmail на Андроид
- Как вернуть удалённый электронный ящик на Gmail?
- Правила защиты, о которых нужно помнить
- Часть 3: Как взломать Gmail через Gmail Hacker
- Уведомление от Google для аутентификации
- Восстановление доступа
- Часть 2. Взлом пароля Gmail через браузер Firefox или Chrome.
Как сменить Самсунг аккаунт на телефоне

Аккаунт Google на Андроид в первую очередь необходим для доступа в официальный магазин приложений Play Market, потому что с чужой учетной записью или без нее вообще не получится устанавливать программы оттуда.
Также профиль важен для хранения персональных данных в облачном сервисе, чтобы впоследствии их можно было легко синхронизировать между всеми устройствами.
Каждая учетная запись привязана к адресу электронной почты. Это либо стандартная Gmail почта, которая была сделана в момент создания профиля, либо почта в стороннем сервисе, которая уже имелась.
Итак, как сменить аккаунт Гугл на телефоне или планшете Samsung:
- Если модель устаревшая, перейти в “Меню” с домашнего экрана, а оттуда в Настройки. Если смартфон современный, то сразу открыть Настройки.
- Если модель устаревшая, нужно пролистать вниз и выбрать пункт “Добавить учетную запись”. В случае с современными гаджетами надо сначала открыть раздел “Аккаунт” или “Учетная запись”, и затем выбрать пункт “Добавить учетную запись”.
- Отобразится список профилей, которые привязаны к мобильному устройству. Чтобы сменить самсунговскую учетку, надо выбрать “Samsung account”. Для смены учетки Гугл надо нажать на соответствующую надпись.
- Вне зависимости от того, какая именно учетная запись была выбрана, появится меню взаимодействия с ней. Отсюда можно войти в имеющийся аккаунт, создать новый или добавить другой профиль. Чтобы сменить учетку, нужно выбрать последний вариант.
- Система предложит поменять аккаунт, введя сначала электронный адрес, а затем пароль. Здесь стоит понимать, что для смены учетной записи необходимо иметь таковую, иначе не на что будет переключать профиль. Создать профиль можно в этом же разделе параметров.
- После этого надо подтвердить переключение на другой профиль. Отобразится информация, которую нужно проскроллить в самый низ и тапнуть на надпись “Принять”.
Готово. Система переключится на другой аккаунт, синхронизировав все данные.
Как восстановить удаленную почту Gmail
Некоторое время назад восстановить почтовый ящик @gmail.com было возможно в течение пяти дней с момента удаления. Сейчас этот срок конкретно не указан. В справочном разделе Гугла есть информация, что восстановлению поддаются аккаунты, которые удалены недавно.
Процедура «воскрешения» проходит точно так же, как описано выше – через форму авторизации. Если ящик сохранился, после ввода адреса и пароля вы получите к нему доступ. Если нет – увидите сообщение, что аккаунт не найден. В последнем случае, увы, ничего поделать нельзя: регистрируйтесь заново.
И берегите свою почту!
Как восстановить аккаунт почты Gmail: полное пошаговое руководство
обновлено: Декабрь 1, 2018
автором:
Проверка связи аккаунта со сторонними сайтами
По окончании процедуры сброса пароля, устранения неполадок в процессе авторизации убедитесь в том, что доступ к профилю открыт только приложениям, указанным вами. К взломанным аккаунтам злоумышленники могут подключать вирусные, опасные приложения и соответственно получать через них доступ к конфиденциальным данным.
1. Авторизуйтесь и перейдите на страницу — https://security.google.com/settings/security/permissions.
2. Если обнаружите в списке подозрительное приложение, клацните по нему и в открывшемся блоке нажмите «Удалить».
Безопасного и удобного вам пользования сервисом Gmail! О нюансах авторизации в почтовом ящике Google на различных устройствах (ПК, мобильных девайсах) читайте здесь.
Часть 4. Использование фишинга для взлома Gmail.
Фишинговая программа для подбора пароля Gmail — еще один практичный вариант, который вы можете использовать для взлома Gmail. Однако вы должны знать, что фишинг — не самая простая задача. Вам нужно будет создать дубликат определенного веб-сайта и обмануть пользователя. Пользователь будет обманут, введя свой пароль Gmail.
С помощью этого метода вы можете получить пароль соответствующего пользователя, не вызывая никакого пуха. По сравнению с другими методами взлома, фишинг показывает больший успех. Как хакер, вы должны быть готовы дублировать веб-сайт и рекомендовать целевому пользователю ввести учетные данные.
1) Сначала необходимо создать поддельную веб-страницу, просто загрузив страницы фишинга Gmail.
2) Затем перейдите на сайт веб-хостинга и создайте новую бесплатную учетную запись. Вы можете использовать бесплатный веб-хостинг, такой как 000webhost, и использовать поддомен.
3) Перейти к панели управления и «Добавить новый сайт«. Введите имя, которое вы предпочитаете.
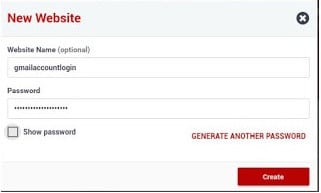
4) Нажмите на опцию «Загрузить собственный сайт»И загрузите файлы, созданные вами для фишинг-сайта.
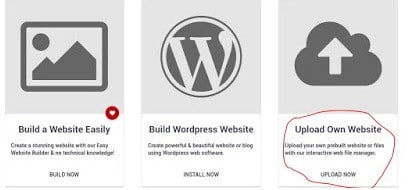
5) По завершении загрузки вы можете восстановить пароли введенных электронных писем (когда пользователь вводит их).
Как добавить или удалить представителя
Как делегировать доступ к почте
Доступ к аккаунту можно предоставить сразу нескольким пользователям. В обычных аккаунтах это может быть до 10 человек, а в корпоративных (в организации или учебном заведении) – до 1000.
- Откройте Gmail на компьютере. В мобильном приложении добавить представителя невозможно.
- В правом верхнем углу нажмите на значок «Настройки» Все настройки.
- Откройте вкладку Аккаунты и импорт или Аккаунты.
- В разделе «Предоставить доступ к своему аккаунту» нажмите на ссылку Добавить другой аккаунт. Если вы используете Gmail в организации или учебном заведении, делегирование доступа может быть запрещено. Если эта настройка недоступна, обратитесь к администратору.
- Введите адрес электронной почты представителя. Примечание. В аккаунте пользователя, которому вы предоставляете доступ, параметр «Запросить изменение пароля при следующем входе в систему» должен быть отключен.
- Нажмите Далее Отправить сообщение, чтобы предоставить доступ.
Человек, которого вы добавили, получит письмо с предложением стать вашим представителем. В течение 24 часов после выражения согласия этот пользователь появится в списке ваших представителей.
Примечание. Срок действия приглашения – одна неделя.
Как отключить делегированный доступ к почте
- Откройте Gmail на компьютере. В мобильном приложении Gmail эта функция недоступна.
- В правом верхнем углу нажмите на значок «Настройки» Все настройки.
- В настройках откройте вкладку Аккаунты и импорт.
- В разделе «Предоставить доступ к своему аккаунту» нажмите удалить напротив пользователя, которому хотите закрыть доступ.
Телефоны и планшеты
Сейчас все чаще при работе используются телефоны или планшеты. Оно и понятно, на коленях не лежит никакой тяжести и не акцентирует на себе внимания.
Кстати, очень рекомендую вам завести небольшой и недорогой планшетник, если его у вас нет. Это очень полезно для вашего развития. Не так давно у меня появилась необходимость иметь под рукой доступ ко всей законодательной базе, я –юрист. Взял недорогой гаджет и даже не подозревал сколько положительных моментов, помимо базы, он мне принесет.
Все мы хотим развиваться, делать больше полезных вещей, работать, а вместе этого лежим на диване и расслабляемся. Это у всех так. Телевизор настраивает на отдых. Даже если вы сейчас воспринимаете компьютер как предмет, предназначенный для отдыха, стоит начать за ним работать, и вы не сможете уже брать его в руки, чтобы расслабиться. Уже то, что он лежит на коленях, будет настраивать на работу и не слишком приятные эмоции.
Больше чем уверен, что даже сейчас вы редкий случай берете ноутбук или включаете компьютер просто так, чтобы посмотреть бесполезное видео
Эти массивные штуковины акцентируют на себе внимание
Как быстро придумать отличный адрес для электронной почты
Размер экрана на планшете хочешь не хочешь заставляет задуматься: «А не почитать ли мне что-нибудь интересное?». Просто представьте, вы лежите перед телевизором уже час, щелкаете пультом в поисках интересной передачи и тут вам на глаза попадается планшет. Играть на нем как-то скучно, для этого есть телефон, почему бы не узнать что-то полезное? Вы открываете какой-то один сайт, затем другой, попадаете в электронную библиотеку и через пол часа вас уже не оторвать от книги, которая развивает ваш интеллект!
Попробуйте! Не стоит тратить деньги на дорогой гаджет. Зачем оплачивать чужую рекламу, когда можно приобрести пусть малоизвестный, но качественный аппарат? Я, например, недавно взял себе вот такой вариант: https://www.mvideo.ru/products/planshet-qumo-altair-705i-16gb-3g-silver-30021931. Все те же функции, что и у элитных, только в разы дешевле. В отличие от многих экономичных планшетов хорошее качество изображения и даже задняя панель сделана из металла, работает очень быстро.
Но, вернемся к основной теме нашего разговора. Если ваш телефон или планшет на андроиде, то все очень просто. Находим приложение «Настройки Гугл». Оно есть, надо только его поискать.
Теперь «Безопасность и вход».
Появится уже знакомая вам вкладка, в которой нужно найти «Пароль».
Естественно, когда вы на нее нажмете, надо будет ввести пароль и логин, а затем два раза новый пароль. Здесь никаких отличий нет.
- https://tunecom.ru/security/83-kak-izmenit-parol-akkaunta-google.html
- https://start-luck.ru/yelektronnaya-pochta/izmenit-parol-google.html
- https://siteproandroid.ru/smenit-parol-google-akkaunta-na-telefone/
- https://googlechro-me.ru/smenit-parol-gmail/
Процесс смены пароля Windows 7
Как на виндовс 10 сменить пароль учетной записи
Существует стандартный способ выполнения поставленной задачи, основанный на использовании встроенных в операционку средств. Т. е. скачивать сторонний софт из интернета не нужно.
В общем виде алгоритм подразделяется на следующие пункты:
- Открыть меню «Пуск».
- В поисковой сроке снизу окошка прописать фразу «Панель управления».
- Кликнуть один раз левой клавишей манипулятора по названию найденного средства, открыть его.
- В представленном списке параметров отыскать раздел «Учётные записи пользователей» и перейти в него, кликнув ЛКМ.
- В следующем окошке нажать на строку «Изменять свой пароль».
- Затем на компе отобразится ещё одно меню по смене кода. Здесь пользователю потребуется указать текущий пароль, а потом указать новый и подтвердить его.
- Нажать на кнопку «Заменить пароль» для завершения рассматриваемой процедуры.
Интерфейс служебного меню на операционке Windows 7
Обратите внимание! После перезагрузки компьютера перед входом в систему высветится окошко, в котором юзер должен будет написать придуманный ранее код. Только после этого он сможет попасть на рабочий стол
Если есть доступ к аккаунту
Когда никаких проблем с авторизацией на сайте нет, поменять пароль на почте Майл не составит никакого труда. От силы 5 минут на все необходимые действия.
Сразу, конечно же, нужно войти в профиль. Для тех, кто не знает, как это делается, на всякий случай рассказываем:
— в браузере открываете главную страницу сервиса – mail.ru;
— в панели входа (вверху слева), в строке вводите логин (без домена – @mail.ru, он уже указан);
Примечание. Если у вас адрес с другим доменом сервиса, смените его в ниспадающем списке.
— Нажимаете «Ввести пароль». И вводите символьный ключ;
— кликаете по кнопке «Войти».
Теперь, уже находясь в профиле, кликните по своему логину. Он находится вверху справа, рядом с кнопкой «Выход». В выпавшем блоке выберите пункт «Настройки… ».
На новой страничке отыщите раздел «Пароль и безопасность» и щёлкните по его названию мышкой.
Ну вот мы и добрались до нужной опции. В графе «Основной способ входа… » нажмите кнопку «Изменить пароль».
Сразу наберите пароль электронной почты, который используете на данный момент времени. Сервису это необходимо для верификации операции.
Совет! Если вам сложно набирать в закрытом режиме (символы закрыты точками), щёлкните иконку «глаз» для отображения информации в поле.
Составить и добавить новый пароль можно по-разному. Способы на выбор:
1. Если вы используете Яндекс браузер и в нём включен менеджер паролей, то вам будет предложено автоматическое заполнение. После установки курсора в поле ввода появится сгенерированная комбинация ключа и предложение использовать её и сохранить в менеджер. Подходит такой вариант – просто кликаете по панели.
2. На сервисе есть встроенный генератор паролей. Чтобы заполучить новую комбинацию, клацните под полем опцию «Сгенерировать пароль». И тут же отобразится созданный ключ и, кстати, дополнительно его оценка по надёжности (устойчивости к взлому). Может так случиться, что выданная сервисом последовательность вам чем-то не понравится. Тоже не проблема. Ещё раз активируйте опцию, и появится другой ключ.
3. И третий способ, так сказать, классический. Самостоятельно, своей головой и своими руками, составляете и набираете пароль. Только обязательно соблюдайте требования сервиса по безопасности.
А именно:
- ключ по длине должен быть не меньше 8 символов;
- он должен состоять из латинских, букв, цифр и спецсимволов;
- комбинация не должна быть примитивной (банальное для отвода глаз – «password»; типа подряд по клавишам – «12345», «qwerty» и прочие похожие «конструкции»).
Всё. Есть новый ключ. Теперь продублируйте его в следующем поле формы «… ещё раз». Учтите, что все символы должны соответствовать первому варианту набора. Если вдруг маленькая буква вместо большой, не в латинском регистре, а в русском – это будет уже ошибка. Так что будьте предельно внимательны.
После успешной верификации ключа для емайл нажмите кнопку «Изменить… ».
Появится уведомление о том, что пароль изменён. Закройте его. И на этом моменте, можно сказать, что дело уже сделано.
А вот что касается авторизации после редактирования учётных данных – есть несколько нюансов, которые вам могут пригодиться:
1. Если вы пользуетесь в браузере менеджером паролей (все логины и ключи сохраняются, и авторизация на сайтах выполняется автоматически), то, как только вы смените пароль, появится запрос на обновление данных учётной записи. Согласитесь, и вход на почту, опять же, будет выполняться автоматически с новой комбинацией.
2. Если запроса от менеджера паролей не было, но при этом он активирован в браузере, сделайте самостоятельно настройку. Перейдите в панель со списком сохранённых авторизационных данных, удалите запись Mail.ru.
А при последующем входе снова сохраните логин и уже новый пароль в менеджере.
3. Вам недостаточного одного пароля? Можно сделать два – образно говоря, на два замка. На то есть двухфакторная аутентификация. Сразу, как обычно, вводите пароль, а потом ещё один пароль, а точнее, смс-код, который вам вышлет сервис на телефон. Так, конечно, будет надёжней. Компьютерные злодеи навряд ли доберутся до вашей почты.
Для активации настройки:
- перейдите на страницу, где редактировали ключ для входа;
- если не указывали телефон в аккаунте Mail.ru, нажмите «добавить… », укажите номер, пройдите верификацию;
- активируйте опцию «одноразовый пароль».
Примечание. Также на странице есть настройка «Двухфакторная аутентификация» для активации двухэтапного режима авторизации.
Устранение неполадок
Не удается войти в почтовый клиент
Если вам не удается войти в свой клиент электронной почты, вы можете видеть такие ошибки:
- «Приложение не принимает имя пользователя или пароль».
- «Недействительные учетные данные».
- Постоянно появляется запрос имени пользователя и пароля.
Шаг 2. Попробуйте устранить неполадки
- Обновите свой клиент до последней версии.
- Воспользуйтесь паролем приложения. Если вы используете двухэтапную аутентификацию, введите пароль приложения.
- Разрешите небезопасные приложения. Если вы используете двухэтапную аутентификацию, возможно, необходимо разрешить небезопасным приложениям доступ к аккаунту.
- Если вы недавно изменили пароль Gmail, возможно, потребуется повторно ввести данные аккаунта Gmail либо заново настроить аккаунт Gmail в стороннем клиенте.
- Если указанные выше действия не помогли, откройте страницу https://www.google.com/accounts/DisplayUnlockCaptcha и следуйте появляющимся инструкциям. Если вы используете Gmail в организации или учебном заведении, откройте страницу https://www.google.com/a/vashdomen.ru/UnlockCaptcha, заменив доменным именем организации.
Я хочу получать письма в нескольких клиентах
В этом случае проще всего использовать протокол IMAP. Однако если вариант с POP предпочтительней, настройте режим «Последние», в котором клиент показывает письма из Gmail за последние 30 дней.
Шаг 1. Включите режим «Последние»
- В настройках POP в клиенте найдите поле «Адрес электронной почты» или «Имя пользователя».
- Перед адресом добавьте , например .
Шаг 2. Измените настройки POP
В настройках POP включите сохранение писем на сервере.
- Outlook. В разделе «Учетные записи» нажмите Дополнительно Оставлять копии сообщений на сервере.
- Apple Mail. На вкладке «Дополнения» снимите флажок «Удалять копию с сервера после получения сообщения», если он установлен.
- Thunderbird. На вкладке «Настройки сервера» установите флажок «Оставлять сообщения на сервере».
Ошибка «Превышен лимит пропускной способности или по протоколу POP передается слишком много команд»
Обычно такая ошибка возникает, если POP-клиент обращается к аккаунту Gmail слишком часто.
Чтобы ее устранить, измените настройки в клиенте так, чтобы он реже отправлял запросы в Gmail.
Отправка писем не работает
Если сообщение остается в папке «Исходящие» и не отправляется, попробуйте следующие решения:
- Если вы используете Apple Mail, и в поле «Сервер исходящей почты» задано smtp.gmail.com:imya@gmail.com, попробуйте заменить его адресом smtp.gmail.com и сохранить настройки.
- Убедитесь, что в настройках SMTP перед адресом электронной почты не указано «recent:».
Не работают автоответы
Если вы включили в почтовом клиенте автоответчик, могут возникать следующие ситуации:
- Если клиент установлен на компьютере, то при отсутствии интернет-соединения автоматические ответы могут не отправляться.
- Если письмо отправлено не лично вам, а, например, в рамках списка рассылки, его отправитель может узнать ваш адрес, получив ваш автоответ.
Чтобы избежать этих проблем, рекомендуем использовать автоответчик Gmail.
Мои сообщения пропадают из Gmail
Если письма, полученные в почтовом клиенте, удаляются из ящика Gmail, проверьте настройки POP.
- Откройте раздел настроек .
- Убедитесь, что в разделе «Доступ по протоколу POP» не выбран вариант «сохранить архивную копию в Gmail» или «удалить письмо из Gmail».
- Нажмите Сохранить изменения внизу страницы.
Письма скачиваются некорректно
После включения доступа по протоколу POP ваши письма из Gmail будут скачиваться в клиент частями. Это может занять некоторое время.
Примечание. В клиент попадают копии всех отправленных и полученных сообщений, кроме писем из папок «Спам», «Корзина» и «Чаты». Если вы отправите сообщение из клиента, оно попадет в «Отправленные» в Gmail, но чтобы избежать дублирования, обратно в клиент оно не импортируется.
Если проблемы устранить не удается, попробуйте включить режим скачивания только последних писем.
- В настройках POP в клиенте найдите поле «Адрес электронной почты» или «Имя пользователя».
- Перед адресом добавьте , например .
Если это не помогло, попробуйте удалить свой адрес Gmail из клиента и добавить его заново.
Часть 5: Не хотите, чтобы кто-то взломал вашу электронную почту? Попробуйте этот лучший взломщик паролей Gmail
Как вы, возможно, уже знаете, если кто-то взломает вашу учетную запись Gmail, результаты могут быть разрушительными. Если незнакомец взломает ваш аккаунт и получит доступ к вашей личной информации, вы подвергаетесь большому риску. Они могут использовать вашу информацию для выполнения различных неэтичных намерений.
Это правда, что Gmail уже ввел много жестких мер безопасности. Однако хакеры очень умны, чтобы найти вашу простую ошибку и обойти систему безопасности. Другими словами, одна наша ошибка может сделать наши учетные записи Gmail уязвимыми для различных угроз.
Поэтому мы обязаны защищать нашу учетную запись Gmail от возможных хакерских атак. Вот шаги, которые вы должны выполнить, чтобы избежать таких неприятных переживаний.
1) Знать, что такое фишинговые атаки
2) Всегда используйте надежный пароль
Многие пользователи, как правило, используют очень надежный пароль для своих учетных записей Gmail. Например, некоторые пользователи используют свои мобильные номера, имена своих питомцев, псевдонимы, имена супругов и т. Д. В качестве паролей. Они делают это ради удобства. Однако плохая новость заключается в том, что эти пароли могут быть легко отслежены хакерами.

3) знать о получении пароля
Захват пароля — еще один пример, о котором вам следует знать. Как правило, многие пользователи Gmail вводят свои пароли на различных сайтах для регистрации. Если вы введете свой пароль на незащищенном веб-сайте и хакер получит к нему доступ, вы подвергаетесь риску. Поэтому не позволяйте себе использовать свои учетные данные Gmail на ненадежных веб-сайтах.
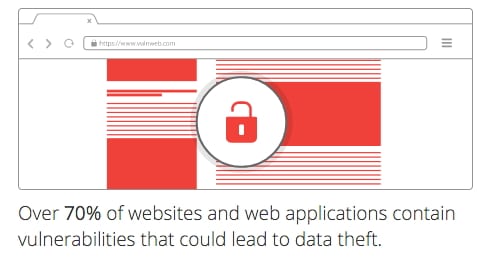
4) Защитите себя от клавиатурных шпионов
Как пользователь Gmail, вы должны знать функциональность клавиатурных шпионов. Эти клавиатурные шпионы могут отслеживать каждое нажатие клавиши на компьютере (включая пароли). Как правило, клавиатурные шпионы обычно можно найти на общедоступных компьютерах (которые можно найти в кафе). Так что не используйте эти компьютеры. Если у вас нет другого выбора, кроме как использовать их, вы должны использовать экранные клавиатуры.

5) Избегайте установки сторонних приложений
Вы не должны устанавливать какие-либо подозрительные расширения браузера. Некоторые из этих расширений могут работать как регистраторы паролей.
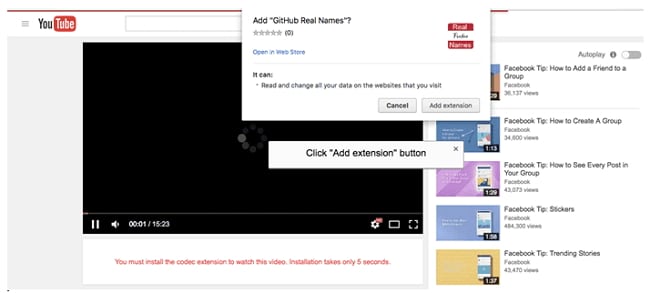
6) Активировать двухэтапную проверку
Gmail предлагает вам возможность использовать двухэтапную проверку, чтобы обеспечить большую безопасность вашего Gmail. Согласно этому методу, у вас будет код на вашем мобильном телефоне, когда вам нужно будет войти в Gmail. Таким образом, даже если кто-то знает ваш пароль, он или она не сможет войти в него, если у него нет пароля.
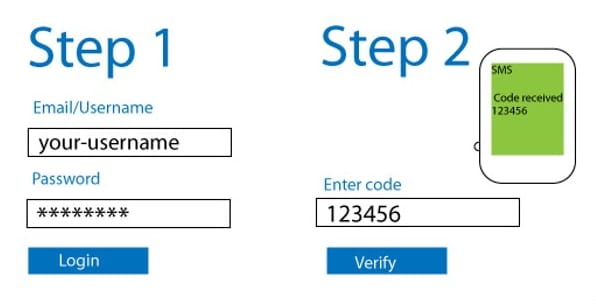
Как изменить пароль от почты Gmail на Андроид
Способ 1
Чтобы поменять пароль в Гугл Почте, владелец аккаунта должен сделать следующее:
- Открыть почтовый клиентGmail (установлено на Андроид по умолчанию). Если есть необходимость, войти в учетную запись.
- Нажмите на кнопку Меню, она отображается в верхнем левом углу экрана, в виде значка с тремя горизонтальными линиями.
- Прокрутите меню вниз, а потом тапните по Настройкам.
- Появится список аккаунтов. Владелец смартфона должен нажать на свой адрес, который указан над кнопкой с надписью «Добавить аккаунт».
- Тапните по пункту Управление аккаунтом Google. В результате этих действий станет виден интерфейс аккаунта.
- Нужно перейти во вкладку Личные данные.
- Необходимо указать текущий пароль, а потом нажать Далее.
- Нужно указать новый пароль и второй раз ввести его в качестве подтверждения.
- Для завершения процесса нажать на кнопку Изменить пароль.
Если все сделано верно, владелец смартфона беспрепятственно зайдет в учетную запись в Gmail с новым паролем.
Очень важно! Если вы не знаете свой текущий пароль от Gmail, вы не сможете поменять его или внести изменения в текущий почтовый аккаунт. Первое, что вам нужно сделать – восстановить пароль от почты Gmail.
Способ 2
Пользователи, которые хотят изменить пароль аккаунта Gmail, могут использовать еще один способ:
-
Владелец гаджета открывает мобильный браузер. В строке поиска вводит accounts.google.com.
-
Пользователь указывает логин, вбивает пароль. Логин уже может быть отображен, в этом случае вводят один пароль.
Зайдя в свой аккаунт, необходимо предпринять шаги, которые совершают при изменении пароля через настройки гаджета. Для этого переходят во вкладку, которая называется «Личная данные», а затем нажимают «Пароль».
Текущий вводят для того, чтобы подтвердить вход, а после этого дважды вводят новый. После этого нажимают на «Изменить пароль». Лучше сразу выбрать надежный и больше не использовать его на других сервисах.
Когда пароль будет изменен, владелец гаджета должен выйти из своего аккаунта. Это следует сделать на всех устройствах. Потом снова заходят в систему, но уже вводят новый.
Как вернуть удалённый электронный ящик на Gmail?
Весь процесс восстановления аналогичен инструкциям по восстановлению пароля. Как только удастся получить и логин, и пароль, ящик автоматически восстановится. Если истекло время ожидания, покажется сообщение о том, что профиль не обнаружен в системе. В случае удаления аккаунта ничего не поделать, придётся регистрироваться заново.
На этом всё, других способов восстановления не существует. Если пользователь точно хочет не потерять доступ к аккаунту, лучше заранее позаботиться о способах восстановлениях. Стоит указать актуальный адрес резервной почты, не терять SIM-карты или восстанавливать их номера. Также рекомендуем ответственно относиться к указанию ответа на секретный вопрос.
Правила защиты, о которых нужно помнить
Многие пользователи по-прежнему создают и используют глупо простые пароли, такие как 123456. Этот пароль лишь на толику лучше полного отсутствия пароля. Другие выбирают комбинацию дней рождения, номеров телефонов и так далее. Ваш пароль должен быть случайным. Не связан с вами ни в какой форме!
Мне нравятся случайные строки буквенно-цифрового текста, генерируемые менеджерами паролей. Хотя их трудно запомнить, они более безопасны и менее подвержены взлому. Но, вам придётся полагаться на менеджер паролей, что хорошо. Вам нужно будет запомнить только один пароль. Убедитесь, что он действительно надёжный.
Вот краткий список, которые помогают защитить пароль:
- Включает как буквы, так и цифры
- Учитывает регистр
- Носит случайный характер
- Поддерживается 2FA или многофакторной аутентификацией
- Хранится офлайн (безопасно) или в менеджере паролей
- Используется VPN в незащищенной / общедоступной сети
Часть 3: Как взломать Gmail через Gmail Hacker
Как вы знаете, в Интернете доступны различные хакеры Gmail, но очень трудно понять, какой из них подойдет вам лучше всего, если вы не профессионал в этой области. Здесь мы представляем одно из надежных приложений, известное как взломщик паролей Gmail. Это лучшее приложение для взлома Gmail специально разработано для операционной системы Windows 10, 7, 8, XP или Vista. Он доступен бесплатно на их официальном сайте.
Шаг 1: скачать приложение
Прежде чем приступить к процессу взлома, скачайте приложение Gmail Password Hacker на свой компьютер. Затем установите это программное обеспечение на ПК с Windows.
Шаг 2: Укажите данные электронного адреса
После того, как вы успешно запустили это программное обеспечение, вам необходимо ввести свой идентификатор электронной почты, а также целевой аккаунт.
Шаг 3: Выберите опцию «Найти пароль»
После предоставления адресов электронной почты, вы должны нажать на вкладку «Найти пароль» в левом нижнем углу. Процесс взлома пароля Gmail начнется после нажатия этой кнопки.
Шаг 4: пароль на дисплее
Вы получите информацию о пароле на отображаемом экране. Вы можете сохранить этот пароль в блокноте на тот случай, если забудете.
Уведомление от Google для аутентификации
Если вариант с смс-сообщениями не устраивает, тогда можно воспользоваться уведомлением от Гугл. Уведомления приходят на все устройства (на телефон и т.д.), где вы вошли в аккаунт Google. При необходимости, например, при смене номера телефона можно будет изменить список устройств в настройках двухэтапной аутентификации.
Чтобы подключить уведомления Гугл:
- кликните на ссылку «Выберите другой способ» (2 на рис. 6),
- в выпадающем меню щелкните «Уведомление от Google» (3 на рис. 6).
Появятся одно или несколько устройств, для которых доступны уведомления от Google.
Для уведомлений не настроено устройство Андроид или Айфон
Если ничего не появится, значит у вас не выполнен вход в гугл аккаунт на своем телефоне. Кликните на ссылку «Вашего устройства нет в списке?» (1 на рис. 9). Вы увидите инструкцию, как настроить свой андроид или айфон.

Рис. 9 (кликните для увеличения). Как настроить Андроид или Айфон для второго этапа аутентификации
Чтобы настроить устройство Андроид на получение уведомлений от Гугл:
- Откройте приложение «Настройки»
- Нажмите «Аккаунты», а затем «Добавить аккаунт»
- Выберите Google и войдите в аккаунт
Чтобы настроить айфон на получение уведомлений от Google:
- В App Store скачайте приложение «Google»
- Войдите в аккаунт Google, введя логин и пароль.
Получение уведомлений на Андроиде для аутентификации
Если на Андроиде уже настроен аккаунт Гугл, то такое устройство автоматически появится при выборе (рис. 10) уведомлений для аутентификации:
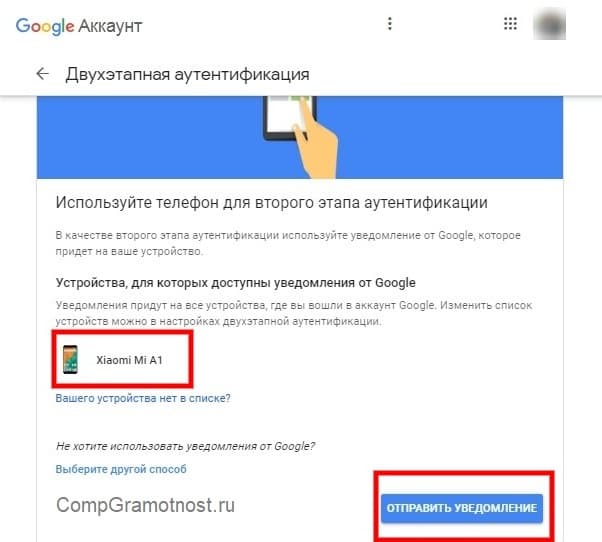
Рис. 10. Устройства, для которых доступны уведомления от Google
Нажимаем на кнопку «Отправить уведомление», после чего будет предложено взять в руки телефон и разблокировать его:
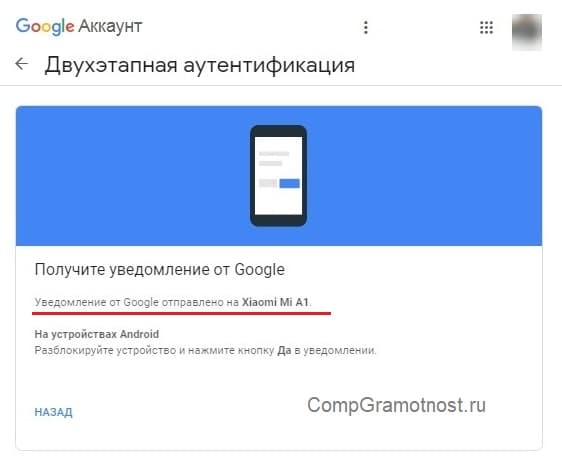
Рис. 11. Получение уведомления от Google
На ваш смартфон придет уведомление с вопросом, пытаетесь ли вы войти в свой аккаунт с другого компьютера. Нажмите «Да» (рис. 12):
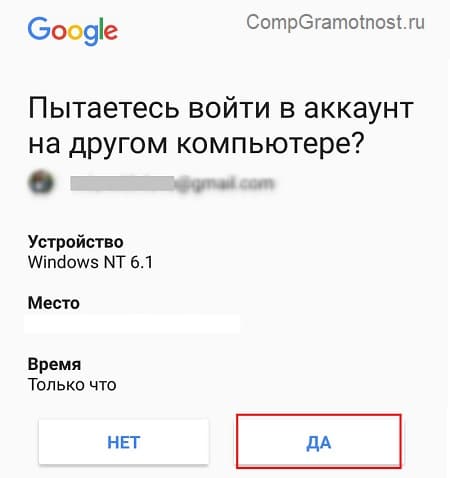
Рис. 12. Пытаетесь войти в аккаунт на другом компьютере?
Резервный вход для аутентификации
После этого на компьютере следует добавить резервный способ входа. Введите свой телефонный номер, выберите, каким образом вы хотите получать коды при таком варианте входа и нажмите «Отправить».
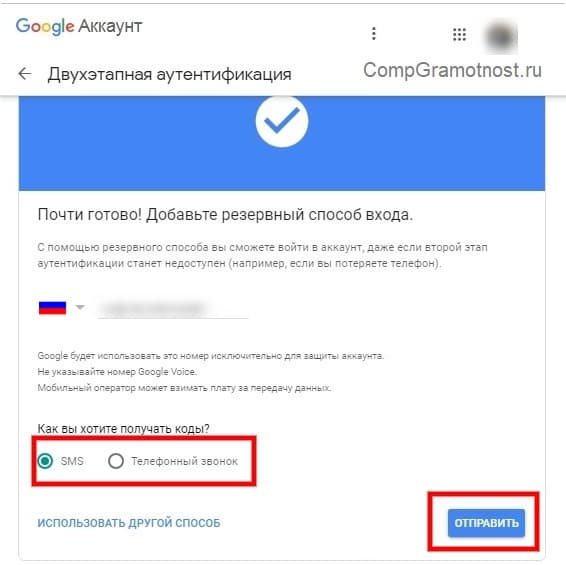
Рис. 13. Добавьте резервный способ входа
Вы получите код подтверждения. Подтвердите его.
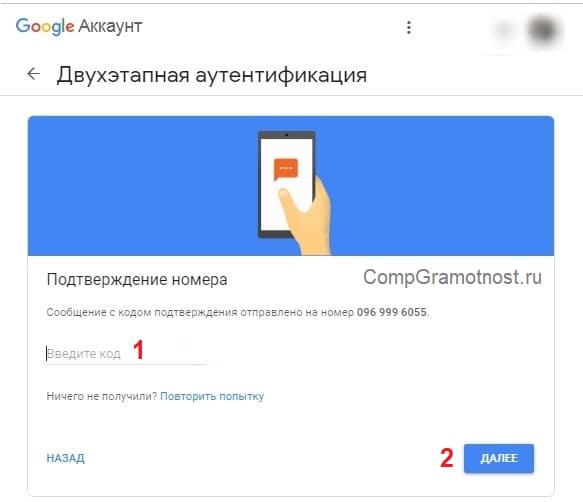
Рис. 14. Подтверждение номера для резервного входа через смс-ки
Осталось только включить аутентификацию.
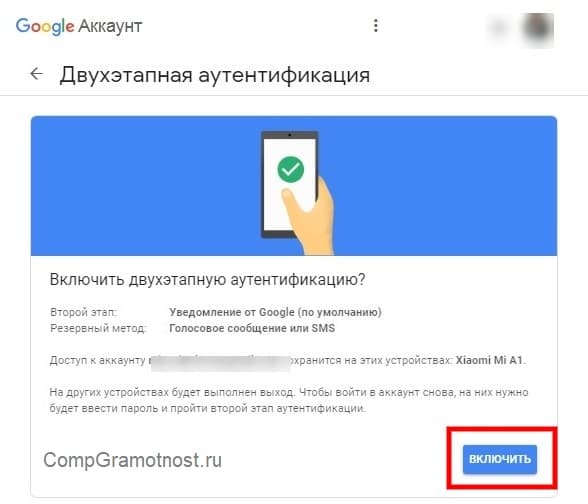
Рис. 15. Последний шаг – включить двухэтапную аутентификацию через уведомления
Восстановление доступа
1. На странице https://myaccount.google.com клацните кнопку «Войти».
Внимание! Некоторые пользователи по ошибке вводят свой пароль и логин от почты Google на сайте gmail.ru. Не путайте! Это совершенно другой сервис.. 2
Под полем для ввода логина нажмите ссылку «Нужна помощь?»
2. Под полем для ввода логина нажмите ссылку «Нужна помощь?».
3. Перед тем, как приступить к восстановлению доступа, укажите проблему, с которой вы столкнулись в процессе авторизации.
Для каждой проблемы на сервисе предусмотрено отдельное решение.
Я не помню пароль
1. После того, как вы кликните радиокнопку, расположенную напротив этого пункта в списке, появится дополнительное поле. Укажите в нём адрес почтового ящика, который не можете открыть.
2. Если вы забыли лишь отдельный фрагмент пароля (например, не помните начало комбинации — «qr367» или «qt357»), всё равно введите его даже в таком недействующем виде в строке «… который помню». Таким образом вы быстрей убедите систему Gmail в том, что являетесь владельцем аккаунта и желаете сменить ключ.
Если же вы символьную комбинацию для авторизации в учётной записи абсолютно не помните, клацните кнопку «Затрудняюсь ответить».
А в следующей строке установите месяц и год регистрации учётной записи. После ввода данных щёлкните «Продолжить».
4. По возможности укажите в форме:
- пять email, которые вы наиболее часто использовали в профиле (переписка, рассылка и т.д.);
- уникальные ярлыки, созданные вами (стандартные, установленные по умолчанию, типа «Корзина», «Отправленные» для идентификации не подойдут);
- адрес резервного email (если он был указан в настройках профиля).
А затем кликните по кнопке «Продолжить». Если вы не владеете вышеперечисленными данными, выберите «Пропустить эти вопросы».
5. Сообщите, какими сервисами Google вы ещё пользуетесь (не более 4 продуктов компании) и когда начали ими пользоваться (укажите число/год).
Соответственно, снова выберите «Продолжить» или «Пропустить вопросы».
7. В поле под строкой «Сообщите … » введите дополнительные сведения, которые помогут вам подтвердить права на профиль (например, IP-адреса, с которых вы заходили на сервис).
Укажите, услугами какого интернет-провайдера вы пользуетесь. Под вопросом «Работает ли электронная почта на другом устройстве?» выберите ответ, соответствующий вашей ситуации («Да», «Нет», «Я не знаю»). Нажмите «Отправить».
После отправки данных поддержка сервиса Gmail отправит вам по указанному адресу специальную ссылку на страницу, где можно сбросить утерянный пароль и изменить его на новый.
Я не помню имя пользователя
1.Чтобы узнать свой логин, укажите название проблемы в списке «Проблемы с входом».
2. Для активации процедуры клацните «Продолжить».
3. Выберите способ восстановления и пройдите верификацию:
- email (укажите адрес резервного почтового ящика);
- телефон (выберите в поле свою страну, наберите номер мобильного, прикреплённого к профилю, выберите способ получения кода: SMS или звонок).
4. Введите имя и фамилия (указанные при регистрации на Gmail).
5. Выполните задание в блоке «Captcha»:
- щёлкните окошко «Я не робот»;
- клацните картинки, которые имеют признак, заданный в вопросе над панелью;
- после того, как новые изображения в плиточной галерее перестанут появляться, нажмите «Подтвердить».
6. Внизу формы клацните «Отправить».
7. Если вы правильно указали данные, по завершении процедуры откроется страница с вашим адресом почты (логином).
При входе возникают другие проблемы
1. После выбора пункта «… другие проблемы» откроется дополнительное поле. Наберите в нём адрес почтового ящика. Щёлкните кнопку «Продолжить».
2. На открывшейся странице уточните причину, по которой вы не можете попасть в аккаунт.
3. Ответьте на 5-10 вопросов сервиса (их количество варьируется в зависимости от ситуации).
4. Внимательно следуйте полученным инструкциям, чтобы восстановить доступ.
Часть 2. Взлом пароля Gmail через браузер Firefox или Chrome.
Большинство людей не знают, что интернет-браузеры, такие как Firefox или Chrome, хранят в хранилище пароль и имя пользователя для использования в будущем. В случае, если вы хотите знать любой пароль Gmail; Вы можете легко просмотреть то же самое в этих браузерах.
Чтобы взломать пароль Gmail, введите в поле поиска «Chrome: // НастройкиБраузеров, таких как Chrome.
После этого нажмите на опцию «ДополнительныеДля управления уже сохраненными паролями.
Шаг 3: Нажмите на опцию «Управление сохраненными паролями»
В расширенных настройках вы увидите опцию «Управление сохраненными паролями» внизу страницы. Эта опция будет перенаправлять на все сохраненные пароли с прикрепленными URL-адресами.
Это один из лучших способов взломать пароль Gmail!







