Icloud на компьютере, или как загружать фото, видео из облака на windows и обратно
Содержание:
- Решение возникших проблем
- Как загружать и просматривать фото и видео в медиатеке iCloud при помощи сайта iCloud.com
- Настройка облака в смартфоне
- Синхронизация с ОС Windows
- Принцип работы функции
- Как настроить контент для дальнейшей синхронизации
- Просмотр фото в iCloud с iPhone
- Как создать и добавить фото (видео) на iCloud.com в альбомы
- iCloud для Виндовс
- Как перенести все фото с iPhone в iCloud
- Как загружать фотографии с помощью Google Фото
- Основные функции сервиса
- Скачивание фото через программу
- Дополнительная информация
- Force Download Photos
- Настройка iPhone
- Включаем на мобильном устройстве
- Скачивание на Mac
- Как в облако загрузить фото с телефона Андроид
- Как сохранить фотографии на iCloud Drive с AnyTrans
- Настройка iPhone
Решение возникших проблем
Бывает так, что не всегда можно установить и запустить iCloud для операционной системы Windows. Самой основной проблемой здесь является отсутствие стандартной программы под названием Windows Media Player. Она бесплатная, поэтому ее без труда можно загрузить из официальных источников.
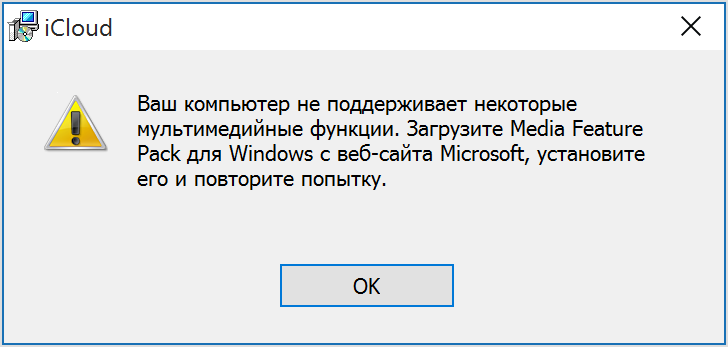
Также если возникли неполадки в работе, проверьте ваше интернет-соединение, возможно у него слишком маленькая скорость, либо вообще он отключен. Может возникнуть проблема синхронизации с другими устройствами. Здесь проблема может заключаться в устаревшем контенте на вашем компьютере. Для этого на официальном сайте корпорации Apple скачайте специальную утилиту, которая обновит все необходимые приложения.

Объем облачного хранилища компании Apple ограничен, это касается бесплатной версии. Однако в разделе «Мой фотопоток» можно хранить любое количество контента, но стоит учесть, что через месяц после загрузки он будет удален. Поэтому заранее позаботьтесь об синхронизации гаджетов с вашим ПК.
Как загружать и просматривать фото и видео в медиатеке iCloud при помощи сайта iCloud.com
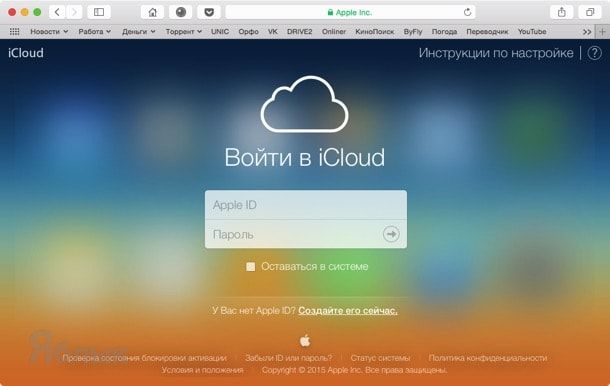 На первом этапе понадобится ввести данные от учётной записи Apple ID, а далее открыть ярлык «Фото».
На первом этапе понадобится ввести данные от учётной записи Apple ID, а далее открыть ярлык «Фото».
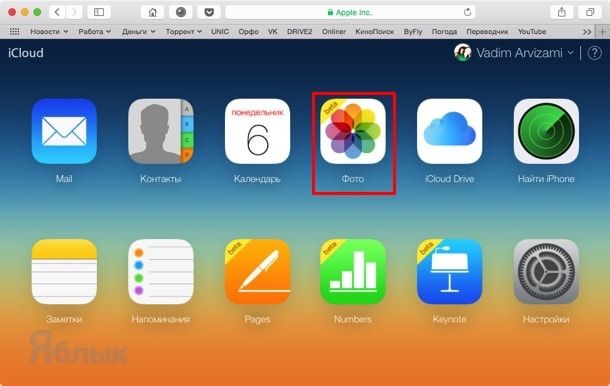 Запуская приложение «Фото» придётся немного подождать, пока произойдёт подготовка файлов. Время операции зависит от количества файлов в медиатеке.
Запуская приложение «Фото» придётся немного подождать, пока произойдёт подготовка файлов. Время операции зависит от количества файлов в медиатеке.
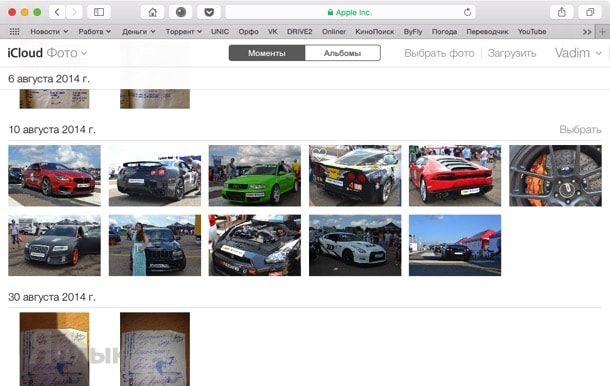 Интерфейс приложения Фото на icloud.com практически аналогичен таковому в мобильном приложении. Пользователи icloud.com могут делать изображения любимыми, добавляя их в избранное. Удалив любое изображение или видеоролик с сервера icloud.com, пользователи автоматически удалят их со всех устройств и наоборот.
Интерфейс приложения Фото на icloud.com практически аналогичен таковому в мобильном приложении. Пользователи icloud.com могут делать изображения любимыми, добавляя их в избранное. Удалив любое изображение или видеоролик с сервера icloud.com, пользователи автоматически удалят их со всех устройств и наоборот.
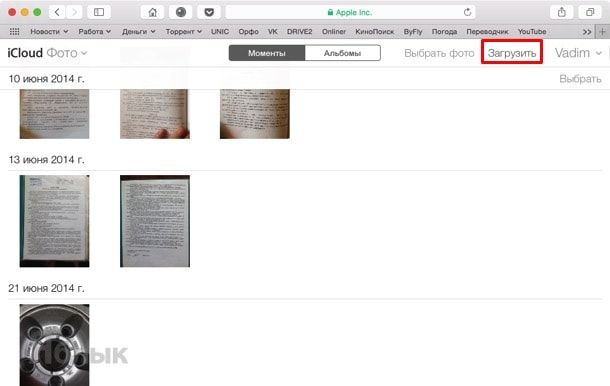
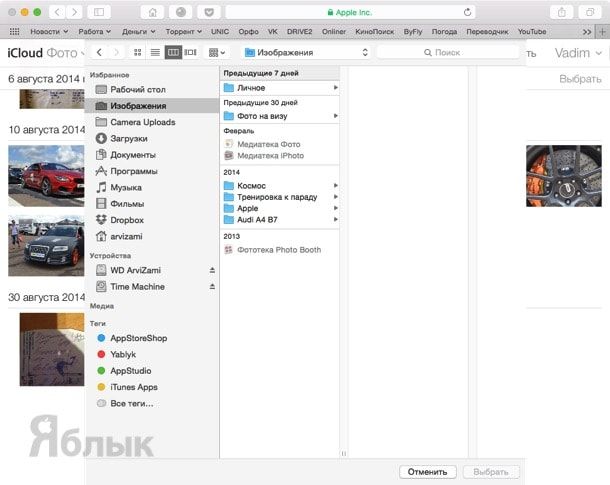 Загрузить фотографии на icloud.com можно как простым перетаскиванием файлов из проводника Finder, так и посредством нажатия кнопки «Загрузить», находящейся в правом верхнем углу сервиса «Фото» icloud.com рядом с именем пользователя. Так как сервис находится в стадии бета-тестирования, то загружать с компьютера изображения можно только в формате JPEG. Ни изображения в формате PNG, ни видеоролики в MOV пока выгружать нельзя.
Загрузить фотографии на icloud.com можно как простым перетаскиванием файлов из проводника Finder, так и посредством нажатия кнопки «Загрузить», находящейся в правом верхнем углу сервиса «Фото» icloud.com рядом с именем пользователя. Так как сервис находится в стадии бета-тестирования, то загружать с компьютера изображения можно только в формате JPEG. Ни изображения в формате PNG, ни видеоролики в MOV пока выгружать нельзя.
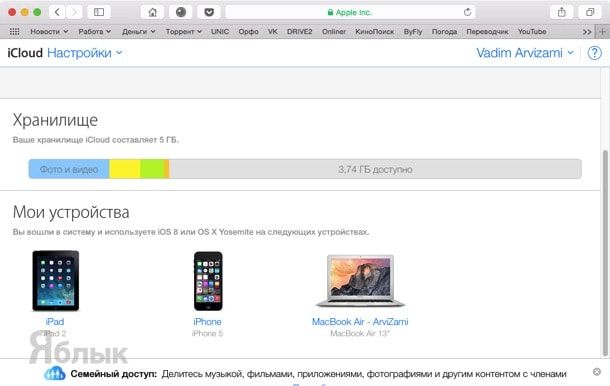 Ну, и конечно же не стоит забывать о жёсткой политике Apple по количеству предоставляемого бесплатно пространства — всего 5 ГБ. Но оно даётся не только под медиатеку, но и под почту, резервные копии устройства, бэкапы приложений и другие данные. В противном случае придётся воспользоваться бесплатными сторонними облачными хранилищами, либо оформлять платную подписку на iCloud.
Ну, и конечно же не стоит забывать о жёсткой политике Apple по количеству предоставляемого бесплатно пространства — всего 5 ГБ. Но оно даётся не только под медиатеку, но и под почту, резервные копии устройства, бэкапы приложений и другие данные. В противном случае придётся воспользоваться бесплатными сторонними облачными хранилищами, либо оформлять платную подписку на iCloud.
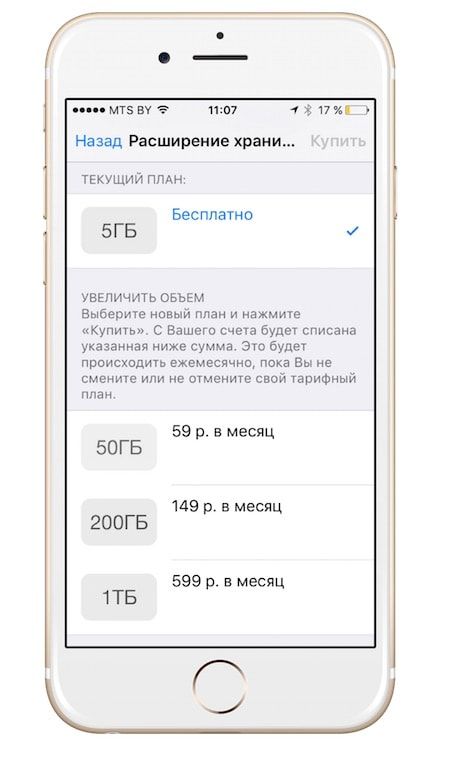
- Как перемещать или удалять иконки из строки меню в Mac OS X.
- Как быстро создать папку на основе выбранных файлов в Mac OS X.
- Фото для OS X — симбиоз iPhoto и Aperture со взглядом на будущее.
- Как показать полный URL-адрес веб-сайта в Safari на OS X Yosemite.
Настройка облака в смартфоне
Приведенная ниже инструкция поможет пользователям корректно настроить облачное хранилище на айфоне. Для настройки потребуется:
- Открыть приложение «Настройки».
- Найти раздел iCloud, отвечающий за синхронизацию.
- Выбрать необходимые данные.
- Выбрать подходящий вариант сохранения информационных данных.
- Активация функции «Выгрузить в мой фотопоток» позволит автоматически отправлять медиафайлы на другие устройства.
- Активировать опцию «Выгрузить фото серий».
Пользователям доступно 5 Гб облачной памяти по умолчанию. Поэтому при заполнении предоставленного места владелец гаджета не сможет синхронизировать устройства и выгрузить фотографии. Пользователю доступны платные пакеты, которые позволят значительно расширить возможности гаджета.
Синхронизация с ОС Windows
Пользователи данной операционной системы также могут подключить синхронизацию с облачным хранилищем. Для этого следует скачать специальную программу на официальном сайте Apple, она бесплатная. После того, как ее скачаете, нужно ее запустить, согласиться с условиями лицензии и завершить установку.
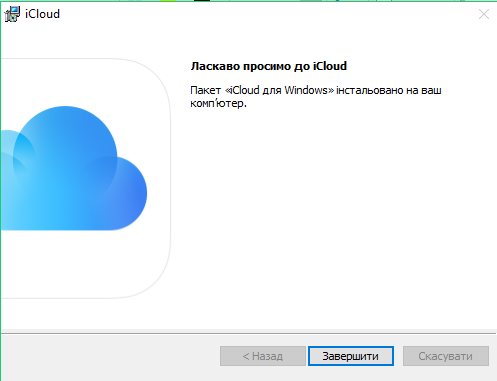
После этого откройте программу и авторизуйтесь в своей учетной записи.
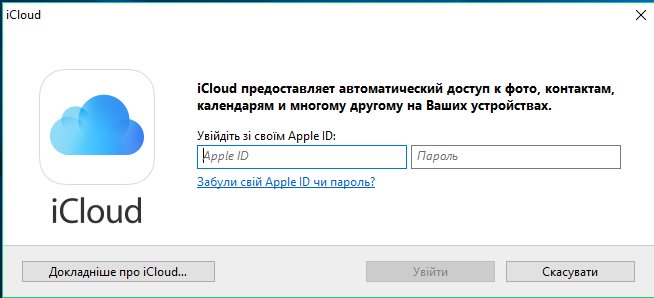
Далее на экране появятся настройки облачного хранилища, здесь нужно отметить те пункты синхронизации, которые вам необходимы.
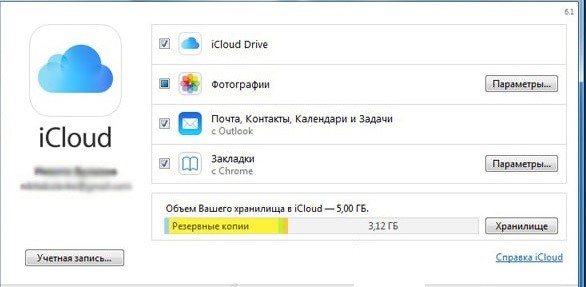
После этого зайдите в настройки программы и активируйте все функции в появившемся окне, в том числе поставьте галочку в графе общего доступа. Затем кликните на иконку «Готово».
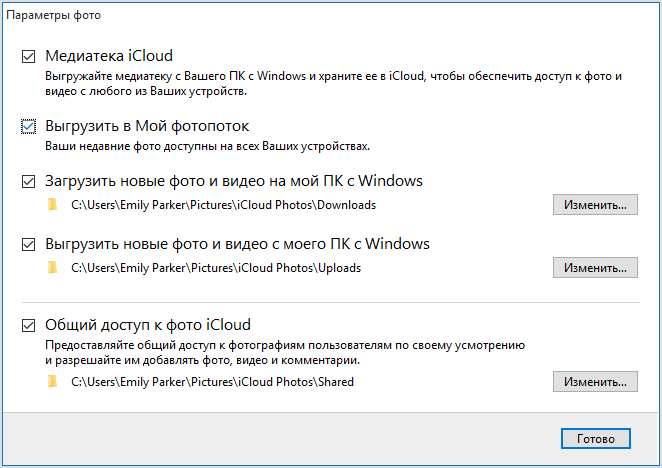
Теперь необходимо закрыть программу и перезагрузить ваш ПК. Таким образом все настройки сохранятся и начнется синхронизация, конечно, если ваш компьютер подключен к интернету. Если вы все сделали правильно, то в файловой системе в проводнике вы сможете увидеть папку iCloud Drive. Если по ней кликнуть, то отобразится все содержимое облачного хранилища.
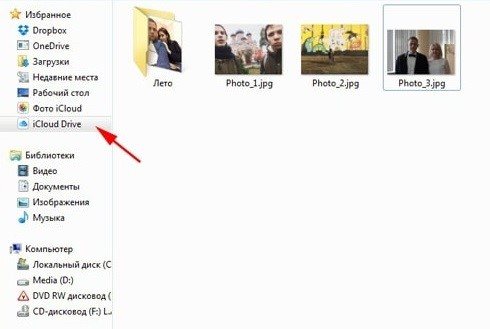
Также откройте «Мой компьютер» на вашем ПК. Здесь в появившемся окне в разделе устройства и диски вы найдете свое облачное хранилище.
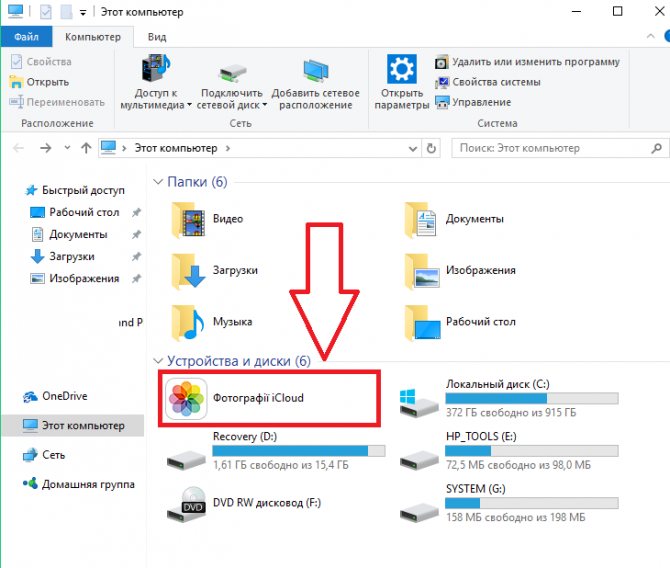
Открыв фотографии, вы увидите два раздела: «Выгрузки» и «Загрузки».
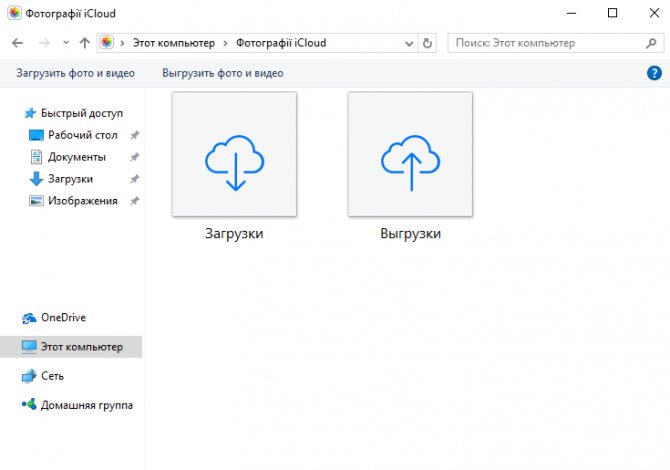
Принцип работы функции
Программа работает очень быстро. Сразу после того, как вы сделали снимки, и вышли из приложения «Камеры» весь материал автоматически загружается в «Мой фотопоток». Обязательно для осуществления процедуры должно быть доступно подключение к Wi-Fi.
Через Mac также возможна реализация этой функции. Импортированные кадры в iPhoto или Aperture тоже попадают в альбом облака. В этом случае еще возможна настройка загрузки фото собственноручно, а не всего потока автоматически. Чтобы выгружать фотографии в облако из памяти компьютера с ОС Windows, нужно в пункте пуска «Изображения» выбрать меню «Избранное» и пункт «Фото iCloud». Вы найдете альбом «Мой фотопоток» и, воспользовавшись соответствующей кнопкой, добавите фотографии.
Как настроить контент для дальнейшей синхронизации
У обладателей яблочных девайсов есть возможность пользоваться бесплатным профилем в Айклауд с резервом в 50 гигов. Обычно даже этого не достаточно, так что приходится привлекать дополнительные способы оперативного перемещения мультимедийных данных.
Каждый юзер операционки от Apple сможет ограничить вид информации, которую нужно выгрузить в Облако. До того, как начать перемещение фотографий, следует проверить, что это разрешено:
- открываете настройки Айфона/Айпада;
- кликаете iCloud;
- в появившемся окошке включаете виды данных, которые могут отправляться на сервер. Должны быть активированы подпункты «Фото» и «Айклауд Drive».
После чего подключаете устройство к беспроводной сети для запуска отправки файлов. В параметрах смартфона можете проверить точное время самого крайнего сопряжения с вашим хранилищем.
Просмотр фото в iCloud с iPhone
Чтобы открыть доступ в облачное хранилище и посмотреть фото в iCloud с iPhone или другого устройства Apple воспользуйтесь простыми шагами.
- Включите iPhone.
- Перейдите в меню «Приложение».
- Найдите значок «Фото» (цветок с разноцветными лепестками), нажмите на него один раз.
Перед вами откроется приложение со всеми фотографиями, которые хранятся в облаке. Для удобства здесь есть три опции:
- «Общие» — снимки может посмотреть любой пользователь.
- «Фото» — все ваши файлы, которые хранятся в облаке.
- «Альбомы» — снимки, разложенные по группам.
Кроме фотографий вам будут доступны видеофайлы и документы, которые находятся в облаке с подробной информацией о времени загрузки и всех обновлениях. Используя приложение «Фото» пользователи могут:
- Загрузить новые снимки;
- Перенести медиа файл с облака в соцсеть или отправить по почте;
- Сохранить снимок на ПК;
- Удалить ненужный файл.
Как создать и добавить фото (видео) на iCloud.com в альбомы
В веб-версии iCloud можно управлять видео- и фотоальбомами:
- На iCloud.com в приложении Фото выбираем видео или фото, а потом нажимаем на значок «плюс» (если на него навести курсор мыши, отобразится надпись «Добавить в альбом»).
- Выбираем или создаем альбом, в который необходимо добавить выбранный файл.
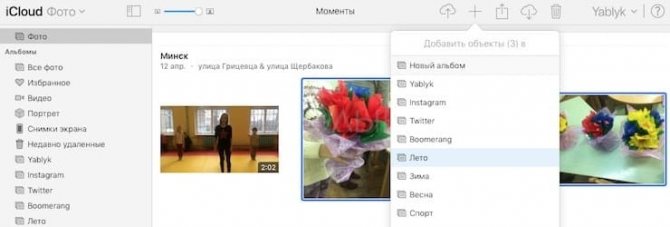
Чтобы переименовать альбом, нажимаем на его название. Для удаления альбома следует перейти в слайдбаре в меню Альбомы», затем выделить нужный и нажать на иконку «Корзина».
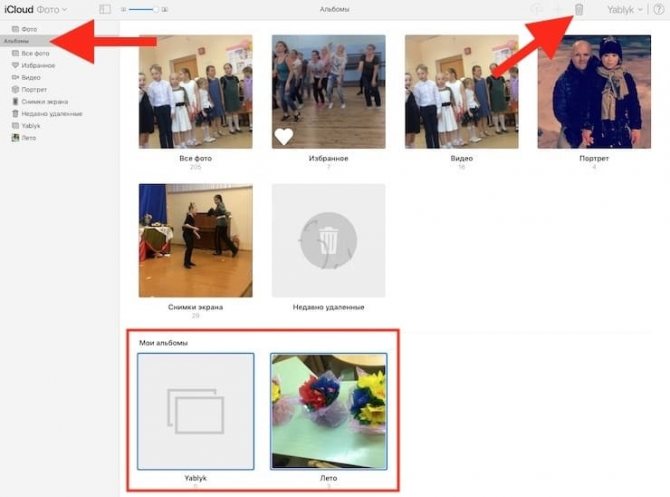
Удаление фотографий и видеозаписей
- Открываем папку или альбом доя выбора видеозаписей или фотографий для удаления, или нажимаем дважды на отдельную видеозапись или фотографию.
- Нажимаем на кнопку «Удалить».
Удаленные фото и видео перемещаются в альбом «Недавно удаленные», где они будут оставаться 30 дней. Затем со всех ваших гаджетов, на которых Медиатека Айклоуд настроена, файлы будут удалены окончательно.
iCloud для Виндовс
Загружаем приложение
Пользователи ОС Виндовс 7 и других версий также могут пользоваться Айклауд. Специалисты Apple разработали отдельную версию клиентсофта для использования спецсервиса на компьютере. Скачать инсталлятор можно на странице компании. Дальнейшие действия просты:
- открываете установщик;
- соглашаетесь с политикой;
- ждете завершения установочного процесса.
Начинаем работать
Открываете загруженную утилиту и вводите данные от своего Apple ID.
В процессе первого использования выходит окошко, где следует указать вид контента для дальнейшего синхронизационного процесса. Лучше всего выбирать сразу все, чтобы эти параметры уже не беспокоили.
Переходите в настройки проги, ставите отметку возле подпункта «My Photo Stream». Включаете опции загрузок и выгрузок, так в автоматическом режиме вы будете получать новые данные из хранилища и загружать при необходимости на облако содержимое компьютера;
- Выключаете утилиту и нажимаете перезагрузку ПК, чтобы все настройки вступили в силу. Подключаете ПК с сети, чтобы прога отправила свой запрос в Айклауд, а в системе появились все отправленные изображения;
- Открываете папку и смотрите содержимое. После синхронизационного процесса фотокопии будут кэшированы, пойдет сохранение на ПК, так что можно их смотреть и корректировать даже offline.
В процессе инсталляции стандартного софта на компьютере появляется и утилита для индивидуальной работы со снимками. Так удобнее взаимодействовать со своими файлами.
Вам нужно перейти в «Мой компьютер». Кроме списка имеющихся дисков там будет ярлык «Фотографии Айклауд». Открыв папку, вы можете посмотреть выгруженные фото – в «Загрузках». Для отправки материала с несколькими изображениями в спецхранилище используются «Выгрузки».
Загружаем фотографии
Чтобы скачать на свой компьютер что-то из Облака, следует зайти в iCloud. Нажать «Синхронизировать». Будет открыто окошко, где отмечаете период, за который хотите добавить картинки.
После согласия на это действие, контент начнет перекидываться в ОС Windows 10 или другую версию. На это уходит обычно от одной минуты до получаса, все зависит от числа снимков, качества интернет подключения.
Как настроить автосинхронизацию
Если вы хотите, чтобы все, что сфотографировано на камеру сразу показывалось не только на мобильном девайсе, но и на компьютере, воспользуйтесь опцией «Мой fotoпоток». Она поможет все содержимое Галереи в авторежиме послать в Айклауд и отобразить в приложении для Винды.
Без интернета на обоих устройствах синхронизация невозможна.
Для активации функции автопередачи снимков, придется перейти на девайсе в окошко настроек и тапнуть «iCloud».
После чего выбирайте «Фото» и в новом окошке включите «Выгрузить в Мой фотопоток».
Картинки сами перекидываются в облако после следующих действий:
- выхода из Камеры на девайсе;
- сопряжения аппарата с сетью вай-фай;
- перемещения определенного файла в ручном режиме с помощью меню проводника.
- Какой плеер для музыки лучше скачать на свой компьютер
- Как сделать фото на документы в режиме онлайн? Бесплатные и удобные сервисы
- iPhone отключен, подключитесь к iTunes: как это разблокировать и что означает уведомление
- Что делать, если забыл пароль от iPhone?
- Как отключить подписку на своем iPhone
Как перенести все фото с iPhone в iCloud
Чтобы снимки не потерялись и стали доступны с других устройств, настройте синхронизацию с облачным хранилищем
Для этого важно, чтобы в айклауд у вас было свободное место (по умолчанию пользователям доступно всего 5 Гб). После этого:
- На iPhone перейдите в меню «Настройки» и в верхней части списка нажмите на имя идентификатора Apple.
- Откроется подробная информация. Здесь находим и выделяем блок «iCloud».
- Появится новая вкладка, где будет подробно описаны свойства хранилища (доступное место, список приложений, использующих iCloud).
- Чтобы перенести все снимки в iCloud, напротив пункта «Фото» передвиньте ползунок в состояние «включено».
- При необходимости отметьте для синхронизации дополнительные пункты (медиатека, фотопоток, общий доступ).
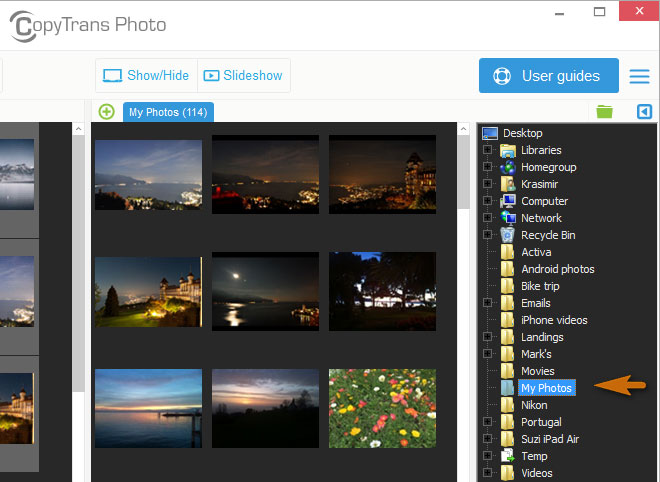
Все фотографии автоматически будут синхронизироваться с сервисом айклауд автоматически, при наличии интернет подключения. При этом в iCloud будут скопированы все снимки сразу, если в облаке есть свободное место. После этого их можно смотреть прямо в браузере или скачать на комп.
Как загружать фотографии с помощью Google Фото
В отличие от Dropbox, Google Фото предоставляет неограниченное пространство для всех ваших фотографий, если разрешение фотографий меньше 16 мегапикселей. Подобно Dropbox, вы можете настроить его так, чтобы ваши снимки синхронизировались вручную или автоматически. Мы рассмотрим оба варианта ниже.
Пошаговое руководство
- Откройте App Store на своем iPhone и загрузите Google Фото.
- Откройте приложение и войдите в систему.
- Если вы впервые используете приложение, он попросит вас получить доступ к вашим фотографиям, коснитесь OK.
- Нажмите три горизонтальные полосы в верхнем углу.
- Нажмите «Настройки».
- Выберите «Резервное копирование и синхронизация»
- Включить резервное копирование и синхронизацию.
Все ваши фотографии начнут выполнять резервное копирование и синхронизацию с Google Фото. После того, как все ваши фотографии будут синхронизированы, вы сможете получить доступ к Google Фото на своем компьютере и просмотреть их отсортированными по дате.
Если вы хотите, чтобы все ваши фотографии были доступны на ваших устройствах, это отличный способ. Когда вы запускаете приложение, все ваши последние фотографии будут делать резервные копии, пока вы подключены к Wi-Fi.
Как перенести с iCloud на компьютер фотографии и другие данные, чтобы освободить место на облачном хранилище? Использование web-интерфейса и клиента на Windows для управления информацией на iCloud.
Основные функции сервиса
У “облака” Apple огромный функционал, который, помимо хранения данных, включает в себя поиск местонахождения вашей техники, удаленное управление и перенос данных различных программ между вашими девайсами.
Разберем основные функции iCloud.
iCloud Drive
Эта опция позволяет работать с документами с любого устройства и в любом удобном месте, где есть интернет.
К примеру, вы можете редактировать рабочие файлы по пути домой, используя свой смартфон. Или писать книгу во время отпуска, не отвлекаясь от путешествия.
К поддерживаемым форматам файлов относятся:
- Текстовые файлы;
- Презентации;
- Таблицы;
- PDF-файлы;
- Картинки;
- Видеозаписи.
Документы, созданные и измененные на iPhone, будут доступны на iPad или Mac точно в таком же виде.
Фотохранилище
Синхронизация стандартных приложений
В учетной записи iCloud синхронизируются:
- Электронная почта;
- События календаря;
- Напоминания;
- Заметки;
- Контакты.;
Данные этих приложений становятся общими для всех устройств.
Вам больше не нужно переносить контактные данные вручную, если вы меняете смартфон, или проверять календарь строго на iPad, потому что там прописаны все встречи на ближайший месяц.
Резервное копирование
Облако копирует данные ваших iPhone и iPad как автоматически, так и вручную. Резервная копия, сохраненная в iCloud, позволяет восстановить настройки и ваши личные данные после переустановки или обновления системы.
Опция “Найти iPhone”
Вы можете с легкостью найти потерянный айфон, айпад или компьютер Mac через iCloud, используя специальную опцию.
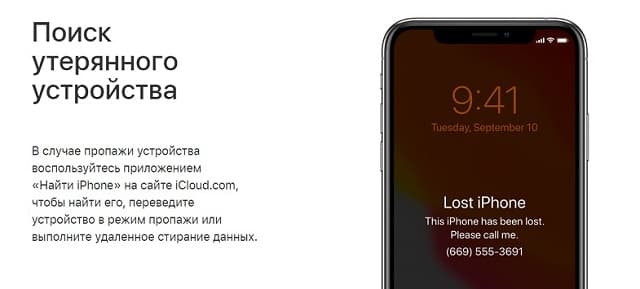
Услуга “Найти Айфон” в iCloud показывает на карте местоположение всей техники, присоединенной к вашему аккаунту.
Также здесь вы можете удалить с потерянного устройства все персональные данные, заблокировать его, вывести на экран сообщение с просьбой связаться с владельцем.
Связка ключей iCloud и Safari
Связка ключей — это хранилище для всех ваших логинов, паролей и номеров банковских карточек.
Сохраненные регистрационные данные можно использовать на сайтах и в приложениях с любого аппарата, подключенного к вашей учетной записи в “облаке”.
Приложения из App Store
Многие приложения из магазина Apple загружают свои данные в “облако”. Эта опция позволит вам перенести сохранения, настройки и кэш с одного iPhone на другой, не теряя весь свой прогресс.
Доступ к моему Mac
Если подключить к вашей облачной учетке несколько компьютеров Mac, вы сможете управлять ими удаленно при помощи интернета.
Для доступа потребуется подключиться к “облаку” с другого Mac.
Вы можете копировать файлы с одного компьютера на другой, а также удалять их.
Найти друзей
Сервис показывает вам местоположение друзей и других близких людей на карте, а также помогает проложить к ним маршрут. Он работает только с согласия второй стороны: если друг не согласится на показ местоположения, вы его не увидите.
Покупки
Облачное хранилище сохраняет все ваши покупки в iTunes Store, App Store и iBooks Store. В своем аккаунте вы сможете посмотреть на все покупки, совершенные за определенный период, вне зависимости от того, с какого аппарата их производили.
Скачивание фото через программу
Второй способ, как с iCloud перенести фото на компьютер через приложение имеет свои преимущества перед использованием официального сайта хранилища. Устанавливать программу рекомендуется в следующих случаях.
- Если требуется загрузить в облако информацию с ПК, для дальнейшего просмотра на синхронизированных устройствах.
- На ПК удобно использовать текстовые редакторы облачного хранилища.
- Приложение на компьютере можно синхронизировать со всеми гаджетами Apple.
Чтобы не возникал вопрос, как скачать фото на ПК с ОС Windows 7, 8, 10 через программу воспользуйтесь простой инструкцией.
- Скачайте и установите программу, следуя стандартным правилам инсталляции. Для Виндоуз 7 произойдет автоматическая перезагрузка компьютера.
- Откройте программу, авторизуйтесь под свои логином (Apple ID ) и паролем.
- В главном окне программы отметьте галочкой те опции, которые вы желаете синхронизировать через облако.
- Нажмите на окно «Параметры» возле значка «Фото».
- В открывшемся окне отметьте галочкой те функции, которые желаете получить через облако. Если необходимо переместить фото с ПК в облако, отметьте значок «Выгрузить», если нужно скачать все фото на ПК, отметьте опцию «Загрузить».
- Нажмите значок «Готово».
- Перезагрузите ноутбук или компьютер.
- Откройте на ПК функцию «Компьютер».
- Нажмите на папку «iCloud Drive». В открывшейся вкладке вы увидите все файлы, синхронизированные с облака.
Посмотреть, сохранить и скопировать фото можно прямо на жестком диске ПК через папку «Фото iCloud» или в «Загрузках».
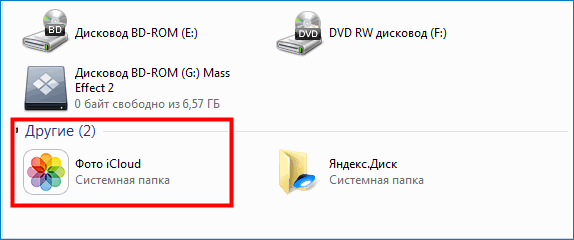
Если на АйФоне или АйПаде включена опция «Мой фотопоток», все новые снимки будут доступны и на ПК.
Дополнительная информация
- Функция Общие альбомы позволяет создать общий альбом для выбранных пользователей.
- Снова откройте для себя любимые и забытые события, содержащиеся в медиатеке, с помощью коллекции Воспоминания.
- Помощь при работе с функцией «Фото iCloud».
- Дополнительные сведения о доступе к функции «Фото iCloud» на компьютере PC с ОС Windows см. в этой статье.
- Находите потерявшиеся фотографии или удаляйте те, которые больше не требуются.
Информация о продуктах, произведенных не компанией Apple, или о независимых веб-сайтах, неподконтрольных и не тестируемых компанией Apple, не носит рекомендательного характера и не рекламируются компанией. Компания Apple не несет никакой ответственности за выбор, функциональность и использование веб-сайтов или продукции сторонних производителей. Компания Apple также не несет ответственности за точность или достоверность данных, размещенных на веб-сайтах сторонних производителей. Помните, что использование любых сведений или продуктов, размещенных в Интернете, сопровождается риском. За дополнительной информацией обращайтесь к поставщику. Другие названия компаний или продуктов могут быть товарными знаками соответствующих владельцев.
“>
Force Download Photos
Вы убедились, что iCloud Photos были настроены правильно, включили My Photo Stream и даже перезапустили iCloud. Но, тем не менее, вы не найдете новые фотографии — или, возможно, какие-либо фотографии в этом отношении — загружая вообще.
Иногда лучший способ заставить iCloud Photos работать должным образом — заставить приложение повторно начать загрузку. Однако любые фотографии, которые уже были загружены ранее, не заменяются — вместо этого iCloud Photos создает дубликаты папок.
Но поскольку загрузки сгруппированы по годам, вы можете легко удалить исходные дубликаты.
Шаг 1. Щелкните значок iCloud на панели задач, а затем нажмите «Загрузить фотографии».
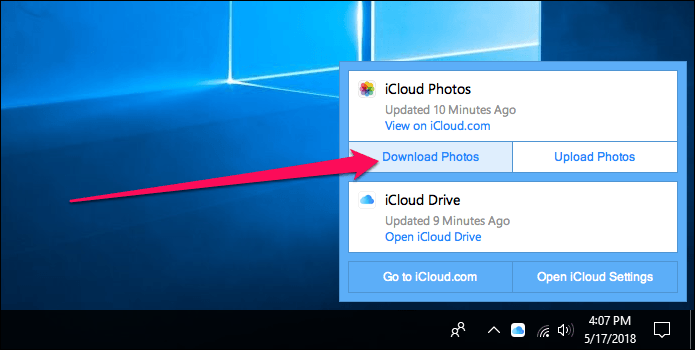
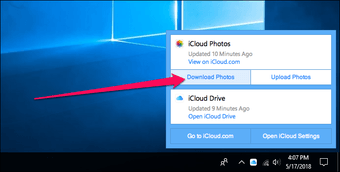
Шаг 2. Теперь вы должны найти всплывающее окно «Загрузка фотографий и видео», где вы можете выбрать фотографии, доступные в iCloud для загрузки, сгруппированные по годам.
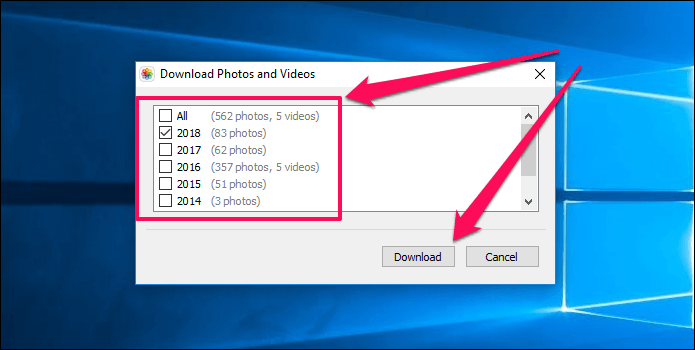
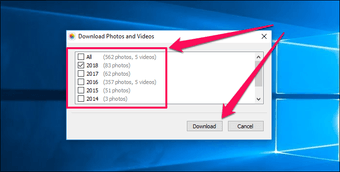
Просто выберите «Все», чтобы выбрать всю библиотеку фотографий iCloud для загрузки. Кроме того, вы можете загружать файлы по годам, что очень полезно, если вы просто хотите загрузить последние фотографии — выбор фотографий по месяцам был бы лучше, но это лучшее, что вы получите.
Нажмите Download, чтобы начать загрузку. Это должно занять некоторое время, но ваши фотографии должны начать появляться в папке «Загрузки» в iCloud Photos.
Посетите iCloud Photos, и вы увидите новые папки, созданные по годам — например, 2018 (2), если вы повторно загрузили фотографии в течение определенного года.
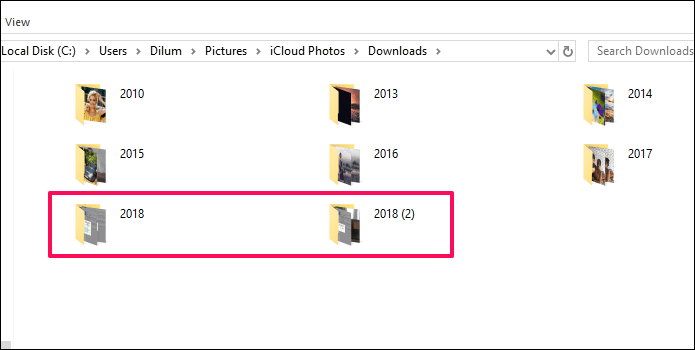
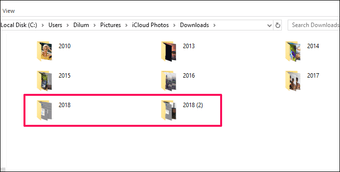
Все последующие загрузки должны отображаться в этой папке, а не в исходной папке, которую можно удалить, если вы уверены, что все изображения присутствуют в новой папке.
Настройка iPhone
Оба описанных способа требуют, чтобы пользователь предварительно выполнил вход в свою учетную запись. Без этого невозможно синхронизировать или посмотреть на сохраненные в облаке данные. Авторизовавшись с помощью Apple ID, настроить обе описанных выше функции можно в одном месте.
- Открываем настройки и проматываем их до блока мультимедийных приложений. Выбираем в списке приложение «Фото».
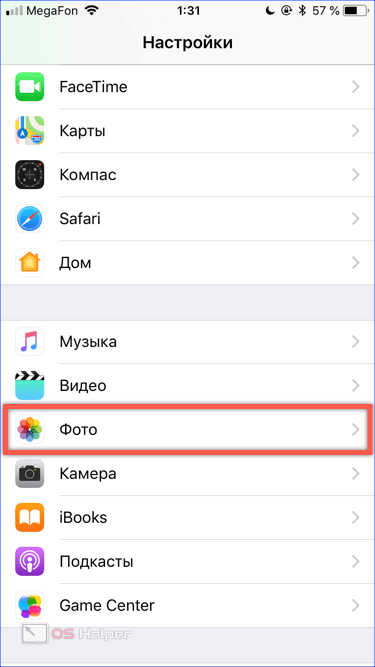
- В опциях программы мы видим обозначенные цифрами пункты. Первый предназначен для активации медиатеки. Второй запускает передачу снимков в фотопоток.
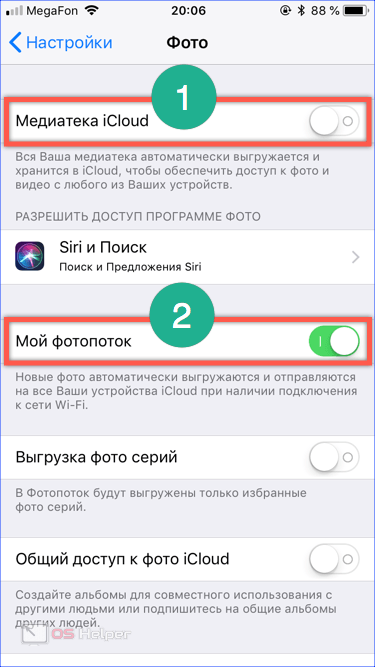
Перенос изображений
Фото, сделанные на iPhone, при любом варианте использования облака никуда с него не денутся. Используя медиатеку, вы можете выбрать настройку, позволяющую переместить оригинал в хранилище, оставляя на смартфоне его оптимизированную копию. Качество фото будет уменьшено только на мобильном устройстве. При этом размер снимка составит 2048х1536 точек, что позволяет комфортно просмотреть его на экране ПК или телевизоре высокой четкости.
- Чтобы перенести изображения с облака в память смартфона, открываем приложение «Фото». Переключившись на опцию отображения альбомов видим папку со снимками, размещенными на устройстве (отмечена цифрой «1»), и облачное хранилище, отмеченное двойкой.
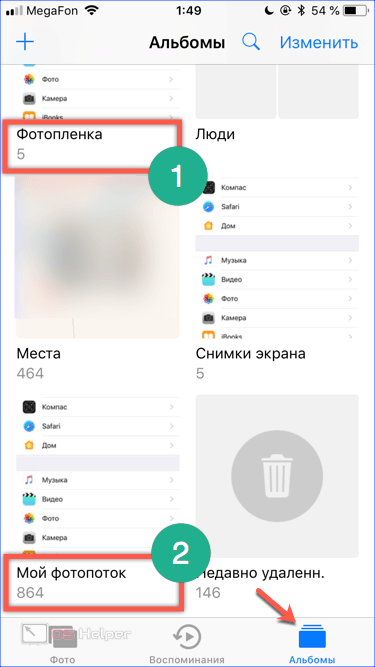

- В нижней части экрана появляется две полосы с установленными приложениями и операциями. Пролистав меню действий, находим обозначенную на скриншоте иконку. С ее помощью выбранный снимок можно достать из облака, чтобы скачать или восстановить на смартфоне. Верхняя полоса с иконками мессенджеров дает возможность скинуть его любому контакту из телефонной книги. Если имеющихся возможностей не хватает для операций с файлом, отмеченный стрелкой пункт откроет дополнительное меню.
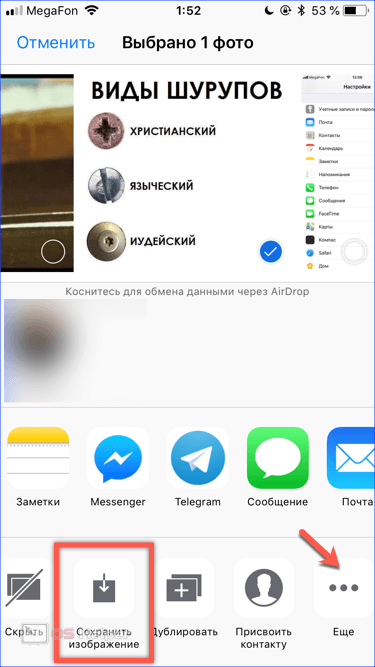
- Используя указанные стрелкой горизонтальные штрихи, можно отсортировать разрешенные действия в нужной последовательности по частоте применения. После этого скопировать, добавить в выбранный альбом или перекинуть фото в другой облачный сервис можно будет одним нажатием кнопки.
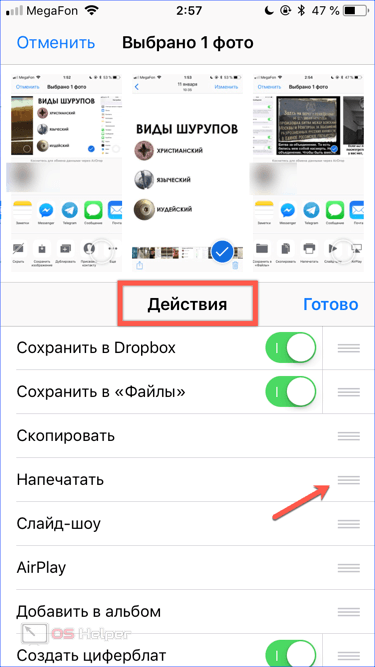
Включаем на мобильном устройстве
Как посмотреть облако на «Айфоне»? Мы уже говорили о том, что отдельной учетной записи и регистрации для работы с iCloud не требуется. Вместо этого придется озадачиться созданием «Эппл АйДи». Предположим, что подобная учетная запись уже есть у того или иного юзера. Что дальше?
Вход в «Айклауд» с «Айфона» осуществляется таким образом:
- Включить мобильное устройство и заглянуть в главное меню девайса.
- Перейти в раздел «Настройки».
- Найти и кликнуть по надписи iCloud.
- Тапнуть по строчке с примером e-mail.
- Указать пароль для входа в Apple ID.
- В поле «Обязательно» ввести данные от «яблочного» идентификатора. А именно — пароль для авторизации в системе.
- Кликнуть по надписи «Войти».
- Согласиться или отказаться от привязки «Сафари» к iCloud.
- Настроить геолокацию. Обычно достаточно просто тапнуть по надписи «Ок».
Вот и все. Теперь можно работать с облачным сервисом от . Ничего трудного в этом нет.
Скачивание на Mac
Скачать фото на Mac проще всего. Для этого понадобиться установить на него iTunes (если вы еще не скачали iTunes, тогда скачайте его). Итак, как скачать файлы:
-
Подсоедините телефон или планшет к компьютеру посредством USB кабеля.
-
Компьютер может потребовать разблокировать подключенное устройство. Сделайте это, и продолжайте следовать рекомендациям, которые будут появляться на экране телефона.
- Откройте раздел «Фото» на ноутбуке, если это не произошло произвольно. И перейдите на вкладку «Импорт».
- На мониторе появятся все фото, хранящиеся на устройстве. Выберите те, которые нужны вам и щелкните по кнопке «Импортировать…». Можно скачать выбранные вручную фотографии или только новые.
Как в облако загрузить фото с телефона Андроид
Существуют различные облака, платформы и назначения которых меняются и отличаются друг от друга. Принцип сохранения информации на облаке также зависит от той компании и от того приложения, с помощью которого пользователь собирается сохранять файлы.
Есть два варианта того, как пользователь может использовать и загружать фотографии с телефона, ведь чаще всего облака на телефоне для этого и используются. Стоит ознакомиться сразу с двумя способами загрузки, так как они отличаются и имеют некоторые тонкости.
Более подробно о популярном облачном сервисе от Гугл на телефоне стоит посмотреть в этом видео
Автоматически
Первый способ – это автоматический. Если у пользователя телефон на операционной системе Андроид, то он может быть уверен, что у него по умолчанию установлены специальные сервисы от компании Гугл, в том числе и их облачное хранилище. Оно удобно и часто используется в качестве основного.
Для начала пользователю необходимо настроить автоматическое синхронизирование данных. Это необходимо для того, чтобы тот вручную по несколько раз не загружал фотографии, а телефон и настроенная система делали это все за него. Для того, чтобы сделать это, стоит изначально перейти на специальную страницу с настройками аккаунта:
- Для начала необходимо открыть настройки на телефоне. Они чаще всего располагаются на главном экране, а также в рабочей панели устройства;
- Перейдя в настройки, находим специальный раздел под названием «Аккаунты». В нем будут собраны все профили, зарегистрированные на телефоне. Среди них стоит найти аккаунт от компании Гугл и кликнуть на него;
- Авторизуемся в той учетной записи, на которой в дальнейшем будут сохраняться все фотографии;
- Теперь кликаем на пункт под названием «Резервное копирование».
Как только пользователь зашел в эту вкладку, он может настроить автоматическую синхронизацию, чтобы в дальнейшем не переживать за потерянные файлы. Чтобы сделать это, необходимо:
Кликнуть на пункт под названием «Гугл Фотографии»;
После этого стоит перевести тумблер около пункта «Автозагрузка» в активное состояние, если ранее у пользователя он был отключен; Обратите внимание! Включённый тумблер подсвечивается отличным цветом от изначального. Иногда это синий, иногда зеленый
Все зависит от модели телефона.
После этого можно настроить дополнительные параметры, начиная с качества загружаемых фото, заканчивая тем, чтобы ограничить загрузку на мобильных данных.
После этого все фотографии в зависимости от настроек пользователя будут синхронизироваться на Гугл Диске. Для удобства просмотра и сохранения можно использовать специализированное приложение от компании.
Вручную
Также пользователь может вручную загрузить фотографии. Это может потребоваться в тех случаях, когда нужно перенести одну – два необходимых снимка, а не всю галерею целиком. Это также можно сделать через возможности операционной системы. Для того, чтобы пользователь перенес только одну фотографию или же определённый сет, то он может:
- Для начала ему стоит перейти в галерею устройства. Галерея, как правило, располагается также на стартовом экране телефона;
- Также после этого пользователю стоит кликнуть на необходимую ему фотографию, а после кликнуть на кнопочку под названием «Поделиться». Также она может называться «Отправить»;
- После появится список вариантов, куда можно отправить снимок. Находим сервис «Гугл Диск» и кликаем на него;
- Выбираем необходимый аккаунт для отправки снимка и кликаем на пункт под названием «Загрузить».
Начнется процесс загрузки фотографии, после которого пользователь в приложении может увидеть отправленное им фото. Достаточно простой алгоритм позволяет пользователю отправлять, как и отдельные фотографии, так и целые сеты.
Как сохранить фотографии на iCloud Drive с AnyTrans
AnyTrans – это профессиональный инструмент для управления данными iOS с функциями управления и передачи данных iOS среди iDevice, iTunes, компьютера и iCloud. Для своей функции управления содержимым iCloud AnyTrans может помочь вам проверять, редактировать, загружать и загружать несколько типов содержимого iCloud, таких как Contacts, Notes, Reminders и т. Д.
Что касается iCloud Drive, оно не только позволяет вам проверять или удалять уже находящиеся в нем файлы, но также позволяет загружать файлы непосредственно на iCloud Drive.
Пока на вашем iCloud все еще доступно хранилище, вы можете хранить файлы любого типа в iCloud Drive. Это означает, что вы можете сохранить все свои документы, презентации и важные фотографии и т. д. Теперь давайте посмотрим, как загрузить фотографии на iCloud Drive с AnyTrans.
Шаг 1. Загрузите и установите AnyTrans на свой компьютер > Запустите его и нажмите iCloud Content > Войдите в свою учетную запись iCloud.
Шаг 2. Нажмите iCloud Drive.
Шаг 3. Нажмите кнопку «+» > Выбрать фотографии, которые вы хотите сохранить > Нажмите «Открыть», чтобы начать передачу фотографий на iCloud Drive.
Примечание. Вы также можете напрямую перетащить фотографии, которые хотите сохранить на iCloud Drive.
Получилось сохранить фото в iCloud с Айфона?
Настройка iPhone
Оба описанных способа требуют, чтобы пользователь предварительно выполнил вход в свою учетную запись. Без этого невозможно синхронизировать или посмотреть на сохраненные в облаке данные. Авторизовавшись с помощью Apple ID, настроить обе описанных выше функции можно в одном месте.
- Открываем настройки и проматываем их до блока мультимедийных приложений. Выбираем в списке приложение «Фото».
- В опциях программы мы видим обозначенные цифрами пункты. Первый предназначен для активации медиатеки. Второй запускает передачу снимков в фотопоток.
Перенос изображений
Фото, сделанные на iPhone, при любом варианте использования облака никуда с него не денутся. Используя медиатеку, вы можете выбрать настройку, позволяющую переместить оригинал в хранилище, оставляя на смартфоне его оптимизированную копию. Качество фото будет уменьшено только на мобильном устройстве. При этом размер снимка составит 2048х1536 точек, что позволяет комфортно просмотреть его на экране ПК или телевизоре высокой четкости.
- Чтобы перенести изображения с облака в память смартфона, открываем приложение «Фото». Переключившись на опцию отображения альбомов видим папку со снимками, размещенными на устройстве (отмечена цифрой «1»), и облачное хранилище, отмеченное двойкой.
- Открыв папку фотопотока, выбираем нужное фото. В левом нижнем углу размещается иконка «Поделиться». Нажимаем ее, чтобы развернуть полный список возможных действий.
- В нижней части экрана появляется две полосы с установленными приложениями и операциями. Пролистав меню действий, находим обозначенную на скриншоте иконку. С ее помощью выбранный снимок можно достать из облака, чтобы скачать или восстановить на смартфоне. Верхняя полоса с иконками мессенджеров дает возможность скинуть его любому контакту из телефонной книги. Если имеющихся возможностей не хватает для операций с файлом, отмеченный стрелкой пункт откроет дополнительное меню.
- Используя указанные стрелкой горизонтальные штрихи, можно отсортировать разрешенные действия в нужной последовательности по частоте применения. После этого скопировать, добавить в выбранный альбом или перекинуть фото в другой облачный сервис можно будет одним нажатием кнопки.







