Поменять пароль на почте майл с телефона. как изменить пароль в майле: простые истины
Содержание:
- Как поменять пароль в майле
- Если есть доступ к аккаунту
- Как сменить пароль электронной почты
- Требования к паролю
- Меняем пароль от почты
- Как сменить пароль в Майле (mail.ru)
- Второй шаг
- Изменить пароль на майле, если забыли старый пароль
- Как поменять пароль в электронной почте от mail.ru…
- Обновление пароля, сохраненного в Outlook
Как поменять пароль в майле

Пользователи интернета часто сталкиваются с проблемой, как поменять пароль в майле. Все, кто активно пользуется почтовым ящиком, рано или поздно обнаруживают, что не могут в него зайти, или система выдаёт ошибку. А случается, что пароль от вашего почтового ящика стал известен посторонним людям.
В таких ситуациях главное – не поддаваться панике. На самом деле, выход из ситуации прост – поменять пароль. Для почтового ящика – это ключ доступа к письмам, содержащимся в нём. Конечно, этот ключ должен быть известен только владельцу. Но случаются разные ситуации, поэтому пароль не всегда остаётся конфиденциальным.
Как поменять пароль в майле быстро
Достаточно подписаться на новости интересующих вас сайтов, и все обновления информации, происходящие на них, будут автоматически присылаться на ваш электронный адрес. Это медаль, конечно, имеет и обратную сторону: такая ситуация порождает огромное количество спама, присылаемого на вашу почту. К сожалению, специалисты mail.
ru не успевают создавать программы, автоматически определяющие ненужную корреспонденцию как спам. Однако программисты убеждены, что ключ доступа к ящику время от времени нужно менять, в том числе и для того, чтобы уберечься от почтового «мусора». Для этого нужно знать, как поменять пароль в майле быстро.
Важно
Сложности эта операция у вас не вызовет, а ваши письма обезопасит от прочтения третьими лицами. Данная пошаговая инструкция поможет вам поменять пароль быстро и надёжно:
В адресной строке браузере вводим название сервиса – http://mail.ru.
В открытой главной странице вводим логин (в строку «Имя») своего почтового ящика и старый пароль к нему (в строку «Пароль»). Нажимаем «Войти». Все действия выполняются одним кликом левой кнопки мыши.
В правом верхнем углу нажимаем вкладку «Настройки».
В открывшемся списке выбираем пункт «Пароль и безопасность».
Выбираем опцию «Изменить пароль».
В новом окне вводим необходимые запросы: текущий пароль, новый пароль, повтор нового пароля и указываем в специальной графе код, который генерируется сайтом произвольно. Если код вам непонятен, нажмите «Не вижу код» – сайт предложит для вас новый вариант.
После этого нажимаем «Изменить».
Таким образом, вы поменяете пароль своего почтового ящика. Новый код обязательно нужно запомнить, чтобы в последствие не задаваться вопросом, как поменять пароль в майле быстро по причине того, что вы забыли свой ключ доступа.
Хотя и в этом случае, сервис mail.ru предлагает лёгкий способ восстановления пароля.Нужно лишь в окне «Вход в почтовый ящик» нажать «Забыли пароль?». Вам предложат ответить на вопрос, который вы выбрали при регистрации почтового ящика.
Это один из стандартных вопросов:
- девичья фамилия вашей матери;
- кличка любимой собаки и т.д.
Единственное условие, чтобы при ответе на него у вас не возникало вариантов. Специалисты по защите персональных данных рекомендуют после этого поменять пароль, воспользовавшись инструкцией как поменять пароль в майле быстро. Дело в том, что ситуация, когда ключ доступа к ящику забывается, указывает на ненадёжность пароля.
А это, в свою очередь, является угрозой того, что ящик могут взломать. Существует ряд шпионских программ, которые не только проникают в вашу почту, но и могут «считывать» ваши письма даже после переустановки пароля – достаточно только один раз его поменять. Особенно это опасно, если, кроме личной переписки, вы используйте почтовый сервис для деловой корреспонденции.
Поэтому мерами безопасности пренебрегать не стоит.
Если есть доступ к аккаунту
Когда никаких проблем с авторизацией на сайте нет, поменять пароль на почте Майл не составит никакого труда. От силы 5 минут на все необходимые действия.
Сразу, конечно же, нужно войти в профиль. Для тех, кто не знает, как это делается, на всякий случай рассказываем:
— в браузере открываете главную страницу сервиса – mail.ru;
— в панели входа (вверху слева), в строке вводите логин (без домена – @mail.ru, он уже указан);
Примечание. Если у вас адрес с другим доменом сервиса, смените его в ниспадающем списке.
— Нажимаете «Ввести пароль». И вводите символьный ключ;
— кликаете по кнопке «Войти».
Теперь, уже находясь в профиле, кликните по своему логину. Он находится вверху справа, рядом с кнопкой «Выход». В выпавшем блоке выберите пункт «Настройки… ».
На новой страничке отыщите раздел «Пароль и безопасность» и щёлкните по его названию мышкой.
Ну вот мы и добрались до нужной опции. В графе «Основной способ входа… » нажмите кнопку «Изменить пароль».
Сразу наберите пароль электронной почты, который используете на данный момент времени. Сервису это необходимо для верификации операции.
Совет! Если вам сложно набирать в закрытом режиме (символы закрыты точками), щёлкните иконку «глаз» для отображения информации в поле.
Составить и добавить новый пароль можно по-разному. Способы на выбор:
1. Если вы используете Яндекс браузер и в нём включен менеджер паролей, то вам будет предложено автоматическое заполнение. После установки курсора в поле ввода появится сгенерированная комбинация ключа и предложение использовать её и сохранить в менеджер. Подходит такой вариант – просто кликаете по панели.
2. На сервисе есть встроенный генератор паролей. Чтобы заполучить новую комбинацию, клацните под полем опцию «Сгенерировать пароль». И тут же отобразится созданный ключ и, кстати, дополнительно его оценка по надёжности (устойчивости к взлому). Может так случиться, что выданная сервисом последовательность вам чем-то не понравится. Тоже не проблема. Ещё раз активируйте опцию, и появится другой ключ.
3. И третий способ, так сказать, классический. Самостоятельно, своей головой и своими руками, составляете и набираете пароль. Только обязательно соблюдайте требования сервиса по безопасности.
А именно:
- ключ по длине должен быть не меньше 8 символов;
- он должен состоять из латинских, букв, цифр и спецсимволов;
- комбинация не должна быть примитивной (банальное для отвода глаз – «password»; типа подряд по клавишам – «12345», «qwerty» и прочие похожие «конструкции»).
Всё. Есть новый ключ. Теперь продублируйте его в следующем поле формы «… ещё раз». Учтите, что все символы должны соответствовать первому варианту набора. Если вдруг маленькая буква вместо большой, не в латинском регистре, а в русском – это будет уже ошибка. Так что будьте предельно внимательны.
После успешной верификации ключа для емайл нажмите кнопку «Изменить… ».
Появится уведомление о том, что пароль изменён. Закройте его. И на этом моменте, можно сказать, что дело уже сделано.
А вот что касается авторизации после редактирования учётных данных – есть несколько нюансов, которые вам могут пригодиться:
1. Если вы пользуетесь в браузере менеджером паролей (все логины и ключи сохраняются, и авторизация на сайтах выполняется автоматически), то, как только вы смените пароль, появится запрос на обновление данных учётной записи. Согласитесь, и вход на почту, опять же, будет выполняться автоматически с новой комбинацией.
2. Если запроса от менеджера паролей не было, но при этом он активирован в браузере, сделайте самостоятельно настройку. Перейдите в панель со списком сохранённых авторизационных данных, удалите запись Mail.ru.
А при последующем входе снова сохраните логин и уже новый пароль в менеджере.
3. Вам недостаточного одного пароля? Можно сделать два – образно говоря, на два замка. На то есть двухфакторная аутентификация. Сразу, как обычно, вводите пароль, а потом ещё один пароль, а точнее, смс-код, который вам вышлет сервис на телефон. Так, конечно, будет надёжней. Компьютерные злодеи навряд ли доберутся до вашей почты.
Для активации настройки:
- перейдите на страницу, где редактировали ключ для входа;
- если не указывали телефон в аккаунте Mail.ru, нажмите «добавить… », укажите номер, пройдите верификацию;
- активируйте опцию «одноразовый пароль».
Примечание. Также на странице есть настройка «Двухфакторная аутентификация» для активации двухэтапного режима авторизации.
Как сменить пароль электронной почты
Итак, чтобы поменять пароль на почте — зайдите к себе в ящик. Для тех, кто забыл пароль mail ru — чуть ниже на странице написано, что нужно чтобы восстановить пароль.
Нажмите на «Пароль и безопасность» .
Удостоверьтесь, что клавиатура на английской раскладке. Введите свой действующий пароль в «Текущий пароль» . Затем введите свой новый пароль, повторите его, потом введите код и нажмите кнопку «Изменить» . Если все сделали верно, и никаких сообщений не возникает, то смена пароля в mail.ru успешно произошла.
Готово. При следующем входе в почту вам потребуется ввести уже измененный пароль.
Для тех, кто забыл пароль — без паники. Ниже написано, как восстановить пароль от почты mail.ru.
Введите название вашей почты. Вторую часть названия, которая идет после @ нужно тоже указать правильно. Затем, нажмите «Далее» .
Введите ответ на секретный вопрос, который вы указывали при регистрации ящика, для которого вы делаете восстановление пароля. Затем, нажмите, «Ввод» .
Электронная почта сегодня уже не редкость. Она есть почти у каждого. Одним из самых популярных почтовых сервисов является Mail.ru.
Атрибутами любого электронного почтового ящика есть логин и пароль. Если логин – это навсегда и у вас не будет возможности его изменить. То пароль – это категория непостоянная. Его нужно менять время от времени. Как это сделать на Mail.ru? Процедура несложная. Если вы сумели зарегистрироваться, то пользуясь нашими подсказками, сможете и изменить пароль.
Для того чтобы изменить пароль нужно:
- Зайти на страничку ru и ввести логин и пароль.
- Заходим в почту, выбирая нужную вкладку на верхней панели.
- В открывшемся окне выбрать раздел «Пароль и безопасность»
- Введите действующий пароль и затем дважды новый пароль, укажите код на картинке и нажмите на клавишу «продолжить» (могут быть варианты «изменить» или «применить»).
Требования к паролю
Как в почте «яндекса» изменить логин: простые рекомендации Перед тем как изменить пароль, рекомендуем ознакомиться с официальными требованиями, которые предназначены для создания надежного пароля. Требования включают в себя 5 различных правил:
- Длинна пароля должна быть не менее 8-ми символов.
- Пароль должен содержать цифры и буквы латинского алфавита.
- Пароль не должен содержать личные данные (имя, год рождения и т.д.).
- Пароль не должен содержать в себе последовательность. Например,
- Не рекомендуется использовать популярные слова, вроде password, password123 и т.д.
Используя данные рекомендации, вы сможете создать надежный пароль. Рекомендуем вам использовать пароль, состоящий из 16 символов и более. Так взлом аккаунта будет сведен к минимуму.
Также для более надежной защиты вы можете подключить двойную аутентификацию. Благодаря ей при входе в аккаунт с нового устройства будет запрашиваться код, отправленный на ваш телефон. Недостатком данного способа является то, что вы не сможете войти в свой аккаунт, если у вас не будет под рукой телефона.
Меняем пароль от почты
Поменять пароль от почтового ящика не составляет особого труда. При наличии доступа к нему достаточно лишь выбрать пункт «Изменить пароль» на странице учетной записи, а при отсутствии доступа придется попотеть, доказывая, что аккаунт ваш. Поэтому о способах восстановления пароля мы поговорим поподробнее.
Яндекс почта
Изменить пароль от почтового ящика можно на странице Яндекс Паспорта, указав сначала старую, затем новую комбинацию, но с восстановлением пароля есть некоторые трудности.
Если вдруг вы не привязывали мобильный телефон к аккаунту, забыли ответ на секретный вопрос и не связывали его с другими ящиками, придется доказывать принадлежность аккаунта службе поддержки. Это можно сделать, указав дату и место последнего входа или три последние транзакции, совершенные в Яндекс Деньгах.
Подробнее:Как поменять пароль в Яндекс ПочтеКак восстановить пароль в Яндекс Почте
Gmail
Изменить пароль от Gmail так же просто, как и в Яндексе — нужно лишь войти в настройки аккаунта и ввести старую комбинацию, новую и одноразовый код из приложения для смартфона, если вы настраивали двухфакторную аутентификацию.
Что касается восстановления, Google достаточно лояльно относится к забывчивым людям. Если вы настраивали вышеупомянутую аутентификацию с помощью телефона, то достаточно ввести одноразовый код. В противном случае придется доказывать свою принадлежность к аккаунту путем ввода даты создания аккаунта.
Подробнее:Как поменять пароль в GmailКак восстановить пароль в Gmail
Mail.ru
В процессе изменения пароля от Mail.ru есть интересная особенность. Если вы не можете придумать пароль, ящик сгенерирует для вас уникальную и довольно сложную кодовую комбинацию. Восстановить же пароль быстро не удастся — если вы не помните ответа на секретный вопрос, придется обратиться в поддержку.
Подробнее:Как изменить пароль на Mail.ruКак восстановить пароль на почте Mail.ru
Outlook
Так как почта Outlook напрямую связана с учетной записью Майкрософт, необходимо поменять пароль от нее. Для этого необходимо:
- В выпадающем меню выбрать пункт «Просмотреть учетную запись Майкрософт».
Около пункта с иконкой замка нажать на ссылку «Изменить пароль».</li>
Пройти аутентификацию путем ввода кода из электронного письма, из SMS или из приложения для телефона.</li>
Ввести старый и новый пароли.</li>
</ol>
Восстановить пароль немного сложнее:
- Во время попытки входа в учетную запись нажмите на кнопку «Забыли пароль?».
Укажите причину, по которой вы не можете войти в аккаунт.</li>
Пройдите аутентификацию путем ввода кода из электронного письма, из SMS или из приложения для телефона.</li>
Если вы по каким-либо причинам не можете пройти проверку, обратитесь в службу поддержки Microsoft Answer Desk, специалисты помогут вам авторизоваться с помощью проверки трех последних транзакций, совершенных в магазине Майкрософт.</li></ol>
Рамблер/почта
Изменить пароль в почте Рамблер можно следующим образом:
- В выпадающем меню нажмите на кнопку «Мой профиль».
В разделе «Управление профилем» выберите «Изменить пароль».</li>
Введите старый и новый пароли и пройдите проверку по системе reCAPTCHA.</li>
</ol>
В восстановлении доступа к аккаунту есть определенный нюанс. Если вы забыли ответ на секретный вопрос, восстановить пароль не получится.
- Во время попытки входа в аккаунт нажмите на кнопку «Восстановить».
Введите адрес своей почты.</li>
Ответьте на секретный вопрос, введите старый и новый пароли и пройдите капчу.</li>
</ol>На этом способы изменения/восстановления пароля к почтовым ящикам заканчиваются. Относитесь к конфиденциальным данным бережно и не забывайте их!
Мы рады, что смогли помочь Вам в решении проблемы.
Опишите, что у вас не получилось.
Как сменить пароль в Майле (mail.ru)
Некоторые пользователи одного из самых крупнейших социальных сервисов Рунета Mail.ru в один «прекрасный момент» обнаруживают, что их аккаунт взломан. И происходит этого огорчение в большинстве случаев по их же собственной вине. Поленились составить сложный пароль, и вот тебе, пожалуйста, — в электронной почте, в играх уже кто-то «похозяйничал». Но это, представьте себе, в лучшем случае. Ведь злодей, ни за что ни про что влезший в ваши владения на Майле, мог запросто сменить пароль, чтобы вы уже в свой профиль не зашли, в общем, мог присвоить его себе.
Чтобы избежать подобных неприятностей, прочтите эту статью. Из неё вы узнаете, как правильно поменять пароль в Майл.ру, как составить сложную для подбора символьную комбинацию. О том, что делать, если забыли ключ для входа в Mail, читайте здесь.
1. Клацните в правой части верхней панели по своему логину.
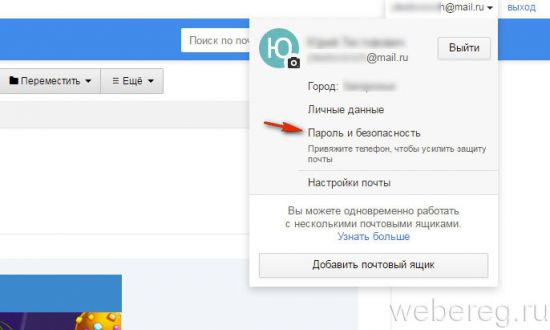
2. Перейдите в раздел «Пароль и безопасность».

3. Нажмите кнопку «Изменить пароль».
4. В первой строке наберите текущую комбинацию для входа, а в двух последующих — новую.
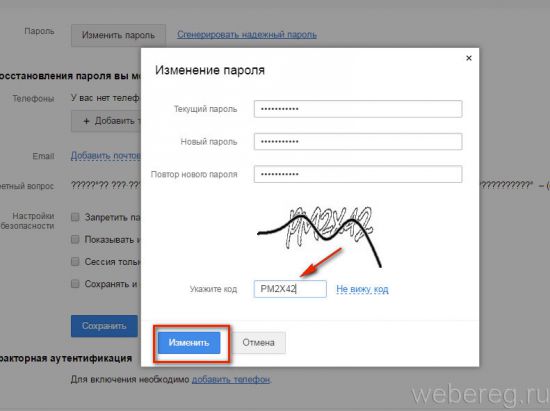
5. Перепечатайте цифры и буквы с картинки (капчу).
6. Клацните кнопку «Изменить».
Чтобы создать пароль и проверить его надёжность при помощи специального сервиса Mail.ru, выполните следующее:

2. Нажмите «проверить мой пароль» для анализа созданной комбинации.

3. Введите последовательность символов и клацните «Проверить». Появится оценка его устойчивости к взлому. Например, «очень сильный».

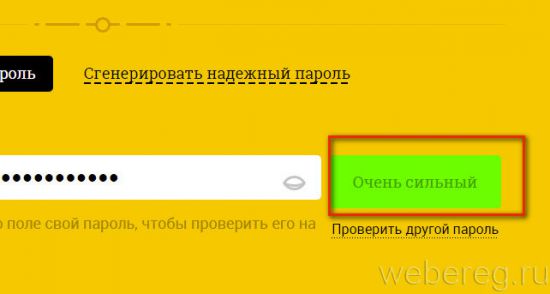
4. Чтобы в автоматическом режиме создать сильный ключ, клацните «Сгенерировать надёжный… » и кликом мыши запустите одноимённую команду на панели.

5. Нажмите «Скопировать» и замените старый пароль вышеописанным способом.

Если захотите создать другую комбинацию, клацните «Сбросить».
На этой же странице вы можете активировать верификацию аккаунта по мобильному (в целях усиления защиты от взлома):
1. Прокрутите страницу с генератором немного вниз. Кликните «Добавить телефон».

2. В открывшемся профиле клацните «Добавить телефон».
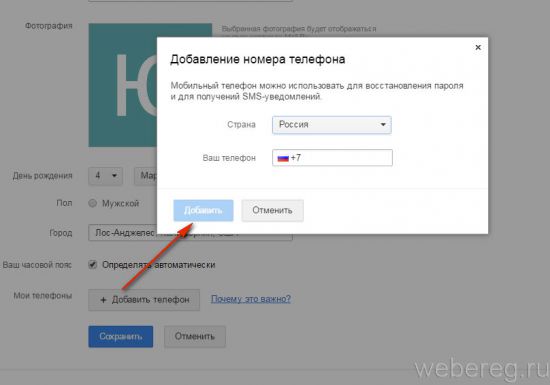
3. Укажите страну, введите номер. Нажмите «Добавить».
4. Кликните «Сохранить».
Интересных встреч и приятного отдыха на Mail.ru!
Второй шаг
После ввода пароля пользователь автоматически попадает во вкладку «Письма», где отображаются все входящие письма, которые приходят из социальных сетей и других сайтов, куда были введены данные о почтовом ящике.
После входа попадаем во вкладку «Письма»
Из всех строк и панелей обращаем внимание именно на верхнюю часть:
- В верхней панели, где отображаются «Контакты», «Файлы», «Еще», «Облако», выбираем вкладку «Еще». Выбираем вкладку «Еще», нажимаем на нее левой кнопкой мыши
- Затем кликаем на вкладку «Настройки».
Кликаем на вкладку «Настройки»
Изменить пароль на майле, если забыли старый пароль

Второй способ, который мы будем рассматривать в нашей статьи — как восстановить пароль в майле, изменение пароля, если вы забыли свой пароль. Для начала, как было приведено выше, зайдите на главную страницу сайта. Для того чтобы зайти на свою почту в своем поисковике введите mail.ru и практически у всех поисковиках, если вы все правильно ввели, то сайт почты будет самым первым среди найденных объектов. По данных действиях вы можете войти на главную страницу сайта. После чего нам необходимо нажать на «Забыли пароль». Далее у вас должно появиться уже совсем новое окно. Там вам надо выбрать вариант, который подходит именно вам. При регистрации вашего почтового ящика вам был выбор выбрать секретный вопрос. Вопросы были очень легкие такие как: девичья фамилия, кличка собаки и еще несколько вариантов. Там при регистрации вы ввели ответ на данный вопрос. Теперь вам его и необходимо повторить, чтобы восстановить ваш пароль и была возможность его сменить. Итак, вы ввели ответ на секретный вопрос, далее вы можете ввести новый пароль и повторите его еще раз. Также сейчас появилось новое окно с просьбой повторить код, это необходимо для того, чтобы подтвердить, что вы реальный человек, а не компьютер.
Ботнет — это совокупность скомпрометированных компьютеров, которые контролируются автономными программными браузерами, которые реагируют на хакера, который манипулирует компьютерами из удаленного места. Ботнеты могут совершать мошеннические действия, совершать кражи личных данных, нарушать другие сети или повреждать компьютерные файлы и т.д.
Советы по защите паролей. Если возникает чрезвычайная ситуация, и вам необходимо ввести свой пароль, вы должны как можно скорее изменить его. Если вы забыли свой пароль или хотите его изменить, вы можете создать новый пароль в любое время. Тем не менее, только авторизованные пользователи могут изменять пароли. Вы можете изменить свой пароль так часто, как вам нравится.
Как поменять пароль в электронной почте от mail.ru…
И так вы уже вошли к себе в почтовый ящик. Значит перед глазами наблюдаете вот такую картину. Далее жмете на кнопку «Еще» а в появившемся окне кликаем на кнопку «Настройки».
Через пару секунд откроется новая страничка. Здесь вы можете настроить свой почтовый ящик как душе угодно. Установить различные фильтры для сообщений, указать номер телефона, отредактировать личные данные и даже создать дополнительные папки для сообщений, у которых будет отдельный пароль. Но в данном случае нам нужно выбрать тот пункт меню, который отвечает за смену пароля. Значит жмем на «Пароль и безопасность».
Перед вами сразу же появится новое окошко, к котором будет предложено ввести нужные данные. Здесь напишите тот пароль, который у вас сейчас, а затем два раза нужно указать новый. Но помните, вам не удастся в качестве нового пароля указать что-то простенькое, к примеру пару цифр. Так как сайт не примет слишком легкий пароль. Придется хорошенько подумать. А далее просто указываем в самом низу код с картинки и жмем «Изменить».
Если все сделано правильно — в правом верхнем углу появится зеленое окошко с надписью «Пароль изменен». Далее можно попробовать зайти в почту под новым паролем.
- https://pc-consultant.ru/internet/kak-smenit-parol-na-majl-ru/
- https://lumpics.ru/how-to-change-password-on-email/
- https://zarplatawmz.ru/kak-pomenyat-parol-v-elektronnoy-pochte/
Обновление пароля, сохраненного в Outlook
Чтобы обновить пароль в Outlook, сделайте следующее:
Примечание.
Outlook не может изменить пароль для своего поставщика услуг электронной почты. Другими словами, если вы забыли свой пароль Outlook.com, вам будет необходимо ознакомиться с разделом , чтобы изменить пароль Outlook.com для вашей учетной записи, а затем обновить пароль в Outlook для Windows.
Вы можете обновить свой пароль в Outlook одним из двух способов. Конкретные действия, которые необходимо выполнить, зависят от используемой версии Outlook и от того, как вы являетесь Office 365 или приобрели Outlook как автономное приложение.
Если вы являетесь подписчикомOffice 365 с ежемесячными обновлениями
В Outlook выберите файл
> Параметры учетной записи
> Обновить пароль
.
Обновите пароль или пароль приложения и нажмите кнопку ОК
.
Если вы являетесь подписчикомOffice 365 с полугодными обновлениями
или Outlook 2019, 2016, 2013 или 2010, или приобрели Outlook как автономное приложение
, выполните указанные ниже действия.
Требуется ли пароль приложения для моей учетной записи?
Если вы используете Outlook для отправки и получения электронной почты из учетных записей Gmail, Yahoo, iCloud, Apple, Outlook.com или @me. com, вы не сможете использовать обычный пароль для настройки учетных записей электронной почты. Для этих поставщиков услуг электронной почты может потребоваться использовать двухфакторную проверку подлинности и пароль приложения. Это одноразовый пароль, который нужно ввести вместо обычного пароля при первоначальной настройке учетной записи.
Дополнительные сведения можно найти в разделах о настройке двухфакторной проверки подлинности для Gmail , Yahoo и iCloud .
Чтобы обновить пароль в Outlook для Mac, выполните указанные ниже действия.
Пароли в почте нужно менять как минимум каждые несколько месяцев
Собственно, это касается практически любого важного для человека аккаунта. Помнится, проверил я почту и решил зайти в журнал посещений, а там несколько неизвестных мне ip-адресов, с которых кто-то заходил в аккаунт
Пришлось сразу же поменять пароль. Сегодня вы узнаете, как это сделать в случае в .
Не забываем, что пароль сохранять в браузере нельзя, что бы его не смог украсть вирус и впоследствии им не смогли воспользоваться злоумышленники.
На этой странице вы увидите несколько пустых форм, куда нужно будет ввести пароль. В первую форму введите текущий пароль от вашего почтового ящика. В следующие две формы нужно ввести новый пароль. Если новый пароль введен верно оба раза, вы увидите надпись «Введено верно», после чего можете вводить капчу. Если вам сложно разглядеть капчу, вы можете сменить код на другой (нажмите «Другой код») или прослушайте код, нажав на одноименную ссылку. Затем нажмите «Сохранить».
Крайне важно отнестись к паролю. Во-первых, помните о том, что он должен быть сложным — иметь как цифры, так и буквы, причем разного регистра
Неплохо также добавить специальных символов. Более подробно о я уже писал. А во-вторых, прежде, чем изменять пароль, предварительно запишите его на отдельном листке бумаги и уберите как можно дальше от людских глаз в такое место, где кроме вас его никто не сможет найти.







