Как поменять логин в яндекс почте
Содержание:
- Замена домена
- Пароли в Яндекс браузере — посмотреть сохранённые пароли
- Смена пароля через Яндекс.Паспорт
- Создание нового аккаунта
- Меняем пароль от Яндекс.Почты
- Без номера телефона и контрольного вопроса
- Видео: как войти в почту в Яндексе
- Как поставить пароль на Яндекс Диск
- Сохранить пароль
- Какую личную информацию можно изменить
- Как восстановить пароль в Яндекс.Почте
- Создание и настройка нового ящика
Замена домена
Мало кто из пользователей рассматриваемого нами почтового сервиса знает, что можно выбирать домен для отправки корреспонденции. Под доменом подразумевается часть электронного адреса, которая следует после значка «собачка». Чтобы просмотреть доступные варианты, необходимо перейти в свою учетную запись и кликнуть по значку настроек (шестеренка в верхней части формы экрана). Здесь в списке следует нажать на кнопку выбора и установить отметку напротив приемлемого варианта.
Такой вариант может вполне подойти для пользователей, задающихся вопросом о том, как в почте «Яндекса» изменить логин. По сути, получив с такого ящика почты электронное письмо, невозможно понять, что оно отправлено от данного пользователя.

Пароли в Яндекс браузере — посмотреть сохранённые пароли
Расскажу вам о том, как посмотреть сохранённые пароли в Яндекс браузере, когда в этом возникает необходимость.
Наверное, вы неоднократно замечали, что при входе на какой-то сайт в первый раз, Яндекс браузер предлагает вам сохранить пароль. Практически все современные браузеры по-умолчанию услужливо предлагают такую функцию. С одной стороны, это очень удобно — можно в дальнейшем не тратить время на ввод паролей при каждом входе — это будет сделано автоматически. С другой стороны, пользоваться этой возможностью на важных для вас сайтах категорически не рекомендуется, т.к. это небезопасно. И вот почему:
Пароли в Яндекс браузере, которые сохраняются пользователем (да и в любом другом браузере) можно довольно легко посмотреть, сев за ваш компьютер
Далее я расскажу, как это сделать.
Зная, что неопытные пользователи могут по неосторожности сохранить важные данные в браузерах, многие вирусные программы пытаются извлечь эти данные и передать злоумышленнику. При условии, что даже коммерческие самые дорогие антивирусные программы не дают стопроцентной гарантии от всех вирусов, нужно понимать, что важную информацию желательно хранить в надежно зашифрованном виде с доступом по сложному паролю
А важные пароли по возможности желательно как можно чаще менять. Вы на 100% уверенны, что ваш компьютер не заражен?
Для этого идем в Настройки браузера Yandex. Щелкаем пункт «Настройки» идем в самый низ и жмем «Показать дополнительные настройки».
Ищем блок «Пароли и автозаполнение» — в нем жмем кнопку «Управление паролями». Появляется окно «Пароли» со списком сохраненных паролей для всех сайтов, которые вы успели сохранить. Все данные окна отображаются в три столбца: сам сайт, логин для входа и пароль. Пароли скрыты за звездочками. Но если щелкнуть по любому полю со звездочками, то в этом поле появится кнопка «Показать» — щелкайте по ней!
Согласитесь — все довольно легко! Помните, что это может сделать любой, кто сядет за ваш компьютер. И впредь задумайтесь, все ли данные для входа на сайты стоит сохранять в используемом браузере.
Через выше описанное окно вы можете управлять всеми сохраненными паролями. А именно, вы можете либо изменить сохраненный пароль, либо можете удалить полностью запись с сохраненными данными для выбранного сайта. Редактировать логин Яндекс браузер не позволяет.
Видео на тему — просмотр паролей в любом браузере под звездочками
Смена пароля через Яндекс.Паспорт
Второй метод подразумевает использование личного кабинета Яндекс, через который можно настраивать любые параметры учетной записи. Напомним, что все сервисы Yandex используются с помощью одного аккаунта. Разберем изменение данных через Яндекс.Паспорт:
1. Откройте ссылку на главную страницу сайта https://yandex.ru/.
2. Нажмите кнопку «Войти» в правом верхнем углу и авторизуйтесь в учетной записи.
3. Теперь в том же месте появится информация о почте, кошельке, диске и так далее. Кликните мышкой по названию аккаунта и в дополнительном меню выберите пункт «Паспорт».
4. Перед вами появится страница со всеми данными профиля. В блоке «Пароли и авторизация» нажмите ссылку «Сменить пароль».

5. Затем появится всплывающее окно с формой для заполнения. С ее помощью вы сможете изменить защитную комбинацию. Сначала вводим текущие данные, затем новый пароль с подтверждением, код с картинки. Затем жмем кнопку «Продолжить».
6. Остается только подтвердите действие. После этого вы должны заново войти в почтовый ящик на всех устройствах, но с новым кодом для авторизации.
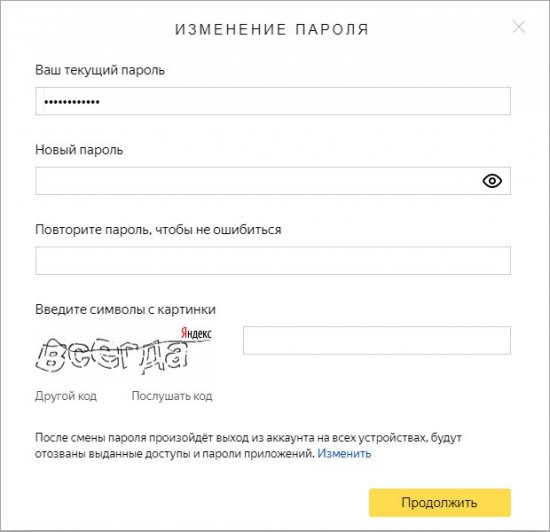

Если вы используете Yandex.Browser в качестве главного обозревателя, то перейти к настройкам аккаунта можете через основную вкладку браузера. Для этого откройте поисковую страницу и нажмите на название вашей почты в правом верхнем углу. После этого вы сразу окажетесь в разделе Яндекс.Паспорт и сможете воспользоваться предыдущим методом.
Создание нового аккаунта
Поскольку пользователю понадобится зарегистрировать новый почтовый ящик, то ему нужно выйти из действующей учетной записи. Для этого необходимо нажать на кнопку «Выйти из сервисов Яндекса», которая расположена справа в верху страницы, а затем нажать «Завести почту».
Дальнейший порядок действий будет следующим:
- На открывшейся странице необходимо заполнить поля личной информацией владельца почтового ящика.
- Выбрать из предложенных сервисом либо придумать самостоятельно идентификатор (логин), который будет использоваться для входа в почту от компании «Яндекс», а также для авторизации в других ресурсах сервиса.
- Придумать пароль, открывающий доступ к создаваемой учетной записи. Желательно, чтобы он содержал буквенные и цифирные символы, поскольку такой пароль труднее подобрать мошенникам.
- Указать номер сотового телефона, с помощью которого можно будет восстановить пароль, в случае необходимости. И также указанный номер может использоваться в качестве резервного логина. Если владелец электронной почты не хочет указывать номер, он может отказаться от этого и воспользоваться контрольным вопросом, при ответе на который ему будет восстановлен доступ к учетной записи.
- Последний шаг – ввод символов, указанных на картинке и согласие на условия соглашения с пользователем. Нажать кнопку «Зарегистрироваться».
После регистрации нового почтового ящика он не будет содержать никаких данных. Чтобы переместить информацию из старого почтового сервиса, необходимо воспользоваться функцией «Сбор почты с других ящиков». Опция расположена в настройках электронной почты. После её активации необходимо выполнить следующее:
- В открывшемся окне указать логин и пароль старого почтового ящика. Нажать кнопку «Включить сборщик».
- После этого владелец электронной почты будет перенаправлен на страницу, где происходит настройка параметров переноса. Можно перенести во вновь созданный почтовый ящик имеющиеся контакты, письма. Кроме того, в новом почтовом ящике клиент сможет создать отдельную папку, куда будут перенаправлены перемещаемые объекты.
Для импорта контактов, которые были привязаны к старому почтовому аккаунту, необходимо выполнить следующее:
- На странице старого почтового ящика выбрать вкладку «Контакты»;
- Нажать на кнопку «Еще», которая находится перед списком доступных контактов;
- Выбрать «Сохранить в файл»;
- Подтвердить сохранение в файл формата vCard;
- Далее необходимо войти во вновь созданный электронный ящик и выбрать раздел «Контакты» — «Еще» — «Загрузить контакты из файла»;
- Нажать на кнопку «Выбрать файл». Открыть нужный vCard-файл и нажать на кнопку «Сохранить».
Обратите внимание! В случае необходимости функцию по сбора информации с других почтовых ящиков можно отключить.
Если функция сбора корреспонденции с электронных ящиков отключена, то нужно не забыть предупредить адресатов о том, что произошло изменение аккаунтов и письма необходимо перенаправлять на новый.
Меняем пароль от Яндекс.Почты
Чтобы изменить код доступа для почтового ящика, можно воспользоваться одним из двух доступных способов.
Способ 1: Настройки
Возможность сменить пароль к аккаунту имеется в настройках почты. Для этого требуется следующее:
- Откройте меню настроек, расположенное в правом верхнем углу.
- Выберите пункт «Безопасность».
В открывшемся окне найдите и щелкните «менять пароль».</li>
После откроется окошко, в котором сначала следует ввести действующий код доступа, а после выбрать новый. Вводится новая кодовая фраза два раза, чтобы избежать ошибок. В конце введите предложенную капчу и нажмите «Сохранить».</li>
</ol>
Если данные введены верно, то новый пароль вступит в силу. При этом будет совершен выход со всех устройств, с которых посещался аккаунт.
Способ 2: Яндекс.Паспорт
Изменить код доступа можно и в личном паспорте на Яндексе. Для этого посетите официальную страницу и выполните следующее:
- В разделе «Безопасность» выберите «Сменить пароль».
Откроется страница, такая же, как и в первом способе, на которой потребуется ввести вначале текущую кодовую фразу, а затем ввести новую, напечатать капчу и нажать «Сохранить».</li></ol>
Перечисленные способы позволят быстро поменять код доступа от своего аккаунта, тем самым обезопасив его.
Мы рады, что смогли помочь Вам в решении проблемы.
Опишите, что у вас не получилось.
Без номера телефона и контрольного вопроса
Если по какой-либо причине у вас не получается восстановить доступ к аккаунту через номер телефона или контрольный вопрос, то в таких случаях остается только отправить заявку на восстановление. Сделать это можно следующим образом:
- В пункте, где нужно ввести номер мобильного телефона или контрольный вопрос, кликаем по кнопке «Не получается восстановить?». Как открыть данную страницу вы можете посмотреть в любом предыдущем разделе.
- В результате нас перенаправит на страницу, где нужно подробно заполнить форму. После полного заполнения нажимаем на кнопку «Далее».
- Таким образом будет отправлена форма заявки, уведомление о которой придет на указанную почту.
Надеемся, что наша статья была для вас полезной и теперь вы знаете как восстановить пароль в Яндекс почте. Удачи!
Видео: как войти в почту в Яндексе
В многочисленных почтовых сервисах и паролях может запутаться каждый. Не исключается и появление недобросовестных людей, которые взламывают ящики. Приходится каждый раз восстанавливать личную почту. Что же делать тем, кто первый раз столкнулся с проблемой? Посмотрите полезное видео ниже, по которому вы сможете самостоятельно решить проблему, как восстановить почту на Яндекс.
Инструкция
Регистрация аккаунта на Яндексе
состоит из двух шагов. Придумывая себе логин на первом этапе, постарайтесь подобрать такой, который надолго останется в вашей памяти. Если пароль к почте еще можно восстановить, то с логином в большинстве случаев возникают проблемы. Помните об этом.
На втором этапе вам будет предложено выбрать секретный вопрос, указать адрес альтернативного почтового ящик
а и ввести номер мобильного телефона. Не оставляйте обозначенные поля без внимания, они нужны для восстановления пароля. Определитесь, какой из способов вам подойдет лучше всего, или же заполните все поля, так у вас будет больше шансов в будущем.
Если вы решите указать номер телефона, его необходимо будет подтвердить. Вам придет сообщение с кодом. Введите его на соответствующей странице, он будет привязан к аккаунту на Яндексе
. Если в будущем смените номер телефона, откройте паспорт с личными данными и введите новый номер. То же самое относится и к адресу альтернативного почтового ящик
а.
Когда возникнет необходимость в восстановлении почты, зайдите на сервис Яндекс по адресу http://mail.yandex.ru и нажмите на строку-ссылку «Вспомнить пароль» в левой части вкладки. На странице восстановления доступа укажите в пустом поле адрес своей электронной почты, введите проверочный код и нажмите на кнопку «Дальше».
На следующей странице вам будут предложены способы восстановления пароля: с помощью ответа на секретный вопрос, сообщения на телефонный номер или через отправку пароля на указанный вами второй почтовый ящик
. Отметьте нужный вариант маркером и нажмите на кнопку «Дальше». Следуйте появляющимся инструкциям.
В случае, когда вы помните пароль, но забыли логин, восстановить доступ намного сложнее. Обратитесь к знакомым, которые могли получать от вас электронные письма, возможно, у них остался адрес вашей электронной почты. Или же напишите в службу поддержки. Если вы подробно заполнили анкету при регистрации, сотрудники Яндекс, вероятно, смогут найти ваш логин в системе.
Долго не заглядывали в почтовый ящик
и забыли данные, использующиеся для входа? Ситуация неприятная, но поправимая. Главное – не отчаиваться. Восстановление доступа к электронной почте возможно практически в любом случае.
Вам понадобится
— регистрация на почтовом сервисе «Рамблер».
Инструкция
Если на «Рамблере» возникла проблема с паролем, особо не переживайте. Данную учетную запись восстановить несложно. По крайней мере, пароль можно всегда изменить. Для этого на главной странице почтового сервиса в окне для ввода учетных данных нажмите ссылку с надписью «Забыли пароль», после чего вы автоматически перейдете на страницу http://id.rambler.ru для смены пароля.
В следующем окне ответьте на контрольный вопрос, который был указан во время регистрации почтового ящика. Напишите правильный вариант и перейдите на следующую страницу, кликнув ссылку «Продолжить».
Третий шаг восстановления потребует от вас нового пароля. Введите его в верхнюю строку и продублируйте во второй
Обратите внимание: пароль должен быть сложным, надежным и по длине состоять из 6-16 символов – английских букв, цифр и специальных знаков. Русские буквы в шифр включать нельзя
Чтобы не забыть пароль, сохраните его в телефон, текстовый документ или записную книжку. Затем еще раз нажмите «Продолжить».
На этом процедура изменения пароля закончена. И на следующей странице вам будет предложено вернуться в почту. Нажмите соответствующую ссылку, она располагается в левом верхнем углу. После перехода вы окажетесь на главной странице, где нужно будет еще раз указать свои логин и уже новый пароль. Чтобы постоянно не вводить свои учетные данные для входа в электронную почту, на главной странице сервиса «Рамблер» поставьте галочку напротив надписи «Запомнить пароль».
Обратите внимание
В электронной почте можно изменить только пароль. Логин остается прежним.
Крупная российская поисковая система «Яндекс » предлагает своим пользователем множество услуг, среди которых и создание собственного электронного почтового ящика
. И количество их может быть абсолютно не ограничено.
Как поставить пароль на Яндекс Диск
О том, как поставить пароль на Яндекс Диск, я расскажу кратко и доступно. Зачем это делать вообще? Иногда, бывают ситуации, когда любознательные коллеги норовят проникнуть в вашу частную жизнь или дети, случайно играя в ваш телефон, могут нечаянно удалить нужную информацию. Для этого и придуманы пароли, если логин можно подсмотреть или догадаться, то с паролем сложнее.
Как установить пароль на Яндекс Диск
Прежде чем установить пароль, нужно скачать и установить приложение на свой компьютер или смартфон.
Куда падает высота тетраэдра
- Скачайте установочный пакет на сайте официального разработчика;
- Запустите установку, предварительно отключив антивирусник, чтобы не возникло проблем;
- Во время установки предложат установить дополнительные модули Яндекса, если они нужны, устанавливайте, если нет, уберите галочки и продолжите установку (это о компьютерном варианте);
- Если устанавливайте мобильную версию, там еще проще, нашли ее в магазине и нажали установить и после установки ярлык появиться на главной странице;
- Процесс установки пройдет быстро, установщик весит не много, при нормальной скорости интернет соединения все пройдет за минуту;
- Теперь нужно приступать к регистрации, последовательность одинакова независимо от платформы;
- Вдруг есть авторизованная почта, тогда предложат в появившемся списке выбрать ту к которой вы бы хотели привязаться, если желания нет, регистрируемся самостоятельно;
- Придумайте логин и пароль, если логин существует, то укажут на это, когда будете набирать пароль, тоже подскажут, насколько он надежен, после подтверждайте его;
- Следующий шаг – ввод номера телефона, на который вам пришлют сообщение с кодом, который вы введете ниже, и регистрация закончиться, если вы не хотите оставлять свой номер или у вас нет мобильного телефона, можно выбрать секретный вопрос из выпадающего списка и вписать ответ на него. Это все нужно на случай, если вдруг злоумышленники взломают диск или вы захотите сами сменить пароль;
- Поздравляю вы владелец места на серверах Яндекса, теперь в настройках можете создавать ссылки на публичные папки и файлы, создавайте свои папки, загружайте фото и видео, кстати, если установите автоматическую загрузку, место, занятое фото и видео не будет учитываться на диске, как занятое;
- В мобильной версии можно ограничить доступ на диск с помощью ввода цифрового ПИН-кода. Заходите в настройки на Ядиске мобильного устройства и увидите раздел «Пин-код для входа в приложение», включайте, теперь вход только через ввод пина.
Сами видите процесс установки и регистрации достаточно прост. По мере пользования разберетесь в настройках, параметрах синхронизации, создании ссылок, работе с встроенным графическим редактором, тут тоже все легко. Если понадобиться увеличить место это можно сделать бесплатно, участвуя в рекламных акциях разработчика, или просто оплатив карточкой или Яденьгами купить место на месяц или год.
- https://lumpics.ru/how-change-password-on-yandex-mail/
- https://kompukter.ru/how-to-put-a-password-on-yandex-disk/
- https://droidd.ru/the-most-common-input-on-the-yandex-disk-work-with-information.html
- https://grandisauto.ru/kak-izmenit-parol-na-jandeks-diske/
Сохранить пароль
Введенный на сайте
Если вы вводите пароль без логина, браузер предложит выбрать логин из ранее сохраненных.
Если вы ранее создали мастер-пароль, введите его. Мастер-пароль используется в алгоритме шифрования и надежно защищает хранилище паролей, так как помните его только вы.
Сгенерированный на сайте
Автоматически созданный пароль трудно взломать, потому что он представляет собой случайный набор букв, цифр и знаков препинания. Запоминать такой пароль не нужно — менеджер будет подставлять его в форму автоматически, а при желании вы всегда сможете этот пароль просмотреть. Чтобы защитить пароли в хранилище, используйте мастер-пароль.
Чтобы сгенерировать пароль:
- Установите курсор мыши в поле ввода пароля.
- Нажмите появившийся значок .
- В выпадающем списке нажмите сгенерированный пароль (он появляется автоматически, как только браузер распознал форму регистрации или смены пароля).
Введенный в Менеджере
- Нажмите → Пароли и карты.
- Если вы создали мастер-пароль, введите его для доступа к хранилищу.
- В правом верхнем углу нажмите Добавить.
- В открывшемся окне введите адрес сайта, логин и пароль для авторизации. Чтобы проконтролировать, правильный ли пароль вы ввели, нажмите значок .
Совет. Аналогичным образом можно сохранить в менеджере паролей СНИЛС, номер паспорта и другую конфиденциальную информацию. После синхронизации данные будут доступны со всех ваших устройств. За безопасность данных можно не беспокоиться — они хранятся в зашифрованном виде. Подробнее см. статью « Как зашифровать любую важную информацию в браузере ».</dl>
Какую личную информацию можно изменить
Несмотря на отсутствие возможности смены логина и почтового адреса, можно использовать альтернативные варианты изменения личных сведений. Так, это может быть смена имени и фамилии на Яндексе, домена, на который будут приходить письма, или же создание нового ящика.
Способ 1: Личные данные
Почтовый сервис дает возможность поменять пользователю имя и фамилию. Для того, чтобы сделать это, необходимо выполнить следующее:
- Зайдите на Яндекс.Паспорт.
- Выберите пункт «Изменить персональные данные».
В открывшемся окне выберите, что именно необходимо поменять, а затем нажмите «Сохранить».</li>
</ol>
Способ 2: Доменное имя
Еще одним вариантом для изменения может стать новое доменное имя из предложенных сервисом. Сделать это можно следующим образом:
- Откройте настройки Яндекс почты.
- Выберите раздел «Личные данные, подпись, портрет».
В пункте «Отправлять письма с адреса» выберите подходящий домен и нажмите внизу страницы «Сохранить изменения».</li>
</ol>
Способ 3: Новая почта
Если ни один из предложенных вариантов не подходит, то единственным оставшимся способом остается создание нового аккаунта.
Подробнее: Как создать новую почту на Яндексе
Хотя изменить логин и не представляется возможным, имеется сразу несколько альтернативных вариантов, которые дают возможность сменить личные данные, чего в некоторых случаях вполне достаточно. Мы рады, что смогли помочь Вам в решении проблемы.Опишите, что у вас не получилось. Наши специалисты постараются ответить максимально быстро.
Помогла ли вам эта статья?
2. В настроечной панели перейдите в раздел «Личные данные… ».
3. Чтобы сменить доменное имя почты Яндекс, в блоке «Отправлять письма с адреса» откройте ниспадающий перечень и выберите альтернативный адрес (например, ya.ru).
1. В учётной записи, под разделами корреспонденции (Входящие, Отправленные…), щёлкните кнопку «Добавьте ваш ящик».
2. Введите логин и пароль ящика, которые необходимо подключить к аккаунту.
3. Нажмите кнопку «Подключить… ».
1. Щёлкните по своему логину (он расположен возле аватарки вверху справа).
2. В меню клацните «Сменить пароль».
3. Чтобы изменить ключ для входа, введите используемую символьную комбинацию и два раза новую (в двух следующих полях).
4. Введите капчу (слово с картинки).
5. Кликните «Сохранить».
Безопасного и комфортного вам использования почты Яндекс!
Видео по теме:
>
https://youtube.com/watch?v=jYUvLxtbhRQ
</li>Как отправлять письма по электронной почте Mail.ruКак поменять логин и пароль ВКонтактеКак сменить адрес электронной почты в Майле
Одной из причин, по которой стоит более внимательно и серьезно подходить к выбору логина для электронной почты, является невозможность его изменить. Многим пользователям такое решение может показать неубедительным, ведь система позволяет свободно менять любые настройки почтового ящика, формировать пароли и пр. Почему же аналогичную процедуру нельзя выполнить с ником, который используется в качестве первой части адреса электронного ящика? Как в почте «Яндекса» изменить логин, если это возможно, и какие меры могут стать альтернативой его замены?
Как восстановить пароль в Яндекс.Почте
Восстановление пароля в Яндекс почте – это одна из популярных тем среди пользователей, использующих данный сервис. Обычно это связано с тем, что после авторизации доступ к почте открыт постоянно, и за это время можно с легкостью забыть пароль от своего профиля.
В таких случаях используются дополнительные опции, предоставляемые сервисом Яндекс. Это восстановление с помощью пароля, секретного вопроса и на крайний случай восстановление пароля с помощью индивидуальной заявки. Сегодня мы рассмотрим все эти случаи более детально и в процессе разберемся как можно восстановить пароль в Яндекс почте.
Создание и настройка нового ящика
Мы рассмотрели все варианты изменения почтового ящика в сервисе Mail.ru. Если эти функции вас не устраивают, переходите к регистрации нового профиля.
Регистрация
Первый шаг – создание новой учетной записи. Процедура выполняется следующим образом:
- Зайдите на сайт https://mail.ru/ и под формой для авторизации нажмите ссылку «Создать почту».
- Перед вами появится форма для заполнения. Необходимо ввести имя, фамилию, указать пол и дату рождения.
- Затем следует вписать новый логин и пароль. Логин и будет являться именем аккаунта, а также почтой. Заметьте, что при регистрации также можно сменить доменное имя с mail.ru на один из трех вариантов.
- Затем укажите личный мобильный номер. Если у вас его нет, придется ввести сторонний электронный адрес. Контактные данные нужны обязательно, поскольку с их помощью осуществляется восстановление доступа к почте.
- В завершение нажмите «Зарегистрироваться».
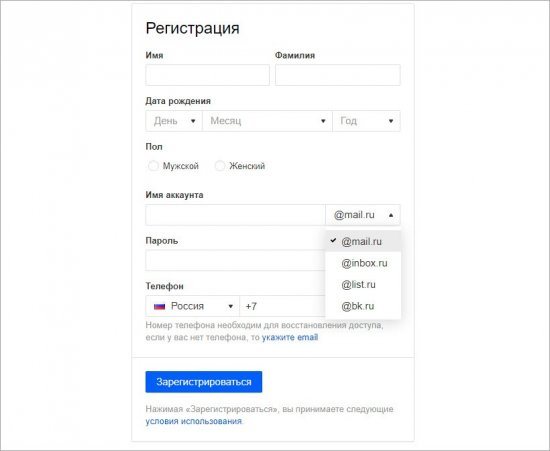
После регистрации вам будет доступен весь функционал ящика. При желании сменить личные данные в настройках, как описано выше в инструкции.
Смена адреса почты при авторизации
Поскольку почта теперь новая, нужно изменить сведения о ней в памяти браузера, чтобы не вводить логин и пароль при каждой авторизации. Для этого при первом входе соглашайтесь на предложение о сохранении данных в менеджере паролей. В результате при вводе логина и пароля в списке появится еще один вариант. Теперь разберемся, как удалить старую почту из памяти обозревателя. Рассмотрим процедуру на примере популярного Google Chrome:
- Запустите браузер и откройте меню. Выберите пункт «Настройки».
- В блоке «Автозаполнение» выберите «Пароли».
- В списке найдите аккаунт Mail.ru и через дополнительное меню кликните на «Удалить».
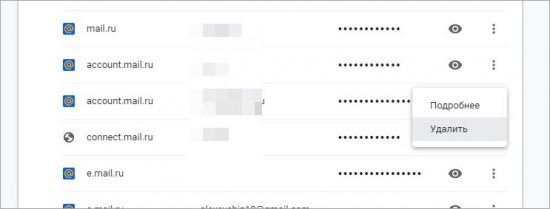
Теперь снова вернитесь на главную страницу https://mail.ru/ и начните вводить логин. В списке сохраненных данных останется только новая почта.
Импорт и экспорт контактов
Итак, теперь у вас есть почтовый ящик с новым аккаунтом, но все письма и контакты остались на прежнем аккаунте. К тому же все знакомые и коллеги по-прежнему будут отправлять сообщения на старую почту. Вы можете сообщить им новый ящик и сделать массовую рассылку. Но есть и альтернативный вариант – перенос контактов, сбор почты и переадресация писем. С помощью этих опций вы сможете максимально комфортно «переехать» на новый адрес без потерь. Начнем с переноса контактов:
- Откройте сайт и авторизуйтесь со старой почты. Зайдите на главную страницу в Майле.
- Перейдите во вкладку «Контакты». Через дополнительное меню выберите пункт «Экспорт контактов».
- Выберите один из трех форматов и сохраните файл на жесткий диск.
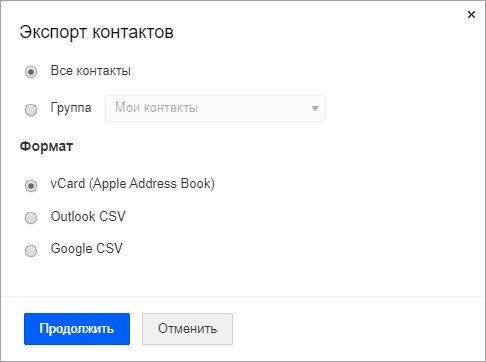
Теперь нужно переходить ко второй части:
- Выйдите со старого аккаунта и авторизуйтесь с помощью новой учетной записи.
- Снова откройте «Контакты», но теперь в меню выберите вариант «Импорт … ».
- Укажите местоположение файла, который сохранили ранее. Завершите процедуру импорта.
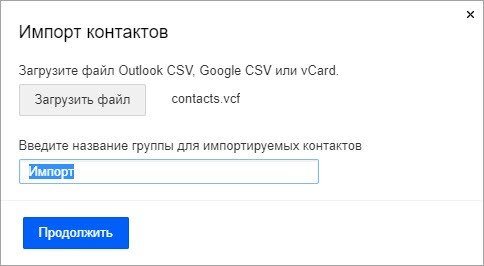
Готово! Теперь на новом почтовом ящике появились все контакты, с которыми вы взаимодействовали в рамках прошлого аккаунта. Вам не придется вручную переписывать все имена и адреса.
С помощью описанного метода также можно перемещать контакты не только в рамках Mail.ru. Вы можете сохранить информацию в файл определенного формата, а затем использовать в других сервисах, а также на мобильных устройствах с iOS или Android.
Сбор почты с других ящиков
- Зайдите в почту с нового аккаунта и откройте раздел настроек с помощью меню в правом верхнем углу.
- Откройте вкладку «Почта из других ящиков». Здесь необходимо вписать логин и пароль старого профиля и кликнуть на «Добавить ящик».
- После этого на первый аккаунт поступит письмо со ссылкой, по которой нужно перейти для подтверждения операции. Спустя некоторое время начнется перенос всех писем и сообщений в новую почту.
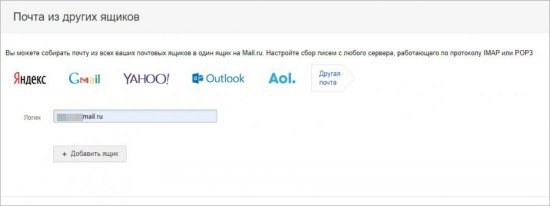
Пересылка писем на новую почту
Третья опция от Mail.ru, предусмотренная для более комфортного перехода к новому адресу, представляет собой переадресацию входящих писем. В настройке этой функции также нет ничего сложного. После включения пользователи смогут писать вам на старый адрес, а получать входящие сообщения вы будете уже на новый аккаунт. Функция настраивается следующим образом:







