Как сделать подпись в outlook
Содержание:
- Как настроить подпись в Outlook
- Настраиваем Outlook 2007
- Дополнительные статьи базы знаний
- Если не работает кнопка «Подпись»
- Добавление подписи в Outlook
- Как изменить подпись Outlook
- Как в Outlook добавить картинку в подпись?
- Как вставить цвет фона в подпись Outlook?
- Как создать и добавить подпись электронной почты в Outlook
- Как добавить подпись электронной почты в приложение Outlook на iPhone и Android
- Как добавить подпись к электронному письму в Outlook
- Управление подписью Outlook на ПК или Mac
- Как добавить изображение, логотип или анимацию в подпись Outlook
- Как добавить логотип к подписи в Outlook?
- Как сделать подпись Outlook с логотипом?
- Добавить подпись в Outlook для Интернета
- Как стилизовать подписи в Outlook Web
- Создаём подпись
Как настроить подпись в Outlook
Клиент Outlook от Microsoft Office является наиболее удобной программой для создания и отправки сообщений электронной почты в любой учётной записи. Также компания Microsoft предлагает создать свой аккаунт с видом ***@Outlook.
com, тогда для вас открывается возможность использовать электронный ящик в вашем браузере, здесь вы можете составлять, форматировать и отправлять сообщения.
Чтобы каждый раз не добавлять вручную подпись со своими контактными данными после текста сообщения, создайте удобный шаблон, который будете вставлять по желанию всего в один клик.
1
Как настроить подпись в клиенте Outlook Microsoft Office
Для обладателей этой офисной утилиты открывается масса новых возможностей для облегчения работы с электронным ящиком, какую бы учётную запись вы ни имели. Научитесь формировать красивую и информативную подпись в данной программе, следуя простой инструкции:
Зайдите в клиент, используя пароль и логин вашей основной электронной почты.
Найдите в шапке программы во вкладке “” небольшое окошко с иконкой листа “Ответить”. Даже если отвечать вам данному пользователю не нужно, всё равно нажмите на это поле, так как это самый быстрый способ настроить подпись в Outlook. Ненужное письмо вы просто сотрёте позднее.
Перед вами появится новое окно ввода сообщения. В этой небольшой рабочей области тоже есть свои вкладки и инструменты. Перейдите в основной раздел “Сообщения”, а затем найдите окошко “Подпись” в правой верхней части экрана. Кликните по ней для вызова всплывающего меню.
В нём выберите пункт “Подписи…”
Теперь вы видите третье рабочее окно, именно в нём вы можете создавать новые шаблоны подписей, форматировать их, сохранять или удалять изменения. Для ввода новой подписи, нажмите “Создать”.
Введите название для этого шаблона, чтобы вам было легче ориентироваться в дальнейшем. Например, назовите его “Мои контакты”, для обозначения своих электронных данных в подписи к сообщению, либо “Благодарность” для тёплых слов.
Теперь введите саму подпись, которая будет отображаться под сообщением. Её размер неограничен, но для более комфортного просмотра, старайтесь не писать слишком многое.
Теперь обратите внимание на правую часть настроек на экране. В поле “Новые сообщения” задайте шаблон, который будет автоматически помещаться во все электронные сообщения, которые вы создаёте через кнопку “Написать”
А в поле “Ответ и пересылка” поставьте такую подпись, которая будет вставляться только в ответные сообщения и пересланные вами другим пользователям.Кликнув по кнопке “Визитная карточка” над окном ввода текста, вы можете применить уже готовый шаблон с личной информацией о себе, если таковой у вас имеется.
Теперь попробуйте выполнить настройку вкладки “Личный бланк”. Перейдите в неё.Вам доступно изменение фона подписи, её шрифт и размер. Попробуйте настроить тему, кликнув на соответствующую кнопку вверху окна.
Для выбора доступно множество разных фонов и готовых шаблонов, нажмите “ок” для выбора желаемой, настройте шрифт и выйдете из окна личного бланка. Все изменения будут сохранены. Так вы можете выполнить настройку подписи в клиенте Outlook на вашем компьютере, но если вы пользуетесь почтой от Microsoft в браузере, то вам понадобится немного другой алгоритм.
2
Как настроить подпись в почте Outlook в браузере
Этот метод отличается более быстрым процессом, но и меньшим количеством настроек. Зайдите в свою почту Outlook через любой браузер на вашем компьютере.
Найдите иконку шестерёнки в правом верхнем углу и нажмите на неё.
Во всплывающем списке кликните по пункту “Параметры”.
Вы увидите длинный список возможностей настройки почты, чтобы найти именно подписи, листайте его вниз.
Когда вы увидите раздел “Структура”, раскройте его и среди всех строчек нажмите на “Подпись электронной почты”. Пред вами появится окно с настройкой.
Здесь вы можете задать параметры отправки, например, вставлять подпись только в новые сообщения, либо только в ответные и пересылаемые.Введите сам текст подписи и отформатируйте его по своему усмотрению.После этого нажмите “Сохранить” над рабочей областью.
Ваша подпись создана и сохранена, теперь именно она будет появляться под текстом вашего сообщения другим пользователям.
Так вы научились вставлять свою подпись в почту от Outlook.
Настраиваем Outlook 2007
- Запускаем программу и в верхнем меню выбираем раздел «Сервис». В самом конце списка находим «Параметры».
Переходим во вкладку «Сервис», в самом конце списка находим «Параметры», щелкаем по ним
- Теперь выбираем пункт посередине «Сообщение». И справа ищем кнопку «Подписи».
Щелкаем по вкладке «Сообщение», справа ищем кнопку «Подписи»
- Кликаем «Создать» и вводим необходимый текст, придаем нужный вид (можно менять шрифт, цвет).
Нажимаем кнопку «Создать»
Вводим имя для подписи, нажимаем «ОК»
В поле вводим текст, который будет автоматически вставляться при отправке эл. писем
- Для автоматического добавления ко всем сообщениям справа укажите свой адрес и настройте параметры вставки. Отметьте созданную подпись в пункте «Новое сообщение».
В пункте «новое сообщение» выставляем созданную подпись
Для автоматической подписи выставляем созданную подпись в обоих параметрах, как на фото
- Сохраняем изменения, нажав кнопку «ОК».
Сохраняем, созданную подпись, нажав кнопку «ОК»
- Возвращаемся в главный интерфейс электронной почты. Щелкаем по иконке «Создать сообщение».
Нажимаем «Создать сообщение»
- В открытом окне мы увидим новое сообщение с созданной подписью.
Созданная подпись в новом электронном письме
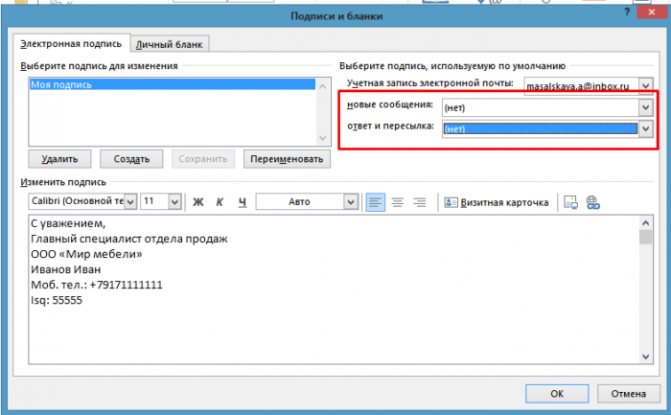
Что бы вставлять подпись вручную в параметрах «новое сообщение» и «ответ и пересылка» не нужно ничего выставлять
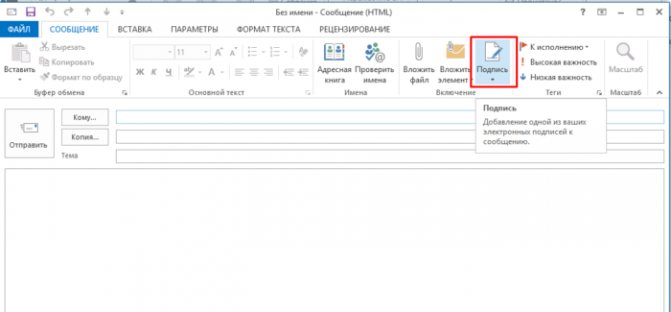
В новом сообщении щелкаем по иконке «Подпись»
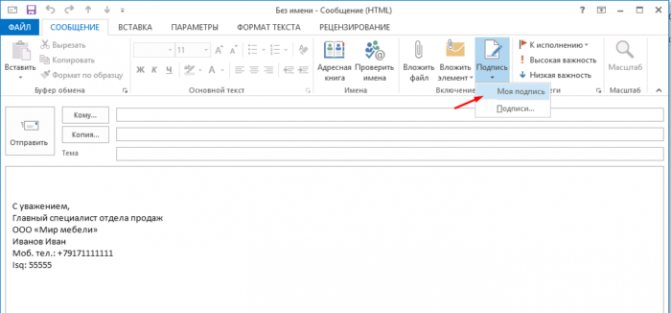
Кликаем по созданной подписи и она появится в сообщении
Дополнительные статьи базы знаний
Как импортировать MBOX в Gmail
Август 30, 2021
Пользователи, которые мигрируют между почтовыми системами, сталкиваются с одной серьезной проблемой — конфликтом форматов.. Если используемый Подробнее
Как импортировать электронные письма из Thunderbird в учетную запись Gmail
Август 23, 2021
сегодня, у пользователей есть большой выбор почтовых систем. Вы можете управлять электронной перепиской с помощью платных Подробнее
10 Серьезные причины, почему вы должны рассмотреть возможность перехода на Outlook сегодня
Август 2, 2021
Переключение на Outlook из текущего почтового клиента может показаться глупой идеей, особенно Подробнее
Если не работает кнопка «Подпись»
Если кнопка настройки подписи не срабатывает, самым простым решением будет переустановка пакета Microsoft Office. Обычно проблема после этого устраняется. Если же проблема осталась, есть вариант изменить настройки реестра:
- Запускаем реестр. В меню «Пуск» выбираем приложение «Выполнить». Вводим команду regedit в открывшемся окне.
Изменение настроек реестра поможет вернуть доступ к созданию подписей в Outlook
- Нажимаем комбинацию клавиш Ctrt+F5. Через поиск реестра находим папку LocalServer32. Или переходи самостоятельно по следующему пути в реестре:
Для x32 — HKEY_LOCAL_MACHINESOFTWAREClassesCLSID{0006F03A-0000–0000-C000–000000000046}LocalServer32.
В реестре необходимо найти папку LocalServer32
- Меняем каждое из значений Default и LocalServer32 на C:Program Files (x86)Microsoft OfficeOffice14Outlook.exe. Нажимаем кнопку OK.
Изменение значений в реестре должно исправить неполадки и ошибки в Outlook, связанные с созданием подписей
Добавление подписи в Outlook
Рассмотрим настройку подписи во всех существующих версиях офисного пакета от Майкрософт, начиная с наиболее «свежей» на момент написания статьи.
Актуальные Office (2013-2019)
Вариации Outlook, выпущенные в составе офисных пакетов 2013-2019 годов, имеют практически идентичный интерфейс, поэтому инструкция ниже подойдет для всех таких версий.
- Вызовите приложение, после чего во вкладке «Главная» воспользуйтесь кнопкой «Создать сообщение».
Далее раскройте раздел «Сообщение», найдите в нём элементы «Подпись» — «Подписи» и кликните по нему.
В инструменте добавления воспользуйтесь кнопкой «Создать» и задайте её имя.
В блоке «Изменить подпись» введите требуемые данные и отредактируйте по своему усмотрению или корпоративному стандарту.
По окончании работы нажмите «ОК» – новая подпись будет автоматически добавлена.
Outlook 2010
Теперь давайте посмотрим, как сделать подпись в электронной почте Outlook 2010
- Запускаем Outlook 2010 и создаем новое письмо.
Нажимаем кнопку «Подпись» и в появившемся меню выбираем пункт «Подписи».
В этом окне нажимаем «Создать», вводим имя новой подписи и подтверждаем создание нажатием кнопки «Ок»
Теперь мы переходим в окно редактирования текста подписи. Здесь можно как ввести необходимый текст, так и отформатировать его по своему вкусу. В отличии от предыдущих версий, в Outlook 2010 имеется более расширенный функционал.
Как только текст введен и отформатирован, нажимаем «ОК», после чего в каждом новом письме будет присутствовать наша подпись.
Outlook 2007
Многие пользователи считают версию офисного пакета Майкрософт 2007 года лучшей и по-прежнему продолжают ею пользоваться, несмотря на очевидную устарелость.
- Запустите Аутлук. Воспользуйтесь пунктом меню «Сервис» и выберите вариант «Параметры».
Раскройте вкладку «Cообщения». Найдите в ней блок «Подписи» и нажмите соответствующую кнопку.
Интерфейс добавления подписей похож на более новые варианты, поэтому алгоритм действий тот же – создайте новую подпись, затем введите нужную информацию в текстовое поле внизу окна и нажмите «ОК».
Outlook 2003
Наконец, переходим к добавлению подписи в самой старой версии Аутлука.
- Первый делом запускаем почтовый клиент и в главном меню переходим в раздел «Сервис», где выбираем пункт «Параметры».
В окне параметров переходим на вкладку «Сообщение» и в нижней части этого окна, в поле «Выбор подписей для учетной записи» выбираем нужную запись из списка. Теперь нажимаем кнопку «Подписи».
Теперь перед нами открывается окно создания подписи, в котором мы нажимаем кнопку «Создать».
Здесь необходимо задать имя нашей подписи и затем нажать кнопку «Далее».
Теперь новая подпись появилась в списке. Для быстрого создания можно ввести текст подписи в нижнее поле. Если же требуется особым образом оформить текст, следует нажать «Изменить».
Как только необходимый текст будет введен, все изменения нужно сохранить. Для этого нажимаем кнопки «ОК» и «Применить» в открытых окнах.
Заключение
Итак, мы рассмотрели с вами как добавить подпись в Outlook. Результатом проделанной работы будет автоматическое добавление необходимой записи в конец письма. Благодаря этому более не потребуется каждый раз вводить один и тот же текст.
Опишите, что у вас не получилось.
Наши специалисты постараются ответить максимально быстро.
Как изменить подпись Outlook
Чтобы произвести редактирование, необходимо выполнить следующие действия:
Способ для Microsoft Outlook 2003
В Аутлук 2003 нужно:
- Зайти в программу. Выбрать пункт «Сервис» вверху рабочего пространства и в списке найти «Параметры».
- Откроется окно, перейти ко вкладке «Сообщение», найти пункт «Выбор подписей для учетной записи:», после чего указать учетную запись под которой она будет создана и нажать на соответствующую кнопку.
- Кликнуть по «Создать…».
- Указать имя для новой записи и кликнуть по «Далее».
- Указать текст с использованием встроенных возможностей форматирования (шрифт, цвет, размер и тип выравнивания).
- Для сохранения изменений кликнуть на «ОК», после «Применить» и «ОК» в последнем открытом окне.
- Чтобы проверить, успешно ли она создана нужно запустить создание нового письма.
Outlook Express
В Outlook Express следует:
- на панели вкладок зайти по пути «Сервис» – «Параметры»;
- кликнуть по вкладке с соответствующим названием;
- активировать пункт «Добавлять подписи ко всем исходящим сообщениям», далее нажать «Создать». Появится новая запись, кликнуть по ней, внизу указать текст или же прикрепить файл;
следом за этим нажать на «Дополнительно» и отметить домены нужных почтовых ящиков в которых она должна отображаться;
Если все сделано правильно она добавится автоматически при создании нового письма.
Outlook 2007
Инструкция для электронной почты Outlook 2007:
- запустить программу и нажать на «Создать», либо комбинацию клавиш CTRL+N на клавиатуре;
- щелчком мыши открыть меню «Подпись» и далее выбрать соответствующий пункт;
- на следующем шаге нажать «Создать»;
- присвоить имя для новой записи и «ОК» для подтверждения;
- ввести текст. Можно использовать изображения и гиперссылки;
- Сохранить с помощью «ОК» и запустить создание нового почтового сообщения.
Microsoft Outlook 2010
Для настройки подписи в Outlook 2010 процедура следующая:
открыть приложение и нажать на кнопку для создания нового письма;
- найти группу функций «Включить» и в ней найти нужную кнопку;
- щелкнуть по «Создать»;
- присвоить название и подтвердить с помощью «ОК»;
- настроить и оформить внешний вид;
установить ее в качестве используемой по умолчанию для новых и ответных писем.
Создания в Outlook 2013
В Outlook 2013 процедура идентична:
- в открытой программе кликнуть по «Создать сообщение»;
- перейти к пункту «Подпись», затем в контекстном меню щелкнуть по кнопке с таким же названием;
- щелкнуть по «Создать»;
- указать новое имя и щелкнуть «ОК»;
- ввести текст и сохранить, кликнув по «ОК».
Как в Outlook добавить картинку в подпись?
Пользователи приложения Аутлук всегда могут изменить созданную ранее подпись. Например, к тексту удастся добавить изображение. Как поменять настройки в этом случае?
Переходим в раздел «Подпись» и подраздел «Подписи».
Выбираем созданный ранее шаблон и нажимаем на кнопку рисунка.
Находим изображение, кликаем по нему левой кнопкой мыши и подтверждаем действие.
Сохраняем изменения.
Никаких сложностей с тем, чтобы настроить шаблон снова, не возникнет. Поставить подпись с картинкой в Outlook тоже довольно легко:
Переводим курсор в конец послания.
Нажимаем на вкладку «Подпись» и выбираем отредактированный вариант.
Теперь окончание электронного письма имеет несколько иной вид.
Как вставить цвет фона в подпись Outlook?
Легко добавить или удалить цвет фона в электронном письме в Outlook. Но как вы могли вставить или удалить цвет фона в подписи Outlook? Ниже приведены обходные пути, которые помогут вам решить эту проблему:
Скачать Полная функция, бесплатная пробная версия покупка PayPal / MyCommerce
Kutools для Outlook упрощает ежедневное общение по электронной почте через Outlook, добавляя десятки удобных функций. Читать далее Скачать сейчас
Вкладка Office — включите редактирование и просмотр с вкладками в Office и сделайте работу намного проще …
Больше информации… Скачать …
Kutools for Outlook — приносит 100 мощных расширенных функций в Microsoft Outlook
- Авто CC / BCC по правилам при отправке электронной почты; Автопересылка Множественные письма по правилам; Автоответчик без сервера обмена и дополнительных автоматических функций …
- Предупреждение BCC — показывать сообщение при попытке ответить всем, если ваш почтовый адрес находится в списке BCC; Напоминать об отсутствии вложений, и многое другое напоминает функции …
- Ответить (всем) со всеми вложениями в почтовой переписке; Отвечайте сразу на несколько писем; Автоматическое добавление приветствия при ответе; Автоматически добавлять дату и время в тему …
- Инструменты для вложения: Автоотключение, Сжать все, Переименовать все, Автосохранение всех … Быстрый отчет, Подсчет выбранных писем, Удаление повторяющихся писем и контактов …
- Более 100 дополнительных функций будут решить большинство ваших проблем в Outlook 2010-2019 и 365. Полнофункциональная 60-дневная бесплатная пробная версия.
Больше информации… Скачать …
Вставить цвет фона в подпись в Outlook
Выполните следующие действия, чтобы вставить цвет фона в подпись в Outlook.
2. В открывшемся окне сообщения нажмите Вставить > Подпись а затем выберите указанную подпись, вы добавите цвет фона из раскрывающегося списка. Смотрите скриншот:
3. Поместите курсор в пустое место и нажмите Вставить > Настольные для вставки таблицы 1×1. Смотрите скриншот:
4. Переместите вставленную подпись в новую таблицу 1×1.
5. Продолжайте выбирать таблицу и щелкните (Работа с таблицами) Дизайн > затенение и укажите цвет фона из раскрывающегося списка. Смотрите скриншот:
6. Продолжайте выбирать таблицу и щелкните Дизайн > Границы > Без границ убрать границы со стола.
7. Продолжайте выбирать таблицу и копируйте ее, нажимая Ctrl + C ключи.
8. Нажмите Вставить > Подпись > Подписи , чтобы открыть диалоговое окно «Подписи и бланки».
9. В открывшемся диалоговом окне «Подписи и бланки» перейдите к Подпись электронной почты вкладка и:
(1) Нажмите, чтобы выбрать подпись, для которой вы добавите цвет фона в Выберите подпись для редактирования коробка; (2) Перейдите к Изменить подпись поле, удалите исходное содержимое подписи, а затем вставьте новый с фоном, щелкнув правой кнопкой мыши и выбрав Вся ячейка под Параметры вставки в контекстном меню .; (3) Щелкните значок OK кнопку.
Теперь в подпись добавлен указанный цвет фона. Закройте новое электронное письмо без сохранения.
Используйте Word для вставки или удаления цвета фона из подписи Outlook
Этот метод предоставляет еще один прием для вставки или удаления цвета фона в подписи Outlook в Microsoft Word. Пожалуйста, сделайте следующее:
1. Откройте проводник, вставьте путь к папке % AppData% \ Microsoft \ Signatures в Адрес поле и нажмите Enter ключ. Смотрите скриншот:
Теперь открывается папка, содержащая все подписи Outlook.
2. В папке подписи щелкните правой кнопкой мыши HTM-файл указанной подписи и выберите Открыть с помощью > Word из контекстного меню. Смотрите скриншот:
Теперь указанная подпись открывается в Microsoft Word. Чтобы добавить цвет фона для этой подписи, вы можете следовать , наконец, сохраните и закройте текстовый документ; чтобы удалить цвет фона, выполните следующие действия:
3. Выберите содержание подписи в таблице, вырежьте, нажав Ctrl + X ключи, а затем вставьте его из таблицы.
4. Выберите таблицу и щелкните (Работа с таблицами) макет > Удалить > Удалить таблицу удалить его. Смотрите скриншот:
5. Сохраните открывающийся файл подписи и закройте окно Word.
Пока что вы удалили (или добавили) цвет фона в указанной подписи Outlook.
Больше информации… Скачать сейчас…
Как создать и добавить подпись электронной почты в Outlook
Как добавить подпись электронной почты в приложение Outlook на iPhone и Android
Примечание. Использование приложения Outlook на iPhone и Android позволяет добавлять только простой текст, нет возможности добавлять изображения или логотип из приложений iPhone и Android. Откройте Outlook в браузере, чтобы получить возможность расширенной подписи.
- Перейдите в приложение Outlook на своем iPhone или устройстве Android, нажмите значок профиля в верхнем левом углу экрана.
- Нажмите на кнопку меню гамбургера рядом с ярлыком «Входящие» на мобильном устройстве Android.
-
Нажмите на значок настроек на нижнем экране.
-
Выберите Подпись, Вариант. Вот важные настройки для создания разных подписей, если вы используете несколько учетных записей Outlook в одном приложении, включите переключатель «Подпись для каждой учетной записи» и создайте другую подпись для разных учетных записей.
-
Напишите текст, который вы хотите использовать в качестве подписи в Outlook.
- Вот и все. Если у вас нет мобильного устройства и вы используете браузер, добавьте подпись из браузера или программного обеспечения Outlook для Windows или Mac.
Как добавить подпись к электронному письму в Outlook
-
Перейдите на Outlook.com в браузере ПК и нажмите значок шестеренки на верхней панели ленты> Просмотреть все настройки учетной записи.
-
Теперь выберите «Почта»> «Написать и ответить»> «Добавить новую подпись и сохранить».
- Кроме того, вы можете установить флажок «Автоматически включать мою подпись в новые сообщения, которые я пишу«
- И выберите Подпись из списка.
Управление подписью Outlook на ПК или Mac
- Запустите Outlook на вашем ПК.
- Щелкните файл
- Выберите Параметры на боковой панели.
- Когда откроется диалоговое окно «Параметры Outlook», щелкните Почта.
- И там нажмите «Подписи» рядом с «Создать или изменить подписи для сообщений».
- Выберите вкладку «Подпись электронной почты» и в разделе «Выбрать подпись по умолчанию» щелкните учетную запись электронной почты и выберите учетную запись электронной почты, для которой вы хотите создать и использовать подпись электронной почты.
- Нажмите «Создать» под заголовком «Выбрать подпись для редактирования».
- Дайте вашей новой подписи имя и нажмите ОК.
- Теперь вы можете ввести необходимую информацию, которая будет отображаться в качестве подписи в сообщениях электронной почты, сделайте это в разделе «Редактировать подписи». Вы также можете использовать инструменты форматирования, чтобы сделать подпись привлекательной и выделяться среди остального текста.
- И выберите ОК.
- Щелкните OK, чтобы закрыть диалоговые окна.
- С этого момента подпись электронной почты будет автоматически отображаться для каждого отправляемого вами электронного письма или ответа на него.
Как добавить изображение, логотип или анимацию в подпись Outlook
- Откройте Outlook.
- Щелкните файл
- Выберите Параметры на боковой панели.
- Выберите вкладку Почта в параметрах Outlook.
- Нажмите на подписи в окне создания сообщений.
- Выберите вкладку «Подпись электронной почты» и в списке щелкните существующую подпись для редактирования или выберите «Новая», чтобы создать новую.
- В области текста в разделе «Изменить пространство подписи» поместите курсор в то место, куда вы хотите добавить подпись, и нажмите «Вставить изображение».
- Найдите изображение и нажмите «Вставить».
- В поле «Подписи и бланки» нажмите «ОК».
- Закройте диалоговые окна.
Как добавить логотип к подписи в Outlook?
Чтобы добавить логотип или изображение к вашей подписи Outlook, следуйте разделам 1 и 2 этой статьи, мы тщательно рассмотрели каждый шаг по созданию подписи электронной почты, а также добавили к ней любую инфографику.
Как сделать подпись Outlook с логотипом?
Чтобы создать подпись Outlook с логотипом, сначала создайте подпись Outlook, а в конце добавьте логотип отдельно. Если вы не знаете, как это сделать, обратитесь к приведенным выше разделам этого сообщения.
Добавить подпись в Outlook для Интернета
В отличие от настольных версий, Outlook для веб-сайтов не слишком перегружен опциями здесь и там, и довольно просто найти возможность добавить свою подпись в приложение. Все, что вам в основном нужно сделать, – это запустить приложение в Интернете, щелкнуть опцию, и все готово.
- Направляйтесь к Outlook для веба и войдите в свою учетную запись, если вы еще этого не сделали.
- Нажмите на значок настроек в правом верхнем углу и выберите параметр «Просмотреть все настройки Outlook».
На следующем экране нажмите «Создать» и ответьте на вопросы, доступные на вашем экране.
Как только вы это сделаете, вы увидите большую белую коробку на правой боковой панели. Вот где вы можете добавить свою подпись.Введите свою подпись, используйте доступные инструменты для ее форматирования, выберите соответствующие параметры, например, когда включать ее в свои электронные письма, и, наконец, нажмите «Сохранить» внизу.
Как стилизовать подписи в Outlook Web
Подписи, добавленные таким образом, в основном являются базовыми. Если вам нужна презентабельная подпись, лучше потратить время на поиск хорошего шаблона. Хотя Microsoft действительно предлагает шаблон, я не смог заставить его работать в Outlook Web. Итак, я использовал шаблон от Mail Signatures.
Посетите почтовые подписи
Все, что вам нужно сделать, это выбрать один и добавить свои данные к нему. Для этого нажмите кнопку «Изменить шаблон». Сделав это, добавьте свое имя, свою организацию и все другие важные данные. Самое приятное, что все изменения можно увидеть в режиме реального времени.
Однако помните, что если вы планируете использовать изображение, ссылка должна быть публичной, то есть доступной для всех. После того, как все настроено, нажмите Применить свою подпись. Затем нажмите «Копировать подпись в буфер обмена».
Теперь откройте подпись в Outlook и вставьте содержимое буфера обмена.
Создаём подпись
На вкладке Social можно добавлять в подпись кнопки социальных сетей. MySignature позволяет выбрать из 12 социальных платформ, включая Facebook, LinkedIn, Twitter, Instagram, YouTube.
Кнопка Choose template позволяет выбрать предустановленный шаблон для подписи. Их пока немного, но на вкладке Design вы можете настроить шрифты, цвета, размер изображения и прочие параметры, изменив имеющийся шаблон, как вам нужно.
Когда вы создадите шаблон подписи, щёлкните Finish. Вы можете просто скопировать и вставить подпись в любое письмо. Чтобы сделать подпись стандартной в своём почтовом клиенте, нужно сделать следующее.







