Как настроить почту outlook 2007, 2010, 2013, 2020
Содержание:
Общая настройка
Если вы используете специализированную почту, к примеру корпоративную рабочую или от провайдера, настройка Outlook состоит из следующих пунктов:
- Открыть приложение, в меню «Сервис» найти «Учетные записи» и кликнуть на них.
- Нажать вкладку «Почта», затем «Добавить». Справа появится окошко, где необходимо выбрать «Почта».
- Ввести фамилию и имя хозяина почтового ящика.
- В «Электронной почте» добавить нужный адрес.
- В «Серверах электронной почты» указать РОРЗ, а в нижних полях написать необходимый почтовый домен.
- Во «Входе в почту Интернета» в «Учетной записи» написать логин пользователя и указать пароль на соответствующей строке.
- Сохранить все действия кнопками «Далее» и «Готово».
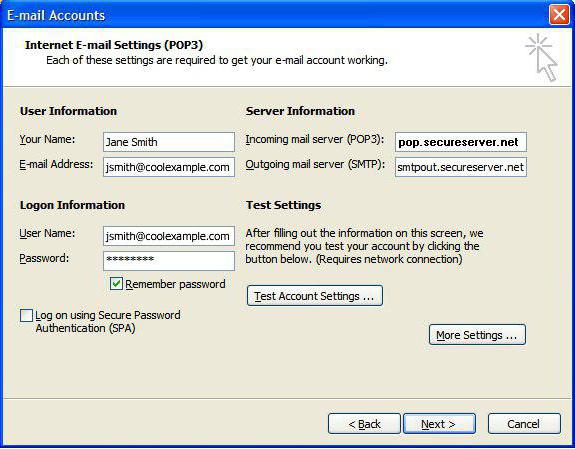
Основные функции Outlook
В связи с тем, что Outlook является почтовым приложением, то его основной функцией, безусловно, является получение и отправка корреспонденции. Подключить к приложению можно почтовые ящики, созданные на других почтовых серверах.
После подключения и внесения важных изменений в настройки почтового приложения можно приступать к его практическому использованию. Если это приложение совершенно незнакомо, рекомендуется ознакомиться с инструкцией, как пользоваться Аутлуком.
Основные правила получения и отправки корреспонденции
Запустите на компьютере приложение Outlook. Как отправить письмо, его прочитать и ответить партнёру станет понятно после прочтения инструкции.
Прежде всего, обратите внимание на интерфейс приложения. Окно разделено на несколько областей, каждая отвечает за выполнение определённых задач
Вверху располагается горизонтальное ленточное меню, в котором внедрены функции, позволяющие редактировать сообщения, отправлять и принимать их.
С левой стороны можно обнаружить блок, указывающий на прикреплённые учётные записи. Также с левой стороны располагается список всех писем, включая входящую и исходящую корреспонденцию.
В центре находится самая большая область, где непосредственно открывается или формируется письмо.
Чтобы прочитать входящее сообщение, вы наведите на него курсор мышки и кликните по нему дважды. Теперь вы можете выполнять с ним те задачи, которые были вами определены. Письмо можно с лёгкостью переместить в корзину, если вы сориентировались в его абсолютной ненадобности или вы подозреваете, что это письмо может нанести вред вашему ПК.
Письмо можно переместить в архив, если вы уверены, что оно представляет ценность и может ещё не один раз вам пригодится.
Если такое письмо ждут остальные ваши партнёры или знакомые, вы его можете переслать им в первозданном виде. Для этого достаточно нажать на кнопку «Переслать» и в строке «Кому» указать адреса получателей.
Заполните поля получателей пересылаемого письма
Также в горизонтальном меню находится кнопка «Ответить», воспользовавшись которой, ваш ответ сразу направится тому, с кем вы ведёте письменный диалог.
Если в письменном диалоге участвуют несколько пользователей, и для всех них вы желаете отправить одинаковый ответ, разработчики облегчили выполнение этой задачи, внедрив кнопку «Ответить всем». Сформированный ответ рассылается одновременно по всем автоматически вставленным адресам.
При ведении деловой переписки часто возникает необходимость распечатывать полученную документацию. Эта функция также внедрена в Outlook, достаточно зайти в меню «Файл», найти параметр «Печать», а дальше действовать по аналогии с другими офисными приложениями, когда требуется распечатать документ.
Нажмите Файл — Печать для отправки сообщения на принтер
Достаточно часто на почтовые адреса приходят спам-рассылки, которые только засоряют ящик, но не представляют никакой ценности для пользователя. Мало этого, они могут содержать вредоносное ПО, поэтому рекомендуется их удалять, не открывая. Чтобы удалить сразу несколько писем, сначала выделите все ненужные, а потом нажмите на кнопку «Удалить» в меню «Главная».
Разработчики приложения внедрили ещё одну успешную функцию, позволяющую осуществлять поиск важных писем. Для этого вызовите функцию «Быстрый поиск», находящуюся в горизонтальном меню.
В поисковой строке введите правило для поиска. Это может быть либо отрывок текстовой информации, которую вы желаете найти, либо введите электронный адрес того, чьи письма вы желаете разыскать.
Если у вас возникла необходимость создать новое сообщение, в горизонтальном меню перейдите на подпункт «Главная», а там найдите кнопку «Создать сообщение». После этого откроется чистое поле для письма. Вы можете написать, что желаете, а также прикрепить к нему изображение, видеоматериалы, документы и прочее.
Само текстовое сообщение можно при желании отформатировать, применив различный шрифт, цвет, размер. Можно при необходимости вставить гиперссылки.
В Outlook 2010 встроена, как и в предыдущих версиях почтового приложения, адресная книга, поэтому исключается необходимость каждый раз набирать адрес того, кому мы желаем отправить сообщение или напоминание.
Как настроить Mail.ru в Outlook
Печать Как настроить Microsoft Outlook?
Перед настройкой нужно убедиться в том, что интернет подключен, в меню «Настройки» почтового ящика на вкладке «Почтовые программы» необходимо отметить флажок в пункте « Я хочу получить доступ к почтовому ящику с помощью почтового клиента ».
Автоматическая настройка
- Запустить программу Microsoft Outlook.
- При первом запуске программа предложит создать учетную запись. Нужно нажать «Далее» и перейти к третьему шагу настройки почтового клиента.
- В разделе «Файл» нужно нажать на кнопку «Добавление учетной записи».
- В открывшейся форме «Автоматическая настройка учетной записи» ввести:
- имя;
- адрес электронной почты, выбранный при регистрации почтового ящика (к примеру, primer@rambler.ru);
- пароль, указанный при регистрации почтового ящика.
- Нажать «Далее» и дождаться соединения с почтовым сервером.
Если учетные данные введены правильно, программа выполнит оставшиеся настройки автоматически.
Если по каким-то причинам программе не удается выполнить автоматическую настройку или нужно изменить параметры, клиент можно настроить вручную.
-
- В окне настройки учетной записи нужно выбрать «Настроить вручную параметры сервера» и два раза нажать «Далее» (в нижнем правом углу окна).
-
- В открывшемся окне «Параметры электронной почты интернета» нужно проверить следующие данные (и исправить их в случае несоответствия):
- имя;
- адрес электронной почты (к примеру, primer@rambler.ru. В т.ч. для других доменов «Рамблер-Почты» – @lenta.ru, @ro.ru и др.);
- тип учетной записи – POP3;
- сервер входящей почты для протокола POP3 должен быть pop.rambler.ru (в т.ч. для других доменов «Рамблер-Почты» – @lenta.ru, @ro.ru и др.);
- сервер исходящей почты должен быть smtp.rambler.ru (в т.ч. для других доменов «Рамблер-Почты» – @lenta.ru, @ro.ru и др.);
- пользователь и пароль (адрес электронной почты и пароль, выбранный при регистрации ящика).
- В открывшемся окне «Параметры электронной почты интернета» нужно проверить следующие данные (и исправить их в случае несоответствия):
-
- Далее нужно нажать на кнопку «Другие настройки» (в нижнем правом углу окна).
- В открывшемся меню нужно перейти во вкладку «Сервер исходящей почты» и поставить галочку в поле «SMTP-серверу требуется проверка подлинности».
- Далее нужно перейти во вкладку «Дополнительно» и в случае необходимости настроить следующие параметры:
- поставить галочку в поле «Требуется шифрованное подключение (SSL)» для активации безопасного соединения;
- в выпадающем меню «Использовать следующий тип шифрованного подключения» выбрать SSL;
- установить галочку в пункте «Оставлять копии сообщений на сервере», если нужно сохранять на сервере копии своих писем.
-
- Теперь нужно нажать на кнопку «OK», затем «Далее» и «Готово».
-
- В окне настройки учетной записи нужно выбрать «Настроить вручную параметры сервера» и два раза нажать «Далее» (в нижнем правом углу окна).
-
- В открывшемся окне «Параметры электронной почты интернета» нужно проверить следующие данные (и исправить их в случае несоответствия):
- имя;
- адрес электронной почты (к примеру, primer@rambler.ru. В т.ч. для других доменов «Рамблер-Почты» – @lenta.ru, @ro.ru и др.);
- тип учетной записи – IMAP;
- сервер входящей почты для протокола IMAP должен быть imap.rambler.ru (в т.ч. для других доменов «Рамблер-Почты» – @lenta.ru, @ro.ru и др.);
- сервер исходящей почты должен быть smtp.rambler.ru (в т.ч. для других доменов «Рамблер-Почты» – @lenta.ru, @ro.ru и др.);
- пользователь и пароль (адрес электронной почты и пароль, выбранный при регистрации ящика).
- В открывшемся окне «Параметры электронной почты интернета» нужно проверить следующие данные (и исправить их в случае несоответствия):
-
- Далее нужно нажать на кнопку «Другие настройки» (в нижнем правом углу окна).
- В открывшемся меню нужно перейти во вкладку «Сервер исходящей почты» и поставить галочку в поле «SMTP-серверу требуется проверка подлинности».
- Далее нужно перейти во вкладку «Дополнительно» и в случае необходимости настроить следующие параметры:
- поставить галочку в поле «Требуется шифрованное подключение (SSL)» для активации безопасного соединения;
- в выпадающем меню «Использовать следующий тип шифрованного подключения» выбрать SSL;
- Теперь нужно нажать на кнопку «OK», затем «Далее» и «Готово».
Если настроить почтовый клиент не удалось, подробные обучающие материалы и справочную информацию можно найти в специальном разделе «Помощь» на сайте разработчика программы.
Как настроить Mozilla Thunderbird
Установка программы вполне обычна.
Диалоговое окно установленной программы выглядит таким образом:
Можно переходить на локальные папки
И производить импорт из Outlook:
Наличествуют также Блоги и ленты новостей:
Как настроить учетную запись?
Для того чтобы иметь возможность получать сообщения для начала нужно создать учетную запись. Для этого в меню открываем опцию Инструменты
В выпадающей вкладке выбираем Параметры учетной записи.
В соответствующее поле заносим имя учетной записи.
Жмем Действия для учетной записи и в выпадающем списке выбираем Добавить учётную запись почты.
Вписываем в соответствующие поля всю нужную информацию (имя, адрес почты, пароль) и щёлкаем Продолжить.
Mozilla Thunderbird будет пытаться определить параметры учетной записи, исходя из той части электронного адреса, которая находится за собачкой @.
Для прекращения поиска нажимаем Остановить.
В нужные поля необходимо вписать соответствующее имя, определенный адрес почты и свой пароль доступа. Мастер настройки учётной записи электронной почты самостоятельно найдет нужные настройки, послав запрос в базу данных.
Если проблем не возникает (то есть все электронные письма принимаются и отправляются, а старые письма сохранены), но случайно была создана учётная запись IMAP,то ее нужно удалить. Для этого Открываем Инструменты — Параметры учётной записи. В выпавших Действиях для учетной записи выбираем действие по удалению учетной записи. Проблема решена.
Можно поэкспериментировать с различным расположением элементов панели управления. К примеру, вернуть текущие настройки к уровню «по умолчанию» можно щёлкнув на Восстановить в окне Настройки панелей инструментов.
Командная строка
Гиковские штучки, которые помогут использовать Outlook эффективнее, подойдут тем, кто привык работать с клавиатурой, а не с мышью. Нажмите Win + R, чтобы открыть командную строку, и вводите команды:
- outlook.exe /nopreview — открыть Outlook без окна предпросмотра писем.
- outlook.exe /select имя_папки — открыть Outlook с конкретной папкой электронной почты вместо той, что у вас назначена основной. Если вместо имя_папки ввести outlook:calendar, откроется календарь.
- outlook.exe /restore — открыть Outlook, восстановив все окна, если программа была закрыта в результате системной ошибки.
- outlook.exe /finder — открыть мощный поисковый инструмент Outlook.
среда, 17 июня 2015 г.
Инструкция по настройке работы MS Outlook через OWA (MS Outlook over OWA)
1. открыт или «проброшен» (если сервер находится за роутером) на сервер с Microsoft Exchange 443 TCP порт; 2. на сервере с Microsoft Exchange настроен WEB доступ Outlook (Outlook Web Access); 3. на сервере с Microsoft Exchange в IIS установлен SSL сертификат для вашего домена.
Все три условия являются ОБЯЗАТЕЛЬНЫМИ!
Проверить это можно так: с компьютера, на котором планируется настроить MS Outlook, зайти на WEB доступ Microsoft Excnhage по протоколу https:
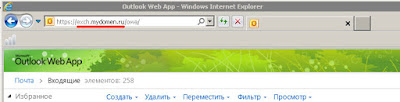
В моем случае красным выделен домен, для которого должен быть выдан SSL сертификат. Если его нет, то его необходимо получить/купить (например тут http://www.nic.ru/dns/service/ssl/ ) или сделать самому. Если вы решили сделать самозаверенный сертификат – то для этого необходимо создать корневой сертификат своего центра сертификации, а потом создать самозаверенный сертификат сервера и установить его в IIS на сервере Microsoft Excnhage.
ВАЖНО. Следует учесть, что для нормальной работы, корневой сертификат своего центра сертификации необходимо установить в «Доверенные корневые центры сертификации» на компьютере на котором планируется настраивать MS Outlook
Настройка
1. Закрываем MS Outlook, если он открыт, и идем в «Панель управления». Там находим и заходим в «Почта»;
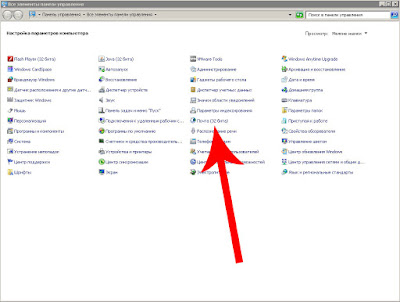
2. Далее заходим в «Учетные записи»;
источник
Функции Outlook
Обычной работой с почтой дело не ограничивается. По сути, это многофункциональный органайзер.
- Контакты. Удобная папка, где хранятся все нужные электронные адреса и телефоны. Часто пользователи вносят сюда даты рождений, касающиеся контактных лиц.
- Календарь. Используется для планирования важных событий и встреч.
- Дневник. Сюда автоматически сохраняется информация о работе Outlook.
- Задачи. С помощью этой функции можно сохранять важные задания, дела и поручения.
- Заметки. Программа напоминает блокнот с отрывными листами. Подходит для записи напоминаний и различной информации. Как видите, программа имеет немало интересных и полезных опций, помимо обычного приема и отправки почты.
Настройка Microsoft Outlook 2010
Шаг № 1. Запустите программу Microsoft Outlook 2010, в верхнем левом меню выберите пункт «Файл», затем кликните по кнопке «Добавление учётной записи».
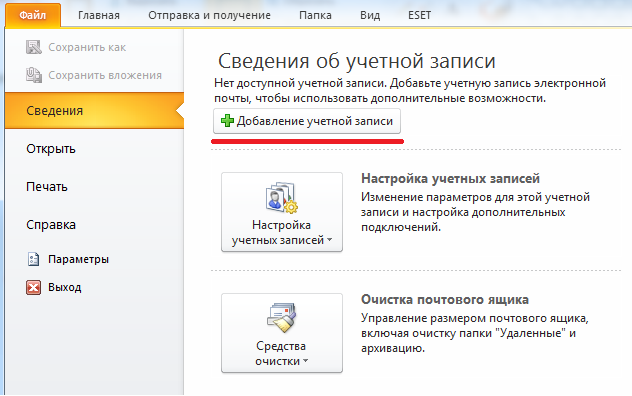
Шаг № 2. В открывшемся окне установите флажок «Настроить вручную параметры сервера или дополнительные типы серверов» и нажмите кнопку «Далее».
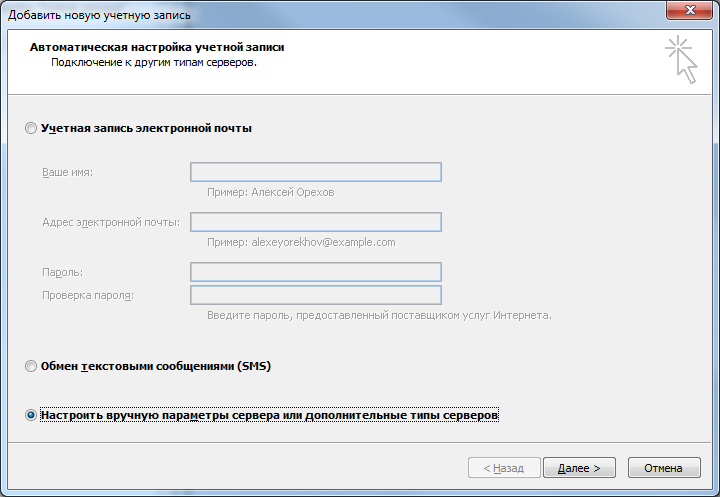
Шаг № 3. Выберите опцию «Электронная почта Интернета» и нажмите кнопку «Далее».
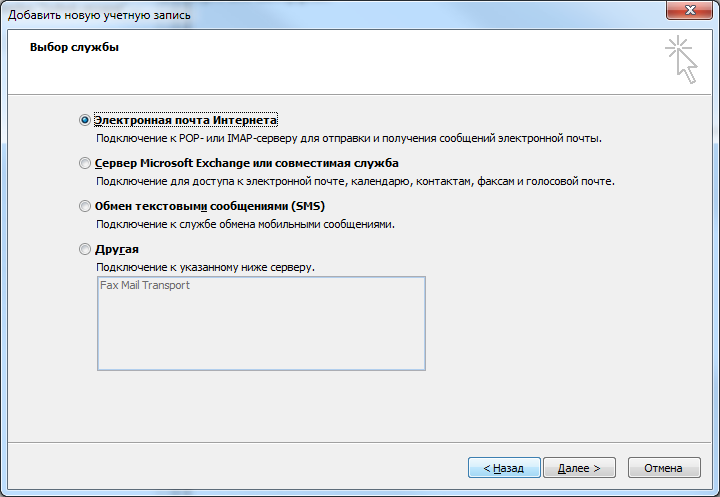
Шаг № 4. В появившемся окне укажите параметры вашего почтового ящика.
- В поле «Введите имя» укажите имя, под которым вас будут видеть получатели писем;
- В поле «Адрес электронной почты» укажите полный адрес вашего электронного ящика, например, mail@example.com;
- Из списка «Тип учетной записи» выберите протокол работы с почтой:
-
- IMAP – вся почта хранится на сервере. Выберите IMAP в случае, если вы планируете работать с почтой с нескольких устройств и через веб-интерфейс.
- POP3 – почта скачивается с почтового сервера. Выберите POP3, если работа с почтой планируется только с одного устройства.
- В полях «Сервер входящей почты» и «Сервер исходящей почты ( SMTP )» укажите адреc mail.nic.ru;
- Значение поля «Пользователь» должно совпадать со значением поля «Адрес электронной почты» — в нем указывается полный адрес вашего электронного ящика.
Также вы можете указать пароль к данному почтовому ящику и установить флажок «Запомнить пароль»
Обращаем внимание, что хранение паролей в почтовом клиенте может привести к их краже и использованию вашего почтового ящика для противоправных действий. После указания всех данных нажмите кнопку «Другие настройки»
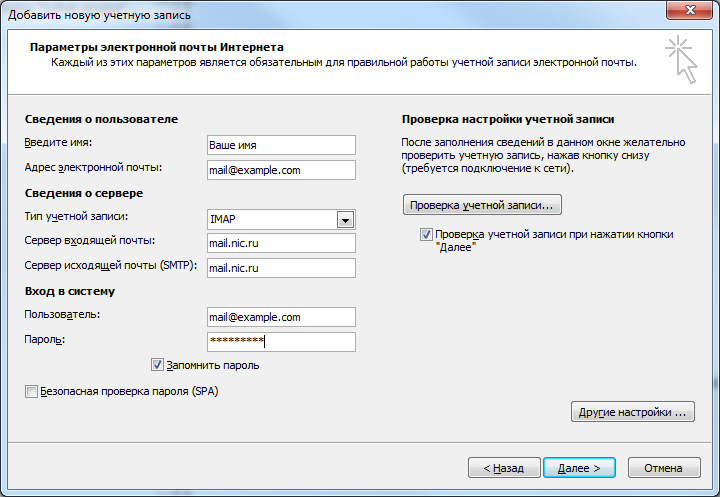
Шаг № 5. В появившемся окне перейдите на вкладку «Сервер исходящей почты». Установите флажок «SMTP-серверу требуется проверка подлинности» и выберите опцию «Аналогично серверу для входящей почты»
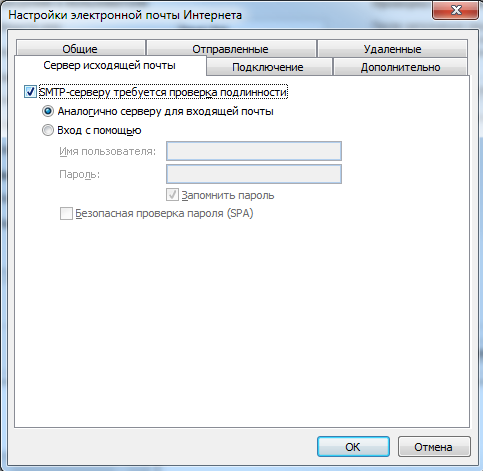
Шаг № 6. На вкладке «Дополнительно» укажите тип шифрованного подключения SSL. В случае, если ваш интернет-провайдер блокирует какие-либо порты, вы можете использовать альтернативные. Для подключения к почтовому серверу доступны следующие порты:
- IMAP: шифрованное подключение SSL — 993, без шифрования — 143
- SMTP: шифрованное подключение SSL — 465, без шифрования — 587
- POP3: шифрованное подключение SSL — 995, без шифрования — 110
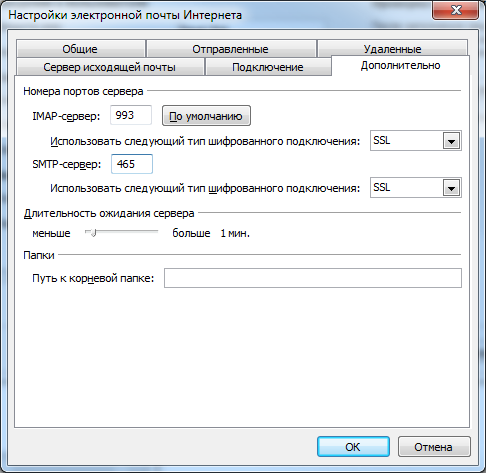
Шаг № 7. Поздравляем! Вы успешно ввели все сведения, необходимые для создания учетной записи. Чтобы закрыть окно мастера и начать работу с почтой, нажмите кнопку «Готово».
источник
Функции Outlook
Обычной работой с почтой дело не ограничивается. По сути, это многофункциональный органайзер.
- Контакты. Удобная папка, где хранятся все нужные электронные адреса и телефоны. Часто пользователи вносят сюда даты рождений, касающиеся контактных лиц.
- Календарь. Используется для планирования важных событий и встреч.
- Дневник. Сюда автоматически сохраняется информация о работе Outlook.
- Задачи. С помощью этой функции можно сохранять важные задания, дела и поручения.
- Заметки. Программа напоминает блокнот с отрывными листами. Подходит для записи напоминаний и различной информации. Как видите, программа имеет немало интересных и полезных опций, помимо обычного приема и отправки почты.
Возможности электронной почты
Почтовый ящик Майкрософт Outlook позволяет не только получать и отправлять письма. Это полноценный органайзер с большими возможностями для регулирования работы одного человека и целой группы. Платформу можно использовать:
- для постановки задач;
- документооборота;
- ведения списка контактных лиц;
- планирования мероприятий;
- создавать группы для совместной работы;
- вести дневник выполняемых действий и прочее.
Фильтрация спама
Некоторые пользователи получают рекламные рассылки, засоряющие почту и ухудшающие поиск входящей корреспонденции. Настройте фильтр спама в Аутлуке и избавьтесь от данной проблемы.
Дождитесь загрузки страницы и в блоке “Заблокированные” или “Надёжные” добавьте соответствующие контакты. Сделать это можно вручную или, выбрав из имеющегося списка, кликнув справа “Поиск в списке”.
Синхронизация папок в почтовом ящике
В настройках почтового сервиса Outlook можно синхронизировать папки других электронных ящиков. Для этого перейдите в раздел “Синхронизация почты” и заполните предложенную анкету.
Когда Вы нажимаете на кнопку “Другие учётные записи электронной почты”, то открывается дополнительное окно. В нём заполните следующие поля:
- Ваше имя для получателей писем;
- адрес синхронизируемого электронного ящика и пароль от него;
- выбрать вариант сортировки и хранения писем.
Файл данных, как изменить?
В некоторых ситуациях требуется сделать перенос файлов данных почтового ящика. Рассмотрим ситуацию, когда нужно изменить местоположение файла OST при формировании нового профиля Outlook.
- Открыть на компьютере консоль от имени администратора. Для этого в левой части нажать на знак “Майкрософт” и в поисковую строку ввести “CMD”. В командную строку подвести курсор мыши и кликнуть на правую кнопку. В появившемся списке перейти в раздел “Запуск от имени администратора”.
- В командной строке прописываем текст, где “d:\Mail” — это новое расположение папки с файлами Outlook.
- Проверьте расположение файлов почтового ящика в указанном Вами месте.
В видеоинструкции описано пошаговое восстановление файлов в почтовом ящике Аутлук:
https://www.youtube.com/watch?v=C8An3PiKpTU
Группа контактов
Сервис “Группа контактов” в почтовом ящике Аутлук пригодиться в том случае, если нужно отправить сразу нескольким людям одно письмо. Удобная функция, экономящая Ваше личное время.
В левой части меню своего почтового ящика внизу раскройте раздел “Группа” и кликните по кнопке “Создать”.
В открывшемся окне в верхней строке нужно дать название создаваемой группе. Внизу можно дать краткое описание или пропустить этот шаг.
Выберите всех участников из списка контактов. Поиск можно осуществлять по имени или адресу электронной почты. Здесь также можно внести нового пользователя, указав вручную его адрес электронного почтового ящика.
OneDrive и другие службы почты Outlook
У персонального информационного менеджера Outlook есть почтовые службы, улучшающие качество хранения и обмена информацией между пользователями. При регистрации учётной записи Вы автоматически подключаетесь к ним:
- OneDrive многим знакомо как SkyDrive. Компания Майкрософт решила в 2014 году переименовать данный сервис. Его основная задача — облачное хранение документов.
- Skype. Непосредственно из почтового ящика Outlook можно совершать бесплатные видеозвонки или переписываться в чате. Иконка расположена в правой верхней панели.
- OneNote или записная книжка. Она поможет записать важные мысли, информацию и Вы всегда сможете найти их быстро, просто открыв данный сервис.
- В почтовом ящике можно создавать документы по шаблонам Word, Excel и пользоваться PowerPoint. Созданные файлы можно сразу же отправить выбранному контакту или рабочей группе. Это позволяет экономить время и помогает совместно работать над одним проектом.
- ToDo — планировщик дня. Здесь отмечаются важные события, назначенные встречи, в том числе и Вам, устанавливаются задачи.
- Электронный календарь. В него можно внести информацию о датах рождениях, встречах и прочее и установить время оповещения и возможность повтора. А также в нём отображается погода на ближайшие три дня.
- Sway. Это приложение стало альтернативой использования PowerPoint. Он лёгкий в использовании и имеет более широкие возможности: элементы стори-теллинга и выразительные повествовательные функции. Для тех кто затрудняется с составлением презентаций есть 18 шаблонов.
- Bing — поисковая система, разработанная Майкрософт.
- MSN служба для отправки мгновенных сообщений. В арсенале расширенный выбор смайликов, возможность отправки голосовых и видеосообщений.
Для перехода в сервисы в левом верхнем углу нажмите на квадрат из точек и в открывшемся списке выберите нужную иконку:
Создание учётной записи
Итак, интерес относительно того, как создать учётную запись Outlook, вполне понятен, поскольку без этого невозможно осуществлять корректную работу с почтовым приложением.
Ведение деловой переписки невозможно, если не предпринять действий по созданию учётной записи. Следует отметить, что такие действия не сопровождаются сложностями, поэтому нет смысла обращаться к специалистам за помощью.
Все манипуляции легко осуществить самостоятельно, если изучить внимательно инструкцию, как создать учётную запись в Аутлуке.
Алгоритм создания
Сначала откройте само приложение Outlook на своём компьютере. Теперь в главном диалоговом окне, открывшемся на экране монитора, найдите такой параметр, как «Сервис», кликните по нему, чтобы открыть дополнительное раскрывающееся подменю.
Шаг 1
В самом низу списка в подменю будет находиться строка «Настройка учётных записей», именно по ней также следует кликнуть.
В главном диалогом окне кликните на вкладку «Сервис», а потом «Учётные записи»
В новом открывшемся окне легко обнаружить кнопку «Создать», расположенную в самом начале, кликните по ней тоже
Теперь очень важно не упустить одну деталь
В открывшемся диалоговом окне будет предложена автоматическая настройка электронной почты, но в связи с тем, что не все провайдеры способны оказать действенную поддержку рекомендуется ввести в чекбокс галочку, ориентируя процесс на то, что вы намерены осуществить все необходимые настройки в ручном режиме.
После этого сразу переходите к следующему шагу, нажимая на кнопку «Далее». Теперь непосредственно открывается окно, в котором и осуществляется процесс создания первой или очередной учётной записи.
Введите все данные, которые запрашивает программа, в частности почту и имя
Шаг 3
В завершении нужно ввести пароль. Не забудьте установить в нижнем чекбоксе галочку, которая позволит вам в дальнейшем осуществлять автоматический вход в созданную учётную запись.
В завершении укажите пароль
После завершения заполнения всех полей, жмите на кнопку «Дополнительные параметры». Откроется диалоговое окно, в котором будут находиться пять горизонтальных переключателей для внесения изменений. Нам следует выбрать параметр «Сервер исходящей почты».
Вы увидите строку «SMTP-серверу требуется проверка подлинности» с пустым чекбоксом рядом. Поставьте в этом чекбоксе галочку и выберите сразу параметр ниже «Аналогично серверу для входящей почты», установив рядом с ним тоже точку.
Поставьте галочку возле строки SMTP-серверу требуется проверка подлинности
После этого следует совершить изменения и на вкладке «Дополнительно». Переходим на неё, вносим номера портов, которые предоставил провайдер.
Укажите номера портов, предоставленные вашим провайдером
Затем возле параметра «Оставлять копии сообщений на сервере» устанавливаем галочку, чтобы впоследствии вся корреспонденция сохранялась, а не подлежала автоматическому удалению с сервера.
Смело нажимайте на кнопку «Ок», чтобы все внесённые изменения вступили в силу. Чтобы проверить, насколько правильно и корректно были внесены изменения, кликните по строке «Проверка настройки учётной записи».
Если всё было внесено без изъянов, вы сразу же сможете убедиться в том, что корреспонденция может отправляться и также великолепно приниматься вашей учётной записью.
Если же вы в настройках допустили ошибки, программа сразу же заявит о них, тогда вам придётся вновь пересмотреть все сведения, которые вы вносите
Особенно важно перепроверить те данные, которые предоставляет провайдер
Как мы видим, учётную запись удаётся добавить без проблем, при этом затрачивается не так уж много времени.







