Как сделать подпись в яндекс почте, mail.ru и gmail
Содержание:
Создание текстовой подписи в письме
Будем считать, что на «Яндексе» вы уже прошли процесс регистрации, и электронный почтовый адрес вам был предоставлен. Если эта процедура уже выполнена — то половину действий вы сделали! Осталось только узнать, где и как в электронной «Яндекс почте» сделать подпись к письму.
Чтобы приступить к процессу создания подписи, необходимо зайти непосредственно в сам интерфейс электронной почты и нажать на значок шестерни, который отображается в правом верхнем углу интерфейса почты. При нажатии на шестеренку откроется дополнительное функциональное меню, в нем необходимо выбрать «Личные данные».
На открывшейся странице необходимо найти раздел «Ваши подписи» — это и есть тот самый раздел, в котором редактируется и создается подпись. Теперь остался последний шаг — это ввод всех необходимых данных, и именно эти данные будут прикрепляться к каждому отправленному письму.
как сделать подпись в яндекс почте
ВАЖНО! Для того, что бы сохранить статью в закладки, нажмите: CTRL + D
Задать вопрос ВРАЧУ, и получить БЕСПЛАТНЫЙ ОТВЕТ, Вы можете заполнив на НАШЕМ САЙТЕ специальную форму, по этой ссылке >>>
С каждым днем все больше и больше людей отдают предпочтение электронным письмам, так как это является более удобным и быстрым способом запроса или предоставления информации. Подпись в электронных сообщениях может содержать различные виды информации.
Первый вариант будет использован в рабочей переписке и может содержать контактную информация адресата, где будут указаны фамилия, имя и отчество, контактные номера телефонов, занимаемая должность и название учреждения в котором работает. Во втором варианте может быть указано только имя автора письма, такой вид подписи уместен при общении со знакомыми и близкими Вам людьми.
И всегда следует помнить, что к выбору подписи следуют подойти ответственно, так как она будет являться смысловым завершением Вашего письма.
Пошаговая инструкция
Из этой фото инструкции Вы узнаете, как настроить подпись в электронных сообщениях Яндекс почта. Начинаем с нажатия кнопки «Все настройки» в виде шестеренки.
Далее выберите пункт «Личные данные, подпись, портрет».
Следующим шагом в блоке «Ваши подписи» нажмите кнопку «Создать подпись».
Введите текст подписи. Затем поставьте отметку возле строки «Привязать к адресу», если Вам необходимо добавление данной подписи в каждом исходящем сообщении, затем нажмите кнопку «Добавить запись».
Подпись сохранена. Вы всегда можете создать несколько видов подписи внутри одного почтового ящика и при отправке сообщения переключиться на необходимую. Если информация помогла Вам – жмите Спасибо!
Чтобы вам было понятней, о чем идет речь, сходу привожу пример. Вот зашел я в свой личный кабинет Яндекс почты (в свою почту) и нажимаю кнопочку «Написать». Открывается страничка, на которой я должен заполнить 3 поля: получатель, тема письма и текст письма.
И вот как раз в третьем поле, где я пишу само письмо, появляется подпись, в которой я могу указать все, что хочу один раз и не париться на этот счет потом. Вот как это выглядит:
При отправке письма, такая подпись появляется всегда, даже, когда вы будите отвечать на чье-то письмо, она все равно будет.
Зачем нужна такая подпись? Все очень просто и логично. В подписи вы всегда можете указать ссылку на свой блог, например, и тогда получатель будет знать, что он общается с человеком, у которого есть блог и даже более того, он всегда сможет посетить ваш блог. Но кроме этого, при общении с новыми людьми, вы создаете себе авторитетность и будите становиться более узнаваемым в сети.
Вы все еще считаете что такая подпись вам не нужна? Или вам лень это делать, потому что нет ни какой пользы? Поверьте мне, польза есть, а сам процесс создания такой подписи займет не более трех минут. Ну так что, поехали?
Как создать подпись в яндекс почте?
Для того чтобы создать подпись в яндекс почте, вам нужно иметь собственных почтовый ящик Яндекса. Думаю, у вас такой уже есть и рассказывать о том, как зарегистрироваться в Яндекс почте вам не нужно, поэтому сразу перейдем к созданию подписи.
как сделать домашний лизун видео
На открывшейся страничке в том же самом верхнем левом углу нам нужен пункт «Информация об отправителе». Его вам тоже нужно найти и открыть.
Теперь, на открытой страничке, вам осталось только написать саму подпись. Что туда писать и как оформлять, дело ваше. Я вот, в своей подписи, написал имя, никнейм и дал ссылку на свой блог, который вы сейчас читаете. Еще можно добавить к подписи небольшую фотографию, чтобы вас лучше запоминали, но я этого делать не стал.
После того как вы все настроите, не забудьте проделанное сохранить. Это можно сделать, кликнув по соответствующей кнопочке внизу странички.
Если кому-то интересно почитать еще статью на тему настройки Яндекс почты, то вот вам статья о том, как добавить пользователя в бан яндекс почты.
Эта статья также очень интересна, потому что я писал её как раз, когда меня донимал один тип, его-то я в бан и добавил. Кстати, если ваш сайта еще не добавлен в яндекс поисковик, сделайте это прямо сейчас.
В этом вам может помочь моя статья, как добавить сайт в индекс.
Блог Любови Зубаревой
Приветствую Вас, дорогие читатели!
В одной из статей, я рассказала, где лучше завести электронный почтовый ящик и какие бывают окончания у разных почт.
Если вы остановили свой выбор на Яндекс почте, тогда эта статья поможет вам следующими инструкциями, КАК:
— добавить портрет к своему ящику;— красиво оформить тему (вид почты);— добавить и удалить автоматическую подпись к письму;
— создать новые папки и метки на почте.
Если у вас уже есть какая-то другая почта, вы можете объединить почты в один аккаунт. При этом добавить можно несколько почт и не обязательно именно Яндекс.
Как красиво оформить тему (вид почты) на Яндекс почте
Заходите на свою почту. В правом верхнем углу нажмите шестеренку, в меню выберите ОФОРМЛЕНИЕ
Теперь вы можете выбрать любую тему, которая вам понравится. Ее можно менять сколько хотите раз.
Я, например, выбрала тему «Настроение» и далее «Осень», далее нужно просто нажать на крестик «Закрыть» в верхнем углу.
И вместо скучной серой почты, вас будет радовать тот вид на заднем плане, какой вы выбрали сами.
Как добавить автоматическую подпись к каждому письму на Яндекс почте
Также нужно нажать на шестеренку в верхнем правом углу. Далее выберите раздел ЛИЧНЫЕ ДАННЫЕ, ПОДПИСЬ, ПОРТРЕТ
Сначала добавьте свой портрет (фото которое будут видеть люди, когда от вас будут приходить письма). Для этого просто нажмите на надпись ЗАГРУЗИТЕ ПОРТРЕТ, выберите фото на своем компьютере и сохраните данные изменения.
Ниже отображаются ВАШИ ПОДПИСИ — это как раз то, что нужно, если вы хотите добавить подпись.
Далее вы можете «привязать» данную подпись к определенному окончанию почты. Если вам не понятно про окончания почты, можете об этом прочитать подробнее в отдельной статье.
Далее выбирайте, где будете отображаться ваша подпись. Лично я обычно ставлю «внизу всего письма»
Когда вы нажмете ДОБАВИТЬ ПОДПИСЬ, она отобразится ниже (смотрите картинку)
Как создать новые папки и метки на Яндекс почте
При создании новой почты, у вас по умолчанию есть папки: Входящие, Отправленные, Черновики, Удаленные, и Спам.
Вы можете добавлять неограниченное число новых папок и помечать для своего удобства письма разными цветами и надписями с помощью меток.
В верхнем правом углу почты нажмите на шестеренку, выберите раздел ПАПКИ И МЕТКИ. Именно здесь можно их создавать для удобной работы с почтой. Рассмотрим подробнее.
Как создать новые папки на почте Яндекс
В верхней части окно для создания новых папок. А ниже — для меток.
Нажимаете НОВАЯ ПАПКА
Выходит окно, вносить название папки, например, «по работе» — название может быть любым. И нажимаете СОЗДАТЬ ПАПКУ
Теперь она у вас отображается во Входящих в отдельной подпапке. Если вы нажмете на название папки, вы можете переименовать ее, удалить, а также создать для нее правило — тогда письма, которые будут поступать на вашу почту и буду соответствовать определенным условиям — попадут в вашу новую папку.
Можно создать, а можно вручную перекладывать в нее письма.
Разберем на примере, нажмите СОЗДАТЬ ПРАВИЛО
Теперь вам нужно выбрать при каких условиях новые письма будут перекладываться в нее. После заполнения, нажмите СОЗДАТЬ ПРАВИЛО
Вот, собственно и все. Если вам нужно вручную нужно перенести определенное письмо в папку, тогда вам нужно выделить галочкой письмо, нажать на названии письма правой кнопкой мыши и выбрать: ПЕРЕЛОЖИТЬ В ПАПКУ, и далее выбрать папку либо сразу же создать новую папку, если это требуется.
Как создать метки для писем на почте Яндекс
В верхней части окна можно создавать папки, а ниже — метки. Выбирайте НОВАЯ МЕТКА
Придумайте название метки, выберите цвет и нажмите на СОЗДАТЬ МЕТКУ.
Теперь новая метка отобразится в общем списке. Если нажать на нее, можно изменить метку, удалить и создать правило (чтобы автоматизировать процесс).
Нажимайте СОЗДАТЬ ПРАВИЛО, далее заполняйте поля, или одно их них, какие слова должно содержать входящее письмо, чтобы ему присвоилась данная метка. И нажимайте СОЗДАТЬ ПРАВИЛО
Правило создалось. Также вы вручную можете поставить метку на любое письмо. Для этого либо в левой панели почты найдите список меток, когда наведете мышкой, высветится надпись для создания новой метки.
Либо аналогично с созданием новой папки, нужно выделить нужное письмо, нажать правой кнопкой мыши и выбрать ПОСТАВИТЬ МЕТКУ — и далее выбрать существующую или создать новую метку.
Как сделать подпись в письме
Здравствуйте. На примере прошлых статей мы с вами создали несколько почтовых ящиков на различных сервисах: Google, Яндекс, Mail.ru Благодаря им вы теперь ведете переписку с вашими друзьями, знакомыми, работниками, начальством, различными представителями других фирм, организаций и т.п. И иногда может возникнут потребность в конце письма указывать ваши реквизиты или вашей компании, адрес, телефоны. Если в дружеской переписке это редко встречается, то в деловой переписке это одна из важных частей письма. Подпись можно добавлять самому непосредственно при написании письма. Но согласитесь, если ы пишете каждый день по 10-20 писем, то каждый раз вставлять одну и ту же информацию весьма хлопотно. Можно что-то забыть, перепутать, сделать нечаянно опечатку. Вот тут нам и поможет подпись в электронном письме. Вы один раз заносите ваши данные и они автоматически будут подставляться в конце письме при нажатии кнопки «Отправить». Таким образом, вы будете уверены, что адресат увидит всю нужную информацию о вашей фирме, предприятии и так далее.
Итак, сегодня мы рассмотрим, как создать подпись в электронном письме. Начнем с сервиса Google.
Как создать подпись в Google Mail
Заходим в свой почтовый ящик этого сервиса. Если у вас еще нет подобного ящика, то создайте, прочитав нашу статью Регистрация почты на Gmail.com Открываем Главное меню и выбираем пункт «Настройки»
Откроется страница со всеми настройками. Ищем пункт настроек «Подпись», включаем его и пишем нужную информацию о вас, вашей фирме, компании.
После того как вы создали подпись, спускаемся ниже и нажимаем кнопочку «Сохранить изменения».
Теперь давайте проверим, отправляется ли письмо с подписью. Для этого создаем новое тестовое письмо с любым текстом. В нашем примере это будет просто «Привет».
Как видим, наша подпись автоматически подставляется в письмо. Мы лишь заполняем нужны поля и отправляем адресату.
И вот какое письмо видит адресат.
Все успешно сработало. Подпись стоит в конце письма. Все последующие исходящие письма будут содержать подобную подпись. Согласитесь, намного удобно. Далее мы рассмотрим, как создать подпись в Яндекс Почте и Mail.ru
Как сделать подпись в письме Яндекс Почте
Точно также заходим в Основное меняю и выбираем пункт «Личные данные, подпись, портрет»
На странице настроек Яндекс нам предлагает создать автоматическую подпись, которую он создал исходя из наших настроек. Если вас эта подпись устраивает, то жмите кнопку «Создать подпись». Если вы хотите создать свою подпись, как в нашем примере, тогда в поле чуть пониже вводите свои данные.
Далее указываем к какому адресу привязать эту подпись. И нажимаем «Добавить подпись».
Но это еще не все. Вы можете создать еще подписи под различные переписки. И в процессе написания нового письма выдрать нужную вам подпись. Для этого проследите, чтобы галочка «Разрешить выбор подписи» была установлена.
Теперь создаем новое тестовое письмо.
При наведении мышкой на левую границу возле начала подписи (указано выше на скриншоте), появится маленькая стрелочка, нажав на которую вы увидите список ваших подписей и сможете выбрать нужную вам. А также прямо здесь можно добавить еще одну подпись. После этого письмо можно отправлять адресату.
Если у вас еще нет почты на Яндекс, то смотрите статью Регистрация почты на Яндекс
Как создать подпись в письме на Mail.ru
Для создания подписи в Mail.ru заходим в пункт меню Еще и выбираем Настройки
Далее выбираем ссылку «Имя и подпись»
И добавляем нашу подпись
Как и в Яндексе, Mail.ru также дает возможность создание нескольких подписей. Для создания второй подписи, нажмите кнопку «Добавить имя и почту». Если вам нужна одна подпись, то после ее внесения, нажимаем «Сохранить».
Создаем новое письмо. Наша подпись автоматом поставляется в конец письма. Пишем письмо и отправляем.
Как открыть почтовый ящик на Mail.ru, ознакомьтесь со статьей Регистрация почты на Mail.ru
Если вам понравилась наша статья, поделитесь с вашими друзьями.
azbuka-ineta.ru
Сервисы для создания подписи в письме
Создать красиво сверстанную подпись может не только дизайнер. Есть сервисы, где можно выбрать шаблон, загрузить свои контакты и получить готовую подпись. Сейчас о них расскажем.
Hubspot Signature Generator
Это один из сервисов маркетинговой платформы Hubspot. Его плюс в том, что он бесплатный. Сервис на английском, но все достаточно просто, чтобы разобраться без особого знания языка.
Чтобы создать в нем подпись, нужно заполнить четыре вкладки:
- выбрать шаблон;
- указать свои данные;
- изменить оформление: расположение элементов, цвет фона;
- Добавить CTA — ссылку или баннер с призывом к действию.
Создание подписи в сервисе Hubspot
Чтобы добавить подпись в свой почтовый сервис, нужно нажать кнопку Copy Signature:
Копирование подписи в Hubspot
А затем вставить подпись в свой почтовый сервис, у нас это Gmail:
Добавление подписи Hubspot в Gmail
WiseStamp
- шаблоны для разных профессий;
- иконки популярных соцсетей, включая Вконтакте;
- возможность указать Skype;
- большой выбор плагинов для вставки праздничной плашки, ссылки на пост или твит в соцсетях, пост в блоге, приглашение на вебинар, портфолио на Behance, магазин на Etsy и так далее;
- возможность загрузить свой баннер.
Создание подписи в сервисе WiseStamp
Минус бесплатной версии — логотип сервиса со ссылкой внизу подписи. Его можно убрать только на платном тарифе. Получить HTML код подписи можно тоже только в платной версии.
Когда закончите, нужно будет только отметить ваш почтовый сервис галочкой, подпись WiseStamp добавит сам. На бесплатном тарифе экспортировать подпись можно в пять сервисов:
Экспорт подписи из Wisestamp в почтовые сервисы
Чтобы увидеть подпись, нужно просто обновить свою почту и создать новое письмо:
Подпись, сделанная в Wise Stamp
Newoldstamp
В бесплатной демо-версии разрешают сделать подпись и поиграться с настройками. Экспортировать подпись в почту можно только на платном тарифе.
Что можно сделать во время создания подписи в Newoldstamp:
- добавить произвольное поле;
- выбрать расположение блоков, чтобы информация красиво смотрелась;
- выбрать шрифт подписи;
- редактировать фото прямо в сервисе: сделать круглым, со сглаженными краями.
Минус сервиса — неудобные инструменты для создания баннеров. Можно добавить или слоган без ссылки, или готовый баннер, текст на котором нельзя изменить.
Готовая подпись выглядит так:
Создание подписи в сервисе Newoldstamp
MySignature
Сервис с минималистичным дизайном. В бесплатной версии можно редактировать поля с контактными данными, вставить фото.
В платной версии разрешают загрузить свой баннер со ссылкой, менять оформление подписи и добавлять произвольные поля.
Создание подписи в сервисе MySignature
Когда создадите подпись, нажмите Finish. Чтобы ее экспортировать, нажмите Copy to clipboard и просто вставьте подпись в свой почтовый сервис. Кнопка Copy to clipboard появится после того, как сохраните подпись.
Ради чего мучиться?
Письмо – это простой и бесплатный способ продвижения собственных услуг. Что бы вы ни делали: продавали сайты или занимались изготовлением глиняной посуды – благодаря электронным сообщениям вы можете найти клиентов. Я не говорю сейчас о мусоре, которым некоторые пользователи закидывают людей. Не нужно будет просто так закидывать людей бессмысленным спамом.
Допустим вы нашли заказчика и собираетесь послать ему на почту уникальное предложение, которое возможно его заинтересует. Красивое оформление письма даст более широкое представление о вас, как о специалисте, а значит будет больше шансов получить заказ.
Вы можете посмотреть ресурсы вашего региона и понять, что портал компании устарел, а вы можете сделать лучше, быстрее и дешевле. Найдите в разделе компании электронный адрес и напишите письмо. Вставьте в тело сообщения рисунки, на которых покажете, что можно исправить и покажите, что вы сможете справиться с этой задачей. Все проще, чем вы думаете.
Один мой друг именно так и получил свой первый заказ. Он просто нашел очень старый и некрасивый портал и подробно его проанализировал. Как выяснилось, предприниматель потратил уйму средств на создание этого сайта и больше не хотел связывать с этим, он был убежден, что все разработчики работают так же из рук вон плохо как его предыдущий исполнитель.
Другу удалось показать даже те ошибки, которые сам владелец компании не видел.
Если вы предлагаете собственные услуги, то должны предоставить все условия для удобного восприятия информации. Никто не будет смотреть рисунки в приложении, копаться и сопоставлять.
Помимо этого способа продвижения существует и другой. Вы общаетесь с коллегами или друзьями, но кто из них знает о вашем новом хобби? Случайно высланная информация в подписи может сыграть вам на руку. Даже если им это не понадобится, возможно, они передадут ваши контакты страждущим.
Как изменить и убрать подпись
Если вы все сделали, настроили, но по каким то причинам нужно что то изменить, убрать, подкорректировать. Встает логический вопрос: Как изменить подпись в яндекс почте? Через настройки заходите. как я писал в начале статьи. 1. С правой стороны внизу, ищете надпись. 2. При наведении на мышкой на нее (справа вверху), появиться карандаш и надпись «редактировать,» жмете на нее. 3. Изменяете на свое усмотрение.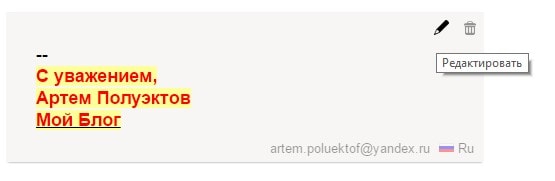 Как убрать подпись в яндекс почте? Тоже самое, только. 1. Отыскиваете значок мусорки и нажимаете на него. 2. Надпись будет удалена.
Как убрать подпись в яндекс почте? Тоже самое, только. 1. Отыскиваете значок мусорки и нажимаете на него. 2. Надпись будет удалена.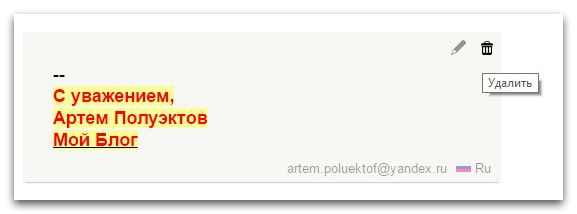
Для того, чтобы сделать подпись в Яндекс почте, потребуется всего лишь выполнить несколько несложных операций. Изначально стоит отметить, под подписью понимается соответствующее сообщение, содержащее различную информацию, на усмотрение владельца. Проставляется подпись в нижней части самого почтового сообщения, отправленного другому пользователю сервиса. Что стоит отметить, с недавнего времени помимо текстового сообщения позволительно размещать также изображение. Никаких ограничений, какой выполняется картинка, правилами системы не предусмотрено.
Советы по созданию подписи в электронном письме
1. Проявляйте заботу о получателе. Указывая телефон, пишите, какой это номер: личный, корпоративный, бесплатная линия. Так человеку проще настроиться на разговор, он будет знать, что именно ему ожидать «по ту сторону провода». Если даете корпоративный телефон, укажите и внутренний номер, чтобы с вами можно было связаться без объяснений с секретарем.
Уточнение информации для читателя в подписи
2. Используйте подпись как инструмент маркетинга. Подпись в письме тоже может продавать. В зависимости от сферы бизнеса, целей маркетинга, в подпись добавляют:
- ссылки на мобильные приложения;
- приглашение на вебинар, конференцию, презентацию;
- анонс статьи в блоге или поста в соцсетях;
- ссылку на портфолио;
- информацию о сертификатах, наградах;
- слоган или призыв к действию.
В подписи службы поддержки обучающего центра есть слоган «Спланируйте свое обучение на 2019 год!». Он заставляет задуматься об обучении и служит стимулом просмотреть другие курсы центра.
Слоган в подписи
3. Добавляйте метки и отслеживайте переходы по ссылкам. Так вы сможете определить, насколько хорошо работают баннеры или призывы к действию.
4. Используйте дизайн как отображение профессии. При оформлении ориентируйтесь не только на корпоративные цвета, но и на особенности бизнеса или профессии. Подумайте, как отобразить в подписи то, чем вы занимаетесь. Например, дизайнер в подписи может дать разработанный им логотип:
Оформление подписи дизайнера
5. Призывайте к действию. Если люди четко понимают, каких действий от них ждут, они с большей вероятностью это сделают. Например, вместо фразы «Мы в соцсетях» лучше написать призыв к действию: «Лайкните страницу и читайте нас в соцсетях» или «Рекомендуйте статью»:
Призыв к действию в подписи
7. Не перегружайте подпись. Включите самую важную информацию — она должна уместиться в три-четыре строки. Для переписки с партнерами и подрядчиками лучше сделать отдельные подписи и в каждой дать соответствующую информацию.
8. Делите информацию на блоки. Когда информация разбита на блоки с помощью графических разделителей, это облегчает восприятие и читабельность.
В первом примере контактные данные никак не отделены и потому визуально сливаются:
Информация в подписи без визуального разделения на блоки
Во втором примере данные разбиты на блоки, их удобнее читать:
Зонирование информации в подписи
Как сделать подпись в Яндекс Почте
Общаясь с коллегами, партнерами и просто знакомыми, хорошо иметь подпись в письме, которая позволит им вас идентифицировать. В подпись письма принято добавлять фамилию, имя, телефон, адрес электронной почты и другую контактную информацию, которая может пригодиться получателю письма. Часто в подпись добавляют корпоративную информацию, например, сведения о компании, должности, сайте и прочем. В этой статье мы рассмотрим способы сделать подпись в Яндекс Почте с компьютера или телефона.
Как сделать подпись в Яндекс Почте на компьютере
Добавьте свой аккаунт Яндекс Почты на главной странице сайта Яндекс и войдите в почтовый сервис. Далее нажмите в правом верхнем углу, над списком писем, на значок шестеренки, чтобы открыть меню. Выберите в нем пункт “Личные данные, подпись, портрет”.
На этой странице можно задать подпись. При этом подписей может быть несколько, при необходимости их можно будет менять, в зависимости от ситуации. Нажмите “Добавить подпись”.
В специально отведенном под это окне редактора введите нужную информацию, которую вы хотите указывать в подписи.
Задав нужную подпись, нажмите “Добавить подпись”.
После этого подпись будет создана и автоматически активирована. Если необходимо, можно добавить вторую и последующие подписи, нажав “Добавить подпись”.
И повторно указав нужную информацию в редакторе.
После этого нажмите “Добавить подпись”.
Чтобы при написании письма переключаться между разными подписями, нужно в теле самого письма навести мышь на подпись и нажать на три точки справа вверху над активной подписью.
Во всплывающем окне можно выбрать нужную подпись.
Тогда в письме она заменится в режиме реального времени.
Как сделать подпись в Яндекс Почте на телефоне
Добавить подпись в Яндекс Почте можно и с телефона, при этом с мобильной веб-версии сервиса функциональность шире, нежели из приложения.
В браузере
Войдите в веб-версию почтового сервиса Яндекс через любой браузер на телефоне.
Далее нажмите в левом верхнем углу на три полоски, чтобы открыть меню.
Перейдите в пункт “Настройки”.
Выберите раздел “Основные”.
И перейдите в пункт “Ваши подписи”.
Здесь можно добавить подпись для письма. Для этого нажмите “Создать”.
Задайте нужную подпись и нажмите “Готово”.
При написании письма в Яндекс Почте с телефона через веб-версию, можно выбрать нужную подпись, как и на компьютере. Для этого нужно нажать при создании самого письма на три точки около подписи.
А далее выбрать во всплывающем меню нужный вариант подписи.
Она автоматически подставится в создаваемое письмо.
В приложении
Чтобы задать подпись в приложении Яндекс Почта, запустите его и войдите в нужный аккаунт.
Далее нажмите на три полоски в левом верхнем углу.
Перейдите в раздел “Настройки”.
Далее выберите в списке тот аккаунт, для которого нужно задать подпись.
Нажмите на пункт “Подпись”.
Можно поменять существующую по умолчанию подпись, после чего нажать назад в левом верхнем углу — подпись сразу сохранится.
Использовать разные подписи при написании письма в мобильном приложении Яндекс Почта нельзя.
Дополнительные настройки подписи в Яндекс Почте
При настройки подписи в Яндекс Почте на компьютере в веб-версии, есть возможность выбрать некоторые дополнительные опции, которые недоступны в мобильных версиях. Рассмотрим наиболее интересные из них.
Расположение подписи при ответе. Можно указать где должна находиться подпись — сразу после ответа или внизу под всем письмом. В первом случае подпись будет вставляться прямо в тело письма, тогда как во втором под общую переписку, если она состоит из нескольких писем. Второй вариант удобнее для массовых переписок.
Выбор подписи. Если при указании нескольких подписей в Яндекс Почте у вас нет возможности их выбора в процессе написания письма, нужно убедиться, что в настройках подписи установлена галочка в пункте “Разрешить выбор подписи на странице написания письма”.
Удаление подписи. Если одна или несколько подписей больше не нужны — их можно удалить. Для этого зайдите в настройки подписей, наведите на ту, которая больше не нужна, и нажмите на значок мусорного ведра в правом верхнем углу подписи. После этого потребуется подтвердить ее удаление.
Разные подписи для разных почтовых адресов. В отдельной статье мы рассказывали, что можно использовать разные почтовые адреса в Яндекс Почте. Для разных почтовых адресов можно задать разные подписи. При создании подписи нужно поставить галочку в соответствующем пункте и выбрать нужный адрес почты.
Добавление изображения в подпись. Чтобы добавить в подпись изображение, в редакторе подписи нажмите на соответствующий пункт и вставьте ссылку на изображение.







