Почему не работает видеокарта и как устранить неполадки
Содержание:
- Что служит причиной для выхода карты из строя
- Признаки поломки видеокарты компьютера
- Признаки поломки
- Признаки «умирающей» видеокарты
- Шаг 1. Проверка температуры видеокарты
- Как долго умирает человек, и насколько это больно
- Основные признаки неисправности видеокарты
- Признаки «умирающей» видеокарты
- Что служит причиной для выхода карты из строя
- Определяем неисправность видеокарты
- Программа для проверки видеокарты на работоспособность
- Признаки неисправности
- Проверяем систему компьютера
- Что делать с неисправностью видеокарты?
Что служит причиной для выхода карты из строя
Поэтому некоторые модели разогреваются до критически показателей. Даже при просмотре фильма, я уже не говорю о том, чтобы поиграть в тяжёлую игру.
Единственной причиной, почему так происходит можно назвать экономию производителей ноутбуков на комплектующих. Но как говорится, не пойман не вор. Поэтому грешить на них не будем, и перед покупкой ноутбука заходим в интернет для прочтения отзывов.
Следующая распространенная причина это статическое электричество. В некоторых случаях достаточно просто прикоснуться рукой к карте. После чего вы услышите слаборазличимый щелчок. И карта не подаст больше признаков жизни.
Признаки поломки видеокарты компьютера
Что ж, неисправность видеокарточки компьютера вот так может проявить себя:
В этом случае высока вероятность выхода из строя видеокарты, которая является довольно сложной микросхемой и отвечает за обработку и вывод видеосигнала на экран монитора. В данный момент от вашего компа нет никакой пользы и следует в кратчайшие сроки исправить возникшую проблему. Таким образом, начинаем выискивать причину.
Скрытые и явные признаки поломки видеокарты
Если ваша видеокарта работает неправильно, то об этом можно судить по некоторым признакам. К примеру: монитор работает, но время от времени на экране появляются искажения изображений, полосы. Это так называемые — артефакты. А при переустановке драйверов, система может вдруг выдать синий экран смерти, а БИОС информирует о поломке видеокарты вашего ПК, сигнализируя звуковыми сигналами. Для 99% утверждения о том, что причина поломки компа кроется в видеокарте, вам нужно убедиться в том, что остальные комплектующие работают должным образом
Для этого следует обратить внимание на пункты ниже:
- Блок питания работает должным образом (после подключения в составе всего железа, при включении — крутится кулер);
- После включения компьютера воспроизводится привычный звуковой сигнал (из Speaker динамика), информирующий о загрузке системы и отображается на экране привычная информация по запуску операционки;
- Монитор исправен (его можно подключить к другому компьютеру и проверить);
- Кулер (охлаждение) на процессоре вращается быстро. (Он не должен быть забит большим количеством пыли, немного — не критично. Для проверки нужно открыть боковую крышку системного блока);
- Оперативная память исправна. (Если их несколько — проверить по одной и с каждой планкой включать компьютер. Обычно располагаются планки памяти справа от кулера, их легко вынуть из материнской платы. Память может сгореть. Выньте, продуйте слоты, протрите контакты памяти и попробуйте включить компьютер).
Что ж, если все комплектующие работают, операционка грузится, но на экране не отображается информация, то с вероятностью в 99% можно eтверждать, что причина кроется в видеокарте.
Признаки поломки
Первыми признаками того, что видеокарта сгорела, является:
- Монитор работает, но экран не загорается. В некоторых случаях выводится сообщение «Нет сигнала».
- Искажается картинка на экране, появляются полосы.
- При установки драйверов на карту, система выдает ошибку с синим экраном.
- При проверке на работоспособность, плата не будет распознаваться ни одной из программ.
- При запуске компьютера или ноутбука, происходит проверка всех комплектующих системой самодиагностики «POST». При обнаружении каких-либо неполадок система подаст звуковой сигнал. Он является звуковым кодом ошибки и дает нам понять, в чем именно заключается проблема. Сигналы могут отличаться, в зависимости от версии BIOS. Например, для Ami и Award BIOS – 1 длинный и 2 коротких, для Pheonix – чередование длинных и коротких звуков. Последовательность 4-3-3 означает ошибку при проверки видеокарты. Для других версий биоса, узнать сигналы можно в инструкции к ПК или в интернете.
Однако присутствие всех этих признаков, не гарантирует того, что проблема заключается именно в карте. Для того чтобы узнать, сгорела ли плата или нет, необходимо проверить и исключить остальные комплектующие:
- Первым делом проверьте блок питания, при запуске ПК, кулера должны работать. Если перед этим вы проводили профилактику ПК, убедитесь, что он правильно подключен и шнур питания плотно сидит в гнезде материнской платы.
- Так же от БП идет отдельный шнур к питанию процессора, он должен быть подключен.
- Если ваша видеоплата с дополнительным питанием, убедитесь, что и его вы тоже подключили.
- При нажатии на кнопку запуска на системном блоке, должны загореться светодиодные лампочки.
- Проверьте, горит ли лампочка, уведомляющая о включении монитора. Для подтверждения работоспособности соедините его с другим компьютером или ноутбуком.
- Должны быть слышны привычные звуки при загрузке Windows.
Итак, если БП и монитор в порядке, windows загружается, значит, ПК работает. Но изображение по-прежнему нет, то, скорее всего проблема в сгоревшей видеокарте.
Признаки «умирающей» видеокарты
Неисправность графического адаптера может быть как явной и очевидной, так и скрытой. Если в первом случае необходимость ремонта возникает сама собой, то во втором можно не заметить возникшую проблему, что приведет к поломке в дальнейшем. Поэтому каждый пользователь должен это уметь, и знать, что нужно делать в различных ситуациях.
Причина 1: Система не загружается
Самый явный признак неисправности видеокарты — невозможность загрузить систему. На первый взгляд может показаться, что компьютер начал запускаться и скоро включится полностью, поскольку все вентиляторы крутятся. Но вскоре BIOS издает характерный звуковой сигнал, а на монитор выводится полностью черное изображение. Чаще всего такая проблема связана именно с графическим адаптером, но не всегда с его поломкой.
Первым делом стоит убедиться в том, что видеокарта правильно подключена к материнской плате. Для этого необходимо снять крышку корпуса и проверить, крутится ли вентилятор устройства при включении ПК. Если нет, рекомендуется выполнить следующее:
- Проверьте, до конца ли вставлен адаптер в материнскую плату. Об этом должны свидетельствовать специальные защелки.
- Убедитесь, что подключено дополнительное питание, если модель видеокарты требует этого и имеет соответствующий разъем. Кабель должен идти от блока питания.
- Вполне возможно, что засорились контакты. В таком случае вместо блестящего золотистого цвета можно увидеть темные пятна и другие загрязнения. Для очистки эффективнее всего использовать обычный ластик или спирт. Ни в коем случае нельзя использовать обычную воду, поскольку это выведет устройство из строя.
Если выполнение вышеописанных действий не помогло и вы уверены, что устройство правильно подключено к системе, проблема кроется внутри платы. В таком случае придется обратиться к специалистам для диагностики и починки.
Причина 2: Появление артефактов и полос
Второй по значимости признак приближающейся смерти видеокарты — возникновение артефактов и полос на мониторе. Они могут проявляться в различных формах и в разный момент работы компьютера, но практически всегда их вызывает именно некорректная работа графического модуля. Однако не стоит путать это с битыми пикселями, говорящими о проблемах с монитором. На нашем сайте есть подробная статья о диагностике и возможном устранении этой неисправности.
Подробнее: Как исправить артефакты видеокарты
Причина 3: Синий экран смерти
«Синий экран смерти» — это неофициальное название системной ошибки Windows, принятое в сообществе компьютерных специалистов. Ее возникновение сопровождается синим экраном с множеством технического текста, номерами и не самым понятным описанием ошибок, а также полным завершением работы. Если эта «картина» появляется при попытках установить или обновить драйверы видеокарты, а также при запуске требовательных видеоигр и других 3D-приложений, проблема в графическом адаптере.
Подробнее: Решаем проблему синих экранов в Windows
Причина 4: Снижение производительности
На очереди гораздо менее явные признаки того, что адаптер находится на грани критической поломки. Под снижением производительности подразумевается существенное замедление функций, требующих обработки графических данных. Например, ваша любимая видеоигра, которая раньше работала без проблем на максимальных настройках графики, стала сильно зависать. Это свидетельствует о том, что устройство работает хуже и, возможно, приближается к поломке.
Причина 5: Вылеты в 3D-приложениях
Видеоигры и другие 3D-приложения могут продолжать работать стабильно и без «глюков», но автоматически закрываться в любой момент времени. Это тоже свидетельствует о том, что видеокарта функционирует некорректно и может сломаться в любой момент
Причем как и в предыдущем случае, важно учитывать, что вылеты могут быть вызваны другими неисправностями
Подробнее: Исправление проблем с вылетом игр на Windows 10
Причина 6: Регулярное выключение компьютера
Если у вас регулярно выключается компьютер без каких-либо ошибок, то есть малая вероятность, что это связано со скорейшей «смертью» видеокарты. Однако гораздо чаще это бывает вызвано банальным перегревом. Для устранения проблемы достаточно тщательно очистить видеокарту и другие компоненты от пыли, а также заменить термопасту.
Подробнее:Правильная очистка компьютера или ноутбука от пылиЗамена термопасты на видеокартеКак выбрать термопасту для ноутбука
Шаг 1. Проверка температуры видеокарты
Под нагрузкой температура видеокарты не должна превышать 90 градусов цельсия. Оптимально, если температура при нагрузке в пределах 70 градусов.
При перегреве видеокарты ближе к 100 градусам срабатывает защита и компьютер выключается.
Проверять температуру будем программой Aida64 — скачать здесь.
Устанавливаем и запускаем программу.
- Открываем список Компьютер.
- Выбираем Датчики, в правой колонке видим температуру видеокарты — Диод ГП.
- Открываем меню — Сервис.
- Нажимаем — Тест стабильности системы, как показано на рисунке ниже.
Запуск в Aida 64 — тест на стабильность системы
Теперь, чтобы проверить температуру видеокарты под нагрузкой, нужно поставить галку напротив Stress GPU и нажать Start.
Проверка на перегрев видеокарты помощью стресс теста Aida64
Через 2-5 минут, смотрим температуру. В моем случае температура видеокарты показывает 49 градусов.
Температура видеокарты в Aida64
Если температура на вашей видеокарте поднимается выше 80-90 градусов, то нужно видеокарту почистить от пыли, заменить термопасту и проверить вращение вентиляторов.
Как долго умирает человек, и насколько это больно
 Известный профессор Кен Хиллман, практикующий в больнице университета Нового Южного Уэльса, на своем веку повидал немало умирающих людей. Он отмечает, что в каждом человеке есть резервы, о которых он не знает, и организм включает их, чтобы прожить еще день, неделю и даже месяц. Родственники умирающего человека часто задаются вопросом, как долго умирает человек, если первые признаки уже возникли. Хиллман объясняет, что естественная смерть протекает безболезненно, человек просто теряет сознание или засыпает, отключается, и исчезает.
Известный профессор Кен Хиллман, практикующий в больнице университета Нового Южного Уэльса, на своем веку повидал немало умирающих людей. Он отмечает, что в каждом человеке есть резервы, о которых он не знает, и организм включает их, чтобы прожить еще день, неделю и даже месяц. Родственники умирающего человека часто задаются вопросом, как долго умирает человек, если первые признаки уже возникли. Хиллман объясняет, что естественная смерть протекает безболезненно, человек просто теряет сознание или засыпает, отключается, и исчезает.
Если же в момент смерти, больной ощущает сильные боли, его страдания облегчаются специальными сильнодействующими препаратами.
Ученые выявляют 4 стадии умирания человека:
- Преагония – сильно снижается артериальное давление, сознание и дыхание нарушено, возникает терминальная пауза дыхания, зрачок не реагирует на свет.
- Агония имеет признаки в виде слабых коротких вдохов, которые сменяются судорожными дыхательными вдохами.
- Клиническая смерть проявляется потерей сознания, отсутствием дыхания, прекращением пульса. В этот момент еще есть шанс спасти человека с помощью реанимационных приборов.
- Биологическая смерть – необратима во всех органах и системах человека. Проявления: дыхания, пульса нет, зрачки максимально расширены, температура тела падает, возникает окоченение конечностей.
Что касается психологического восприятия смерти умирающим человеком, то здесь ответов не так много. Кто-то из ученых уверяет, что человек испытывает страх и панику, другие же говорят, что перед смертью человеку становится лучше, он уходит в забытье, и ощущает готовность, отпустить жизнь.
Основные признаки неисправности видеокарты
Основные неисправности видеокарты, с которыми сталкивается пользователь ПК:
- Нет изображения на экране монитора — что делать в этом случае, подробно написано в статье — 9 основных причин, почему не включается монитор при включении компьютера
- Перегрев видеокарты.
- Нарушена цветопередача изображения.
- Появляются артефакты — рябь, разноцветные полосы на экране.
- Периодически вылетает синий экран с ошибкой.
- Не ставится видеодрайвер.
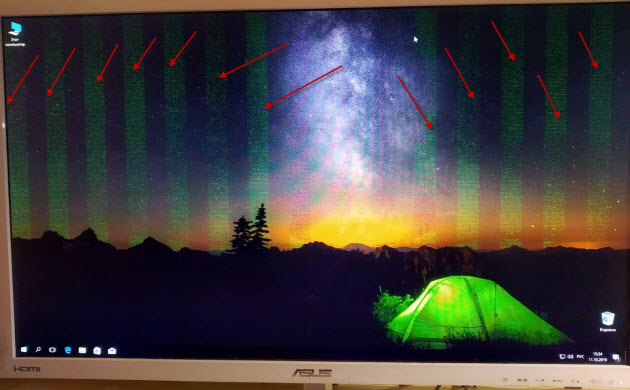 Неисправность видеокарты — вертикальные полосы на экране
Неисправность видеокарты — вертикальные полосы на экране
Если видеокарта показывает без ряби — это еще не значит, что она 100% исправна. В штатном режиме она может работать без глюков. Но при запуске игр или программы, где используется 3D графика, неисправная видеокарта может дать сбой:
- пропасть картинка;
- или появится рябь на экране;
- вылететь программа;
- или внезапно выключится компьютер.
Все эти симптомы говорят о неисправности видеокарты.
 Помогу решить проблему с ПК или ноутбуком. Вступайте в группу VК — ruslankomp
Помогу решить проблему с ПК или ноутбуком. Вступайте в группу VК — ruslankomp
Покажу по шагам, как я проверяю на работоспособность видеокарту:
- Сначала замеряю температуру видеокарты, чтобы выявить перегрев.
- Потом осматриваю видеокарту внешне.
- Проверяю неполадки через средство диагностики DirectX.
- Запускаю стресс тест программой Furmark.
- Тестирую память видеокарты.
А теперь опишу каждый шаг подробнее.
Признаки «умирающей» видеокарты
Неисправность графического адаптера может быть как явной и очевидной, так и скрытой. Если в первом случае необходимость ремонта возникает сама собой, то во втором можно не заметить возникшую проблему, что приведет к поломке в дальнейшем. Поэтому каждый пользователь должен это уметь, и знать, что нужно делать в различных ситуациях.
Причина 1: Система не загружается
Самый явный признак неисправности видеокарты — невозможность загрузить систему. На первый взгляд может показаться, что компьютер начал запускаться и скоро включится полностью, поскольку все вентиляторы крутятся. Но вскоре BIOS издает характерный звуковой сигнал, а на монитор выводится полностью черное изображение. Чаще всего такая проблема связана именно с графическим адаптером, но не всегда с его поломкой.

Первым делом стоит убедиться в том, что видеокарта правильно подключена к материнской плате. Для этого необходимо снять крышку корпуса и проверить, крутится ли вентилятор устройства при включении ПК. Если нет, рекомендуется выполнить следующее:
- Проверьте, до конца ли вставлен адаптер в материнскую плату. Об этом должны свидетельствовать специальные защелки.
- Убедитесь, что подключено дополнительное питание, если модель видеокарты требует этого и имеет соответствующий разъем. Кабель должен идти от блока питания.
- Вполне возможно, что засорились контакты. В таком случае вместо блестящего золотистого цвета можно увидеть темные пятна и другие загрязнения. Для очистки эффективнее всего использовать обычный ластик или спирт. Ни в коем случае нельзя использовать обычную воду, поскольку это выведет устройство из строя.
Если выполнение вышеописанных действий не помогло и вы уверены, что устройство правильно подключено к системе, проблема кроется внутри платы. В таком случае придется обратиться к специалистам для диагностики и починки.
Причина 2: Появление артефактов и полос
Второй по значимости признак приближающейся смерти видеокарты — возникновение артефактов и полос на мониторе. Они могут проявляться в различных формах и в разный момент работы компьютера, но практически всегда их вызывает именно некорректная работа графического модуля. Однако не стоит путать это с битыми пикселями, говорящими о проблемах с монитором. На нашем сайте есть подробная статья о диагностике и возможном устранении этой неисправности.
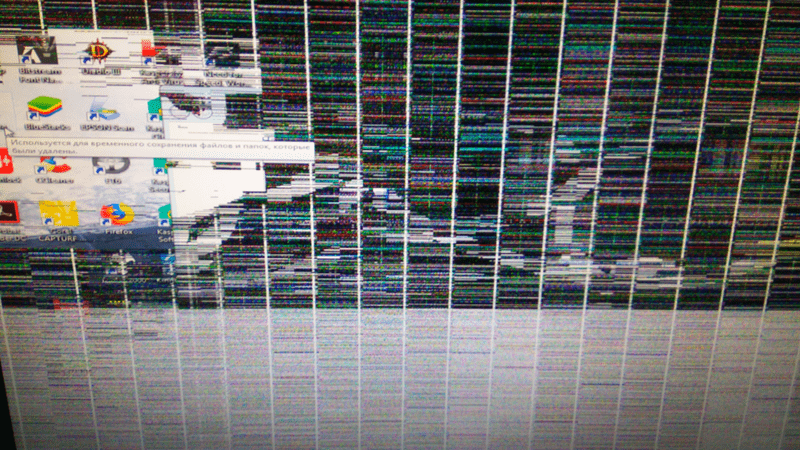
Причина 3: Синий экран смерти
«Синий экран смерти» — это неофициальное название системной ошибки Windows, принятое в сообществе компьютерных специалистов. Ее возникновение сопровождается синим экраном с множеством технического текста, номерами и не самым понятным описанием ошибок, а также полным завершением работы. Если эта «картина» появляется при попытках установить или обновить драйверы видеокарты, а также при запуске требовательных видеоигр и других 3D-приложений, проблема в графическом адаптере.

Причина 4: Снижение производительности
На очереди гораздо менее явные признаки того, что адаптер находится на грани критической поломки. Под снижением производительности подразумевается существенное замедление функций, требующих обработки графических данных. Например, ваша любимая видеоигра, которая раньше работала без проблем на максимальных настройках графики, стала сильно зависать. Это свидетельствует о том, что устройство работает хуже и, возможно, приближается к поломке.
Причина 5: Вылеты в 3D-приложениях
Видеоигры и другие 3D-приложения могут продолжать работать стабильно и без «глюков», но автоматически закрываться в любой момент времени. Это тоже свидетельствует о том, что видеокарта функционирует некорректно и может сломаться в любой момент
Причем как и в предыдущем случае, важно учитывать, что вылеты могут быть вызваны другими неисправностями
Причина 6: Регулярное выключение компьютера
Если у вас регулярно выключается компьютер без каких-либо ошибок, то есть малая вероятность, что это связано со скорейшей «смертью» видеокарты. Однако гораздо чаще это бывает вызвано банальным перегревом. Для устранения проблемы достаточно тщательно очистить видеокарту и другие компоненты от пыли, а также заменить термопасту.

Что служит причиной для выхода карты из строя
Поэтому некоторые модели разогреваются до критически показателей. Даже при просмотре фильма, я уже не говорю о том, чтобы поиграть в тяжёлую игру.
Единственной причиной, почему так происходит можно назвать экономию производителей ноутбуков на комплектующих. Но как говорится, не пойман не вор. Поэтому грешить на них не будем, и перед покупкой ноутбука заходим в интернет для прочтения отзывов.
Следующая распространенная причина это статическое электричество. В некоторых случаях достаточно просто прикоснуться рукой к карте. После чего вы услышите слаборазличимый щелчок. И карта не подаст больше признаков жизни.
Определяем неисправность видеокарты
Видеокарта служит для вывода изображения на экран монитора и, соответственно, при ее поломке это самое изображение пропадает полностью, частично или образуются различного рода артефакты. Однако не всегда проблема может быть связана именно с этим комплектующим. Давайте разберемся в этом подробнее.
Признаки поломки видеокарты
Существует ряд признаков, по которым можно определить, сгорела видеокарта или нет:
Если у вас присутствует один или несколько приведенных выше признаков, то это означает, что основная проблема заключается именно в графическом адаптере, однако мы рекомендуем обратить внимание и на остальные комплектующие, дабы исключить наличие других неисправностей
Проверка системы
Проблема с видеокартой часто бывает вызвана неполадками другого рода, отсутствием или неправильностью подключения определенных проводов. Давайте подробнее разберемся с этим:
- Проверьте подключение и работоспособность блока питания. Во время запуска системы вентиляторы дополнительного охлаждения и кулер процессора должны работать. Кроме этого убедитесь в том, что выполнено подключение БП к материнской плате.

Подробнее: Как проверить работоспособность блока питания на ПК
У некоторых карт имеется дополнительное питание, его необходимо обязательно подключить. Особенно это касается обладателей мощных современных графических адаптеров.

После нажатия на кнопку запуска, что находится на системном блоке, должны активироваться светодиодные лампочки.

Проверьте монитор. На нем должен гореть индикатор, отвечающий за включение. Кроме этого обратите внимание на подключение. Все кабели должны быть плотно вставлены в необходимые разъемы.

Должны быть слышны звуки при загрузке операционной системы.
Если проверка прошла успешно и никаких проблем обнаружено не было, значит она заключается именно в сгоревшей видеокарте.
Ремонт и восстановление видеокарты
Если система была собрана недавно и гарантийный срок видеокарты или компьютера еще не истек, то стоит обратиться в магазин для дальнейшего ремонта или замены по гарантийному случаю
При этом важно самому не разбирать видеокарту, иначе гарантия будет снята. В тех случаях, когда гарантийный срок истек, вы можете отнести карту в сервисный центр, там будут проведены диагностика и ремонт, если неполадка исправима
Кроме этого есть один способ попытаться восстановить графический адаптер вручную. В этом нет ничего сложного, просто следуйте инструкции:
- Откройте боковую крышку системного блока и демонтируйте видеокарту.

Подробнее: Отключаем видеокарту от компьютера
Приготовьте кусок ткани или вату, немного смочите ее в спирте и пройдитесь ей по контактной дорожке (разъем подключения). Если спирта под рукой нет, то используйте обычный ластик.

Вставьте видеокарту обратно в системный блок и включите компьютер.
Подробнее: Подключаем видеокарту к материнской плате ПК
Иногда окись, образующаяся на контактах, является причиной неисправности, поэтому рекомендуем выполнить очистку, а если она не принесла результатов, то заменить карту или выполнить ремонт.
Опишите, что у вас не получилось.
Наши специалисты постараются ответить максимально быстро.
Программа для проверки видеокарты на работоспособность
Существует десяток программ для тестирования видеокарт Nvidia и AMD, в том числе:
- 3D Mark;
- OCCT;
- FurMark.
В качестве примера будет использована последняя – FurMark. Это отличная утилита, которая на 100% нагружает видеокарту и позволяет проверить ее производительность, температуру и, разумеется, работоспособность.
FurMark – убийца видеокарт. Именно так называют эту программу простые пользователи. У нее имеются определенные фишки, и если их не знать, то ваша видеокарта просто сгорит.
Итак, чтобы проверить, работает ли видеокарта AMD или Nvidia, Вам необходимо установить эту программу с оф. сайта (https://geeks3d.com/furmark/).
Нажимаете кнопку «Download FurMark», и в открывшейся странице ищете ссылку для загрузки.
Устанавливаете утилиту и запускаете ее.
Прежде чем начинать тестирование видеокарты Geforce Nvidia или AMD, необходимо зайти в настройки и убедиться, что там все выставлено правильно. Для этого нажимаете кнопку «Settings» и проверяете, чтобы стояли галочки в следующих 2 пунктах.
Установите галочки в следующих пунктахКрайне не рекомендуется ставить птичку в пункте «Xtreme burn-in». Он создает слишком высокую нагрузку, а это совсем не нужно. Чтобы проверить работоспособность видеокарты на компьютере, достаточно и стандартных настроек.
Выставили настройки? Далее можно поставить разрешение (пункт «Resolution») 1024х576 пикселей. Особенно рекомендуется выбирать этот пункт тем, у кого старые модели.
Когда все выставили, можно начинать стресс тест. Для этого нажмите кнопку «GPU Stress Test».
Появится предупреждающее сообщение о том, что во время тестирования компьютер может перезагрузиться (в случае слишком высокой температуры). Соглашаетесь и нажимаете кнопку «Go!».
После этого появится так называемый волосатый бублик (так его называют пользователи).
Несмотря на кажущуюся простоту, он нагрузит ваш ПК так, что ему просто не позавидуешь. Чтобы проверить видеокарту, этот волосатый бублик выжмет из нее все соки и заставит работать на 100% своих возможностей. Но в данном случае именно это и нужно.
Бублик из FurMark очень сильно нагружает ПК – эта нагрузка не сравнится ни с одной компьютерной игрой. Поэтому рекомендуется выполнять стресс тест не более 20 минут. Этого времени более чем достаточно, чтобы нагрузить видеокарту для проверки и убедиться, что она рабочая (плюс отсутствуют ошибки или артефакты).
Но при этом внимательно следите за показателями температуры. Сначала она будет невысокой (35-40 градусов), но с каждой минутой стресс теста начнет подниматься выше. Если видеокарта рабочая, то температура дойдет до отметки 80-90 градусов и остановится на ней. То есть, дальше линия на графике будет горизонтальной.
Также в окне программы можно посмотреть FPS (количество кадров в секунду) и загруженность видеокарты – GPU load (обычно загрузка всегда 100%).
Если же она имеет дефекты, то:
- Сильно вырастет температура – до 100-110 градусов (при этом Вы можете почувствовать запах паленого).
- На экране могут появиться артефакты – разноцветные полосы и т.д.
- Система Windows перезагрузится.
Также могут появляться ошибки. Например, наиболее распространенной является следующая:
Если Вы тестировали бу видеокарту, откажитесь от ее покупки. Если это был стресс тест вашего компьютера, тогда нужно искать причину неисправности. Проблемы с волосатым бубликом могут возникать из-за:
- накопившейся пыли на радиаторе или кулере (их нужно почистить);
- высохшей термопасты (нужно нанести новую);
- банальной поломки.
Во всех этих случаях рекомендуется обратиться в сервисный центр. Особенно, если Вы не умеете менять термопасту или чистить ПК от пыли. К тому же мастер осмотрит видеокарту и сообщит точную причину ее неисправности.
Признаки неисправности
Неисправности видеокарты и сбои в ее функционировании условно делятся на два основных типа: аппаратные и программные. К первому типу относятся все те неполадки, которые возникают на уровне механики.
Что же касается программных неисправностей, то здесь причиной может стать неправильная установка драйвера или же некорректное действие какого-либо программного обеспечения и так далее. Отталкиваться стоит от характера признаков, свидетельствующих о поломке.
Первыми звоночками, указывающими на то, что карта некорректно функционирует, являются следующие «симптомы»:
- на мониторе не наблюдается никакого сигнала;
- отображаемое изображение искажено;
- при установке нужных видеодрайверов происходит ошибка.
Помимо этого, о существующих сбоях в функционировании видеокарты говорит спикер BIOS. Эти сигналы отличаются, в зависимости от его версии.
Но бывают случаи, когда ни один из вышеперечисленных признаков не проявляется, что же делать, чтобы удостовериться в том, что проблему действительно стоит искать конкретно в видеокарте?
- Следует убедиться в том, что блок питания действительно функционирует исправно. На это будет указывать работающий вентилятор.
- После того, как была нажата кнопка запуска, светодиоды начинают мерцать, что говорит о тестовом опросе оборудования и загрузке ОС.
- О том, что система пребывает в привычном рабочем состоянии, свидетельствует привычный звуковой сигнал. Если же экран монитора после загрузки так и остался темным, то вероятнее всего, причина в неполадках с видеокартой.
- Работоспособность монитора можно определить с помощью индикатора включения экрана, а также его подключения к другому ПК.
Если вы заметили, что система охлаждения в процессе работы издает характерные звуки, все индикаторы монитора исправно светятся – можно смело утверждать что монитор с блоком питания в полнейшем порядке и компьютер функционирует. Но, когда при этом отсутствует картинка на экране, стоит поискать проблему в видеокарте.
Проверяем систему компьютера
Иногда проблемы с видеоадаптером возникают из-за неполадок не связанных с ней.
Ниже мы приведем перечень мест, куда нужно заглянуть, чтобы быть полностью уверенным в своих догадках:
Работоспособность блока питания
Если перед вами появился черный экран после запуска системы, то нужно открыть системник и проверить подключение блока питания к материнской плате.
Также нужно обратить внимание на его работоспособность. Должен появиться характерный звук запуска систем, то есть должны работать все вентиляторы системы охлаждения.

Некоторые мощные модели имеют дополнительный блок питания. Его разъем также должен иметь качественное подключение.

Когда вы производите запуск системного блока, на нем должны загореться светодиодные индикаторы. Они говорят о правильной работе устройства.

Также индикаторы должны заработать на мониторе. Кроме этого все кабели должны быть подсоединены к соответствующим разъемам монитора.

При запуске исправного компьютера системник должен издавать характерные звуки работающих кулеров.
Что делать с неисправностью видеокарты?
Что делать, если накрылась видеокарта?
Если ваш ПК ещё на гарантийном сроке и вы его не вскрывали (пломбы — целые), то оптимальным вариантом будет обращение в магазин, где приобрели компьютер. Гарантия позволяет переложить свои заботы на магазин, который обязан вручить вам исправное железо. Правда такое обращение может затянуться на месяц, но зато не придется покупать новую видеокарту.
Если гарантия вашего ПК закончилась или вы его вскрывали, то сначала можно осмотреть детально видеокарту. Это можно сделать самому дома. Для этого:
- Открутите болты на системном блоке;
- Видеокарта располагается чуть ниже середины на материнской плате. Вытащите из неё провод, исходящий от монитора, изнутри системника оттяните защелку, которая не даёт видеокарте болтаться, после чего вытаскивайте из слота видеокарту;
- Взяв в руки видюху, которая скорее всего неисправна, осмотрите её как следует. На её поверхности не должно быть следов подгорания или других дефектов, визуально определяющихся. Если таковое обнаружено — скорее всего устройству кирдык;
- Можно ватой (бинтом, тряпочкой, влажной салфеткой), смоченной в спирте, протереть контакты. Если видюха старая — на ней может образоваться окись, которая будет мешать должной работе устройства;
- Соберите системный блок, установив видеокарту, закрепив её и подключив провод от монитора. Попробуйте запустить.
Если после проделанных манипуляций изображение на экране так и не появится, то причина поломки видюхи — явно не в скоплении окиси на контактах. И потребуется более серьёзных подход.







