Почему браузеры перестают запускаться: исправляем неполадки
Содержание:
- Как исправить проблемы с запуском браузера
- Исправление неполадок
- Проверка процессов в диспетчере задач
- О чем нужно знать
- Причина 6: Неудачное обновление
- Решение
- Причина 4: Временные файлы
- Обращаемся в техническую поддержку Яндекс.Почты
- Причина 8: Работа вируса/антивируса
- Что делать, если пишет, нет подключения, способы устранения неполадки
- Некорректные настройки proxy- сервера
- Что делать
- Вредоносное программное ПО
Как исправить проблемы с запуском браузера
Когда не запускается Яндекс браузер на компьютере первым делом следует попробовать устранить случайные сбои. Они проще всего решаются. Также рекомендуем проверить, что причина действительно в системе, а не в технических работах на сервере или стороне провайдера. Именно с этого и начнём восстановление работы браузера. Дальше перейдём к точечным способам устранения сбоев.
Полностью перезагрузить Яндекс браузер
Довольно часто причиной проблемы становится сбой в расширениях. Они продолжают работать в системе даже после закрытия веб-обозревателя от Яндекса. В случае конфликта или системного сбоя, из-за дополнений не активируется сам браузер. Помочь в решении проблемы должно закрытие всех процессов Яндекса и повторный запуск браузера.
Что делать, если не загружается Yandex browser:
- Нажимаем комбинацию клавиш Ctrl + Alt + Del и выбираем «Диспетчер задач».
- Кликаем на кнопку «Подробнее» для открытия всего списка процессов (если это не сделали раньше).
- Находим и кликаем на процессы с именем Yandex.
- С помощью кнопки Del на клавиатуре закрываем все процессы данного src=»https://guidecomp.ru/wp-content/uploads/2019/01/03-01-pochemu-ne-zapuskaetsya-yandex-brauzer-22.png» class=»aligncenter» width=»670″ height=»673″
- Дважды кликаем на ярлык браузера.
Возможно, сейчас веб-обозреватель Яндекс заработает без проблем.
Рекомендуем:
Почему Яндекс браузер не грузит страницы
Восстановить доступ к сайту
Этот способ делится на две ветки в зависимости от причины сбоя. Если проблемы на конкретном сайте, мы мало что можем предпринять. Единственный вариант – включить VPN-расширение и попытаться снова войти на веб-ресурс.
В случае проблем с интернетом можем:
- Выполнить «Диагностику неполадок». Инструмент легко найти после клика ПКМ по изображению подключения к интернету в правом нижнем углу;
- Уточнить состояние сети у провайдера. Оператор на горячей линии может предоставить актуальную информацию по состоянию интернет-канала;
Сбросить настройки Wi-Fi-роутера. Маршрутизатор довольно часто склонен к сбоям. Сброс с помощью кнопки обычно помогает справиться с проблемой. Нужная кнопка обычно расположена с обратной стороны корпуса роутера.
Обновить версию браузера
Если всё ещё не грузится Яндекс браузер, рекомендуем просто обновить его. Возможно, что он слишком устарел и не способен работать в данной операционной системе. Неисправность часто встречается у пользователей, что недавно сделали апгрейд Windows до «десятки».
Как обновить:
После установки обновления браузер должен запуститься.
Что делать, если не открывается Яндекс браузер на ноутбуке или ПК из-за вирусов
Вирусы нещадно атакуют все устройства с операционными системами. Они встречаются на ноуте, компьютере и на планшете, и из-за них относительно часто не работает Яндекс браузер. Вирусная активность приводит к повреждению или заражению различных файлов в системе. Порой нарушения работы проявляются и в веб-обозревателе от Яндекса.
Исправить проблему поможет сканирование системы и повторная установка браузера. В качестве антивирусного сканера можем использовать Bitdefender, Kaspersky, Avast, ESET NOD32, Avira или любой другой хороший антивирус. Основная задача сейчас – убрать вирус из системы. Установка браузера уже не вызывает особых сложностей. Остаётся только скачать файл и запустить его.
Исправление неполадок
Если выяснилось, что проблема возникла на отдельном устройстве, можно переходить к ее решению. Здесь рекомендуется соблюдать последовательность действий. Если решение не помогло, лучше обратиться в службу поддержки Яндекс. Возможно Яндекс плохо работает или не открывается из-за проблем у самого сервиса.
Технические работы
Такое явление, как технические работы возникает не только у Яндекса. Это время, которое необходимо специалистам или разработчикам для проверки общего состояния сервиса. Также, в этот момент могут быть исправлены незначительные ошибки.
Единственное, что может сделать пользователь, если Яндекс не работает по причине технических работ — это ждать. Часто на сайте указывают время технических работ. Кроме того, пользователей предупреждают заранее. Это необходимо, чтобы все завершили работу с почтовым ящиком и знали, что в определенное время доступ к нему будет ограничен.
Проблемы браузера
Иногда Яндекс не грузится из-за ограничений самим браузером. В таком случае рекомендуется обновить его до последней версии. Если зайти на почту все равно невозможно, следует проверить активность Cookies в настройках. В разделе «Сайты» нужно найти соответствующие команды.
Также, рекомендуется очистить кэш-память браузера. Для этого нужно перейти в настройки и выбрать пункт «Удалить временные данные». Это можно сделать и с помощью специального приложения, например, CCleaner.
Нет интернета
Доступ к почтовому ящику и всему сервису Яндекс может быть заблокирован из-за отсутствия Интернет-соединения. Чтобы убедиться, что проблема действительно в этом, нужно найти на панели задач значок, который отвечает за подключение по локальной сети или Wi-Fi.
Явным признаком отсутствия интернета будет и невозможность открыть другие страницы. Тогда, нужно решать проблему подключения.
Изменен файл hosts
Если ограниченный доступ объясняется изменением файла hosts, нужно вернуть его содержимое в изначальное состояние. Сам файл находится на системном диске компьютера. Его следует искать в папке system32driversetc. Следует полностью удалить содержимое файла, оставив строку 127.0.0.1 localhost.
Кроме этого, рекомендуется проверить компьютер на наличие вирусов. Именно они могли стать причиной неисправности.
Неправильно введен адрес
Даже если интернет включен, а компьютер очищен от вирусов, доступ к почтовому ящику может быть заблокирован. Так, пользователи могут ошибиться в адресе почты или почтовика, особенно, если они вводились вручную. Неправильно введенные дынные могли автоматически сохраниться и пользователь, кликая на вход, видит ошибку.
Решение этой проблемы состоит в проверке написания адреса в строке и при входе в саму почту. Если была допущен ошибка, необходимо исправить ее. Не лишним будет и сохранить правильный адрес.
Проверка процессов в диспетчере задач
Еще одной из частых причин тог, что не запускается Яндекс браузер на Windows 7/8/10 может быть уже запущенный процесс браузера в диспетчере задач, который завис или не может загрузиться из-за ошибки. Нам необходимо завершить этот процесс насильно «Снять задачу» и попробовать запустить Яндекс браузер еще раз.
Для начала откроем диспетчер задач, нажмите правой кнопкой мыши на панель управления и в выпавшем меню выберете «Диспетчер задач». После того как откроется окно Диспетчера задач нам необходимо перейти во вкладку «Подробности», нажать правой кнопкой мыши на процесс browser.exe и в выпавшем меню выбрать пункт «Снять задачу», проделать данную операцию, пока не закроете все процессы browser.exe
После того как завершили все процессы пытаемся запустить Яндекс браузер еще раз, если проблема не решилась, необходимо еще раз открыть Диспетчер задач и посмотреть на загруженность компьютера, для этого переходим во вкладку «Производительность» (если вы используете Windows 7, переходим во вкладку «Быстродействие») и проверяем загруженность системы, а именно Центрального процессора (ЦП) и оперативной памяти.
Если загруженность этих параметров 90-100%, тогда переходим по вкладку «Процессы», нажимаем левой клавишей мыши на нужный нам параметр (ЦП или оперативная память), мы увидим приложения которые загружают нашу систему и не дают загрузиться другим программам.
Нажимаем правой кнопкой мыши на процесс, который загружает наш компьютер и выбираем пункт «Снять задачу».
После того, как мы выключим все приложения, которые сильно загружали компьютер, пробуем еще раз запустить Яндекс браузер, если проблема не решилась, переходим к следующим вариантам решения.
О чем нужно знать
Если ошибка вызвана сбоем в работе операционной системы или вирусом, то переустановка браузера не поможет. Поэтому, используйте инструкции, представленные ниже.
Очистка истории
Если другие браузеры открывают страницы, а Яндекс Браузер нет — почистите временные файлы. Если их слишком много, а сайт недавно претерпевал изменение, то случится ошибка загрузки и ресурс не откроется:
- Откройте браузер и воспользуйтесь комбинацией клавиш Ctrl+Shift+Del.
- Установите «За все время», отметьте «Файлы в кэше» и «Файлы Cookie» и жмите «Очистить».
Отключение VPN и прокси
Причина, почему не работает Яндекс в Яндекс Браузере, способна скрываться в смене основного IP-адреса, вызванного использованием VPN или прокси. Как отключить ВПН:
- В панели быстрого доступа клацните по ярлыку клиента.
- Тапните по тумблеру для деактивации подключения.
Аналогичное действие повторяют для ПК-клиента сервиса или при выборе сети подключения — переключитесь с VPN на обычное соединение.
Для прокси повторяют инструкцию, изложенную выше или:
- Разверните дополнительное меню в Yandex.Browser, выберите «Настройки».
- В меню разделов слева выберите «Системные». В подразделе «Сеть» клацните по «Настройки прокси-сервера».
- Включите тумблер под пунктом «Определять параметры автоматически».
Нарушение системного реестра
При добавлении записей в файлы реестра, обозреватель начинает работать со сбоями. В этом случае:
- Вызовите окно «Выполнить» сочетанием горячих клавиш Win+R. В строку «Открыть» введите regedit и щелкните по «ОК».
- Используйте сочетание клавиш Ctrl+F и вызовите строку поиска внутри реестра. Введите в нее AppInit_DLLs и снова тапайте по Enter.
- Дважды клацните по файлу с таким названием. Если в строке «Значение» есть записи, выделите и удалите их. Нажмите «ОК».
Файл hosts
Вирусная активность на компьютере способна привести к изменению отдельных файлов системы. Если необходимый сайт не открывается ни на одном из браузеров:
- В системном поиске найдите «Блокнот». Нажмите по его иконке правой кнопкой мышки и выберите «Запуск от имени администратора».
- Разверните вкладку «Файл» и выберите «Открыть».
- Откройте диск, на котором установлена система и проследуйте по пути Windows – System32 – drivers – etc.
- В последней папке снизу справа установите значение «Все файлы» и откройте hosts.
- Удалите все записи, начинающиеся с 127.0.0.1 и заканчивающиеся на адрес сайта. Сохраните изменения сочетанием клавиш Ctrl+S. Закройте программу.
Очистка статических маршрутов
Этот вариант помогает избавиться от кэша DNS, который работает аналогично временным файлам браузера. Как это происходит:
- Найдите «Командную строку» через поисковую строку, откройте ее от «Имени администратора».
- Отдайте команду route -f.
- Должна появится надпись OK. Следом запустите команду ipconfig /flushdns.
- После сообщения об успехе, закройте командную строку.
Причина 6: Неудачное обновление
Иногда причиной медленной работы становится некорректное обновление веб-обозревателя, особенно если установлена его beta-версия. В такой ситуации пользователь может либо подождать следующего обновления, либо попробовать переустановить браузер самостоятельно. На примере Яндекс.Браузера предлагаем воспользоваться инструкцией по восстановлению — там рассказано и как сбросить веб-обозреватель до заводских настроек, и как переустановить его, сохранив все пользовательские данные (закладки, вкладки, пароли и др.).
Подробнее: Как восстановить браузер

Подробнее:
А если вам не важно, будут ли сохранены данные, просто удалите веб-обозреватель и заново его установите. Подробнее: Удаление Google Chrome / Opera / Яндекс.Браузера / Mozilla Firefox с компьютера
Подробнее: Удаление Google Chrome / Opera / Яндекс.Браузера / Mozilla Firefox с компьютера
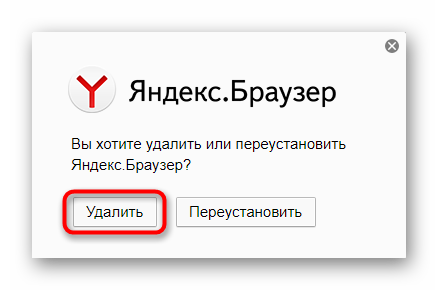
Решение
Однако перед тем, как выполнять какие-то действия с браузером и компьютером стоит проверить, работает ли интернет. Ведь если проблема случилась на стороне провайдера, то вряд ли Яндекс.Браузер сможет хоть что-нибудь загрузить.
Также нужно убедиться, что сайт, который вы хотите загрузить, работает. Проверить очень просто. Нужно попытаться загрузить какой-нибудь другой ресурс. Если загрузка пошла, то явно проблема в самом сайте. И не нужно копаться в настройках ОС или браузера.
Если с интернетом и сайтами все в порядке, то это означает, что проблема гораздо серьезнее. Значит, нужно ее решать. Сейчас мы расскажем о том, как это сделать и предоставим все необходимые инструкции. Они точно помогут, если все выполнять в строгом соответствии с пунктами, представленными в них.
Исправляем системный реестр
Если на компьютере в свое время хозяйничали вирусы, то вполне вероятно, что они модифицировали системный реестр. В результате чего Яндекс.Браузер перестал работать и загружать сайты. Это весьма неприятно. Но проблему можно решить.
Стоит только заметить, что работать с системным реестром нужно очень осторожно, в строгом соответствии с инструкцией. Одно неверное действие способно повесить всю систему
Поэтому лучше всего использовать утилиту-чистильщик CCleaner.
Предлагаем вам пошаговую инструкцию:
- Скачайте установочный файл отсюда (ссылка ведет на официальный ресурс).
- Далее, откройте его.
- Отмените инсталляцию дополнительного софта, проверьте выбор языка и нажмите на кнопку запуска.
- Перейдите в раздел «Реестр».
- Последовательно нажмите отмеченные кнопки.
- Сохраните бэкап реестра и запустите процедуру исправления.
После этого стоит перезагрузить компьютер. Затем пробуем запускать Яндекс.Браузер. Если он начал загружать сайты, то это значит, что проблема решена. Если же ничего не изменилось, то переходим к следующей главе. Она тоже может помочь.
Чистим кэш DNS
Эта процедура позволяет очистить память DNS и удалить перечень статических маршрутов. Иногда именно в них заключается вся проблема. И если это действительно так, то на компьютере вовсе ничего загружаться не будет.
Сама процедура довольно сложна. Но выполнить ее можно при помощи всего нескольких команд. Правда для этого придется использовать командную строку. Бояться консоли не нужно. Просто нужно все делать так, как написано в инструкции.
- Открываем меню «Пуск».
- Ищем каталог «Служебные — Windows».
- Кликаем ПКМ на пункт «Командная строка».
- Выбираем опцию запуска от имени администратора.
- В командной строке вводим route –f и жмем на Enter.
- Далее прописываем ipconfig /flushdns и снова жмем Enter.
Вот и вся настройка. Теперь пробуем открыть какой-нибудь сайт при помощи Яндекс.Браузера. Если и после этого ничего не получается, то тогда выход один: полностью переустановить веб-обозреватель. Но для начала нужно избавиться от вирусов. Это совершенно необходимо.
Удаляем вирусы
Как правило, все вышеописанные проблемы вызывают вирусы. И поэтому от них нужно избавиться перед тем, как переустанавливать веб-обозреватель. Но для этого потребуется хороший антивирусный продукт, способный найти все вирусы и устранить их.
В этом деле неплохо себя зарекомендовал ESET Smart Security. Он же NOD32. Это универсальный антивирус со встроенным файерволом. Очень полезная штука. Поэтому рассмотрим удаление вредоносных объектов на его примере, хоть подойдет и любой другой антивирус.
Пошаговая инструкция:
- В системном трее кликаем правой кнопкой мыши по значку программы.
- В появившемся меню щелкаем по пункту «Открыть…».
- Появится главное окно программы. Перемещаемся на вкладку «Сканирование…».
- Щелкаем по отмеченному пункту.
Процесс начнется автоматически. Во время проведения процедуры будут появляться сообщения о том, сколько вирусов найдено и устранено. По завершении процесса можно будет приступать к новой установке веб-обозревателя на компьютер или ноутбук.
Переустанавливаем браузер
Если Яндекс.Браузер все так же не работает, то самым правильным решением будет переустановить его с нуля. Но только после того, как будут произведены все вышеописанные процедуры. Тогда вы точно будете знать, что ничего не помогло.
Также ни в коем случае не нужно заново устанавливать веб-обозреватель, если вы не проверили компьютер на вирусы. Ведь если вирусы остались, то все может повториться в скором времени. Когда чистка будет завершена, выполните следующие шаги:
После завершения инсталляции веб-обозреватель запустится автоматически. Теперь он точно должен загружать все необходимые сайты. Вот такой комплекс мероприятий необходим в том случае, если Яндекс.Браузер не хочет работать.
Причина 4: Временные файлы
Каждый посещаемый сайт «остается» в памяти браузера не только в виде истории — кеш и куки, предназначенные для упрощения дальнейшего взаимодействия пользователя с веб-страницей, сохраняются на жестком диске в папке браузера. Когда тех накапливается чересчур много, обрабатывать их становится все сложнее, и веб-обозреватель неизменно начинает тормозить. Вам достаточно всего лишь удалить их, повысив тем самым скорость работы программы и освободив место на накопителе.
Подробнее:
Очистка кеша в Google Chrome / Opera / Яндекс.Браузере / Mozilla Firefox
Очистка cookie в Google Chrome / Opera / Яндекс.Браузере / Mozilla Firefox
Обращаемся в техническую поддержку Яндекс.Почты
Поскольку у Яндекса несколько подразделений, способы обращения в техподдержку также будут разниться. Унифицированной формы обращения у них нет, даже больше: обратиться так просто к специалистам не получится — предварительно понадобится выбрать раздел с основными инструкциями по устранению возникшей трудности, а уже затем отыскать на странице кнопку обратной связи. Тут же стоит заметить, что на некоторых страницах она может и вовсе отсутствовать.
Не работает Яндекс.Почта
Как и на любом сайте и онлайн-сервисе, в Яндекс.Почте могут происходить сбои и технические работы. В эти моменты она становится недоступной, обычно ненадолго. Не стоит пытаться сразу же писать в техподдержку — как правило, доступ к ящику восстанавливается довольно быстро. Скорее всего, вам даже не ответят, поскольку к тому моменту это будет уже неактуально. Дополнительно советуем ознакомиться с нашей статьей, в которой рассматриваются причины, по которым почта может оказаться в нерабочем состоянии.
Однако если вы не можете открыть страницу Яндекс.Почты довольно долго или можете сделать это с других устройств, но не с вашего при условии стабильного интернет-соединения и отсутствии блокировки сайта, которую произвели вы, кто-то другой или провайдер (актуально для Украины), тогда действительно стоит связаться с консультантом.
Забыт логин или пароль от почты
Чаще всего пользователи пытаются обратиться к сотрудникам Яндекс.Почты, забыв логин либо пароль от почтового ящика. Напрямую такую консультацию специалисты не оказывают, и вот что вам следует предпринять сперва:
- Попытаться восстановить логин или пароль самостоятельно, используя в качестве основы другие наши статьи:
Подробнее: Восстановление логина на Яндекс.ПочтеВосстановление пароля от Яндекс.Почты
Если все безуспешно, оставьте заявку, перейдя на страницу решения проблем, связанных с Яндекс.Паспортом. Там же вы сможете найти рекомендации по наиболее популярным трудностям, с которыми сталкиваются юзеры — возможно, после прочтения этой информации потребность в личной переписке со специалистом отпадет.
Если перечень базовых советов оказался для вас неэффективным, кликните на ссылку «Хочу написать в поддержку».
Откроется новая страница, где сперва нужно будет поставить точку напротив пункта, который подпадает под ваш вопрос, а затем ниже заполнить форму. Укажите свои имя и фамилию, адрес запасной электронной почты, к которой у вас есть доступ (т.к. ответ придет именно туда), развернутое описание ситуации и, если нужно, скриншот для наглядности.
Другие проблемы с Яндекс.Почтой
Поскольку запросы восстановления логина и пароля — наиболее популярные, их мы выделили в отдельную инструкцию выше. Все остальные вопросы мы объединим в один раздел, так как принцип обращения в техподдержку в этом случае будет идентичен.
- Давайте сперва разберемся, как вы можете попасть на страницу службы поддержки. Для этого есть 2 варианта:
Подробнее: Открыть страницу службы поддержки Яндекс.Почты
Зайти на эту страницу через свой почтовый аккаунт. Для этого откройте свою почту и пролистайте страницу в самый низ. Найдите там ссылку «Помощь и обратная связь».
Теперь вам понадобится из списка разделов и подразделов выбрать наиболее подходящее.
Поскольку все страницы с ответом на частые вопросы разные, единого описания поиска формы обращения далее мы дать не можем. Вам необходимо искать либо ссылку на страницу с технической поддержкой:
Либо отдельную желтую кнопку, которая так же перенаправляет на страницу обратной связи по вашей теме. Иногда дополнительно может потребоваться предварительно выбрать причину из списка, отметив ее точкой:
На этом мы заканчиваем инструкцию и надеемся, что вы смогли разобраться с запутанным интерфейсом обратной связи. Не забывайте составлять свои письма подробно, чтобы сотрудникам было легче вам помочь.
Мы рады, что смогли помочь Вам в решении проблемы.
Опишите, что у вас не получилось. Наши специалисты постараются ответить максимально быстро.
Причина 8: Работа вируса/антивируса
Все, что связано с вирусной тематикой, кажется банальной рекомендацией, что вовсе не делает ее менее значимой. Вирусы действительно могут по-разному влиять на систему, заставляя испытывать трудности при той или иной работе с ней. Поэтому не лишним будет проверить, чиста ли Windows, при помощи защитного софта.
Подробнее: Борьба с компьютерными вирусами
В браузеры часто встраиваются и рекламные приложения, которые не только нагружают его при запуске, но и заставляют демонстрировать баннеры. Для поиска таких вредоносных приложений лучше прибегнуть к более тематическому решению.
Подробнее: Борьба с рекламными вирусами
Антивирусы и сами могут заставить веб-обозреватель тормозить, постоянно проверяя его файлы в момент, когда тот запускается. Поскольку для открытия ему нужно одновременно обращаться к большому количеству файлов, защитное ПО тратит какое-то время на их сканирование, блокируя перед этим возможность использования. Попробуйте на время отключить антивирус и проверить, ускорится ли без его активности запуск. Если да, смело добавляйте папку с веб-обозревателем в исключения защитного софта (для этого вам надо знать путь установки, что можно сделать кликом правой кнопки мыши по ярлыку браузера и выбором пункта «Расположение файла»).
Подробнее:Отключение антивирусаДобавление программы в исключения антивируса
Что делать, если пишет, нет подключения, способы устранения неполадки
Специалисты выделяют несколько вспомогательных действий, при помощи которых можно избавиться от неполадок.
Завершение процессов с перезагрузкой компьютера
Для корректной работы браузера в некоторых случаях достаточно перезапуска приложения или самого устройства. Когда не грузит интернет на компьютере, можно воспользоваться одним из двух методов перезагрузки:
- Запуск веб-обозревателя через ярлык или панель задач. Если обе попытки неудачные, то вход осуществляется из «пуска» с переходом во «все программы».
- Вторичное возобновление работоспособности обозревателя проводится вводом команды «chrome://restart» в новой вкладке. После ее внесения действие подтверждается клавишей «Enter». Произойдет автоматический перезапуск.
- При отсутствии реакции проводится следующее действие: из «пуска» включается «завершение работы» и «перезагрузка». Если ПК отказывается реагировать, то нужно нажать на клавишу выключения и удерживать ее до полного отключения.
Процедура завершается вторичным запуском ноутбука и тщательной проверкой функциональности программного обеспечения.
Стандартное обновление обозревателя
Изменения в веб-обозревателе через переустановку, обновление
Проверить наличие новой версии браузера можно по схеме:
- после запуска приложения необходимо нажать на окошко, расположенное справа вверху;
- там найти блок «настройки»;
- кликнуть по кнопке «об обозревателе» — система выведет на экран всю доступную информацию.
Проверять обновления можно только при запущенной утилите, попытки открытия неработоспособного ПО не даст ожидаемого результата
Если реакции на действия нет, то веб-обозреватель необходимо полностью удалить и заново установить, при этом важно стереть все компоненты старого приложения:
- «из пуска» перейти в «настройки»;
- выбрать «приложение»;
- найти ярлык браузера;
- кликнуть по значку «удаление».
После правильного выполнения начнется процесс автоматического удаления утилиты. Оставшиеся в каталогах файлы стираются через системный реестр и каталог AppData. Заканчивается процедура перезапуском ПК.
Такой подход используется при конфликте обновленного варианта с имеющимся ПО. После удаления утилиты на официальной странице закачивается ранний подвид приложения и устанавливается на ПК.
Блокировка из-за брандмауэра
Почему не загружается интернет: полноценная работа веб-обозревателя связана с разрешениями брандмауэра Виндовс. Служба безопасности предупреждает проникновение вирусного и шпионского ПО, блокирует закачку им информации с компьютера. При отсутствии запуска приложения отдельные утилиты можно разрешить для работы в ручном режиме:
- из «пуска» переместиться в «настройки», выйти в блок «обновление и безопасность»;
- в появившемся на дисплее меню выбрать «безопасность Виндовс», затем — «защиту сети и брандмауэр»;
- в выпавшем списке найти «разрешение работы с приложением», веб-обозреватель и нажать на «добавить»;
- завершить процесс клавишей «ок».
Настройка параметров брандмауэра
Конфликты с другим ПО
Работа иных утилит или расширений браузера может спровоцировать конфликтные ситуации. Проверка наличия неполадок Google Chrome проводится двумя методиками:
- закачкой приложения Cleanup Tools, с последующим сканированием системы и получением результатов о имеющихся конфликтах, рекомедациями по решению проблемы;
- специальной командой — в поиске вводится «chrome://conflicts» и нажимается кнопка «ввод», активизация автоматического поиска закончится выведением списка проблемных утилит.
Некорректные настройки proxy- сервера
Еще одной причиной почему сайты не отображаются в браузере могут быть изменения или внесения данных о некорректном proxy сервере. При этом компьютер подключен к интернету и по всем параметром связь работает. Чтобы исправить это положение необходимо попасть в настройки браузера. Для этого переходят в панель управления, где выбирают пункт свойства браузера (или обозревателя).
В открывшемся меню выбирают вкладку «Подключения» и кликают на кнопку «Настройка сети».
Здесь, в появившемся окне проверяют все параметры, а в случае если они не нужны просто стирают всю информацию и выбирают пункт автоматическое определение.
После этого в браузерах сайты должны показывать свои страницы.
Что делать
В ситуации, когда не открываются друзья в Стиме, попробуйте решить проблему самостоятельно (до обращения в сообщество и службу поддержки). Тем более, что с устранением неисправности часто не возникает трудностей.
Перезапустите программу и ПК
При обнаружении любых сбоев в работе приложения, в том числе, когда не открывается чат в Стиме, начните с перезагрузки приложения и компьютера. Сделайте следующие шаги:
- Закройте программу Steam.
- Войдите в Диспетчер задачу и убедитесь, что процесс приложения также закрыты.
Перезапустите ПК / ноутбук.
Войдите в Стим и авторизуйтесь под своими данными.
После этого проверьте, открывается чат в Steam или нет. Во многих случаях такие действия дают результат.
Проверьте подключение к Сети
Бывают ситуации, когда Стим долгое время был в открытом состоянии, а в какой-то момент вы решили вызвать окно чата для общения с друзьями. Если он не появляется, причиной может быть отключение Интернета. Для диагностики попробуйте зайти на другой сайт или проверьте скорость подключения. Возможность в Стим не открывается друзья и чат из-за банального отсутствия Сети. Попробуйте перезапустить роутер, а если это не помогает, свяжитесь с провайдером для решения проблемы.
Выйдите и войдите в аккаунт
Иногда чат в Стиме не открывается из-за случайного выхода из учетной записи. Попробуйте выполнить какое-то действие в программе, а лучше выйдите из профиля и заново авторизуйтесь в приложении. Для этого сделайте следующее:
- Справа вверху найдите свое имя.
- Жмите на стрелку с правой стороны.
- Выберите пункт Выйти из аккаунта.
- Подтвердите действие, а после войдите в учетную запись под своим логином и паролем.
Подобные действия помогают устранить временные сбои (если они имели место).
Проверьте ПК / ноутбук на вирусы
Одна из причин, почему не открывается окно чата Steam — действие вредоносного ПО, блокирующего открытие всплывающих элементов программы. Для проверки версии запустите антивирусное ПО, обновите базу и полностью проверьте компьютер / ноутбук на вредоносных софт. При его выявлении переместите программы в карантин или удалите их. После чистки перезагрузите оборудование и попробуйте, открывается ли чат в Стиме. Также этот способ поможет и если у вас вовсе не открывается Стим.
Очистите кэш
В ситуации, когда не открывается вкладка Друзья в Стиме, виновником может быть накопление кэша в софте и его препятствие нормальной работе приложения. Для устранения подобных неисправностей необходимо периодически делать чистку. Игнорирование рекомендации нередко приводит к сбоям в работе из-за десятков Гб накопившейся информации.
Для выполнения шагов сделайте следующее:
- Войдите в Стим.
- Кликните на пункт Steam или Вид слева вверху.
- Перейдите в раздел Настройки.
- Зайдите в Загрузки.
- Опуститесь вниз и отыщите раздел Очистить кэш загрузки.
- Кликните на интересующий пункт и подтвердите шаг.
- Дождитесь, пока программа перезапустится.
Во многих случаях такие действия помогают в ситуации, если не открывается чат в Стим. При отсутствии результата, могут потребоваться более глобальные шаги, на которых остановимся ниже.
Переустановите Стим
Кардинальный метод решения проблемы — полное удаление и загрузка Стим. Алгоритм действий такой:
- Удалите Steam с помощью встроенных инструментов Windows или специальных программ.
- Вычистите реестр и удалите оставшиеся элементы с помощью CCleaner (не обязательно).
- Заново скачайте Стим с официального ресурса и установите его на компьютер / ноутбук.
- Поставьте программу и авторизуйтесь.
После этого убедитесь, что чат для общения с друзьями нормально открывается. Во многих случаях переустановка дает ожидаемый результат и помогает вернуться к нормальному пользованию софтом.
Обращение в поддержку
При отсутствии результата единственное, что остается — обратиться за помощью в сообщество или службу поддержки. В первом случае можно получить рекомендации у обычных пользователей, а во втором у технических специалистов. Для получения разъяснений подготовьте необходимую информацию — тип ОС, характеристики ПК / ноутбука, особенности ошибки, выполненные шаги и так далее. Чем подробнее описана ситуация, тем выше вероятность найти решение проблемы.
Вредоносное программное ПО
Вирусы, из-за которых браузер запрещает доступ к различным ресурсам, работают следующим образом: они перенаправляют пользователя не на оригинальный сайт, а на фишинговый.
По внешнему виду подобные страницы не отличаются от оригинальных, но главное отличие – ссылка.
К счастью, такой вирус легко выводится, так как в большинстве случаях прописывается в файле hosts. Этот системный ресурс можно открыть при помощи блокнота и отредактировать по-своему усмотрению.
Редактирование файла hosts
Hosts – документ, содержащий информацию о доменах и IP-адресах. Многие вирусы любят прописываться здесь и становятся причиной тому, что некоторые сайты не открываются. Найти файл можно по адресу A:\Windows\System32\Driver\etc\hosts, где А – буквенное обозначение диска, на котором установлена ОС Windows.
Открывается документ при помощи обыкновенного блокнота или WordPad-а. Выглядит «здоровый» hosts примерно так:
А вот так выглядит зараженный документ:
Все, что попадает под категорию «мусор», необходимо удалить и сохранить измененный hosts. После перезапуска компьютера доступ к интернет-ресурсам вновь откроется, поэтому будут загружаться некоторые сайты, которые до этого не запускались.
Но есть и более умные вирусы, которые не просто изменяют, но и модифицируют hosts, поэтому не загружаются сайты. В этом случае редактирование несколько сложнее. Наиболее часто встречаются две версии проблемы:
В папке по указанному выше пути имеются два одинаковых документа
В этом случае необходимо обратить внимание на расширение файла. Фейковый hosts имеет расширение .txt, когда у оригинала его быть не может
Документ отсутствует. Это означает, что вирус сделал файл скрытным.
Для того чтобы hosts сделать вновь видимым, необходимо:
- Развернуть ленту папки;
- Перейти в раздел «Вид»;
- В категории «Показать или скрыть» поставить галочку напротив скрытых элементов:
После завершения выставления параметров в папке должен появиться скрытый документ. Файл может выглядеть прозрачным.
Если же пользователь не хочет мучать себя редактирование hosts, то файл можно просто удалить. Операционная система Windows самостоятельно восстановит утраченный системный документ в исходном состоянии.
Поиск вируса
Просто отредактировать текстовый файл недостаточно – необходимо найти источник проблемы, почему перестали открываться страницы в браузере. С поиском вредоносного программного обеспечения на персональном компьютере справится любой современный антивирус, будь то Avast, доктор Веб или даже онлайн сервисы. Достаточно просто включить глубокий анализ.
После того как вирус был обнаружен и удален, необходимо отчистить кэш браузера.







