Microsoft excel: вычитание процентов
Содержание:
- Как в Excel посчитать разницу, выраженную в процентах
- Как посчитать разницу в процентах в Excel
- Как рассчитать изменение в процентах в Excel
- Как посчитать проценты от суммы в Excel
- Как в Эксель посчитать процент от числа
- Как в эксель посчитать процент от числа в таблице?
- Как рассчитать сложные проценты в Excel?
- Находим процент от числа
- Найти сколько процентов составляет число от суммы
- Расчет процентов в Excel
- Сколько составляет процент от числа
- Способы посчитать процент от числа в Excel
Как в Excel посчитать разницу, выраженную в процентах
Ещё одна достаточно распространённая практическая задача. Приведём конкретный пример. В магазин 10.05 завезли партию товаров по одной цене, 30.05 была сделана переоценка, стоимость увеличилась, а мы хотим просчитать, на какой процент. Для каждого товара он будет разным.
Формула расчётов проста: <новая цена – старая цена> / <старая цена> * 100%.
Исходные данные расположены в столбцах В и С, нам необходимо просчитать в столбце D разнице между ценами, выраженную в процентах.
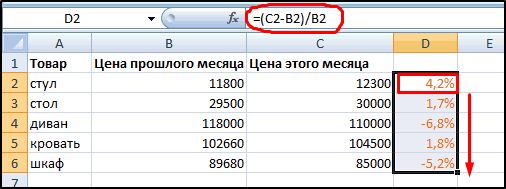
Первое, что мы делаем, – присваиваем ячейке D2 формат «Процентный. Далее вставляем в эту ячейку формулу =(С2-В2)/В2.
Второй пример. Имеется динамика продаж по месяцам. Нам необходимо просчитать, как изменялся объем продаж в процентах по отношению к предыдущему месяцу. Если месяца расположены в столбце А, объёмы продаж – в столбце В, то наша формула будет следующей: =(В3-В2)/В2. Как всегда, протягиваем формулу вниз и получаем требуемый результат.
А теперь в той же таблице необходимо рассчитать динамику продаж в процентах по отношению к январским объёмам. В этом случае январскую ячейку нужно зафиксировать с помощью знака доллара, и тогда результирующая формула, вычисляющая разницу в процентах между двумя показателями продаж, будет следующей: =(В3-$В$2)/$В$2.
Как посчитать разницу в процентах в Excel
При расчетах в Excel часто требуется посчитать разницу в процентах между двумя числами.
Например, для расчета разницы в процентах между двумя числами А и В используется формула:
На практике, при использовании этой формулы важно определить какое из нужных вам чисел является “А”, а какое “В”. Например, представим что вчера у вас было в наличии 8 яблок, а сегодня стало 10 яблок
Таким образом количество яблок относительно вчерашнего у вас изменилось на 25% в большую сторону. В том случае, если у вас вчера было 10 яблок, а сегодня стало 8 яблок, то количество яблок, относительно вчерашнего дня сократилось на 20%.
Таким образом, формула, позволяющая корректно вычислить изменения в процентах между двумя числами выглядит так:
Ниже, на примерах, мы разберем как использовать эту формулу для вычислений.
Как найти процент между двумя числами из двух колонок в Excel
Видеоурок:
Предположим, что у нас есть цены прошлого и текущего месяца на товары. Наша задача вычислить изменение текущих цен по отношению предыдущим периодам.
Для расчетов нам потребуется формула:
- Протяните формулу на все строки со значениями;
- Измените формат ячейки для колонки “Изменение, %” на “Процентный”.
Как найти процент между двумя числами из двух строк в Excel
В том случае, если у нас есть список в котором в каждой строке указан период с данными продаж и нам нужно вычислить изменения от периода к периоду, то нам потребуется формула:
Где B2 это первая строчка, B3 вторая строчка с данными. После ввода формулы не забудьте отформатировать ячейки с вычислениями как “Процентные”. Выполнив все выше описанные действия, вы получите результат:
Если у вас есть необходимость вычислить изменения относительно какой-то конкретной ячейки, то важно зафиксировать ее значками “$”. Например, если перед нами стоит задача вычислить изменения объема продаж относительно Января, то формула будет такой:
На примере выше значения продаж каждого месяца сравниваются с данными продаж Января.
Как рассчитать изменение в процентах в Excel
Одна из самых популярных задач, которую можно выполнить с помощью Excel, это расчёт изменения данных в процентах.
Формула Excel, вычисляющая изменение в процентах (прирост/уменьшение)
Чтобы рассчитать процентное изменение между значениями A и B, используйте следующую формулу:
Используя эту формулу в работе с реальными данными, очень важно правильно определить, какое значение поставить на место A, а какое – на место B. Пример: Вчера у Вас было 80 яблок, а сегодня у Вас есть 100 яблок
Это значит, что сегодня у Вас на 20 яблок больше, чем было вчера, то есть Ваш результат – прирост на 25%. Если же вчера яблок было 100, а сегодня 80 – то это уменьшение на 20%
Пример: Вчера у Вас было 80 яблок, а сегодня у Вас есть 100 яблок. Это значит, что сегодня у Вас на 20 яблок больше, чем было вчера, то есть Ваш результат – прирост на 25%. Если же вчера яблок было 100, а сегодня 80 – то это уменьшение на 20%.
Итак, наша формула в Excel будет работать по следующей схеме:
А теперь давайте посмотрим, как эта формула работает в Excel на практике.
Пример 1. Расчёт изменения в процентах между двумя столбцами
Предположим, что в столбце B записаны цены прошлого месяца (Last month), а в столбце C – цены актуальные в этом месяце (This month). В столбец D внесём следующую формулу, чтобы вычислить изменение цены от прошлого месяца к текущему в процентах.
Эта формула вычисляет процентное изменение (прирост или уменьшение) цены в этом месяце (столбец C) по сравнению с предыдущим (столбец B).
После того, как Вы запишите формулу в первую ячейку и скопируете её во все необходимые строки, потянув за маркер автозаполнения, не забудьте установить Процентный формат для ячеек с формулой. В результате у Вас должна получиться таблица, подобная изображённой на рисунке ниже. В нашем примере положительные данные, которые показывают прирост, отображаются стандартным чёрным цветом, а отрицательные значения (уменьшение в процентах) выделены красным цветом. Подробно о том, как настроить такое форматирование, читайте в .
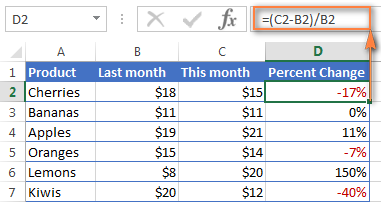
Пример 2. Расчёт изменения в процентах между строками
В случае, когда Ваши данные расположены в одном столбце, который отражает информацию о продажах за неделю или за месяц, изменение в процентах можно рассчитать по такой формуле:
Здесь C2 это первое значение, а C3 это следующее по порядку значение.
Замечание: Обратите внимание, что, при таком расположении данных в таблице, первую строку с данными необходимо пропустить и записывать формулу со второй строки. В нашем примере это будет ячейка D3.. После того, как Вы запишите формулу и скопируете её во все необходимые строки своей таблицы, у Вас должно получиться что-то похожее на это:
После того, как Вы запишите формулу и скопируете её во все необходимые строки своей таблицы, у Вас должно получиться что-то похожее на это:

Если Вам нужно рассчитать для каждой ячейки изменение в процентах по сравнению со значением одной конкретной ячейки, используйте абсолютную ссылку на эту ячейку со знаком $, например, так $C$2.
Например, вот так будет выглядеть формула для расчёта процентного изменения для каждого месяца в сравнении с показателем Января (January):
Когда Вы будете копировать свою формулу из одной ячейки во все остальные, абсолютная ссылка останется неизменной, в то время как относительная ссылка (C3) будет изменяться на C4, C5, C6 и так далее.
Как посчитать проценты от суммы в Excel
Видео урок:
Базово, рассчитать процент от суммы в Эксель можно по формуле:
Но если использовать формат ячейки “Процентный”, то для вычисления процента от числа достаточно поделить одно число на другое. Например, у нас есть яблоки, которые мы купили по 100 руб. на оптовом складе, а розничную цену выставим 150 руб. Для того чтобы высчитать процент того, сколько составляет закупочная цена от розничной, нам потребуется:
Составить таблицу с ценами и добавить колонку для вычисления величины процента:
В ячейку D2 внести формулу, вычисляющую процент цены закупки от цены продажи:
Применить формат ячейки D2 “Процентный”:
Как посчитать процент от суммы значений таблицы Excel
Видеоурок:
Представим, что у нас есть список продавцов с объемом продаж по каждому и общей суммой всех продаж по всем продавцам. Наша задача определить, какой процент составляет вклад каждого продавца в итоговый оборот:
Для этого нам нужно:
- Добавить колонку к таблице с расчетом процента;
- В ячейку C2 вставить формулу:
Значки $ фиксируют колонку “B” и ячейку “9” для того, чтобы при протягивании формулы на все строки таблицы, Excel автоматически подставлял объем продаж каждого продавца и высчитывал % от общего объема продаж. Если не поставить значки “$”, то при протягивании формулы, система будет смещать ячейку B9 на столько ячеек вниз, на сколько вы протяните формулу.
Протянуть формулу на все ячейки таблицы, соответствующие строкам с фамилиями продавцов:
На примере выше мы протянули формулу и получили значения в виде дробных чисел. Для того чтобы перевести полученные данные в проценты выделите данные левой клавишей мыши и смените формат ячеек на “Процентный”:
Как вычислить процент нескольких значений от суммы таблицы
Видеоурок:
На примере выше у нас был список продавцов и их объем продаж. Мы вычисляли какой вклад каждый из работников внес в итоговый объем продаж. Но что, если у нас есть список повторяющихся товаров с данными объема продаж и нам нужно вычислить какую часть конкретный товар составляет в процентах от всех продаж?
Из списка товаров выше мы хотим вычислить какой объем продаж составляют помидоры (они записаны в нескольких строках таблицы). Для этого:
Справа от таблицы укажем товар (Помидоры), по которым хотим рассчитать долю в продажах:
- Сменим формат ячейки E2 на “Процентный”;
- В ячейку E2 вставим формулу с функцией СУММЕСЛИ, которая поможет вычислить из списка товаров Помидоры и суммировать их объем продаж, а затем поделить его на общий объем продаж товаров:
Как работает эта формула?
Для расчетов мы используем формулу СУММЕСЛИ. Эта функция возвращает сумму чисел, указанных в качестве аргументов и отвечающих заданным в формуле критериям.
Синтаксис функции СУММЕСЛИ:
- диапазон – диапазон ячеек, по которым оцениваются критерии. Аргументом могут быть числа, текст, массивы или ссылки, содержащие числа;
- условие – критерии, которые проверяются по указанному диапазону ячеек и определяют, какие ячейки суммировать;
- диапазон_суммирования – суммируемые ячейки. Если этот аргумент не указан, то функция использует аргумент диапазонв качестве диапазон_суммирования.
Таким образом, в формуле =СУММЕСЛИ($A$2:$A$8;$E$1;$B$2:$B$8)/B9 мы указали “ $A$2:$A$8 ” как диапазон товаров, среди которых функция будет искать нужный нам критерий (Помидоры). Ячейка “ $E$1 ” указана в качестве критерия и указывает что мы ищем “Помидоры”. Диапазон ячеек “ $B$2:$B$8 ” обозначает какие ячейки нужно суммировать, в случае если искомый критерий был найден.
Как в Эксель посчитать процент от числа
Простой расчет – получаем процент от одного числа. В ячейку A1 введем число, например 70. В ячейку B1 введем второе число, например 38. Вопрос, какой процент составляет число 38 от числа 70? Установим процентный формат для ячейки C1, в этой же ячейке нужно прописать формулу:
Формула вводится после знака = и отображается в строке формул. В ячейке A3 отобразится результат.
Усложняем задачу. Нужно рассчитать 5% от некоторых чисел. Пусть это будет 5 чисел в таблице. Введем в ячейку C1 значение 5%. В ячейку B1 введем формулу:
И выполним автозаполнение. Таким образом, в столбце B у нас будут значения соответствующие 5 процентам от числа в столбце A.
Знаки $ фиксируют ячейку C1. То есть, изменив значение с 5% до 8% (или иное) значения в столбце B пересчитаются автоматически.
Другой пример расчета процентов Excel
Итак, нам необходимо определить, какой процент составляют реализованные товары от общего количества продуктов на складе.
Для этого требуется выполнить следующие действия:
- В ячейку D2 вписать формулу =С2/D2 (количество проданных товаров/общее число продуктов) и нажать клавишу Enter.
- Чтобы не тратить время, рекомендуется воспользоваться функцией автозаполнения– растянуть формулу вниз настолько, насколько необходимо.
- Выделить все заполненные ячейки в столбце D и установить процентный формат.
- Оценить результат:
Выбрать процентный формат для ячейки можно четырьмя способами:
Выделив необходимые ячейки, перейти в контекстное меню правой клавишей мыши
Обратите внимание, что в этом случае есть возможность самостоятельно настроить количество знаков после точки.
Воспользоваться комбинацией клавиш Ctrl+Shift+5.
Выбрать формат во вкладке «главная» на панели задач.
Вписать число со знаком % — программа самостоятельно подберет нужный формат.. Иногда возникает обратная ситуация – необходимо определить, сколько составляет процент проданных товаров в числовом значении
Для этого достаточно выделить ячейку, для которой требуется получить результат, и умножить процент на целое число
Иногда возникает обратная ситуация – необходимо определить, сколько составляет процент проданных товаров в числовом значении. Для этого достаточно выделить ячейку, для которой требуется получить результат, и умножить процент на целое число.
Определение процентного соотношения чисел
Вычислить процентное соотношение чисел в Excel очень просто! Необходимость выполнения этой задачи возникает достаточно часто – например, в случае, когда нужно оценить изменение уровня продаж за прошлый и текущий период.
Чтобы понять, насколько увеличились продажи в сентябре, необходимо сделать следующее:
- Задать в ячейке D2 формулу =(С2-B2)/B2 и нажать клавишу Enter.
- Протянуть D2 вниз на нужное количество строк.
- Выделить полученные данные и перевести в процентный формат любым удобным способом.
Положительное значение в столбце D показывает прибыль, отрицательное – соответственно, убыток.
Чтобы наглядно оценить результаты деятельности, можно сделать диаграмму. Для этого надо выделить столбец с процентами и выбрать тип диаграммы во вкладке «вставка».
Разница процентов в Экселе, как вычесть процент
Приведу другой пример, аналогичный предыдущему. Иногда нам нужно рассчитать разницу в процентах. Например, в 2020 году мы продали товаров на 2902345 рублей, а в 2020 году на 2589632 рублей.
Сделаем заготовку. И произведем расчеты.
В ячейке C2 введем формулу:
Данная форма показывает разницу между суммами в процентах. В данном примере мы продали товар в 2020 году на сумму меньшую, чем в 2017 году на 10,77%. О меньшей сумме свидетельствует знак минус. Если знак минус отсутствует, значит мы продали на большую сумму.
Если у вас много данных советую закрепить область в Excel.
Как посчитать процент выполнения плана в Excel
Процент выполнения плана в целом считается так же, как я описывал выше. Но давайте разберемся на более конкретном примере. А именно на плане учета рабочего времени.
Пример будет простой. Сотрудник получает заработную плату 10000 рублей в месяц в зависимости от процента отработанных дней в месяце. А так же сотрудник получает премию в размере 8000 в зависимости от выполнения плана продаж.
Сделаем таблицу для расчетов.
Далее все довольно просто. Что бы рассчитать процент выполнение нужно факт разделить на план.
Соответствующий процент умножить на ставку, а затем суммировать. Конечна сумма будет оплатой труда сотрудника за месяц.
Как в эксель посчитать процент от числа в таблице?
Приветствую, друзья. Сегодня продолжим осваивать Excel и просчитаем проценты. Процент — эта одна сотая доля определенного числа. Используется для анализа везде, без этого показателя сегодня не обойтись. В экселе расчеты процентов производятся с помощью формул или встроенных функций и их знать полезно.
Для удобства работы в ексель придуманы различные способы перевода числа в процент и наоборот. Все зависит от формата конкретной таблицы и задачи, которую нужно решить.

Можно делать проще, можно чуть посложнее. Знание этих моментов экономит время при создании таблицы и в конечном счете автоматизирует вычисления. Рассмотрим сегодня очень простой пример.
Как рассчитать сложные проценты в Excel?
Если у вас есть банковский счет, по которому могут начисляться проценты каждый год и десять лет спустя, сколько всего процентов вы можете получить со своего счета? В этом случае я говорю о том, как рассчитать сложный процент в Excel.
Сложные проценты возникают, когда проценты добавляются к основной сумме депозита или ссуды, так что с этого момента добавленные проценты также приносят проценты.
Расчет сложных процентов по формуле в Excel

Удивительный! Использование эффективных вкладок в Excel, таких как Chrome, Firefox и Safari!
Экономьте 50% своего времени и сокращайте тысячи щелчков мышью каждый день!
Вот формула в Excel, которая поможет вам быстро рассчитать сложные проценты.
Предположим, что на вашем счету начальная основная сумма в размере 1000 долларов США, а процентная ставка составляет 8% в год, и вы хотите рассчитать общую процентную ставку через десять лет.
Выберите пустую ячейку и введите эту формулу = 1000 * (1 + 0.08) ^ 10 в него, затем нажмите кнопку Enter на клавиатуре, вы получите общую сумму сложных процентов.
Наконечник: В приведенной выше формуле 1000 означает начальную основную сумму вашего счета, 0.08 — процентную ставку каждый год, 10 — количество периодов инвестирования счета, и вы можете изменить их по своему усмотрению.
Расчет сложных процентов по функциям в Excel
В дополнение к формуле вы также можете использовать функцию для расчета сложных процентов.
Предположим, на вашем счету начальная основная сумма в размере 1000 долларов США с процентной ставкой 8% в год, и вы хотите рассчитать общую сумму процентов через десять лет.
1. Введите исходные основные данные, процентную ставку и период в ячейки, в данном случае я ввожу их для B1, B2 и B3 отдельно. Смотрите скриншот:
2. Держать ALT и нажмите F11 на клавиатуре, чтобы открыть Microsoft Visual Basic для приложений окно.
3. Нажмите Вставить > модульe и скопируйте VBA в модуль.
VBA: расчет сложных процентов
Function YearlyRate(pMoney As Double, pRate As Double, pTime As Double) As Double 'Updateby20140321 YearlyRate = pMoney * (1 + pRate) ^ pTime End Function
4. Сохраните код и закройте окно, затем в пустой ячейке, например, в ячейке B4, введите = Годовая ставка (B1, B2, B3) (B1 обозначает начальную основную сумму, B2 — процентную ставку, B3 обозначает количество периодов, вы можете изменить их по своему усмотрению), затем нажмите кнопку Enter ключ. Смотрите скриншот:
Находим процент от числа
А сейчас давайте попробуем вычислить процент от числу в виде абсолютного значения, т.е. в виде другого числа.
Математическая формула для расчета выглядит следующим образом:
Число 2 = Процент (%) * Число 1, где:
- Число 1 – исходное число, процент по которому нужно вычислить
- Процент – соответсвенно, величина самого процента
- Число 2 – финальное числовое значение, которое требуется получить.
Например, давайте узнаем, какое число составляет 15% от 90.
- Выбираем ячейку, в которой будем выводить результат и пишем формулу выше, подставляя в нее наши значения: =15%*90 .Примечание: Так как результат должен быть в абсолютном выражении (т.е. в виде числа), формат ячейки – “общий” или “числовой” (но не “процентный”).
- Нажимаем клавишу Enter, чтобы получить результат в выбранной ячейке.
Подобные знания помогают решать множество математических, экономических задач, физических и других задач. Допустим, у нас есть таблица с продажами обуви (в парах) за 1 квартал, и мы планируем в следующем продать на 10% больше. Нужно определить, какому количеству пар для каждого наименования соответствуют эти 10%.
Чтобы выполнить задачу, выполняем следующие шаги:
- Для удобства создаем новый столбец, в ячейки которого будем выводить результаты расчетов. Выбираем первую ячейку столбца (на считая шапки) и пишем в ней формулу выше, заменив конкретное значение сходного числа на адрес ячейки: =10%*B2 .
- После этого жмем клавишу Enter, и результат сразу же отобразится в ячейке с формулой.
- Если мы хотим избавиться от цифр после запятой, так как в нашем случае количество пар обуви может исчисляться только целыми числами, переходим в формат ячейки (как это сделать, мы разобрали выше), где выбираем числовой формат с отсутствием десятичных знаков.
- Теперь можно растянуть формулу на оставшиеся ячейки столбца.
В случаях, когда нам нужно получить разные проценты от разных чисел, соответственно, нужно создать отдельный столбец не только для вывода результатов, но и для значений процентов.
- Допустим, наша таблица содержит такой столбец “E” (Значение %).
- Пишем в первой ячейке результирующего столбца все ту же формулу, только теперь и конкретное значение процента меняем на адрес ячейки с содержащейся в ней процентной величиной: =E2*B2 .
- Щелкнув Enter получаем результат в заданной ячейке. Осталось только растянут его на нижние строки.
Найти сколько процентов составляет число от суммы
Это обратная задача. У нас есть число и нам необходимо просчитать сколько число в процентах от основной суммы.
Задача. У нас есть таблица с данными о продажах и возвратов по сотрудникам. Нам необходимо посчитать процент возврата, то есть сколько процентов составляет возврат от общей суммы продаж.

Так же составим пропорцию. 35682 рубля это вся выручка Петрова то есть 100% денег. 2023 рубля это возврат — x% от суммы продаж
Решаем пропорцию, перемножив значения по диагонали от x и поделив на противоположное число по диагонали с x:
Пропишем данную формулу в ячейку D2 и протянем формулу вниз.

К ячейкам полученных результатов необходимо применить формат «Процентный», так как x у нас рассчитывается в процентах. Для этого необходимо выделить ячейки, нажать правой кнопкой мыши на любой из выделенных ячеек и выбрать «Формат», далее выбрать вкладку «Число», «Процентный». Данный формат автоматически умножит число на 100 и добавить знак процентов, что нам и требуется. Не надо прописывать знак процентов самостоятельно — применяйте специально предназначенный для этого формат.
В итоге мы получим следующий результат. Найдем сколько составляет число (возврат) от суммы (продажи) в процентах.

В данном случае так же можно сделать все короче. Принцип следующий, если задача состоит в том, чтобы найти «Сколько процентов составляет число. ». То это число делится на общую сумму и применяется формат процентов.
Расчет процентов в Excel
Эксель умеет выполнять многие математические задачи, в том числе и простейший расчет процентов. Пользователю в зависимости от потребностей не составит труда рассчитать процент от числа и число по проценту, в том числе и в табличных вариантах данных. Для этого следует лишь воспользоваться определенными формулами.
Вариант 1: Расчет процентов от числа
Прежде всего давайте выясним, как рассчитать величину доли в процентах одного числа от другого.
Формула вычисления выглядит следующим образом: =(число)/(общая_сумма)*100% .
Чтобы продемонстрировать вычисления на практике, узнаем, сколько процентов составляет число 9 от 17
Выделяем ячейку, куда будет выводиться результат и обязательно обращаем внимание, какой формат указан на вкладке «Главная» в группе инструментов «Число». Если формат отличен от процентного, обязательно устанавливаем в поле параметр «Процентный».
После этого записываем следующее выражение: =9/17*100% .
Впрочем, так как мы задали процентный формат ячейки, дописывать значение «*100%» не обязательно. Достаточно ограничиться записью «=9/17».
Чтобы посмотреть результат, жмем на клавишу Enter. В итоге получаем 52,94%.
Теперь взглянем, как можно вычислять проценты, работая с табличными данными в ячейках.
- Допустим, нам требуется посчитать, сколько процентов составляет доля реализации конкретного вида товара от общей суммы, указанной в отдельной ячейке. Для этого в строке с наименованием товара кликаем по пустой ячейке и устанавливаем в ней процентный формат. Ставим знак «=». Далее щелкаем по клеточке с указанием величины реализации конкретного вида товара «/». Потом — по ячейке с общей суммой реализации по всем товарам. Таким образом, в ячейке для вывода результата у нас записана формула.
Чтобы посмотреть значение вычислений, нажимаем Enter.
Мы выяснили определение доли в процентах только для одной строки. Неужели для каждой следующей строки нужно будет вводить подобные вычисления? Совсем не обязательно. Нам надо скопировать данную формулу в другие ячейки. Однако поскольку при этом ссылка на ячейку с общей суммой должна быть постоянной, чтобы не происходило смещение, то в формуле перед координатами ее строки и столбца ставим знак «$». После этого ссылка из относительной превращается в абсолютную.
Наводим курсор в нижний правый угол ячейки, значение которой уже рассчитано, и, зажав кнопку мыши, тянем ее вниз до ячейки, где располагается общая сумма включительно. Как видим, формула копируется и на все другие клетки таблицы. Сразу виден результат подсчетов.
Затем жмем Enter и путем перетягивания копируем формулу в ячейки, которые расположены ниже.
Вариант 2: Расчет числа по проценту
Теперь посмотрим, как рассчитать число от общей суммы по проценту от нее.
- Формула для расчета будет иметь следующий вид: величина_процента%*общая_сумма . Следовательно, если нам понадобилось посчитать, какое число составляет, например, 7% от 70, то просто вводим в ячейку выражение «=7%*70». Так как в итоге мы получаем число, а не процент, то в этом случае устанавливать процентный формат не надо. Он должен быть или общий, или числовой.
Для просмотра результата нажмите Enter.
Эту модель довольно удобно применять и для работы с таблицами. Например, нам нужно от выручки каждого наименования товара подсчитать сумму величины НДС, которая составляет 18%. Для этого выбираем пустую ячейку в строке с наименованием товара. Она станет одним из составных элементов столбца, в котором будут указаны суммы НДС. Форматируем ее в процентный формат и ставим в ней знак «=». Набираем на клавиатуре число 18% и знак «*». Далее кликаем по ячейке, в которой находится сумма выручки от продажи данного наименования товара. Формула готова. Менять формат ячейки на процентный или делать ссылки абсолютными не следует.
Для просмотра результата вычисления жмем Enter.
Копируем формулу в другие ячейки перетаскиванием вниз. Таблица с данными о сумме НДС готова.
Как видим, программа предоставляет возможность удобно работать с процентными величинами. Пользователь может вычислить как долю от определенного числа в процентах, так и число от общей суммы по проценту. Excel можно использовать для работы с процентами как обычный калькулятор, но также с его помощью легко и автоматизировать работу по вычислению процентов в таблицах.
Расчеты с процентами – относятся к одним из самых популярных действий, выполняемых в программе Эксель. Это может быть умножение числа на определенный процент, определение доли (в %) от конкретного числа и т.д. Однако, даже если пользователь знает, как выполнить расчеты на листке бумаги, он не всегда может повторить их в программе. Потому сейчас, мы детально разберем, как именно считаются проценты в Эксель.
Сколько составляет процент от числа
- в первую ячейку А1 введем цену нашего утюга – 1500;
- во вторую В1, предварительно изменив ее формат на «Процентный» вводим значение НДС – 20;
- в ячейку с результатом С1, вводим формулу: =A1*B1, нажимаем ENTER – получаем результат: 300 рублей.
Если процентное соотношение всегда постоянно, то можно сократить формулу и убрать одну ячейку с процентами. Это будет выглядеть следующим образом:
- В А1, как и в предыдущем примере, вводим цену 1500.
- Во вторую ячейку В1 вводим формулу: =A1*20%, жмем ENTER, получаем результат – 300 рублей.
Если необходимо сделать одинаковые расчеты для нескольких товаров, то совсем необязательно вводить формулы для каждого из них. Например, если в колонке А введены несколько цен, в ячейке В1 посчитан НДС для А1, то чтобы его рассчитать для А2 и остальных ячеек в колонке А, нужно кликнуть по В1 – вокруг нее появится черная рамка. Захватив мышкой за нижний правый угол (обозначен маленьким квадратиком, при установке мыши на который появляется черное перекрестие), растяните ее вниз на необходимые ячейки – формула скопируется в них.
Допустим, необходимо вычислить цену товара с НДС. Это значение может быть рассчитано в следующей ячейке С1. Для этого:
- делаем двойной клик на С1, на вкладке «Редактирование» ленты «Главная» нажимаем значок суммы;
- перемещая (сжимая, растягивая) синюю рамку, которая появилась после нажатия знака суммы, выделяем А1 и В1, в С1 должна
- появиться формула =СУММ(A1:B1);
- нажимаем ENTER, получаем результат – 1800 рублей.
Заметим, таким образом, можно сделать целую таблицу со списком всех товаров, где указана их стоимость и НДС.
Математические операции, связанные с процентами, актуальны не только в области торговли и экономики. Такие расчеты необходимы для решения различных задач по химии и физике, медицине, кулинарии, в строительстве и многих других отраслях.
 Знания расчетов в Эксель может упростить ведение бухгалтерии предпринимателя
Знания расчетов в Эксель может упростить ведение бухгалтерии предпринимателя
Сколько составляет процент от суммы чисел
Рассмотрим, как высчитать процент от суммы в Excel. Допустим, в десяти ячейках (В1:В10) записаны цены десяти товаров. Необходимо посчитать НДС от их суммы, равный 20%. Сделаем это следующим образом:
- сначала просуммируем все значения: выделяем В11, нажимаем значок суммы;
- синей рамкой объединяем все ячейки с суммируемыми значениями (получаем формулу =СУММ(B1:B10)), нажимаем ввод;
- в В12, предварительно изменив ее формат на «Процентный» вводим значение НДС – 20;
- в ячейку с результатом В13 вводим формулу: =В11*B12, нажимаем ENTER – получаем искомый результат.
Если нам не нужны промежуточные результаты суммирования, а значение НДС постоянно, то расчеты можно сократить до одной формулы – сумму нужно умножить на 20%. В этом случае формула приобретет вид: =СУММ(B1:B10)*20%.
Если при введении формулы будет допущена ошибка, возле ячейки появляется восклицательный знак. Для редактирования формулы нужно выделить содержащую ее ячейку, в строке формул произвести необходимые изменения. Чтобы выбрать новые ячейки или диапазоны, используйте мышь.
Для того чтобы освоить азы работы с эксель, необходимо совсем немного времени и знаний – это не намного сложнее, чем онлайн-игры или социальные сети. Сложение, вычитание, вычисление процентов, создание сводных таблиц, ведение сводного учета – у Exel очень много возможностей, которые могут помогать нам каждый день.
Способы посчитать процент от числа в Excel
Использование процентного формата чисел – самый простой, но не единственный способ вычисления процентов в программе. Можно утверждать, что это адаптированный вариант известной формулы, не требующий деления на 100 и округляющий по умолчанию результат до целых чисел.
Но никто не запрещает нам при расчёте процентов в Excel применять обычную формулу (часть, разделённая на целое и умноженная на 100). Так, если требуется просчитать 7% от чисел, имеющихся в столбце В, можно указать формулу =(B1*100)/7. Результат будет аналогичным вышеописанному способу. Разумеется, вариант =(B1/7)*100 тоже будет абсолютно верным.
А если нужно вычислить число по известному проценту, используем видоизменённую формулу =(B1*7)/100.







