Вычисление разницы в microsoft excel
Содержание:
- Как рассчитать, сколько рабочих дней между двумя датами?
- Операция с диапазоном дат..
- Сложение / вычитание времени в Excel
- Как рассчитать разницу в днях?
- Второй вариант.
- Как добавить или вычесть рабочие дни.
- Как в экселе сравнить две даты?
- Как Excel обрабатывает время
- Расчет количества дней
- Другие расчеты даты и времени
- 2. в другой ячейке введите формулу, например:
- 3. при необходимости измените значение 1.
- 4. Введите имя диапазона праздников.
- 1. Введите время начала и время окончания.
- 2. Установите формат ч/PM.
- 3. вычитание двух значений.
- 4. Задайте формат ч.
- 1. Введите два полных значения даты и времени.
- 2. Задайте формат 3/14/12 1:30 PM.
- 3. вычитание двух значений.
Как рассчитать, сколько рабочих дней между двумя датами?
В ситуациях, когда вам нужно получить число рабочих дней в каком-то временном промежутке, используйте формулу ЧИСТРАБДНИ() (в английском варианте – NETWORKDAYS) :
Первые два аргумента должны уже быть вам знакомы, а третий (необязательный) аргумент позволяет исключить пользовательский список праздников из подсчета.
Чтобы узнать, сколько будних дней между двумя точками в столбцах A и B, используйте следующую формулу:

При желании вы можете ввести свой список праздников в отдельный диапазон и дополнить формулу, чтобы исключить эти дни:
В результате учитываются только будние дни.
А если у нас свой особенный график труда и отдыха?
Если вам нужно обрабатывать какие-то особенные нерабочие дни (например, отдыхаем только в воскресенье, в понедельник и воскресенье и т.д), используйте функцию ЧИСТРАБДНИ.МЕЖД, которая позволяет указать, какие дни недели предназначены для отдыха.
ЧИСТРАБДНИ.МЕЖД (WORKDAY.INTL в английском варианте) — более мощная модификация функции ЧИСТРАБДНИ, которая работает с пользовательскими параметрами выходных . Как и его предшественница, она возвращает число рабочих дней в будущем или в прошлом, но позволяет вам определить, какие именно дни недели в вашем графике нужно считать нерабочими.
Формула ЧИСТРАБДНИ.МЕЖД появилась впервые в Excel 2010, и поэтому недоступна в более ранних версиях программы.
Синтаксис ее выглядит следующим образом:
Первые два аргумента являются обязательными и встречались нам уже неоднократно:
Дата_начала — начальная точка.
Дни — будние дней до (отрицательное значение) или после (положительное значение) точки начала. Если этот аргумент в результате каких-то расчетов предоставляется в виде десятичного числа, то он усекается до целого.
Последние два аргумента являются необязательными:
Выходные — указывает, в какие дни недели вы не работаете. Это может быть либо число, либо текст, как показано ниже.
|
Число |
Выходные дни |
|
1 или отсутствует |
Суббота Воскресенье |
|
2 |
Воскресенье понедельник |
|
3 |
Понедельник вторник |
|
4 |
Вторник Среда |
|
5 |
Среда Четверг |
|
6 |
Четверг Пятница |
|
7 |
Пятница Суббота |
|
11 |
Только воскресенье |
|
12 |
Только понедельник |
|
13 |
Только вторник |
|
14 |
Только среда |
|
15 |
Только четверг |
|
16 |
Только в пятницу |
|
17 |
Только суббота |
Текст для указания выходного дня — серия цифр из семи нулей и единиц, представляющих семь дней недели, начиная с понедельника. 1 означает день отдыха, а 0 — будний день. Например:
- «0000011» — суббота и воскресенье – не работаем.
- «1000001» — понедельник и воскресенье — отдыхаем.
На первый взгляд, такие конструкции могут показаться громоздкими и ненужными, но лично мне этот метод больше нравится, потому что вы можете создавать графики выходных «на лету», не запоминая никаких чисел.
Праздники — необязательный список дней, которые вы хотите исключить из своего календаря. Это может быть диапазон ячеек, содержащих даты, или константа массива из последовательных значений, представляющих их. Все, как и ранее.
А теперь несколько примеров.
=ЧИСТРАБДНИ.МЕЖД(A10;B10;1) – это знакомый нам вариант, когда нерабочими считаются суббота и воскресенье.
А вот =ЧИСТРАБДНИ(A10;B10;11) – отдых только в воскресенье,
=ЧИСТРАБДНИ.МЕЖД(A10;B10;2) – в воскресенье и понедельник. Такой расчет полезен, если в вашей организации свой график работы, не такой, как у всех.

не работаем в понедельник и вторник, учитывается также список праздников.
Вы можете объединить полученное число со своим собственным сообщением, склеив их при помощи оператора &.
Например, давайте посмотрим, сколько нужно еще отработать до конца 2020 года. Для этого введем 31 декабря 2020 года в формате даты, и используем следующее выражение:
Ух, осталось всего 203 дня! Не так много, как я думал :)Примечание. Чтобы учесть свой индивидуальный график работы, используйте ЧИСТРАБДНИ.МЕЖД().
Операция с диапазоном дат..
Здравствуйте. Подскажите пожалуйста что не так я делаю..
мне необходимо сделать таблицу с турами в различные страны.. в ней есть колонка цена в рублях стандартная..
а также колонка цена в рублях на данный момент..
нужно организовать в этой колонке.. с помощью функций СЕГОДНЯ, ЕСЛИ и ИЛИ.. подсчет цены.. при этом учесть, что летние цены выше на 25%..
Я составил такой запрос.. =ЕСЛИ(ИЛИ(СЕГОДНЯ()=»02.06.2011″;СЕГОДНЯ()=»31.08.2011″);B2+B2*25%;B2)
подскажите пожалуйста как нужно записать функцию, чтобы шла проверка диапазоно летних месяцев.
Поиск дат в периоде дат (целиком или частично)Добрый день! У Меня есть проблема, не могу подобрать формулу по поиску определенного периода даты.
Пересечение интервалов дат в Excel. Вывод дат пересечения интерваловДобрый день. Помогите пожалуйста. Мне надо найти совпадения в периодах работы одного и того же.
Сравнить значение с диапазономВопрос такой, есть два листа необходимо сравнить значение из второго с диапазоном из первого и если.
Использование формул с динамическим диапазономДобрый день. Имеется необходимость посчитать входящие и исходящие остатки ДДС для каждой записи.
Сложное сравнение ячейки с диапазономПривет. Хочу разобраться в сравнении ячеек в таблицах. Есть две таблицы, на разных листах. 1.
Сложение / вычитание времени в Excel
До сих пор мы видели примеры, в которых у нас было время начала и время окончания, и нам нужно было найти разницу во времени.
Excel также позволяет легко добавлять или вычитать фиксированное значение времени из существующего значения даты и времени.
Например, предположим, что у вас есть список задач в очереди, где каждая задача занимает определенное время, и вы хотите знать, когда каждая задача закончится.
В таком случае вы можете легко добавить время, которое займет каждая задача, к времени начала, чтобы узнать, в какое время задача должна быть завершена.
Поскольку Excel хранит значения даты и времени в виде чисел, вы должны убедиться, что время, которое вы пытаетесь добавить, соответствует формату, которому уже следует Excel.
Например, если вы добавите 1 к дате в Excel, это даст вам следующую дату. Это потому, что 1 представляет в Excel целый день (который равен 24 часам).
Поэтому, если вы хотите добавить 1 час к существующему значению времени, вы не можете просто добавить 1 к нему. вы должны убедиться, что вы преобразовали это значение часа в десятичную часть, представляющую один час. то же самое касается добавления минут и секунд.
Использование функции ВРЕМЯ
Функция времени в Excel принимает значение часа, минут и секунд и преобразует их в десятичное число, представляющее это время.
Например, если я хочу добавить 4 часа к существующему времени, я могу использовать следующую формулу:
= Время начала + ВРЕМЯ (4,0,0)
Это полезно, если вы знаете, сколько часов, минут и секунд вы хотите добавить к существующему времени, и просто используете функцию ВРЕМЯ, не беспокоясь о правильном преобразовании времени в десятичное значение.
Также обратите внимание, что функция ВРЕМЯ будет учитывать только целую часть введенного вами значения часа, минуты и секунды. Например, если я использую 5,5 часов в функции ВРЕМЯ, это добавит только пять часов и проигнорирует десятичную часть
Также обратите внимание, что функция ВРЕМЯ может добавлять только значения менее 24 часов. Если значение вашего часа больше 24, это даст вам неверный результат
То же самое касается минут и второй части, где функция будет учитывать только значения, которые меньше 60 минут и 60 секунд.
Так же, как я добавил время с помощью функции ВРЕМЯ, вы также можете вычесть время. Просто измените знак + на отрицательный в приведенных выше формулах.
Использование базовой арифметики
Когда функция времени проста и удобна в использовании, она имеет несколько ограничений (как описано выше).
Если вам нужен больший контроль, вы можете использовать арифметический метод, о котором я расскажу здесь.
Идея проста — преобразуйте значение времени в десятичное значение, которое представляет часть дня, а затем вы можете добавить его к любому значению времени в Excel.
Например, если вы хотите добавить 24 часа к существующему значению времени, вы можете использовать следующую формулу:
= Start_time + 24/24
Это просто означает, что я добавляю один день к существующей временной стоимости.
Теперь, используя ту же концепцию, предположим, что вы хотите добавить 30 часов к значению времени, вы можете использовать следующую формулу:
= Start_time + 30/24
Вышеупомянутая формула делает то же самое, где целая часть (30/24) будет представлять общее количество дней во времени, которое вы хотите добавить, а десятичная часть будет представлять часы / минуты / секунды.
Точно так же, если у вас есть определенное количество минут, которое вы хотите добавить к значению времени, вы можете использовать следующую формулу:
= Start_time + (Минуты для добавления) / 24 * 60
И если у вас есть количество секунд, которое вы хотите добавить, вы можете использовать следующую формулу:
= Start_time + (добавляемые минуты) / 24 * 60 * 60
Хотя этот метод не так прост, как использование функции времени, я считаю его намного лучше, поскольку он работает во всех ситуациях и следует той же концепции. в отличие от функции времени, вам не нужно беспокоиться о том, будет ли время, которое вы хотите добавить, меньше 24 часов или больше 24 часов
Вы можете следовать той же концепции, вычитая время. Просто измените знак + на отрицательный в формулах выше.
Как рассчитать разницу в днях?
Самый простой способ рассчитать дни между датами в Эксель — вычесть одну из другой:
= Более новая — Более старая
Как мы уже сказали ранее, чтобы узнать, сколько времени пройдет в периоде между ячейками В3 и B2, используйте следующую формулу:
=B3 — В2
где В2 — более ранняя, а B3 — более.
Результатом подсчета является целое число, которое представляет количество дней внутри временного интервала.
Однако, будьте здесь внимательны: при подобном подсчете отработанных дней в том случае, если человек работал и в первый, и в последний день, то 1 день будет «потерян». Добавьте в вашу формулу +1 день.
Как работает эта формула?
Как вы, вероятно, знаете, Microsoft Excel хранит даты в виде порядковых номеров, начинающихся с 1 января 1900 года, которому соответствует номер 1. В этой системе 2 января 1900 года сохраняется как число 2, 3 января 1900 года как 3 и так далее. Таким образом, вычитая одну дату из другой, вы фактически вычитаете целые числа, представляющие их.
В нашем примере формула в C5 на самом деле вычитает 43892 (числовое значение 2 марта 2020г.) из 43900 (числовое значение 10 марта 2020г.) и возвращает результат 8 дней.
Положительный момент этого метода в том, что он отлично работает во всех случаях, независимо от того, какая дата старше, а какая новее. Если вы вычитаете более позднюю дату из более ранней, то формула просто возвращает разницу в виде отрицательного числа.
Второй вариант.
Если достаточно посчитать количество полных лет, то делаем так. В ячейке А1 стоит дата рождения.
В ячейке В2 стоит текущая дата, если нам нужно посчитать возраст на сегодняшний день, или стоит дата, на которую нужно посчитать возраст.
В ячейке D1 пишем формулу. Ставим «Равно», затем находим функцию «ДОЛЯГОДА». Она находится на закладке «Формулы» -> «Дата и время». В появившемся диалоговом окне указываем адреса ячеек с датами.
В строке «Нач_дата» ставим адрес ячейки с датой рождения. В строке «Кон_дата» ставим адрес ячейки с сегодняшней (текущей) датой.
В этом окне уже виден результат подсчета (54,85). Нажимаем «ОК». Получилась такая формула:
Получилось 54 года. А цифры после запятой (85) – это не месяцы. Их нужно убрать, округлить, но по специальной формуле. Это легко.
В ячейке Е1 установим функцию «ОКРВНИЗ».
Внимание! Есть ещё функция «ОКРУГЛВНИЗ» — она нам сейчас не подходит. Итак, заходим на закладку «Формулы» -> «Библиотека функций» -> «Вставить функцию»
Выйдет окно «Мастер функций». В разделе «Категория» выбираем «Математические». В окне «Выберите функцию» выбираем «ОКРВНИЗ».Нажимаем «ОК».
В диалоговом окне в строке «Число» указываем адрес ячейки с числом, которое хотим округлить. В строке «Точность» ставим единицу.
Нажимаем «ОК». Результат виден уже в этом окне (54). Получилась такая формула:
Можно скрыть столбец D и столбец B (например, в анкете). Нажимаем правой мышкой на букву D (адрес столбца), выбираем «Скрыть».
Как добавить или вычесть рабочие дни.
Чтобы рассчитать рабочие дни в Эксель, следуйте этим простым правилам:
- Чтобы добавить будние дни, введите положительное число в качестве аргумента дни в формуле РАБДЕНЬ.
- Чтобы вычесть будние дни, используйте там же отрицательное число.
Предположим, у вас в ячейке A10 указан начальный момент времени, а список праздников — в ячейках А2: А7. Вы хотите узнать, какое число будет через 90 рабочих дней в будущем и прошлом.
Вы можете сделать это, используя следующие формулы:
Чтобы добавить столько же к начальной точке, но учитывая праздничные дни в А2: А7:
Чтобы вычесть 90 рабочих дней, исключая праздники:
Чтобы рассчитать сроки на основе текущей даты, используйте функцию СЕГОДНЯ() в качестве точки начала:
Чтобы добавить 90 рабочих дней:
Чтобы переместиться на такое же время назад по отношению к сегодня:
Чтобы указать время начала непосредственно в формуле, используйте формулу ДАТА():
На следующем скриншоте показаны результаты всех этих и еще нескольких формул РАБДЕНЬ:
И, естественно, вы можете указать, сколько будних дней нужно добавить либо вычесть из точки начала в некоторой ячейке, а затем сослаться на эту ячейку в своей формуле. Например:
Где A10 — начальная датировка, а C1 — число рабочих дней до (отрицательные числа) или после (положительные числа) нее, без учета праздников.
Настраиваем свой график выходных дней.
В случае, если у вас применяется какой-то особенный график нерабочих дней (не суббота и воскресенье), то вам в помощь – формула РАБДЕНЬ.МЕЖД (WORKDAY.INTL в английской версии).
Она появилась в Excel 2010, в более старых версиях программы ее нет.
Дополнительно к своей предшественнице, она позволяет указывать, какие именно дни недели предназначены у вас для отдыха.
Синтаксис ее выглядит следующим образом:
РАБДЕНЬ.МЕЖД (дата_начала, дни, , )
Первые два аргумента являются обязательными и знакомыми нам:
Дата_начала – начальный момент времени.
Дни — будние дней до (отрицательное значение) или после (положительное значение) начальной точки. Если этот аргумент в результате каких-то расчетов передается в виде десятичного числа, то дробная часть отбрасывается.
Последние два аргумента являются необязательными:
Выходные — указывает, что именно следует считать днями отдыха. Это может быть либо число, либо текст, как показано ниже.
|
Число |
Выходные дни |
|
1 или отсутствует |
Суббота Воскресенье |
|
2 |
Воскресенье понедельник |
|
3 |
Понедельник вторник |
|
4 |
Вторник Среда |
|
5 |
Среда Четверг |
|
6 |
Четверг Пятница |
|
7 |
Пятница Суббота |
|
11 |
Только воскресенье |
|
12 |
Только понедельник |
|
13 |
Только вторник |
|
14 |
Только среда |
|
15 |
Только четверг |
|
16 |
Только в пятницу |
|
17 |
Только суббота |
Текст для указания выходного дня — серия цифр из семи нулей и единиц, представляющих семь дней недели, начиная с понедельника. 1 означает нерабочий день, и 0 — соответственно наоборот. Например:
- «0000010» — суббота — отдыхаем.
- «1000001» — понедельник и воскресенье — отдыхаем.
И вот как это может выглядеть на примере:
Я бы рекомендовал обратить внимание на конструкцию
Просто переставляя 0 и 1, можно прямо указать любой график труда и отдыха.
Все остальное, думаю, достаточно хорошо понятно из скриншота.
Замечание. Функции Excel РАБДЕНЬ и РАБДЕНЬ.МЕЖД возвращают порядковые номера (числа), представляющие даты. Чтобы они отображались как нужно, выделите нужные ячейки и нажмите Ctrl + 1, чтобы открыть диалоговое окно «Формат ячеек». На вкладке «Число» выберите «Дата» и определите нужный формат.
Как в экселе сравнить две даты?
В программе эксель даты можно сравнивать точно так же, как обычные числа. Рассмотрим несколько возможных вариантов.
Первый вариант. Самый простой, мы сравним больше первая дата второй или нет. Для этого в ячейке «А2» поставим обычно сравнение =A2>B2, ответ получим, что это «Истина», что означает правда. Вот как это будет выглядеть в программе эксель.
Точно также к этим датам можно применить знак меньше, равно и получать соответствующие ответы.
Второй вариант. Можно воспользовавшись функцией «Если», получать в качестве ответа непросто слова: истина или ложь, но и результат с определенным количеством разницы дат.
Для этого в ячейке «С2», напишем новую формулу: =ЕСЛИ(A2>B2;»Первая дата больше второй на»&» «&A2-B2&» «&»дней»;»Первая дата меньше второй на»&» «&B2-A2&» «&»дней»)
В функции «Если» мы сравниваем две даты и в зависимости от результаты выводим ответ, первая дата больше или меньше второй и на сколько дней. Для этого мы пользуемся специальным оператором &, который сцепляет в нужной последовательности текст, чтобы получить более оригинальный ответ.
Как Excel обрабатывает время
Программа Excel «воспринимает» дату и время как обычное число. Электронная таблица преобразует подобные данные, приравнивая сутки к единице. В результате значение времени представляет собой долю от единицы. К примеру, 12.00 – это 0,5.
Значение даты электронная таблица преобразует в число, равное количеству дней от 1 января 1900 года (так решили разработчики) до заданной даты. Например, при преобразовании даты 13.04.1987 получается число 31880. То есть от 1.01.1900 прошло 31 880 дней.
Этот принцип лежит в основе расчетов временных данных. Чтобы найти количество дней между двумя датами, достаточно от более позднего временного периода отнять более ранний.
Пример функции ДАТА
Построение значение даты, составляя его из отдельных элементов-чисел.
Синтаксис: год; месяц, день.
Все аргументы обязательные. Их можно задать числами или ссылками на ячейки с соответствующими числовыми данными: для года – от 1900 до 9999; для месяца – от 1 до 12; для дня – от 1 до 31.
Если для аргумента «День» задать большее число (чем количество дней в указанном месяце), то лишние дни перейдут на следующий месяц. Например, указав для декабря 32 дня, получим в результате 1 января.
Пример использования функции:
Зададим большее количество дней для июня:
Примеры использования в качестве аргументов ссылок на ячейки:
Функция РАЗНДАТ в Excel
Возвращает разницу между двумя датами.
Аргументы:
- начальная дата;
- конечная дата;
- код, обозначающий единицы подсчета (дни, месяцы, годы и др.).
Способы измерения интервалов между заданными датами:
- для отображения результата в днях – «d»;
- в месяцах – «m»;
- в годах – «y»;
- в месяцах без учета лет – «ym»;
- в днях без учета месяцев и лет – «md»;
- в днях без учета лет – «yd».
В некоторых версиях Excel при использовании последних двух аргументов («md», «yd») функция может выдать ошибочное значение. Лучше применять альтернативные формулы.
Примеры действия функции РАЗНДАТ:
В версии Excel 2007 данной функции нет в справочнике, но она работает. Хотя результаты лучше проверять, т.к. возможны огрехи.
Функция ГОД в Excel
Возвращает год как целое число (от 1900 до 9999), который соответствует заданной дате. В структуре функции только один аргумент – дата в числовом формате. Аргумент должен быть введен посредством функции ДАТА или представлять результат вычисления других формул.
Пример использования функции ГОД:
Функция МЕСЯЦ в Excel: пример
Возвращает месяц как целое число (от 1 до 12) для заданной в числовом формате даты. Аргумент – дата месяца, который необходимо отобразить, в числовом формате. Даты в текстовом формате функция обрабатывает неправильно.
Примеры использования функции МЕСЯЦ:
Примеры функций ДЕНЬ, ДЕНЬНЕД и НОМНЕДЕЛИ в Excel
Возвращает день как целое число (от 1 до 31) для заданной в числовом формате даты. Аргумент – дата дня, который нужно найти, в числовом формате.
Чтобы вернуть порядковый номер дня недели для указанной даты, можно применить функцию ДЕНЬНЕД:
По умолчанию функция считает воскресенье первым днем недели.
Для отображения порядкового номера недели для указанной даты применяется функция НОМНЕДЕЛИ:
Дата 24.05.2015 приходится на 22 неделю в году. Неделя начинается с воскресенья (по умолчанию).
В качестве второго аргумента указана цифра 2. Поэтому формула считает, что неделя начинается с понедельника (второй день недели).
Скачать примеры функций для работы с датами
Для указания текущей даты используется функция СЕГОДНЯ (не имеет аргументов). Чтобы отобразить текущее время и дату, применяется функция ТДАТА ().
- https://ru.extendoffice.com/documents/excel/3797-excel-compare-month-and-year-only.html
- https://exceltable.com/formatirovanie/raznica-mejdu-datami
- https://mister-office.ru/funktsii-excel/if-with-dates.html
- https://ru.extendoffice.com/documents/excel/2739-excel-compare-dates-greater-than.html
- https://exceltable.com/funkcii-excel/funkcii-raboty-datami
Расчет количества дней
Прежде, чем начать работать с датами, нужно отформатировать ячейки под данный формат. В большинстве случаев, при введении комплекта символов, похожего на дату, ячейка сама переформатируется. Но лучше все-таки сделать это вручную, чтобы подстраховать себя от неожиданностей.
- Выделяем пространство листа, на котором вы планируете производить вычисления. Кликаем правой кнопкой мыши по выделению. Активируется контекстное меню. В нём выбираем пункт «Формат ячейки…». Как вариант, можно набрать на клавиатуре сочетание клавиш Ctrl+1.
Теперь все данные, которые будут содержаться в выделенных ячейках, программа будет распознавать как дату.
Способ 1: простое вычисление
Проще всего вычислить разность дней между датами с помощью обычной формулы.
- Записываем в отдельные ячейки отформатированного диапазона даты, разность между которыми нужно вычислить.
Выделяем ячейку, в которой будет выводиться результат. В ней должен быть установлен общий формат
Последнее условие очень важно, так как, если в этой ячейке стоит формат даты, то в таком случае и результат будет иметь вид «дд.мм.гг» или другой, соответствующий данному формату, что является некорректным итогом расчетов. Текущий формат ячейки или диапазона можно просмотреть, выделив его во вкладке «Главная»
В блоке инструментов «Число» находится поле, в котором отображается данный показатель.
Если в нем стоит значение, отличное от «Общий», то в таком случае, как и в предыдущий раз, с помощью контекстного меню запускаем окно форматирования. В нем во вкладке «Число» устанавливаем вид формата «Общий». Жмем на кнопку «OK».
В отформатированную под общий формат ячейку ставим знак «=». Кликаем по ячейке, в которой расположена более поздняя из двух дат (конечная). Далее жмем на клавиатуре знак «-». После этого выделяем ячейку, в которой содержится более ранняя дата (начальная).
Способ 2: функция РАЗНДАТ
Для вычисления разности в датах можно также применять специальную функцию РАЗНДАТ. Проблема в том, что в списке Мастера функций её нет, поэтому придется вводить формулу вручную. Её синтаксис выглядит следующим образом:
«Единица» — это формат, в котором в выделенную ячейку будет выводиться результат. От того, какой символ будет подставлен в данный параметр, зависит, в каких единицах будет возвращаться итог:
- «y» — полные года;
- «m» — полные месяцы;
- «d» — дни;
- «YM» — разница в месяцах;
- «MD» — разница в днях (месяцы и годы не учитываются);
- «YD» — разница в днях (годы не учитываются).
Так как нам нужно рассчитать разницу в количестве дней между датами, то наиболее оптимальным решением будет применение последнего варианта.
Также нужно обратить внимание, что, в отличие от способа с применением простой формулы, описанного выше, при использовании этой функции на первом месте должна находиться начальная дата, а конечная – на втором. Иначе расчеты будут некорректными
- Записываем формулу в выбранную ячейку, согласно её синтаксису, описанному выше, и первичным данным в виде начальной и конечной даты.
Другие расчеты даты и времени
Как показано выше, функция РАЗНДАТ вычисляет разницу между датой начала и конечной датой. Однако вместо ввода определенных дат можно также использовать функцию Today () в формуле. При использовании функции TODAY () Excel использует текущую дату на компьютере. Имейте в виду, что при повторном открытии файла в будущем этот файл изменится.
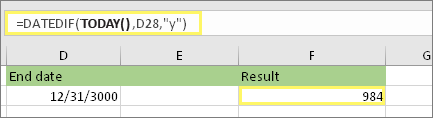
Обратите внимание на то, что на момент написания статьи день – 6 октября 2016 г. Используйте ЧИСТРАБДНИ
INTL, если требуется вычислить количество рабочих дней между двумя датами. Кроме того, вы можете также исключить выходные и праздничные дни
Используйте ЧИСТРАБДНИ. INTL, если требуется вычислить количество рабочих дней между двумя датами. Кроме того, вы можете также исключить выходные и праздничные дни.
Прежде чем начать, выполните указанные ниже действия.Решите, нужно ли исключить даты праздников. Если это так, введите список дат праздников в отдельную область или на лист. Каждый день праздников помещается в отдельную ячейку. Затем выделите эти ячейки, а затем выберите формулы _Гт_ присвоить имя. Назовите диапазон михолидайси нажмите кнопку ОК. Затем создайте формулу, выполнив указанные ниже действия.
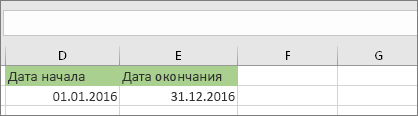
В этом примере Дата начала находится в ячейке D53, а Дата окончания — в ячейке E53.
2. в другой ячейке введите формулу, например:
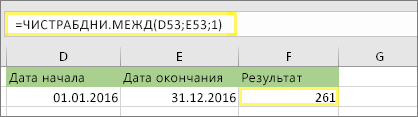
Введите формулу, например приведенный выше пример. 1 в формуле определяет «Суббота» и «воскресенье» в качестве выходных дней и исключает их из итогового значения.
Примечание. в Excel 2007 нет ЧИСТРАБДНИ. МЕЖД. Однако у него есть ЧИСТРАБДНИ. Приведенный выше пример будет выглядеть следующим образом в Excel 2007: = ЧИСТРАБДНИ (D53, E53). Вы не укажете 1, так как ЧИСТРАБДНИ предполагает, что выходные дни — суббота и воскресенье.
3. при необходимости измените значение 1.
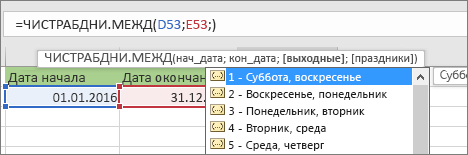
Если Суббота и воскресенье не являются выходными днями, измените значение 1 на другой в списке IntelliSense. Например, 2 устанавливает воскресенье и понедельник в выходные дни.
Если вы используете Excel 2007, пропустите этот шаг. Функция ЧИСТРАБДНИ в Excel 2007 всегда предполагает, что выходные дни — суббота и воскресенье.
4. Введите имя диапазона праздников.
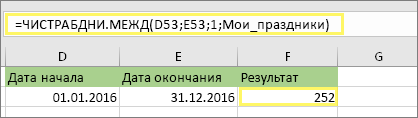
Если вы создали имя диапазона праздников в приведенном выше разделе «Начало работы», введите его в конце, как показано ниже. Если у тебя нет праздников, вы можете покинуть запятую и Михолидайс. Если вы используете Excel 2007, вышеприведенный пример будет выглядеть следующим образом: = ЧИСТРАБДНИ (D53, E53, михолидайс).
ПероЕсли вы не хотите ссылаться на имя диапазона праздников, вы также можете ввести диапазон, например D35: E:39. Кроме того, вы можете ввести каждый праздник в формуле. Например, если праздничные дни – 1 января и 2 из 2016, введите их следующим образом: = ЧИСТРАБДНИ. Межд (D53, E53, 1, ). В Excel 2007 оно будет выглядеть следующим образом: = ЧИСТРАБДНИ (D53, E53, . 2016″>)
Чтобы вычислить затраченное время, можно вычесть один раз из другого. Сначала введите время начала в ячейке и время окончания в другой. Убедитесь в том, что все время, в том числе часы, минуты и пробелы, заполните до полудня или PM. Вот что нужно для этого сделать:
1. Введите время начала и время окончания.
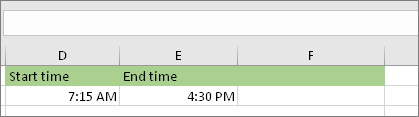
В этом примере время начала находится в ячейке D80, а время окончания — в E80. Убедитесь, что вводите часы, минуты и пробелы перед символами AM и PM.
2. Установите формат ч/PM.
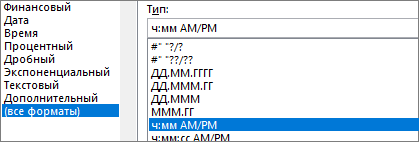
Выберите обе даты и нажмите клавиши CTRL + 1 (или + 1 на компьютере Mac). Убедитесь, что выбран параметр пользовательские _гт_ ч/PM, если он еще не установлен.
3. вычитание двух значений.
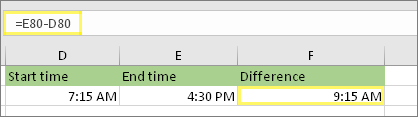
В другой ячейке вычитаете начальную ячейку из ячейки «время окончания».
4. Задайте формат ч.
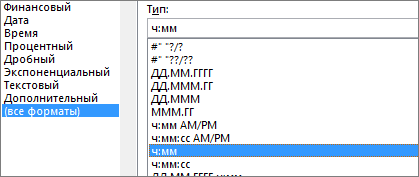
Нажмите клавиши CTRL+1 (или +1 на Mac). Выберите » пользовательские _гт_», чтобы исключить из него результаты «AM» и «PM».
Чтобы вычислить время между двумя датами и временем, вы можете просто вычесть один из них. Однако вы должны применить форматирование к каждой ячейке, чтобы убедиться, что Excel возвращает нужный результат.
1. Введите два полных значения даты и времени.
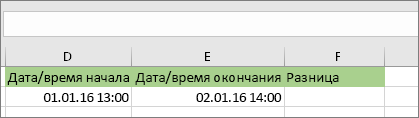
В одной ячейке введите дату и время начала. В другой ячейке введите дату и время полного окончания. Каждая ячейка должна иметь месяц, день, год, час, минуту и пробел до полудня или PM.
2. Задайте формат 3/14/12 1:30 PM.
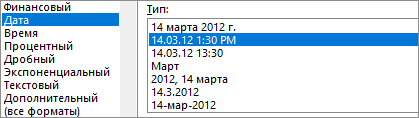
Выберите обе ячейки, а затем нажмите клавиши CTRL + 1 (или + 1 на компьютере Mac). Затем выберите Дата _ГТ_ 3/14/12 1:30 PM. Это не Дата, которую вы настроили, а вот только пример того, как будет выглядеть формат
Обратите внимание, что в версиях до Excel 2016 этот формат может иметь другой образец даты, например 3/14/01 1:30 PM
3. вычитание двух значений.
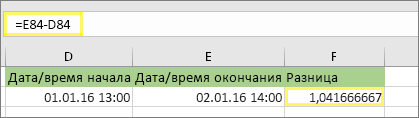
В другой ячейке вычитаете дату и время начала из даты и времени окончания. Результат, скорее всего, будет выглядеть как число и десятичное значение. Это будет исправлено на следующем этапе.







