Какие бывают кавычки и как их поставить на клавиатуре
Содержание:
- Ввод кавычек-елочек в Microsoft Word
- Как правильно оформить двойные кавычки
- Виды кавычек
- Одиночный и двойной знак — «Ёлочка»
- Одиночный и двойной знак — «Ёлочка»
- Хитрый способ
- Способ 1: Ввод с клавиатуры
- Когда можно ставить «ёлочки» вместо обычных кавычек
- Другие способы вставки кавычек в Word
- Используем ASCII код
- Все способы, как в
- Французские кавычки или кавычки-ёлочки в Microsoft Word
Ввод кавычек-елочек в Microsoft Word
Способ 1: Ввод с клавиатуры
Самый простой способ написания в Microsoft Word французских кавычек, более известных нам как елочки, заключается в одновременном нажатии клавиш «Shift» и «2» (расположенной в верхнем цифровом блоке клавиатуры). Делать это нужно в русской (или любой другой кириллической) раскладке.
По умолчанию только Ворд позволяет вводить «елочки». Большинство других программ и сервисов, предоставляющих возможность работы с текстом, отображают эти символы в виде палочек или запятых – по сути, разных вариаций и стилей английских и немецких кавычек.
Более того, даже сам текстовый редактор от Майкрософт преобразовывает палочки в елочки, просто это происходит «на лету», путем автоматической замены. Поэтому если по каким-то причинам у вас при использовании кириллической раскладки вместо рассматриваемых нами знаков вводятся другие, выполните следующее.
- Вызовите меню «Файл» программы Word и перейдите в ее «Параметры».
На боковой панели открывшегося окна выберите вкладку «Правописание».
Кликните по кнопке «Параметры автозамены…», расположенной в одноименном блоке опций.
Установите отметку напротив пункта ‘прямые’ кавычки «парными» и нажмите на кнопку «ОК».
Теперь при наборе текста в Ворд по умолчанию будут вводиться кавычки-елочки, а не прямые палочки.
Способ 2: Вставка символа
Если по каким-то причинам у вас не получается ввести елочки с клавиатуры или их требуется записывать в раскладке, отличной от кириллической, вместо рассмотренной выше комбинации клавиш следует прибегнуть к добавлению символов.
- Перейдите во вкладку «Вставка», разверните меню кнопки «Символ», расположенной в конце панели инструментов, и выберите последний пункт – «Другие символы».
В открывшемся диалоговом окне выполните следующее:
выберите «Шрифт», который вы используете для ввода текста;
в списке «Набор» укажите «дополнительная латиница-1»;
выберите сначала открывающую кавычку-елочку и нажмите «Вставить», а затем закрывающуюся и снова нажмите «Вставить».
Закройте окно «Символ» и введите текст, который должен быть взят в кавычки-елочки.
Способ 3: Преобразование кода символа
Все символы, доступные во встроенной библиотеке Ворд, имеют свой код. За частью из них, в том числе и за интересующими нас кавычками, таковых закреплено два. Рассмотрим, как ими воспользоваться.
Вариант 1: Юникод
Код, посредством которого можно получить кавычки-елочки, выглядит следующим образом:
Водить его нужно в английской (или другой латинской) раскладке клавиатуры, но одного кода для получения нужного знака недостаточно. Сразу же после его ввода, то есть без пробела, требуется нажать клавиши «Alt+X», которые и преобразуют запись в символ.
Проще всего сначала ввести эту пару кодовых выражений и преобразовать их в кавычки, а уже после записать между ними нужное слово. Если оно вводится на русском (или другом кириллическом) языке, можно поступить так, как показано ниже – записать вместе код+слово+код , затем установить каретку после первого выражения (перед словом) и нажать «Alt+X», а после повторить это же со вторым выражением.
С английскими словами такой подход не сработает – они будут восприняты как часть кода, из-за чего в результате преобразования получится либо совершенно другой символ, либо и вовсе отсутствие такового. Решением в данном случае является ввод слова уже после получения кавычек-елочек или добавление отступов перед и после него, преобразование кода и последующее удаление отступов.
У рассмотренных кодовых выражений есть более простая альтернатива, которую удобно использовать в случаях, когда ввод текста осуществляется на английском языке.
Алгоритм действий тот же – сначала вводится код, коим в данном случае является пара латинских букв, а затем осуществляется его преобразование, путем нажатия клавиш «Alt+X».
Вариант 2: Сочетание клавиш
Еще один вариант написания елочек заключается в использовании кода, который вполне можно назвать сочетанием клавиш. Вводить его нужно на цифровом блоке клавиатуры (NumPad), предварительно зажав левую клавишу «Alt» и отпустив ее после ввода последней цифры.
Такой подход к написанию кавычек-елочек удобнее, чем рассмотренный в предыдущей части статьи, так как работает при любой языковой раскладке. Правда, только на клавиатурах, оснащенных полноценным цифровым блоком.
Мы рады, что смогли помочь Вам в решении проблемы.
Помимо этой статьи, на сайте еще 11902 инструкций. Добавьте сайт Lumpics.ru в закладки (CTRL+D) и мы точно еще пригодимся вам.
Опишите, что у вас не получилось. Наши специалисты постараются ответить максимально быстро.
Как правильно оформить двойные кавычки
У кавычек основная схема та же, но есть некоторые тонкости. Существует несколько разновидностей кавычек, причем у разных стран разные традиции. У нас наиболее часто используются «елочки», „лапки“, «компьютерные кавычки» и некоторые другие. В печатных изданиях и документах кавычками «первого уровня»
являются елочки (на нашем сайте мы также используем именно их). Однако на многих интернет-ресурсах в качестве основных кавычек используются прямые компьютерные. На самом деле это не так принципиально (хотя использовать елочки правильнее и солиднее), главное, чтобы выбранный рисунок шел по тексту последовательно.
Кавычками второго уровня
, как правило, выступают „лапки“ — они хорошо смотрятся с елочками, так как достаточно «контрастны»: вы их не спутаете. А вот с прямыми компьютерными кавычками лапки в некоторых шрифтах могут смотреться не так хорошо, поэтому проверяйте, чтобы читатель смог разобраться, как располагается одно закавыченное выражение относительно другого и фразы в целом. Опять же — приняв для себя какой-то вариант кавычек второго уровня, используйте его последовательно.
Несколько примеров:
«Мы пошли в кинотеатр „У дома“ и посмотрели там фильм „Отдых на даче“. Неплохое кино», — рассказала подруга.
ООО «Компания „Сколопендра“».
Ценник гласил: «Сок „Рябина и арбуз“».
Виды кавычек
Данные виды парного знака являются основными:
Иногда «слово» заключают в верхние ровные символы.
Работая с текстовым редактором, зачастую приходится ставить разные символы и знаки препинания. Считается, что в документации в обязательном порядке должны применяться печатные кавычки, а в рукописном документе уже в виде двойных запятых. Не всегда с первого раза получается поставить кавычки в Ворде, хотя если один раз правильно запомнить комбинацию клавиш, то в следующий раз, к примеру, вставить кавычку ёлочку, не окажется столь затруднительным делом.
Ставятся посредством сочетания клавиш Shift + «Б» и «Ю». Чтобы сделать открытую:
Чтобы добавить закрытую:
Способ 1
Самый легкий и быстро запоминающийся способ это комбинация клавиш «Shift+2». Нужно:
Примечание! Обратите внимание на курсор, он должен быть отделен от предыдущего слова пробелом, иначе получится не открывающаяся кавычка елочка, а закрывающаяся

Ставить пробелы и проверять их на наличие обязательно.
Способ 2
Парные кавычки «елочки» можно поставить посредством кода. Обязательно надо включить кнопку «Num lock».
1) Чтобы открыть двойную кавычку надо:
Внимание! Не забудьте активировать кнопку «Num LOCK». 2) Чтобы закрыть знак:
2) Чтобы закрыть знак:

Разница заключается только в кодах, главное не перепутать и тогда двойные елочки легко можно напечатать.
Способ 3
Этот способ написания двойных треугольных кавычек довольно прост. Посредством функции «Символ» в Ворде вставляется огромное количество символов и треугольный знак препинания не исключение. Выполните следующие действия:

Одиночный и двойной знак — «Ёлочка»
Работая с текстовым редактором, зачастую приходится ставить разные символы и знаки препинания. Считается, что в документации в обязательном порядке должны применяться печатные кавычки, а в рукописном документе уже в виде двойных запятых. Не всегда с первого раза получается поставить кавычки в Ворде, хотя если один раз правильно запомнить комбинацию клавиш, то в следующий раз, к примеру, вставить кавычку ёлочку, не окажется столь затруднительным делом.
Вариант 1: Одинарные угловые кавычки
Ставятся посредством сочетания клавиш Shift + «Б» и «Ю». Чтобы сделать открытую:
- Сменить на английскую раскладку клавиатуру «Shift+Alt»;
- Удерживая кнопку «Shift» нажать на букву «Б»;
- Написать необходимое слово.
Чтобы добавить закрытую:
- Сменить раскладку клавиатуры на английскую;
- Зажать кнопку «Shift» нажать на букву «Ю»;
- Добавлены одиночные угловые знаки.
- Сменить раскладку на русскую и продолжать работу.
Способ 1
Самый легкий и быстро запоминающийся способ это комбинация клавиш «Shift+2». Нужно:
- Установить указатель мыши на нужное место;
- Переключить метод ввода букв на русскую клавиатуру (если это необходимо), комбинацией «Shift +Alt»;
- Зажать клавишу «Shift» и нажать на цифру «2» на верхней цифровой панели клавиатуры.
- Ввести соответствующее слово и повторить 2 и 3 пункт.
Примечание! Обратите внимание на курсор, он должен быть отделен от предыдущего слова пробелом, иначе получится не открывающаяся кавычка елочка, а закрывающаяся
Ставить пробелы и проверять их на наличие обязательно.
Способ 2
Парные кавычки «елочки» можно поставить посредством кода. Обязательно надо включить кнопку «Num lock».
1) Чтобы открыть двойную кавычку надо:
« — удерживать кнопку «Alt» и набрать четыре цифры «0171». Работать с цифровой клавиатурой, которая расположена справа от буквенной клавиатуры.
Внимание! Не забудьте активировать кнопку «Num LOCK». 2) Чтобы закрыть знак:. 2) Чтобы закрыть знак:
2) Чтобы закрыть знак:
» — также удерживать «Alt» и напечатать «0187».

Разница заключается только в кодах, главное не перепутать и тогда двойные елочки легко можно напечатать.
Способ 3
Этот способ написания двойных треугольных кавычек довольно прост. Посредством функции «Символ» в Ворде вставляется огромное количество символов и треугольный знак препинания не исключение. Выполните следующие действия:
- Открыть в главном меню раздел «Вставка», нажать по кнопке «Символ» и «Другие символы»;
- Во всплывающем окне «Символ», указать в поле «Набор» — «Дополнительная латиница-1»;
- Выбрать нужную двойную кавычку и нажать на «Вставить»;
- Готово!
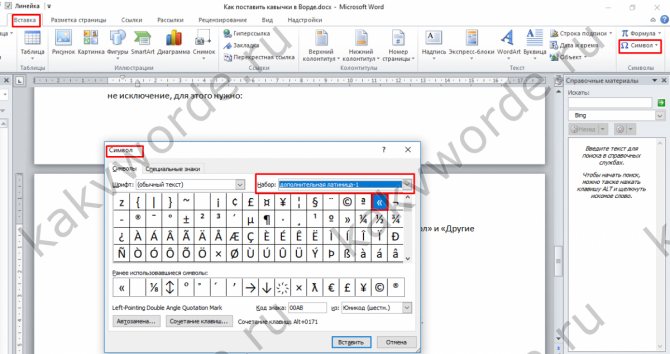
Способ 4
Если захотелось удивить окружающих, тогда этот способ точно для вас. Необходимо:
- Переключиться на английскую раскладку (Shift+Alt);
- Напечатать буквы «ab» и нажать одновременно кнопки «Alt» и «X» — в итоге получится открывающийся символ («);
- Закрывающийся символ ставится так: «bb» и нажатие кнопок «Alt» и «X» — в итоге (») символ готов.
Одиночный и двойной знак — «Ёлочка»
Работая с текстовым редактором, зачастую приходится ставить разные символы и знаки препинания. Считается, что в документации в обязательном порядке должны применяться печатные кавычки, а в рукописном документе уже в виде двойных запятых. Не всегда с первого раза получается поставить кавычки в Ворде, хотя если один раз правильно запомнить комбинацию клавиш, то в следующий раз, к примеру, вставить кавычку ёлочку, не окажется столь затруднительным делом.
Вариант 1: Одинарные угловые кавычки
Ставятся посредством сочетания клавиш Shift + «Б» и «Ю». Чтобы сделать открытую:
- Сменить на английскую раскладку клавиатуру «Shift+Alt»;
- Удерживая кнопку «Shift» нажать на букву «Б»;
- Написать необходимое слово.
Чтобы добавить закрытую:
- Сменить раскладку клавиатуры на английскую;
- Зажать кнопку «Shift» нажать на букву «Ю»;
- Добавлены одиночные угловые знаки.
- Сменить раскладку на русскую и продолжать работу.
Вариант 2: Парный знак препинания «Ёлочка»
Поставить «елочку» можно следующими способами:
Самый легкий и быстро запоминающийся способ это комбинация клавиш «Shift+2». Нужно:
- Установить указатель мыши на нужное место;
- Переключить метод ввода букв на русскую клавиатуру (если это необходимо), комбинацией «Shift +Alt»;
- Зажать клавишу «Shift» и нажать на цифру «2» на верхней цифровой панели клавиатуры.
- Ввести соответствующее слово и повторить 2 и 3 пункт.
Примечание! Обратите внимание на курсор, он должен быть отделен от предыдущего слова пробелом, иначе получится не открывающаяся кавычка елочка, а закрывающаяся

Ставить пробелы и проверять их на наличие обязательно.
Парные кавычки «елочки» можно поставить посредством кода. Обязательно надо включить кнопку «Num lock».
1) Чтобы открыть двойную кавычку надо:
« — удерживать кнопку «Alt» и набрать четыре цифры «0171». Работать с цифровой клавиатурой, которая расположена справа от буквенной клавиатуры.
Внимание! Не забудьте активировать кнопку «Num LOCK». 2) Чтобы закрыть знак:
2) Чтобы закрыть знак:
» — также удерживать «Alt» и напечатать «0187».

Разница заключается только в кодах, главное не перепутать и тогда двойные елочки легко можно напечатать.
Этот способ написания двойных треугольных кавычек довольно прост. Посредством функции «Символ» в Ворде вставляется огромное количество символов и треугольный знак препинания не исключение. Выполните следующие действия:
- Открыть в главном меню раздел «Вставка», нажать по кнопке «Символ» и «Другие символы»;
- Во всплывающем окне «Символ», указать в поле «Набор» — «Дополнительная латиница-1»;
- Выбрать нужную двойную кавычку и нажать на «Вставить»;
- Готово!

Если захотелось удивить окружающих, тогда этот способ точно для вас. Необходимо:
- Переключиться на английскую раскладку (Shift+Alt);
- Напечатать буквы «ab» и нажать одновременно кнопки «Alt» и «X» — в итоге получится открывающийся символ («);
- Закрывающийся символ ставится так: «bb» и нажатие кнопок «Alt» и «X» — в итоге (») символ готов.
Хитрый способ
Я пользуюсь именно этим способом. Для меня он является наиболее удобным. Попробуйте и вы. Вполне возможно, что вам понравится именно этот способ. Как правило, после того как текст написан, его принято проверять на наличие ошибок. Я, для этих целей, использую сервис Text.ru. В этом сервисе, при проверке текста на орфографические ошибки компьютерные (американские) кавычки считаются как ошибки. И прямо в поле проверки подсвечиваются розовым цветом.
Я прямо здесь, как говорится, не отходя от кассы, убираю эти кавычки (всё делается как в обычном текстовом документе) и ставлю вместо них новые. Тем же самым обычным способом. То есть, нажатием клавиш Shift + 2. После этого ещё раз проверяю текст на ошибки. Теперь американские кавычки превратились в кавычки ёлочки. Для того чтобы воспользоваться данным способом, перейдите в сервис и нажмите вкладку «Проверка орфографии».
Кстати, если вы пишите статьи для сайта на движке WordPress, то точно также можете исправлять кавычки прямо в редакторе WordPress. Они также будут меняться на кавычки ёлочки.
Как поставить кавычки ёлочки на телефоне (смартфоне) Андроид
Для того чтобы поставить кавычки ёлочки на смартфоне с операционной системой андроид нужно перейти в раскладке клавиатуры на цифры. Найти в этой раскладке знак кавычек. Нажать на него и удерживать пару секунд. Рядом всплывёт дополнительное меню с разными видами кавычек. Среди них будут и ёлочки. Вам просто останется нажать на знак с символом этих кавычек.
Всё, друзья. Как поставить на клавиатуре кавычки ёлочки я вам рассказал. Кроме этого, рассказал как ставить ёлочки на смартфоне с операционной системой андроид. Можете перейти в рубрику «Компьютерная грамотность» и посмотреть как ставить на клавиатуре и другие различные символы.
А я на этом с вами прощаюсь. Всем удачи и до встречи!
Способ 1: Ввод с клавиатуры
Английские кавычки на клавиатуре находятся на клавише с русской буквой «Э», вводить их нужно в английской раскладке.
Для того чтобы получить «палочки», необходимо нажать комбинацию клавиш «Shift+Э», а для одинарных – только «Э». Первое нажатие добавляет открывающую кавычку, второе – закрывающую. Если же запись символов производится перед и после уже написанного слова, их тип будет определен автоматически.
Немецкие парные кавычки вводятся так же, как и французские – привычные для нас «елочки» — одновременным нажатием клавиш «Shift+2» (в верхнем цифровом блоке).
Только делать это нужно не в русской, а в немецкой раскладке, поэтому если таковая в системе отсутствует, ее сначала потребуется добавить через «Параметры» или «Панель управления», в зависимости от версии Windows.
Существует еще один тип кавычек, которые визуально хоть и не похожи на запятые (по крайней мере, на большинстве популярных шрифтов), все же относятся к «палочкам», коими являются рассмотренные выше английские и немецкие. Для того чтобы ввести их, необходимо отменить замену на «елочки», которая в Word происходит автоматически.
- В русской или другой кириллической раскладке нажмите клавиши «Shift+2» там, где требуется поставить первую кавычку.
Не делая отступа и не вводя никаких других символов, нажмите «Ctrl+Z».
Елочки будут заменены на прямые парные.
Введите текст, который должен быть взят в кавычки (или сделайте это после), после чего снова нажмите сначала «Shift+2», а затем «Ctrl+Z», чтобы отменить преобразование.
Отключение автозамены кавычек “палочек” на «елочки» Прямые парные кавычки, в отличие от рассмотренных выше английских и немецких, выглядят одинаково, то есть нет разницы между открывающей и закрывающей. Если вы хотите по умолчанию использовать именно эти символы, можно отключить их автоматическую замену на «елочки». Делается это в «Параметрах» Word по следующему алгоритму:
- Используя меню «Файл» на верхней панели программы, откройте ее «Параметры».
Перейдите в раздел «Правописание» открывшегося окна.
В блоке опций «Параметры автозамены» кликните по одноименной кнопке.
Перейдите в новом окне ко вкладке «Автоформат при вводе».
В блоке «Заменять при вводе» снимите галочку напротив опции ‘‘прямые’’ кавычки «парными» и нажмите «ОК» для того, чтобы внесенные изменения вступили в силу.
С этого момента вводимые в русскоязычной раскладке в Ворд кавычки будут иметь вид парных «палочек» и не заменяться на «елочки».
Когда можно ставить «ёлочки» вместо обычных кавычек
По правилам русского языка, в первую очередь в текстах необходимо использовать именно кавычки «ёлочки», а не «лапки» («»»). Если же внутри цитаты или названия, которое уже в кавычках, есть еще одни кавычки, то в этом случае необходимо использовать «лапки». Конечно, это правило не является строгим и многие его не соблюдают. Но согласитесь, с «ёлочками» текст выглядит красивее.
Если у вас остались вопросы или нужны уточнения, обязательно напишите комментарий ниже. Я отвечаю оперативно и всегда.
Эта страница содержит кавычки всех видов, вытащенные из разных разделов Юникода.
Этот знак препинания является парным. Им обозначают прямую речь, или слово, которое используется в значении, не соответствующем обычному — например, в обратном. Существует несколько видов. Названия пошли от страны, где они были придуманы и от сходства начертания с некоторыми предметами.
В разных письменностях применяются разные кавычки согласно… Вероятно, традиции. Да, есть правила пунктуации, но они не оговаривают вид. Есть нормы типографского набора на которые, обычные люди могут начхать. Итак, по традиции у нас (в России) применяются кавычки «ёлочки». Если нужно поставить их внутри уже закавыченной части текста, символы внешних и внутренних должны отличаться. Вложенными служат «лапки» («„…“»). К тому же, при письме от руки и в печати, вид может быть неодинаковым. В старые добрые времена, когда я ещё писал рукой, использовались всегда так называемые польские (см. ниже). Впрочем, и шрифты отрисовывают не совсем единообразно.
Ввести правила расставления кавычек, для славянских письменностей, первым пытался Константин Философ. В XV веке он написал трактат «О письменах». Там предлагалось выделять особыми символами цитаты из церковных текстов. Изображения этих символов были очень схожи с современными кавычками «ёлочками».
“
”
Английские двойные.
‘
’
Английские одинарные.
Кавычки «ёлочки». HTML код (мнемоника): « » (« »)
„
“
Немецкие «лапки».
„
”
Польские.
Шведские обратные.
Двойные универсальные. HTML код (мнемоника): » («)
Другие способы вставки кавычек в Word
Также кавычки можно вставлять в Ворд при помощи функции «Символ». Для этого перейдите на вкладку «Вставка», нажмите на кнопку «Символ» и выберите вариант «Другие символы».
В результате перед вами появится окно «Символ». В нем необходимо выбрать шрифт «Обычный текст», набор «Знаки пунктуации» и выделить мышкой кавычки, которые вы хотите вставить в документ Word. Дальше необходимо просто нажать на кнопку «Вставить» и выбранный символ появится в том месте, где стоял курсор.
После того как вы вставили символ таким образом, он появится списке последних использованных символов и его можно будет вставлять намного быстрее.
Кроме этого, вы можете использовать комбинации клавиш с кнопкой ALT и цифрами на дополнительной цифровой клавиатуре (под Num Lock). Для этого необходимо зажать кнопку ALT и не отпуская ее набрать цифровой код на цифровой клавиатуре. Например:
- Комбинации ALT-0145 и ALT-0146 – вставляют одинарные кавычки;
- Комбинации ALT-0147 и ALT0148 – вставляют обычные двойные кавычки;
- Комбинации ALT-0171 и ALT-0187 – вставляют кавычки елочки;
Используем ASCII код
Для установки таких знаков можно использовать специальную таблицу символов, которых нет на клавиатуре. Ниже картинка и пояснение к ней.
Чтобы ей воспользоваться следует:
если нужно поставить открывающийся выделяющий знак препинания, то зажимаем кнопку «alt» и одновременно набираем на клавиатуре комбинацию следующих чисел: «0171». Это будет выглядеть следующим образом:
для закрытия слова тем же символом, зажимаете «alt» и нажимаете по очереди «0187»;
для установки «Лапок» зажимаем снова «alt» и в следующей последовательности нажимаем цифры: «0132»;
закрывающий тип – зажимаем «alt» и кликаем следующие числа «0147». Этот символ также может выступать в роли открывающей английской двойной;
закрывающие двойные прописываются следующим образом: «alt» + «0148»;
одиночная открывающая ставится так: «alt» + «0145»;
закрывающая одиночная: «alt» + «0146».
Внутри кавычек вписываются необходимые слова.
Все способы, как в
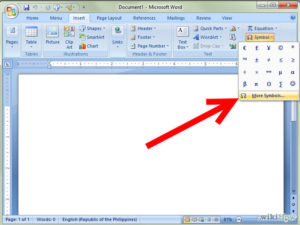
А вы знаете, как в “Ворде” поставить квадратные скобки? Если да, то вы все равно не назовете четыре способа, как это сделать, а они существуют. Именно о них и пойдет разговор в этой статье. Мы рассмотрим самые тривиальные методы, и самые изощренные – те, которыми мало кто будет пользоваться, но все же они есть. Как говорится, на всякий случай.
Используем стандартную клавиатуру
Тот способ, который знают все, – это использование соответствующих клавиш на клавиатуре. В статье его можно было бы и не приводить, но для пользователей, которые только начинают осваивать компьютер, его необходимо узнать. Поэтому мы сейчас расскажем, как в “Ворде” поставить квадратные скобки при помощи клавиатуры.
Посмотрев на нее, вы можете отыскать пиктограмму квадратных скобок на русских клавишах “Х” и “Ъ”. Ясное дело, нажимая эти клавиши в то время, когда в системе выбран русский язык, вы ничего не добьетесь – будут печататься соответствующие буквы. Хитрость заключается в другом.
Вам следует изменить язык системы. Кто не знает, делается это путем нажатия клавиш ALT + SHIFT или CTRL + SHIFT (в зависимости от самой системы). Если данный вариант для вас кажется сложным, то поменять язык вы сумеете, нажав мышкой по соответствующей кнопке на панели задач.
Ее расположение вы можете увидеть на картинке.
После того как в системе поставлен английский язык, вы смело можете нажимать эти кнопки. Вот вы и узнали, как в “Ворде” поставить квадратные скобки при помощи обыкновенной клавиатуры. Ну а сейчас двигаемся дальше.
Используем специальные символы
Теперь разберемся, как поставить квадратные скобки в “Ворде” 2007 года с помощью специальных символов. Конечно, этот способ может сработать и на других версиях программы, но пример будет приводиться на указанной.
Изначально вам следует открыть соответствующее окно в “Ворде”. Чтобы это сделать, изначально перейдите во вкладку “Вставка”. В ней вам нужно найти кнопку “Символ”. Она располагается в правой части ленты. Нажав на нее, вы откроете меню, в котором нужно выбрать “Символ”.
Теперь вы знаете и второй способ того, как поставить квадратные скобки. В “Ворде” 2010 года, кстати, данный метод работает по аналогичному принципу.
Используем шестнадцатеричный код
Сейчас мы расскажем, как в “Ворде” поставить квадратные скобки при помощи шестнадцатеричного кода. Данный способ, скорее, относится к разряду изощренных. Сейчас вы поймете, почему.
Вот шестнадцатеричный код символа “” – 005D. Как видите, запомнить их довольно просто. Сейчас расскажем, как их использовать.
Для того чтобы вставить квадратные скобки в текст таким методом, вам нужно ввести этот код в сам текст, а после этого нажать сочетание клавиш ALT + X. Попробовать это вы можете прямо сейчас, после такой операции ваш код превратится в необходимый вам символ.
Используем формулы
Кстати, когда вы открывали таблицу специальных символов, в выпадающем меню, рядом с кнопкой “Символ”, была вторая пиктограмма – “Формулы”. Сейчас мы как раз поговорим, как вставить квадратные скобки с помощью ввода формул.
Этот способ вряд ли будет использован при обычном наборе текста в документе, но если вы хотите вписать формулу в него, то он вам пригодится.
Итак, как только вы нажмете эту кнопку, в текст вставится форма для ввода уравнения, а на панели инструментов откроется конструктор уравнений. В конструкторе отыщите кнопку “Скобка” и нажмите ее.
В появившемся меню вам необходимо нажать по квадратным скобкам, между которыми полупрозрачный квадратик. После нажатия в документе появится эта форма.
Кликните по тому квадратику и вводите текст – он будет вставится между скобками
Используем Alt-код
В статье были приведены способы для последних версий “Ворда”, сейчас же пришло время поговорить о том, как поставить квадратные скобки в “Ворде” 2003 года. Хотя этот способ работает где угодно и даже за пределами названной программы.
Метод очень простой: вам всего-навсего нужно запомнить последовательность. Для скобки “” – ALT, 9, 3. Нажимая их, вы получите желаемый результат.
Французские кавычки или кавычки-ёлочки в Microsoft Word
Каждый человек, который мало-мальски работает с текстами, знаком с текстовым процессором или приложением, предназначенным для создания, редактирования и просмотра текстовых документов – Microsoft Word или «ворд». В переводе с английского это означает «слово».
После установки пакета программ Microsoft Office в «ворде» при печати кавычек на русской раскладке клавиатуры (нажатие клавиши «2» с удержанной клавишей «Shift») могут печататься не французские кавычки, которые носят название кавычки-ёлочки, а английские двойные кавычки (их ещё называют прямыми), которые выглядят вот так: “кавычки”. Английские кавычки печатаются практически в любом текстовом редакторе и браузерах, если, конечно, Вы не используете специальные сочетания клавиш, о которых я ниже расскажу. Но как печатать текст с использованием кавычек-ёлочек в программе Word?
Кавычки-ёлочки в Microsoft Word 2010-2013
Чтобы при наборе текста на русском языке в программе Word печатались только кавычки-ёлочки, нужно внести небольшие изменения в настройки ворда. Если у Вас установлен Word версии 2010 или 2013, запустите его и нажмите на закладку «Файл» в левом верхнем углу окна левой клавишей мыши.В появившемся окне необходимо выбрать пункт «Параметры» щелчком левой клавиши мыши.
Откроется окно параметров программы Microsoft Word, в котором нужно выбрать пункт меню «Правописание» в левом столбце. Затем нажмите кнопку «Параметры автозамены».После этого откроется ещё одно небольшое окошко, где задаются параметры автозамены. Здесь необходимо перейти на вкладку «Автоформат при вводе» и отметить галочкой пункт «”прямые” кавычки «парными»».
Теперь при наборе кавычек в тексте на русском языке будут печататься кавычки-ёлочки или французские кавычки.
Кавычки-ёлочки в Microsoft Word 2003
Если у Вас установлен Microsoft Word версии 2003, процесс настройки автозамены останется тем же. Единственное отличие будет заключаться в том, каким образом вызывается окно параметров автозамены ворда.
Запустите программу, после чего нажмите левой клавишей мыши на пункт меню «Сервис», расположенный по центру сверху. Затем из выпадающего списка всех сервисов выберите «Параметры автозамены».
Откроется небольшое окошко настроек параметром автозамены, в котором, как и в версиях ворда 2010-2013, необходимо перейти на вкладу «Автоформат при вводе». Здесь отметьте галочкой пункт «”прямые” кавычки «парными»».
Теперь необходимо открыть вкладку «Автоформат» и поставить галочку напротив пункта «”прямые” кавычки «парными»». После этого подтвердите внесённые изменения в параметры автозамены Microsoft Word 2003 нажатием кнопки «Ок». На этом настройка ворда в Windows 7 закончена.
Кавычки-ёлочки в Microsoft Word 2007
Для программы Microsoft Word версии 2007 принцип настройки параметров автозамены остаётся тем же. Запустите ворд и нажмите на четырёхцветный значок Microsoft в левом верхнем углу окна левой клавишей мыши.
Выпадет список пунктов меню, где Вам нужно будет нажать на кнопку «Параметры Word».В появившемся окне настройки параметров текстового редактора Word перейдите в пункт меню «Правописание» в левом столбце, после чего нажмите кнопку «Параметры автозамены».
Что делать дальше, Вы уже догадываетесь. Перейдите на вкладку «Автоформат при вводе» и отметьте пункт «”прямые” кавычки «парными»» галочкой.Такие же изменения в настройках параметров автозамены необходимо внести на вкладке «Автоформат».
Чтобы подтвердить внесённые изменения, нажмите клавишу «Ок».Окошко параметров Word закройте нажатием кнопки «Ок».
Кавычки-ёлочки в любом текстовом редакторе и браузере
Напечатать кавычки-ёлочки в других текстовых редакторах или браузерах, можно двумя способами. Во-первых, просто скопировав эти кавычки из уже готового текста. Но что делать, если текста с примером кавычек-ёлочек под рукой не оказалось? Всё очень просто. Для операционной системы Windows 7 существует следующая комбинация, при наборе которой печататься будут именно французские кавычки:
- для открывающейся французской кавычки, удерживая клавишу «Alt» на клавиатуре, набери на цифровом блоке клавиатуры, расположенном справа, 0171, после чего отпустите клавишу «Alt»;
- для закрывающейся французской кавычки, удерживая клавишу «Alt» на клавиатуре, набери на цифровом блоке клавиатуры, расположенном справа, 0187, после чего отпустите клавишу «Alt».







