Как ставить кавычки на клавиатуре: все способы ввода
Содержание:
- АСКИ-коды
- Типы кавычек
- Ставим кавычки «ёлочки» — шпаргалка
- Обзор способов вставки «ёлочек»
- Способ 3: Преобразование кода символа
- Способ 1: Ввод с клавиатуры
- Используем клавиатуру
- Функция Word «Вставить символ»
- Как поставить кавычки ёлочки в Word и Excel
- Способ 1: Ввод с клавиатуры
- Ввод с клавиатуры
- Как поставить степень в ворде
- Кавычки в текстовом процессоре «Word»
- Хитрый способ
- Одиночный и двойной знак — «Ёлочка»
- Примечания
АСКИ-коды
Еще один метод базируется на использовании АСКИ-кодов. В этом случае кавычки на клавиатуре набираются с помощью специальных наборов чисел. Алгоритм ввода таких символов следующий:
- Включаем ключ Num Look, если он не активен (его светодиод должен светиться).
- Зажимаем клавишу «Alt» в правой части клавиатуры и не отпускаем ее.
- На цифровой клавиатуре набираем код символа. Перед введением цифрового кода необходимо нажать «+» и «0». Код для «”» — это «34». Для открытия «французских» кавычек используется «171», а для закрытия — «187».
- Отпускаем «Alt» — и все готово.
Универсальный метод, при этом достаточно простой. И к тому же существует возможность выбора набираемого типа. Недостаток в этом случае один — это необходимость помнить специальные коды. А это не всегда удобно.
В рамках данной статьи были детально описаны основные способы того, как на клавиатуре поставить кавычки. При работе в текстовом процессоре «Ворд» наиболее рационально использовать стандартные сочетания клавиш. При этом не забываем о том, что в английском варианте вводятся «лапки», а в русском — «елочки». А вот во всех остальных случаях лучше использовать таблицу символов или АСКИ-коды. Так можно выбрать именно тот знак, который вам нужен.
Типы кавычек
Первым делом рассмотрим существующие типы кавычек. Символически они делятся на два типа: немецкие (всем знакомые «лапки») и французские (по другому «елочка»). Кавычки первого типа представляют собой запятые, которые располагаются по верхнему краю текста. Чаще всего такими кавычками пользуются для написания текста вручную. А кавычки «елочка» являют из себя объединенные в пары: знак меньше для открытия текста, знак больше для его закрытия. «Елочками» пользуются для оформления текстов в профессиональных изданиях, а именно, проспектах, журналах, буклетах с рекламой.

Типы кавычек
Ставим кавычки «ёлочки» — шпаргалка
- Нажмите клавиши Shift и «2» при нахождении в программе Microsoft Word. Раскладка клавиатуры при этом должна быть русской. Word автоматически определит, какая кавычка сейчас нужна — открывающая или закрывающая.
- Напишите «ab» и нажмите клавиши Alt и «X» в программе Microsoft Word. Раскладка клавиатуры должна быть английская. Для закрывающей кавычки напишите «bb» и повторите нажатие клавиш.
- Включите «Num Lock», зажмите Alt и наберите на цифровой клавиатуре «0171», отпустите Alt. Для закрывающей кавычки — «0187»
- В программе Microsoft Word перейдите на вкладку «Вставка», выберите пункт «Символ» справа, найдите в символах кавычку «ёлочку» и нажмите на нее.
- На телефонах Android зажмите на клавиатуре обычную кавычку и выберите из списка «ёлочку».
Быстрые формулы
- Shift + 2 = «;
- Alt + 0171 = «;
- Alt + 0187 = »;
- ab + Alt + X = «;
- bb + Alt + X = »;
Автор считает, что эти материалы могут вам помочь:
Как поставить пароль на папку в Windows: Подробная инструкция с картинками
Pdf в Word, инструкция по распознаванию текста
Как удалить страницу в Ворде, подробная инструкция
Степень в Ворде, инструкция с картинками
Обзор способов вставки «ёлочек»
Варианты для Word и других офисных приложений
Самый простой способ поставить кавычку «ёлочку» в Microsoft Word и других офисных приложениях — нажать клавиши Shift и «2». В этом случае будет поставлена открывающая или закрывающая кавычка в зависимости от контекста. Этот способ работает только при включенной русской раскладке клавиатуры.
Большие тексты мы обычно набираем на русском языке, поэтому этот способ для россиян самый удобный. К сожалению, он будет работать только в офисных приложениях.
Если вам удобнее ставить «ёлочки» при наборе на английском языке, напишите латинские буквы «ab» и нажмите клавиши Alt и «X». После этого вместо «ab» появится открывающая кавычка «ёлочка». Чтобы поставить закрывающую, вместо «ab» напишите «bb».
Также можно вставить «ёлочку» через интерфейс без использования клавиатуры. Для этого:
- Перейдите на вкладку «Вставка» в меню сверху.
- Нажмите на иконку «Символ» в правом верхнем углу окна.
- Нажмите на кнопку «Другие символы».
- В списке «Набор:» выберите «Знаки пунктуации».
- Найдите в списке «ёлочку» и нажмите на нее.
Ставим «ёлочки» в любых приложениях
Для вставки «ёлочки» в браузере или любом другом приложении, действуйте по инструкции:
- Включите кнопку Num Lock. На любой современной клавиатуре есть индикатор, который загорается, когда режим Num Lock включен.
- Зажмите кнопку Alt и наберите на цифровой клавиатуре (она справа, правее стрелок) 0171, отпустите Alt. Будет напечатана открывающая кавычка.
- Повторите предыдущие действия, но наберите 0187 для вывода закрывающей «ёлочки».
Если у вас нет цифровой клавиатуры, воспользуйтесь вторым способом, для его использования клавиатура не нужна.
Нажмите на лупу рядом с кнопкой «Пуск» и напишите в строке поиска «Таблица символов», нажмите на появившемся в результатах поиска приложении:
Нажмите на «ёлочке», и она появится в тексте.
Вариант для мобильного телефона Android
Большинство клавиатур Android позволяют выбрать тип кавычек, для этого удерживайте палец на кнопке с кавычкой до появления всплывающего окна:
Если ваша клавиатура не предоставляет такую возможность, вы всегда можете ее заменить на любую другую, установив ее из Google Play. Рекомендую попробовать GBoard или Hacker’s keyboard, это очень удобные и функциональные клавиатуры.
Если вы привыкли к своей клавиатуре и не хотите ее менять, но она не позволяет ставить «ёлочки», то есть альтернативный способ:
1. Установите приложение Шаблоны из Google Play, оно бесплатное и не содержит рекламы:
2. Войдите в него, нажмите на кнопку «Новая фраза»:
3. Скопируйте открывающую «ёлочку» из текста этой статьи и нажмите «ОК».
4. Повторите добавление фразы с закрывающей.
Теперь, когда вам необходимо поставить «ёлочки» на телефоне Android, потяните сверху шторку-меню и выберите там приложение «Шаблоны», оно всегда будет висеть в уведомлениях. Выберите нужную «ёлочку» и нажмите на нее. После этого вы автоматически вернетесь в исходное приложение, и «ёлочка» будет вставлена последней в набираемом тексте.
Способ 3: Преобразование кода символа
Все символы, доступные во встроенной библиотеке Ворд, имеют свой код. За частью из них, в том числе и за интересующими нас кавычками, таковых закреплено два. Рассмотрим, как ими воспользоваться.
Вариант 1: Юникод
Код, посредством которого можно получить кавычки-елочки, выглядит следующим образом:
- 00AB – «
- 00BB – »
Водить его нужно в английской (или другой латинской) раскладке клавиатуры, но одного кода для получения нужного знака недостаточно. Сразу же после его ввода, то есть без пробела, требуется нажать клавиши «Alt+X», которые и преобразуют запись в символ.
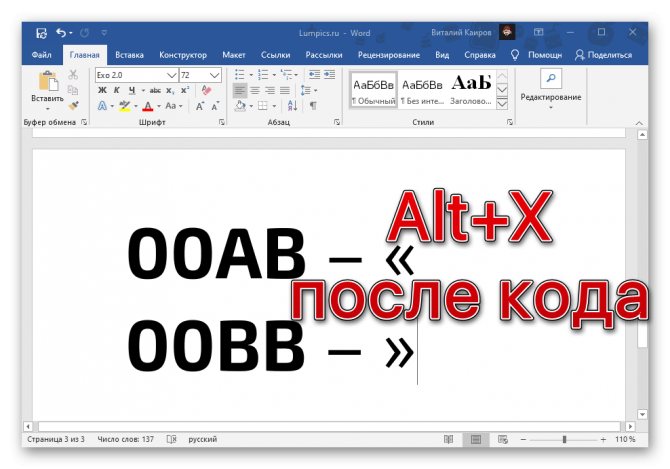
Проще всего сначала ввести эту пару кодовых выражений и преобразовать их в кавычки, а уже после записать между ними нужное слово. Если оно вводится на русском (или другом кириллическом) языке, можно поступить так, как показано ниже – записать вместе код+слово+код, затем установить каретку после первого выражения (перед словом) и нажать «Alt+X», а после повторить это же со вторым выражением.
00ABслово00BB
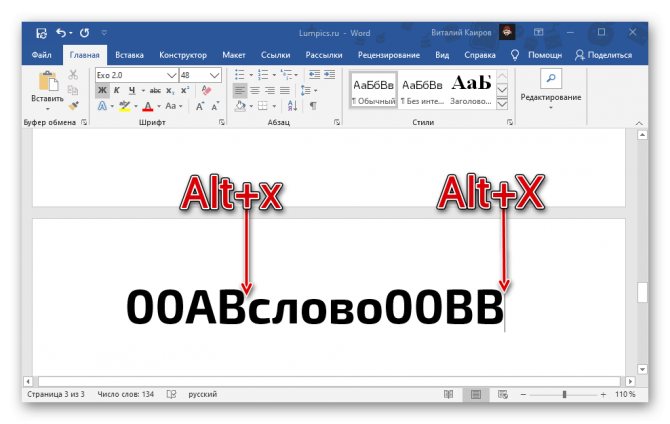
С английскими словами такой подход не сработает – они будут восприняты как часть кода, из-за чего в результате преобразования получится либо совершенно другой символ, либо и вовсе отсутствие такового. Решением в данном случае является ввод слова уже после получения кавычек-елочек или добавление отступов перед и после него, преобразование кода и последующее удаление отступов.

У рассмотренных кодовых выражений есть более простая альтернатива, которую удобно использовать в случаях, когда ввод текста осуществляется на английском языке.
- ab – «
- bb – »
Алгоритм действий тот же – сначала вводится код, коим в данном случае является пара латинских букв, а затем осуществляется его преобразование, путем нажатия клавиш «Alt+X».
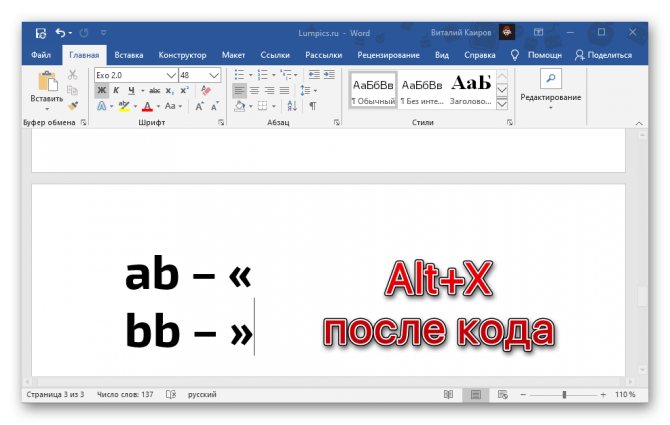
Вариант 2: Сочетание клавиш
Еще один вариант написания елочек заключается в использовании кода, который вполне можно назвать сочетанием клавиш. Вводить его нужно на цифровом блоке клавиатуры (NumPad), предварительно зажав левую клавишу «Alt» и отпустив ее после ввода последней цифры.
- 0171 – «
- 0187 – »
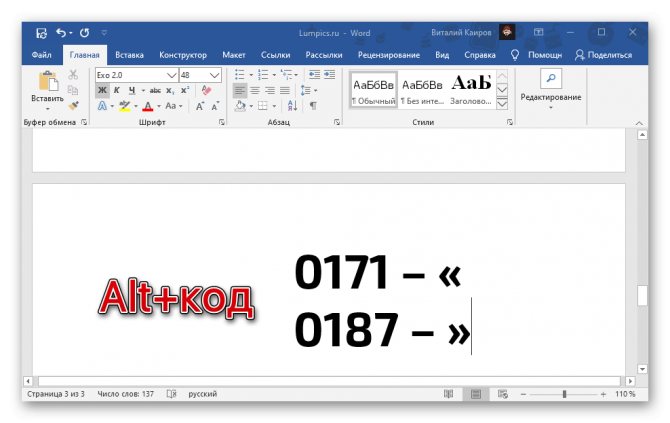
Такой подход к написанию кавычек-елочек удобнее, чем рассмотренный в предыдущей части статьи, так как работает при любой языковой раскладке. Правда, только на клавиатурах, оснащенных полноценным цифровым блоком.
Опишите, что у вас не получилось. Наши специалисты постараются ответить максимально быстро.
Способ 1: Ввод с клавиатуры
Самый простой способ написания в Microsoft Word французских кавычек, более известных нам как елочки, заключается в одновременном нажатии клавиш «Shift» и «2» (расположенной в верхнем цифровом блоке клавиатуры). Делать это нужно в русской (или любой другой кириллической) раскладке.

По умолчанию только Ворд позволяет вводить «елочки». Большинство других программ и сервисов, предоставляющих возможность работы с текстом, отображают эти символы в виде палочек или запятых – по сути, разных вариаций и стилей английских и немецких кавычек.
Более того, даже сам текстовый редактор от Майкрософт преобразовывает палочки в елочки, просто это происходит «на лету», путем автоматической замены. Поэтому если по каким-то причинам у вас при использовании кириллической раскладки вместо рассматриваемых нами знаков вводятся другие, выполните следующее.
- Вызовите меню «Файл»программы Word и перейдите в ее «Параметры».
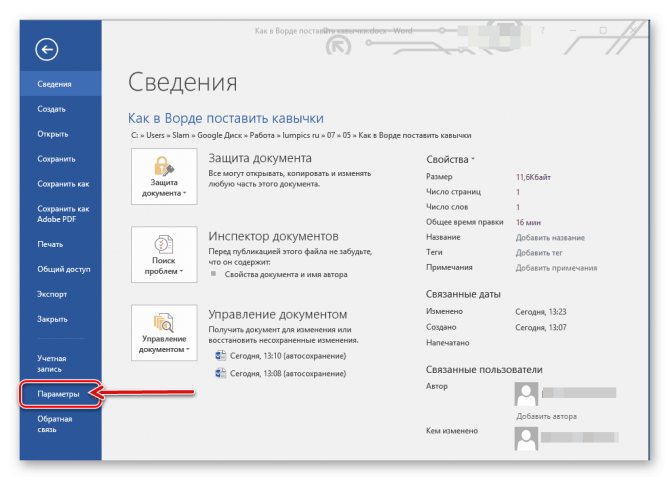
На боковой панели открывшегося окна выберите вкладку «Правописание».

Кликните по кнопке «Параметры автозамены…», расположенной в одноименном блоке опций.
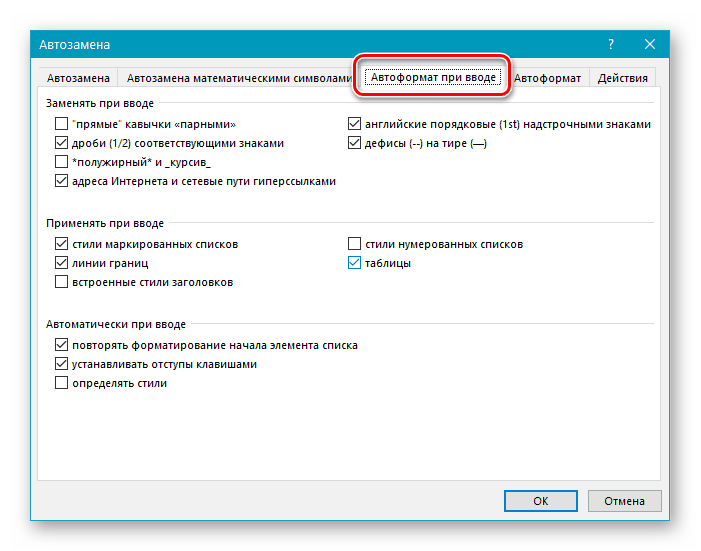
Установите отметку напротив пункта ‘прямые’ кавычки «парными» и нажмите на кнопку «ОК».
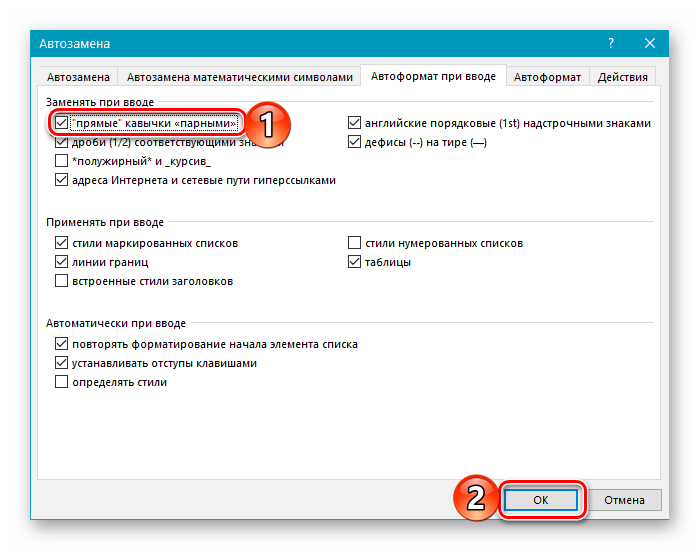
Теперь при наборе текста в Ворд по умолчанию будут вводиться кавычки-елочки, а не прямые палочки.

Используем клавиатуру
Квадратные скобки на клавиатуре стандартных размеров находятся в правом верхнем ее углу. Справа от них выведена клавиша Enter, а слева – привычные буквы. Ввести данный символ можно только при включенной латинской раскладке. В русской же левой квадратной скобке соответствует буква «х», а правой – «ъ». Поэтому для их набора необходимо перейти в английский язык.
Алгоритм набора квадратных скобок в этом случае такой:
- Переключаем раскладку системы ввода до тех пор, пока не появится английский язык. При этом на языковой панели будет присутствовать сокращение En. Наиболее просто данный этап выполнить с помощью мышки. Но также можно задействовать специальное сочетание клавиш, которое задается в настройках системного софта. Это может быть, например, Alt + Shift или же Ctrl + Shift.
- Далее устанавливаем курсор в то место интерфейса, где нужно набрать рассматриваемый в рамках материала элемент.
- На следующем этапе просто нажимаем те кнопки на периферийном устройстве ввода, которые соответствуют вводимому символу. После этого он появится в поле набора информации.
Функция Word «Вставить символ»
Все специальные знаки, которые отсутствуют на клавиатуре можно легко вставлять в документы Word при помощи следующих действий:
- Разместить курсор в нужном месте.
- Открыть вкладку Вставка и нажать кнопку Символ.
- Выбрать подходящий парный знак в коллекции символов или щелкнуть Другие символы для открытия диалогового окна Символ.
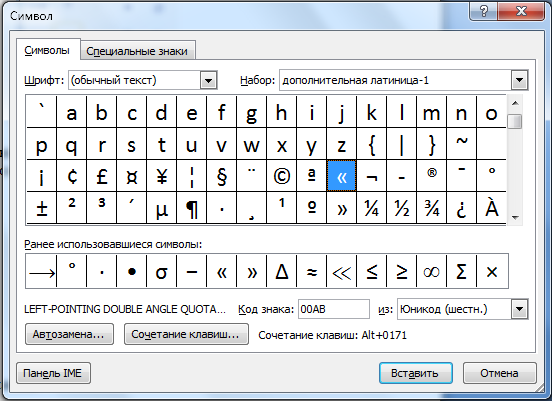
- Когда найдется нужный парный знак, дважды кликните его, и он будет вставлен в документ.
Совет! При вставке специальных знаков большое значение имеет используемый шрифт. Пробуйте менять разные наборы шрифтов и искать нужную кавычку, а самые часто используемые символы содержатся в наборе Segoe UI Symbol.
Как видите, в майкрософт офис ворд любой версии есть множество видов кавычек, которые смогу удовлетворить любому стилю написания текста. А добавить их можно при помощи клавиатуры, специальных кодов или через функцию Символ, которая является наиболее универсальной.
Как поставить кавычки ёлочки в Word и Excel
В русском языке особое место занимают кавычки — особый парный знак препинания. Его обычно употребляют для обозначения цитат, отдельный слов, если подразумевается их нестандартное или ироничное значение, названий юридических лиц, фирм и т.п. Порой без них сложно было бы понять смысл того или иного предложения. Существует 6 разных видов кавычек: — Английские (используемые в раскладках клавиатуры) — «…» — Английские одиночные — ‘…’ — Французские (или, так называемые, «ёлочки») — «…» — Шведские (или обратные)- »…« — Немецкие (или «лапки»)- „…“ — Польские — „…” Как показывает практика, многим людям нравится ставить в документах французские кавычки-елочки. Только не все знают как это делать в Ворде или Экселе. А ведь всё очень легко и просто.
Есть несколько разных способов, которые позволяют поставить кавычки в документе Excel или Word.
Самый простой способ сделать кавычки
Проще всего для того, чтобы сделать в документе «Елочки» — надо использовать сочетание клавиш на клавиатуре. В Ворд он работает без проблем, а вот в других программах — через раз. Делается это так. Переключаем раскладку на русский язык. Затем, зажав клавишу «Shift», надо нажать на «2».
Нажимаем комбинацию первый раз — кавычки открылись: «. Нажимаем второй раз — закрылись: ».
Вставка кавычек через таблицу символов
Второй способ заключается в использовании таблицы символов, встроенной в пакет Microsoft Office. Чтобы ею воспользоваться, надо запустить Word или Excel и открыть вкладку «Вставка»:
В ней будет раздел «Символы», а в нём значок в виде греческого символа «Омега». Кликаем на нём и откроется вот такое окно:
Здесь надо найти кавычки-елочки и поставить их в нужное место документа.
Вставка елочек через коды
Третий способ самый хитроумный. Смысл его заключается в использовании кодов спецсимволов. У каждого из символов в таблице есть специальный код, который позволяет вставить его в нужное место всего лишь набрав определённую последовательность цифр держа нажатой клавишу Alt. Чтобы открыть кавычки — набираем:
Ещё одна хитрость — цифры надо набирать на цифровом блоке в правой части клавиатуры (Для того, чтобы он функционировал надо чтобы была нажата кнопка «NumLock»).
Видео-инструкция:
Способ 1: Ввод с клавиатуры
Английские кавычки на клавиатуре находятся на клавише с русской буквой «Э», вводить их нужно в английской раскладке.
Для того чтобы получить «палочки», необходимо нажать комбинацию клавиш «Shift+Э», а для одинарных – только «Э». Первое нажатие добавляет открывающую кавычку, второе – закрывающую. Если же запись символов производится перед и после уже написанного слова, их тип будет определен автоматически.
Немецкие парные кавычки вводятся так же, как и французские – привычные для нас «елочки» — одновременным нажатием клавиш «Shift+2» (в верхнем цифровом блоке).
Только делать это нужно не в русской, а в немецкой раскладке, поэтому если таковая в системе отсутствует, ее сначала потребуется добавить через «Параметры» или «Панель управления», в зависимости от версии Windows.
Существует еще один тип кавычек, которые визуально хоть и не похожи на запятые (по крайней мере, на большинстве популярных шрифтов), все же относятся к «палочкам», коими являются рассмотренные выше английские и немецкие. Для того чтобы ввести их, необходимо отменить замену на «елочки», которая в Word происходит автоматически.
- В русской или другой кириллической раскладке нажмите клавиши «Shift+2» там, где требуется поставить первую кавычку.
Не делая отступа и не вводя никаких других символов, нажмите «Ctrl+Z».
Елочки будут заменены на прямые парные.
Введите текст, который должен быть взят в кавычки (или сделайте это после), после чего снова нажмите сначала «Shift+2», а затем «Ctrl+Z», чтобы отменить преобразование.
Отключение автозамены кавычек “палочек” на «елочки» Прямые парные кавычки, в отличие от рассмотренных выше английских и немецких, выглядят одинаково, то есть нет разницы между открывающей и закрывающей. Если вы хотите по умолчанию использовать именно эти символы, можно отключить их автоматическую замену на «елочки». Делается это в «Параметрах» Word по следующему алгоритму:
- Используя меню «Файл» на верхней панели программы, откройте ее «Параметры».
Перейдите в раздел «Правописание» открывшегося окна.
В блоке опций «Параметры автозамены» кликните по одноименной кнопке.
Перейдите в новом окне ко вкладке «Автоформат при вводе».
В блоке «Заменять при вводе» снимите галочку напротив опции ‘‘прямые’’ кавычки «парными» и нажмите «ОК» для того, чтобы внесенные изменения вступили в силу.
С этого момента вводимые в русскоязычной раскладке в Ворд кавычки будут иметь вид парных «палочек» и не заменяться на «елочки».
Ввод с клавиатуры
Существуют альтернативные раскладки клавиатуры, оптимизированные для ввода типографских символов, в том числе кавычек (см., например, типографскую раскладку Ильи Бирмана, официальные и неофициальные версии которой доступны для различных операционных систем). В большинстве текстовых редакторов, таких как проприетарный Microsoft Office, свободные OpenOffice и LibreOffice и многих других, возможна настройка автоматического преобразования «простых кавычек» в «ёлочки» или „лапки“.
X Window System
В X Window System (которая часто применяется в UNIX-подобных операционных системах, в частности — в основанных на ядре Linux) для набора символа французских кавычек следует нажать сначала Compose, затем два раза < или два раза >, в зависимости от того, в какую сторону кавычки должны быть направлены.
Windows
В Windows нужно включить Num Lock, после чего работает набор на цифровой клавиатуре Alt+0171, Alt+0187 для « », и Alt+0132, Alt+0147 для „ “ соответственно. Для набора английской двойной закрывающей кавычки (”) используется Alt+0148, для одиночных (‘ ’) — Alt+0145 и Alt+0146 соответственно.
В некоторых европейских раскладках ввод ёлочек возможен с помощью сочетаний AltGr+ и AltGr+ (американская международная), AltGr+z и AltGr+x (канадская международная).
Mac OS X
В стандартной русской раскладке Mac OS X кавычки набираются следующими сочетаниями клавиш:
| открывающая ёлочка | ⌥ Option+⇧ Shift+= | |
| закрывающая ёлочка | ⌥ Option+= | |
| открывающая лапка | „ | ⌥ Option+⇧ Shift+ |
| закрывающая лапка | “ | ⌥ Option+ |
Как поставить степень в ворде
В отличие от ударения, степень используется намного чаще и особенно в технических документах. И разработчики естественно учли потребность в частом использовании и сделали специальную кнопку для преобразования символа или группы символов в верхний или нижний регистр. Верхний регистр и используется как степень в ворде.
Пример использования функции. Выполнение вышеуказанной программы выглядит следующим образом: Третья мощность 2 равна: 8 Четвертая мощность 3: 81. Стоит отметить, что сама программа определяется как функция, которая также возвращает значение. В отличие от типичной функции, она не должна возвращать какое-либо значение. Значение, возвращаемое программой, доступно снаружи, а если оно не равно нулю, то выполнение программы заканчивается ошибкой. Возвращаемое значение — это код ошибки выполнения.
Определение процедуры не сильно отличается от определения функции. Общая форма определения процедуры такова. В теле процедуры доступны все переменные, перечисленные в описании функции. Вызов процедуры должен соответствовать тем же предположениям, что и вызов функции
Обратите внимание, однако, что, поскольку процедура не возвращает значение, она не может отображаться справа от оператора присваивания
Например, чтобы создать степень метров квадратных, выделите цифру «2» и найдите на вкладке «Главная» символ «Х» с двоечкой над ним. Эта кнопка преобразует цифру 2 в степень два. Результат преобразования вы можете видеть на изображении ниже.
Пример использования процедуры. Два вызова, происходящие в программе, неверны. Первое имеет другое количество аргументов, чем сигнатура процедуры, а второй аргумент не соответствует типу аргумента в сигнатуре. После удаления неправильных вызовов выполнение программы будет выглядеть следующим образом: число имеет значение 5. Число имеет значение 10.
Типы соответствия ключевых слов помогают контролировать, какие поисковые запросы запускают ваше объявление. Например, вы можете использовать широкое соответствие, чтобы показать свое объявление широкой аудитории или сосредоточиться на определенных группах клиентов.
Можно другим способом поставить степень (хоть и менее используемым). Через окно настроек шрифтов. Для преобразования выделите символ и нажмите на маленький квадратик со стрелочкой раздела «Шрифты» на главной вкладке. Вместо нажатия на квадратик можно использовать сочетание клавиш Ctrl+D. В разделе «Видоизменение» напротив «надстрочный» поставьте галочку.
В этой статье описываются доступные типы соответствия. Подробнее о добавлении ключевых слов. Чем шире параметр соответствия ключевых слов, тем больше трафика он может генерировать. И наоборот — чем более узкий матч, тем лучше ключевое слово будет соответствовать поисковому запросу, которое ищет клиент.
Знание этих различий позволит вам выбрать правильные варианты, которые могут улучшить возврат инвестиций. При выборе правильного типа соответствия ключевых слов мы обычно рекомендуем начинать с широкого соответствия, чтобы максимально повысить вероятность появления ваших объявлений для релевантных результатов поиска. Вы можете использовать отчет о поисковых запросах, чтобы узнать, какие варианты ключевых слов вызвали ваши объявления.
Кавычки в текстовом процессоре «Word»
Еще один способ введения кавычек – окно с символами в текстовом процессоре «Word». Здесь, при наборе текста, можете воспользоваться описанным выше образом. Одно отличие: если активирован русский язык – появятся «елочки», а при английском – «лапки». Однако можно воспользоваться и другим методом введения. Для этого нужно совершить такие шаги:
-
Если у вас открыто окно «Word», то перейдите в нем на вкладку «Вставка».
Если у вас открыто окно «Word», то перейдите в нем на вкладку «Вставка».
-
Найдите поле «Символ», а в нем выпадающее меню с таким же именем.
Найдите поле «Символ», а в нем выпадающее меню с таким же именем.
-
Здесь выберите подпункт «Другие символы».
Здесь выберите подпункт «Другие символы».
- При помощи навигационных клавиш отыщите необходимый вид символа и выделите их с помощью маркера.
- Жмите на клавишу «Tab» пока выделенный символ не переместится на кнопку «Выполнить» и нажмите «Ввод».
- Надавливая на клавишу «Tab» перейдите на кнопку «Закрыть» и вновь нажмите «Ввод».
Данный метод ввода кавычек является самым сложным. Помимо этого, для такого введения необходимо специальная программа – текстовый процессор «Word». Однако это дает возможность пользователю выбирать виды символа.
Хитрый способ
Я пользуюсь именно этим способом. Для меня он является наиболее удобным. Попробуйте и вы. Вполне возможно, что вам понравится именно этот способ. Как правило, после того как текст написан, его принято проверять на наличие ошибок. Я, для этих целей, использую сервис Text.ru. В этом сервисе, при проверке текста на орфографические ошибки компьютерные (американские) кавычки считаются как ошибки. И прямо в поле проверки подсвечиваются розовым цветом.
Я прямо здесь, как говорится, не отходя от кассы, убираю эти кавычки (всё делается как в обычном текстовом документе) и ставлю вместо них новые. Тем же самым обычным способом. То есть, нажатием клавиш Shift + 2. После этого ещё раз проверяю текст на ошибки. Теперь американские кавычки превратились в кавычки ёлочки. Для того чтобы воспользоваться данным способом, перейдите в сервис и нажмите вкладку «Проверка орфографии».
Кстати, если вы пишите статьи для сайта на движке WordPress, то точно также можете исправлять кавычки прямо в редакторе WordPress. Они также будут меняться на кавычки ёлочки.
Как поставить кавычки ёлочки на телефоне (смартфоне) Андроид
Для того чтобы поставить кавычки ёлочки на смартфоне с операционной системой андроид нужно перейти в раскладке клавиатуры на цифры. Найти в этой раскладке знак кавычек. Нажать на него и удерживать пару секунд. Рядом всплывёт дополнительное меню с разными видами кавычек. Среди них будут и ёлочки. Вам просто останется нажать на знак с символом этих кавычек.
Всё, друзья. Как поставить на клавиатуре кавычки ёлочки я вам рассказал. Кроме этого, рассказал как ставить ёлочки на смартфоне с операционной системой андроид. Можете перейти в рубрику «Компьютерная грамотность» и посмотреть как ставить на клавиатуре и другие различные символы.
А я на этом с вами прощаюсь. Всем удачи и до встречи!
Одиночный и двойной знак — «Ёлочка»
Работая с текстовым редактором, зачастую приходится ставить разные символы и знаки препинания. Считается, что в документации в обязательном порядке должны применяться печатные кавычки, а в рукописном документе уже в виде двойных запятых. Не всегда с первого раза получается поставить кавычки в Ворде, хотя если один раз правильно запомнить комбинацию клавиш, то в следующий раз, к примеру, вставить кавычку ёлочку, не окажется столь затруднительным делом.
Вариант 1: Одинарные угловые кавычки
Ставятся посредством сочетания клавиш Shift + «Б» и «Ю». Чтобы сделать открытую:
- Сменить на английскую раскладку клавиатуру «Shift+Alt»;
- Удерживая кнопку «Shift» нажать на букву «Б»;
- Написать необходимое слово.
Чтобы добавить закрытую:
- Сменить раскладку клавиатуры на английскую;
- Зажать кнопку «Shift» нажать на букву «Ю»;
- Добавлены одиночные угловые знаки.
- Сменить раскладку на русскую и продолжать работу.
Способ 1
Самый легкий и быстро запоминающийся способ это комбинация клавиш «Shift+2». Нужно:
- Установить указатель мыши на нужное место;
- Переключить метод ввода букв на русскую клавиатуру (если это необходимо), комбинацией «Shift +Alt»;
- Зажать клавишу «Shift» и нажать на цифру «2» на верхней цифровой панели клавиатуры.
- Ввести соответствующее слово и повторить 2 и 3 пункт.
Примечание! Обратите внимание на курсор, он должен быть отделен от предыдущего слова пробелом, иначе получится не открывающаяся кавычка елочка, а закрывающаяся. Ставить пробелы и проверять их на наличие обязательно
Ставить пробелы и проверять их на наличие обязательно.
Способ 2
Парные кавычки «елочки» можно поставить посредством кода. Обязательно надо включить кнопку «Num lock».
1) Чтобы открыть двойную кавычку надо:
« — удерживать кнопку «Alt» и набрать четыре цифры «0171». Работать с цифровой клавиатурой, которая расположена справа от буквенной клавиатуры.
Внимание! Не забудьте активировать кнопку «Num LOCK». 2) Чтобы закрыть знак:
2) Чтобы закрыть знак:
» — также удерживать «Alt» и напечатать «0187».
Разница заключается только в кодах, главное не перепутать и тогда двойные елочки легко можно напечатать.
Способ 3
Этот способ написания двойных треугольных кавычек довольно прост. Посредством функции «Символ» в Ворде вставляется огромное количество символов и треугольный знак препинания не исключение. Выполните следующие действия:
- Открыть в главном меню раздел «Вставка», нажать по кнопке «Символ» и «Другие символы»;
- Во всплывающем окне «Символ», указать в поле «Набор» — «Дополнительная латиница-1»;
- Выбрать нужную двойную кавычку и нажать на «Вставить»;
- Готово!
Способ 4
Если захотелось удивить окружающих, тогда этот способ точно для вас. Необходимо:
- Переключиться на английскую раскладку (Shift+Alt);
- Напечатать буквы «ab» и нажать одновременно кнопки «Alt» и «X» — в итоге получится открывающийся символ («);
- Закрывающийся символ ставится так: «bb» и нажатие кнопок «Alt» и «X» — в итоге (») символ готов.
Примечания
- ↑Ягич И. В. Книга Константина Философа и грамматика о письменех // Рассуждения южнославянской и русской старины о церковно-славянском языке. — СПб. : Типография ИАН, 1885—1895. — Т. 1. — С. 429, 502.
- ↑Карский Е. Ф. Славянская кирилловская палеография. — 2-е изд., факсимильное. — Л., М.(факс.): Из-во АН СССР; из-во «Наука» (факс.), 1928, 1979 (факс.). — С. 227.
- ↑Грамота.руКак правильно употреблять кавычки (часть первая) (русский). Архивировано из первоисточника 16 октября 2012.Проверено 26 августа 2012.
- ↑А. Мильчин, Л. ЧельцоваСправочник издателя и автора. — 3-е изд., испр. и доп.. — М .: Студия Артемия Лебедева, 2009. — С. 168.
- ↑Правила использования кавычек, на сайте Академии языка иврит: стандартной формой основных кавычек признан, на выбор, знак «мерхао́т кфуло́т» («…») или «мерхао́т бодедо́т/йехидо́т» (‘…’).
- ↑Виды кавычек, на сайте Академии языка иврит: стандартом для внутренних кавычек считается любая форма кавычек отличная от основных кавычек, например, «мерхао́т бодедо́т/йехидо́т» (‘…’) в качестве внутренних кавычек при «мерхао́т кфуло́т» («…») в качестве основных кавычек.
- ↑ 123456 Используется крайне редко.
- ↑ Так называемая «машинописная» или «программистская», в типографике обычно не используется. Использовалась в пишущих машинках.







