Как изменить отсканированный документ в word
Содержание:
- WinScan2PDF
- Как отсканировать документ в Word
- Как вставить картинку или изображение со сканера или камеры в Word?
- Как сохранять отсканированные документы
- OCR
- Интерфейс и доступные задачи
- Использование программ
- Программы для редактирования скан-копий
- Как отсканировать документ перед редактированием?
- Создание документа Word
- Хитрости сканирования
WinScan2PDF
Это даже не полноценная программа, а утилита. Установка не потребуется, а исполнительный файл весит всего в несколько килобайт. Процесс распознавания происходит предельно быстро, правда, полученные в его результате документы сохраняются исключительно в формате PDF.
Фактически весь процесс выполняется при нажатии трех кнопок: выбор источника, места назначения и, собственно, запуска программы.
Утилита предназначена для быстрой пакетной обработки множества файлов. Для удобства пользователей предусмотрен большой языковой пакет интерфейса.
- портативность;
- быстрая работа;
- простота в использовании.
- минимальный размер;
- единственный формат файлов на выходе.
Как отсканировать документ в Word
В первую очередь происходит сканирование документа. Для этого дела лучше выбирать формат png или jpg. Размер изображения также должен быть внушительным (от 400 dpi), чтобы при распознавании не было никаких проблем.
Полученные изображения сохраняются в конкретном месте, после чего потребуется сама программа для распознавания текста. Лучше всего сделать выбор в пользу Adobe FineReader. Это универсальное программное обеспечение, которое по качеству своей работы не вызывает никаких нареканий
Важно отметить, что после установки данной программы соответствующая вкладка должна появиться и в MS Word, соответственно, использование функционала существенно упрощается.
Через Adobe FineReader нужно выбрать пункт меню «Файл» и «Открыть», выбираем необходимые изображения. Далее появится меню обработки изображения, нам необходимо выбрать язык, который используется в документе, а также некоторые другие опции, среди которых словари и прочие настройки (не столь важные для получения результата).
Нажимаем кнопку «Распознать» и ждем, пока процесс завершится
Вполне вероятно, что распознается далеко не все, поэтому те слова, которые программа не смогла определить, будут выделены другим цветом, их можно редактировать прямо в программе.
- Если текст в самом отсканированном документе немного смещен, то в Adobe FineReader необходимо выбрать те или иные абзацы текста при помощи выделения. Это позволит не пропустить текст при распознавании.
- В итоге нужно нажать на кнопку «Сохранить», после чего появляется возможность выбрать место сохранения документа, а также его формат. Конечно же, в случае с MS Word нужно выбирать расширение doc или docx.
- Если перед сохранением оказывается, что документ разбит на несколько колонок, то необходимо выбрать меню «Формат», далее перейти в «Колонки» и выбрать «Одна», чтобы документ смотрелся просто и гармонично. Также в «Параметрах страницы» присутствует возможность настройки полей, отступов и шрифтов.


В итоге документ можно свободно редактировать прямо в офисном пакете MS Office
Важно отметить, что при распознавании документа прямо в Word, форматирование происходит еще проще, так как функционал единый, как для исходных документов, так и для распознаваемых
Что касается распознавания с фотографий или других материалов, то здесь не так уж просто получить высокое качество распознавания, так как речь идет о смещенных полях, отступах и прочих деталях документов, на исправление которых придется потратить немало времени.
Хранить отсканированные документы на жестком диске компьютера или внешнем носителе удобно и безопасно. Однако как внести изменения в страницы, обычно представленные в виде изображения? Нам понадобятся специальные программы, об установке и управлении которыми мы расскажем ниже.
Как вставить картинку или изображение со сканера или камеры в Word?
У вас могут возникнуть проблемы при вставке изображений со сканера или камеры в Word 2007 и более поздних версиях, поскольку Microsoft удалила возможность вставки изображения со сканера или камеры, которая была только что доступна в Word 2003. В этом руководстве будут показаны несколько методов вставки изображений со сканера или камеры в Word 2007 и более поздних версиях.
Вставьте изображение со сканера или камеры в Word с помощью ярлыков
Если вы используете Word 2007 или Word 2010, вы можете быстро получить доступ к Вставить изображение со сканера или камеры утилита следующим образом:
1. Сначала нажмите другой в Word 2007 или Word 2010, а затем продолжайте вводить последовательность клавиш меню ips на клавиатуре, и он отобразит Вставить изображение со сканера или камеры Диалог.
После ввода другой первый и i ключ, вы увидите Супер Совет следующим образом:

После ввода p и s ключ, появится Вставить изображение со сканера или камеры Диалог.
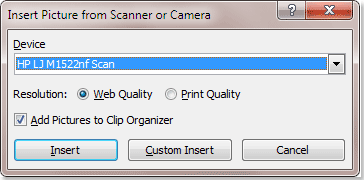
Затем вы можете выбрать изображение с устройства через Вставить изображение со сканера или камеры Диалог.
Вставьте изображение со сканера или камеры в Word, создав макрос
1. Во-первых, вы должны создать Макрос для вашего документа Word. Пожалуйста, нажмите Перейти к недвижимости > Макрос > Макросы просмотра. Смотрите скриншот:
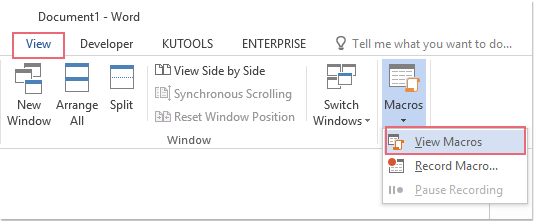
2. После нажатия Макросы просмотра, там будет Макрос всплывающий диалог. Под Имя макроса, печатать «Scan»; Выбрать Обычный. dotm (глобальный шаблон) из Макросы в выпадающий список. Затем нажмите создать. Смотрите скриншот:

3. А теперь Окно Microsoft Visual Basic для приложений появляется, скопируйте и вставьте следующий код в диалоговое окно, расположенное между Дополнительное сканирование и End sub линий.
Код в версии 2013 г. и выше:
On Error Resume Next
Dim objCommonDialog As WIA.CommonDialog
Dim objImage As WIA.ImageFile
Dim strDateiname
Set objCommonDialog = New WIA.CommonDialog
Set objImage = objCommonDialog.ShowAcquireImage
strDateiname = Environ("temp") & "\Scan.jpg"
If Not objImage Is Nothing Then
Kill strDateiname
objImage.SaveFile strDateiname
Selection.InlineShapes.AddPicture strDateiname
Set objImage = Nothing
End If
Set objCommonDialog = Nothing
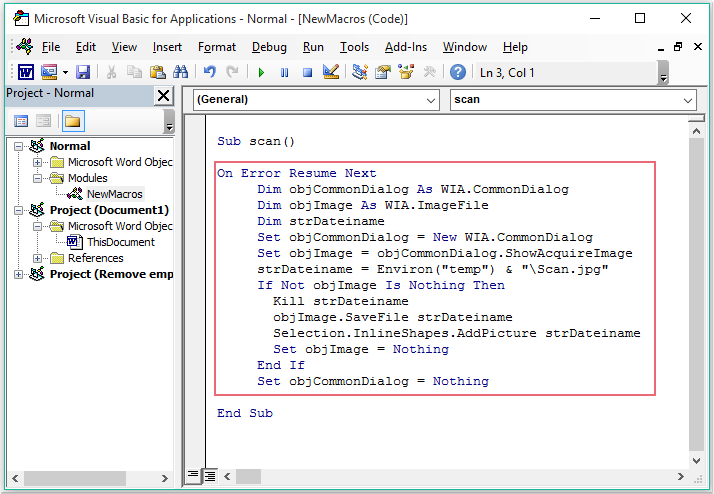
Код в 2007 и 2010 годах:
On Error Resume Next WordBasic.InsertImagerScan
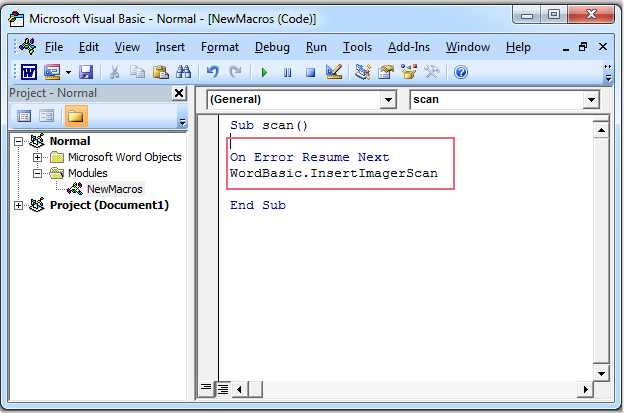
4. Теперь вы должны нажать Инструменты > дело , чтобы перейти к Ссылки-Нормальный диалоговое окно, затем выберите и установите флажок Библиотека для получения изображений Microsoft Windows вариант, см. снимок экрана:

5. Затем нажмите OK чтобы закрыть диалоговое окно, а теперь нажмите F5 ключ для запуска этого кода.
Внимание: Убедитесь, что сканер включен и подключен к компьютеру
Вставить изображение со сканера или камеры в Word с помощью Kutools for Word
Работы С Нами Kutools for WordАвтора Из сканера или камеры Утилита, вы можете избавиться от этих надоедливых операций и легко вставить картинку со сканера или камеры в Word.
| Kutools for Word : . |
|
Перейти к загрузкеБесплатная пробная версия 60 днейпокупкаPayPal / MyCommerce |
1. Поместите курсор в то место, куда вы хотите вставить картинку.
2. Затем примените эту утилиту, нажав Kutools > Еще > Из сканера или камеры. Смотрите скриншот:
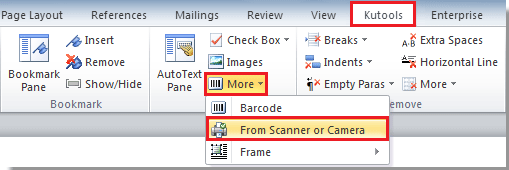
3. После нажатия Из сканера или камеры, он отобразит Вставить изображение со сканера или камеры Диалог.
A: Под Устройство, выберите связанное устройство, с которого вы хотите импортировать изображение.
B: выберите любой разрешение Вы хотите.
C: нажмите Вставить чтобы начать вставку.

Внимание: Эту утилиту нельзя применить для Word 2013 и более поздних версий. Для более подробной информации о Kutools for WordАвтора Из сканера или камеры утилиту, посетите: Из сканера или камеры
Для более подробной информации о Kutools for WordАвтора Из сканера или камеры утилиту, посетите: Из сканера или камеры.
Рекомендуемые инструменты для повышения производительности Word


Kutools For Word — Более 100 расширенных функций для Word, сэкономьте 50% времени
- Сложные и повторяющиеся операции можно производить разово за секунды.
- Вставляйте сразу несколько изображений из папок в документ Word.
- Объединяйте и объединяйте несколько файлов Word из папок в одну в желаемом порядке.
- Разделите текущий документ на отдельные документы в соответствии с заголовком, разрывом раздела или другими критериями.
- Преобразование файлов между Doc и Docx, Docx и PDF, набор инструментов для общих преобразований и выбора и т. Д.
Читать далее Загрузить сейчас покупка
Как сохранять отсканированные документы
Некоторые «родные» приложения для МФУ отсканированные файлы не сохраняют, а просто открывают в приложении для просмотра изображений. При таком варианте вы просто нажмите сочетание клавиш «Ctrl+S» и выберите папку, куда должен быть помещен документ. Лучше устанавливать софт, который проверен другими пользователями и может сохранять сканы автоматически. Среди людей популярны Adobe Reader или DjvuReaser. Просто задайте формат для изображения и место хранения.
Устройство может отсканировать ваш файл с черными полями и перед сохранением на компьютер их следует обязательно обрезать в редакторе. Стандартным разрешением считается 150 точек на дюйм, для официальных справок – 300. На размер конечного файла влияет формат, в котором вы сохранили скан, к примеру, jpg имеет наименьшее значение, а tif и bmp гораздо больше.
OCR
Технология оптического распознования текста (сокр. OCR — Optical Character Recognition) позволяет распознавать текст, в том числе, на изображениях (файлах) с расширением jpg. Более того, изобилие программ распознования текста очень велико и, подчас, выбрать и установить одну из них тоже представляет определенную техническую сложность, особенно, если вы не самый опытный пользователь компьютера и интернета. Кроме того, подобные задачи редактирования текста возникают довольно спонтанно и время на их решение зачастую не хватает. В таком случае, самым оптимальным вариантом являются онлайн-сервисы, которые помогут извлечь текст с изображения (картинки) и сохранить его в документе Microsoft word.
Интерфейс и доступные задачи
После запуска программы монитор компьютера отобразит меню, логично разложенное по командам. FineReader к основным задачам относит:
- сохранение документа в «Ворд»;
- конвертацию изображения из формата PDF в doc;
- просто сканирование и сохранение снимка;
- создание документа PDF с функцией поиска;
- перемещение фото в Word.
На этом этапе пользователь может настроить цветовой режим: цветной или монохромный, и языки распознания. Доступны для обработки такие из них, как английский, русский, испанский, итальянский, немецкий. Также пользователь может воспользоваться выбором искусственно созданных языков: эсперанто, интерлингва, ИДО.
Если перед пользователем стоит такая задача, как отсканировать документ, несущий в себе, к примеру, текст медицинского характера, то программа распознает латинский шрифт, после того как будет поставлена галочка в необходимом чекбоксе. Также FineReader видит и формальные языки. Он успешно справляется с распознанием простых химических формул. Пользователь, который часто работает с документами на различных языках, может сэкономить свое время, воспользовавшись функцией их автоматической настройки.

Использование программ
Теперь поговорим о том, как перевести текст документа PDF в читаемый формат для текстового редактора. Но главное – обеспечить возможность редактирования. С этим помогут справиться специализированные программы.
Далеко не все они являются бесплатными. Но даже ограниченного функционала этих приложений вполне хватит для решения задачи. Есть и бесплатные варианты. Но они, как правило, справляются с такой работой хуже.
ABBYY Finereader
Ссылка: https://www.abbyy.com/ru-ru/download/finereader/
Профессиональный программный продукт для распознавания текста с отсканированных документов и работы с проблемными форматами. Утилита превосходно справляется с конвертированием практически всех форматов.
Продукт очень мощный и требует довольно много ресурсов компьютера. Да и стоит дорого. Но для нашей задачи хватит и пробной версии приложения. А перегнать PDF в Word с помощью этой программы и вовсе – пара пустяков.
- Запускаем программу и в главном окне выбираем пункт «Convert to Microsoft Word» в блоке «Convert Documents».
- Теперь выбираем нужный PDF (1) и нажимаем «Открыть» (2).
- Теперь выбираем тип документа – «Editable copy» (1), языки распознавания – «Russian and English» (2) и жмем кнопку «Convert to Word» (3).
- Выбираем место для сохранения документа (1) и жмем «Сохранить» (2).
Все остальное программа сделает сама. Пользователю останется только зайти в ранее выбранный каталог и запустить созданный документ в текстовом редакторе Microsoft Word. После этого можно заниматься редактированием.Readiris Pro
Ссылка: http://www.irislink.com/EN-UA/c1729/Readiris-17–the-PDF-and-OCR-solution-for-Windows-.aspx
Относительно небольшая программа для работы с документами различных форматов. Умеет не только конвертировать тексты, но и редактировать их. Тем не менее программный продукт является платным.
Хотя для наших задач хватит возможностей и демоверсии приложения. Скачать программу можно с официального сайта разработчика. А пользоваться ею очень легко. Инструкция по переводу документа ПДФ в формат DOC или DOCX предельно проста.
- Запускаем программу и в главном окне щелкаем кнопку «Из файла».
- Теперь выбираем нужный документ (1) и жмем «Открыть» (2).
- Дожидаемся, пока программа прочтет все страницы и жмем кнопку «DOCX».
- В следующем окне просто нажимаем «ОК».
Последний шаг: выбираем место для сохранения элемента (1) и жмем «Сохранить» (2)
Вот и все. Теперь можно открывать документ при помощи текстового редактора и приступать к его редактированию. Стоит, однако, учесть, что эта программа работает намного медленнее того же ABBYY Finereader, каким бы требовательным к железу последний ни был.
First PDF to WORD Converter
Ссылка: https://www.pdftoword.ru/download.html
Небольшая относительно бесплатная утилита, которая предназначена исключительно для того, чтобы можно было перевести документ из PDF в DOCX. Утилита не требует слишком много системных ресурсов и работает довольно быстро.
Но самое ценное заключается в том, что перевести текст в другой формат для редактирования с помощью этой программы можно всего в пару кликов. Инструкция по конвертированию невероятно проста. А сделать нужно следующее.
- Запускаем программу и щелкаем по кнопке «Добавить файл(ы)».
- Далее выбираем нужный документ (1) и нажимаем «Открыть» (2).
- Теперь остается просто нажать на кнопку «Конвертировать» и процесс запустится.Все остальное программа сделает сама. Результат по умолчанию будет находиться в системной папке с документами. Останется только найти его и открыть в Microsoft Word для последующей работы.
Мало кто знает, но этот сервис от компании Google тоже можно использовать для того, чтобы бесплатно перевести документ ПДФ в классический формат для Microsoft Word. И делается это очень просто.
- Запускаем Диск Google и жмем кнопку «Создать».
-
Затем выбираем нужный документ на ПК, загружаем его в Диск и потом щелкаем по нему правой кнопкой мыши (1). В контекстном меню выбираем «Открыть с помощью» (2) и кликаем «Google Документы» (3).
- Ждем, пока элемент полностью загрузится и щелкаем меню «Файл» (1). Там выбираем пункт «Скачать как» (2) и щелкаем «Microsoft Word (DOCX)» (3).
Сразу же начнется скачивание документа, который автоматически будет переведен в нужный формат. Для данного способа пользователям необходимо иметь аккаунт в Google и интернет.
Выше рассмотрены наиболее удобные способы преобразования документов из формата PDF в формат DOC. После данного преобразования вы можете работать с документом в текстовом редакторе Microsoft Word. В этой статье предлагаем ознакомиться со способами, как обратно преобразовать документ из формата doc в формат pdf.
Программы для редактирования скан-копий
Если редактировать отсканированные документы приходится часто, определенно стоит установить на компьютер специальную программу. Это существенно облегчит процесс редактирования, причем его можно будет осуществлять даже без доступа к Интернету.
Word
Самый простой способ редактирования скана — конвертировать его в текстовый документ с помощью FineReader, а затем вносить необходимые изменения в Word.
Программа FineReader способна обрабатывать большие объемы текстов, таблицы и картинки, а также конвертировать в текстовый формат документы на самых разных языках. Единственный минут этой программы — ограниченный лимит на обработку страниц. Бесплатно можно конвертировать не больше 50 страниц, после чего придется купить лицензию.
Acrobat
Еще одна популярная программа распознавания и редактирования отсканированных документов — Acrobat. С ее помощью любой скан можно конвертировать в документ для дальнейшего внесения корректировок.
Конвертация и редактирование осуществляются так:
- Файл в формате PDF открывают в рабочем окне программы. Далее выбирают вкладку «Инструменты» и переходят в раздел редактирования.
- Далее программа автоматически начнет распознавать текст. Пользователю нужно всего лишь указать язык через вкладку параметров и поставить флажок напротив с надписью «Распознать».
- В конвертированном изображении шрифт будет точно таким же, как и в исходном документе.
- После этого пользователь сможет внести все необходимые корректировки в текст. После этого останется кликнуть на кнопку «Файл», потом «Сохранить как» и ввести новое имя для сохранения документа.
ABBYY FineReader
Это приложение — одно из самых известных, и активно используется для распознавания текста в отсканированных документах, сохраненных в формате изображения.
Главное преимущество программы — в максимальной простоте ее использования. Оцифровка происходит сразу после загрузки документа в программу. Здесь же его можно редактировать и сохранять в любом удобном формате. Также к программе можно подключать принтеры и сканеры для дальнейшей распечатки документа.
Скан Корректор А4
Еще одна простая программа, с помощью которой можно корректировать отсканированные изображения и текст. В параметрах программы достаточно много возможностей, которые позволяют менять яркость, цвет фона и контрастность шрифта.
Также в рабочей области программы можно настраивать границы листа А4, чтобы полностью отсканировать лист. Софт подходит даже для начинающих пользователей, так как он отличается русифицированным интерфейсом.
Еще больше информации о редактировании отсканированного документа можно найти в видео.
Как отсканировать документ перед редактированием?
Чтобы успешно манипулировать файлом в дальнейшем, важно правильно перевести его в формат “картинки”, а также учесть несколько простых, но полезных нюансов в самом процессе. Для этого:
- Разгладьте все заломы и складки, чтобы они не отобразились на скане и не привели к трудностям в распознавании букв.
- Для удобства обращения сохраните файл в формате PDF, JPG или TIFF.
- PDF-документ можно будет открыть и редактировать программой Adobe Acrobat (или любой другой, предназначенной для подобных целей).
- Зайдите на сайт компании-создателя сканера, либо поищите фирменную программу на прилагавшемся диске (часто известные бренды имеют собственные приложения для изменения отсканированных страниц).
- Для последующего использования файла в MS Office 2003 или 2007, установите утилиту Microsoft Office Document Scanning. Она производит конвертацию сканируемого файла автоматически, переводя его сразу в текст (программа не работает с более “свежими” версиями Офиса).
- Рекомендуется сканировать в черно-белой гамме, а не в цветной – это упрощает анализ текста.
- TIFF формат лучше всего применять для OCR конвертеров, то есть программ, производящих оптическое распознавание.
Создание документа Word
Если у вас уже есть отсканированный документ, просто откройте его в Paint. Если же нет — в той же программе выберите в меню Файл-Со сканера или камеры и запустите процесс сканирования. Так как вы сканируете документ для текстового файла, в окне настроек сканера выберите опцию Черно-белый рисунок или текст . После того, как документ отсканирован, откройте его в Paint.
Выберите Пуск — Все программы — Microsoft Office — Средства Microsoft Office — Microsoft Office Document Imaging
В окне программы выберите в меню пункт Файл-Открыть , найдите в открывшемся диалоговом окне созданный нами ранее tiff-файл, и откройте его
Теперь нужно выделить текст, содержащийся в нем. Для этого нажмите комбинацию клавиш CTRL+A, а затем CTRL+C, чтобы скопировать текст в буфер обмена.
Создайте новый документ в Microsoft Word, и нажмите CTRL+V, чтобы вставить скопированный ранее текст. Затем через пункт Файл-Сохранить как сохраните файл с расширением.doc.
Таким образом, документ Word создан. Теперь только осталось внести в него изменения, если это необходимо.
1. Выберите один PDF файл или файл изображения для распознавания.2. Нажмите кнопку Распознать .
7. Пользуйтесь на здоровье
1. Выберите один ZIP файл содержащий изображения для распознавания. Только 20 файлов могут быть распознаны одновременно.2. Нажмите кнопку Распознать .3. Файл отсылается на наш сервер и распознавание начинается немедленно.4. Скорость распознавания зависит от размера файла, скорости Вашего интернет соединения и доступных ресурсов на наших серверах.5. Когда распознавание закончено, файл возвращается в то же самое окно браузера (не закрывайте Ваш браузер).6. В случае невозможности распознавания, причина будет указана красным цветом.7. Пользуйтесь на здоровье
Выберите PDF или файл изображение для распознавания Поддерживаются только PDF/JPG/JPEG/PNG/BMP/GIF/TIF/TIFF файлы
Русский English German French Spanish Italian Belgium Arabic Chinese Simplified Chinese Traditional Hindi Indonesian Tamil Telugu Portuguese Malaysian Ukranian
Идет распознавание
Это может занять несколько минут
На данной странице возможно распознавание только PDF JPG JPEG PNG BMP GIF TIF .
- Для конвертирования MS Word (DOC DOCX) в PDF воспользуйтесь ссылкой Word в PDF .
- Для конвертирования RTF ODT MHT HTM HTML TXT FB2 DOT DOTX XLS XLSX XLSB ODS XLT XLTX PPT PPTX PPS PPSX ODP POT POTX в PDF воспользуйтесь ссылкой Другие документы в PDF .
- Для конвертирования JPG JPEG PNG BMP GIF TIF TIFF в PDF воспользуйтесь ссылкой Изображение в PDF .
- Для извлечения текста из PDF документа воспользуйтесь ссылкой PDF в TXT .
- Для конвертирования DOC DOCX RTF ODT MHT HTM HTML TXT FB2 DOT DOTX в DOC DOCX DOT ODT RTF TXT или XLS XLSX XLSB XLT XLTX ODS в XLS XLSX или PPT PPTX PPS PPSX ODP POT POTX в PPT PPTX PPS PPSX JPG TIF PNG GIF BMP воспользуйтесь ссылкой Другие форматы .
- Для конвертирования DOC DOCX DOT DOTX RTF ODT MHT HTM HTML TXT в FB2 воспользуйтесь ссылкой Документы в FB2 .
- Для конвертирования JPG JPEG JFIF PNG BMP GIF TIF ICO в другие форматы, воспользуйтесь ссылкой Конвертировать изображение .
- Для конвертирования PDF в MS Word (DOC, DOCX), воспользуйтесь ссылкой Конвертировать PDF в Word .
- Для конвертирования PDF в JPG, воспользуйтесь ссылкой Конвертировать PDF в JPG .
- Для конвертирования DJVU в PDF, воспользуйтесь ссылкой Конвертировать DJVU в PDF .
Выберите ZIP архив для распознавания Поддерживаются только ZIP файлы
Русский English German French Spanish Italian Belgium Arabic Chinese Simplified Chinese Traditional Hindi Indonesian Portuguese Malaysian Ukranian
Очень многие пользователи, которые работаю с текстовыми документами, нередко нуждаются в копировании какого либо текста, скажем, с бумажного оригинала, чтобы потом вставить его в Word. Это избавляет от набора текста вручную. Ладно, если это один-два листа. А когда страниц десять-двадцать?
Хитрости сканирования
Чтобы отсканировать документ надо знать маленькие нюансы:
- — задать разрешение 300 dpi;
- — рамкой выделить область, которую надо отсканировать;
- — сохранять в формате tif или bmp, т. к. jpg имеет меньший формат.
При сканировании фото обязательно пользуемся функцией предварительно просмотра, чтобы вовремя внести изменения. Ориентацию изображения можно выбрать любую, а вот разрешение определит качество картинки. Как сможет принтер передать этот чёткий и детальный снимок? Возможно ли отправить по почте это фото, или оно будет много весить и всё равно придется уменьшать размер файла? Ответив адекватно на эти вопросы, можно сэкономить своё время при сканировании фото.

Для того, чтобы правильно выбрать принтер, надо понять для чего он необходим: для дома, офиса, школы, печатать фотографии, текстовые файлы, какой есть в наличии компьютер, какие требования к качеству. Каким он должен быть лазерным или струйным? В настоящее время есть компактный принтер, который имеет встроенный аккумулятор, его легко можно синхронизировать с планшетом, телефоном, ноутбуком через Wi-Fi. Мобильный принтер позволяет его хозяину не зависеть от постоянно изменяющихся обстоятельств нашей жизни.
Компьютер в настоящее время можно выбрать игровой и профессиональный, для обычных повседневных нужд и серьёзных задач. Когда железо совместимо с привязанными к нему устройствами, жизнь владельца становится беззаботной и приятной.







