Как вставить документ word в powerpoint за 60 секунд
Содержание:
- Введение
- Распространенные проблемы, связанные с видео в PowerPoint
- Создание презентации на основе структуры документа Word
- PPT в DOC
- Вставка документа Word в качестве объекта
- Вариант 1. Конвертировать PPT в Word через PowerPoint
- Презентация на тему: » Работа с гиперссылками в PowerPoint. Гиперссылка это элемент управления, необходимый для навигации внутри презентации или для перехода к другому внешнему.» — Транскрипт:
- Структура информации
- Часть 2. Как конвертировать Word в PowerPoint
- Убрать гиперссылки в PowerPoint
- Как быстро вставить документы Word в PowerPoint
- Предупреждения
- Вставка документа Word в качестве объекта
Введение
Большинство пользователей привыкли создавать красивые презентации исключительно в программе Power Point. И это не удивительно, ведь любой человек, даже не профессионал в области IT, сможет за короткое время создать красочное привлекательное оформление — уникальное рекламное представление написанной курсовой работы, дипломного проекта, а может быть, даже нового товара или оказываемой услуги. Посредством встроенного инструментария пользователь сможет «вдохнуть жизнь» в свою идею, наглядно её продемонстрировав. Презентация удобна тем, что с её помощью можно при минимальном наборе текста представить всё посредством наглядных иллюстраций, графиков и диаграмм. При создании презентации не стоит забывать о возможностях многофункционального текстового редактора Microsoft Word, который обладает прекрасными качествами, позволяющими сделать презентацию максимально понятной и доступной.
В отличие от популярного приложения Power Point, Ворд прекрасно адаптирован к работе с любыми объёмами текста, ведь в этом и кроется его предназначение. Каждому знакома проблема структурирования информационного блока в слайдах. Именно этот аспект обуславливает совет специалистов предварительно излагать текст на листе, и только затем делать его импорт в Power Point.
Распространенные проблемы, связанные с видео в PowerPoint
Чаще всего при использовании видеороликов в презентациях PowerPoint пользователи сталкиваются со следующими проблемами:
- Видео отображается в виде небольшого значка на слайде и не проигрывается во время просмотра презентации из-за нерабочей ссылки;
- PowerPoint не распознает видео формат, видео- или аудиокодек вашего видеоролика;
- При вставке видео отображается ошибка, и видеоролик никак нельзя вставить в слайд. Чаще всего с этой проблемой сталкиваются пользователи Powerpoint 2003 и 2007 года выпусков. Причиной также может быть экзотический формат видео;
- Файлы презентаций со встроенным видео становятся слишком большими по объему, из-за чего их сложно куда-либо загружать или отправлять;
- YouTube видеоролики, которые встроены в слайд, не могут быть воспроизведены из-за проблем со связью.
Кроме того, если вы используете более старую операционную систему (Windows Vista, Windows 7) или более старую версию пакета Office (2007, 2010), то у вас всегда есть вероятность столкнуться с отсутствием необходимого кодека.
Если на вашем компьютере не установлен тот или иной виде- или аудиокодек, или если эти кодеки не поддерживаются вашей версией PowerPoint, то видео просто не будет работать. Пользователи QuickTime хорошо знают, как это бывает при работе с PowerPoint 2010 или 2013.
Создание презентации на основе структуры документа Word
Откройте документ Word и щелкните вкладку Главная.
Отформатируйте содержимое документа Word с помощью стилей.
Выделите содержимое, которое вы хотите использовать в качестве заголовка слайда, а затем щелкните Заголовок 1 в группе Стили.
Выделите содержимое, которое вы хотите сделать текстом слайда, а затем щелкните Заголовок 2 в группе Стили.
В документе Word щелкните Файл > Сохранить, а затем выберите Файл > Закрыть.
Примечание: Нужно закрыть документ Word, чтобы вставить его в презентацию PowerPoint.
Откройте PowerPoint и на вкладке Главная нажмите кнопку Создать слайд.
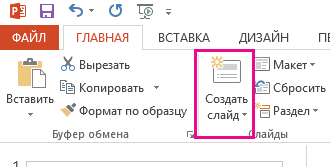
Выберите пункт Слайды из структуры.
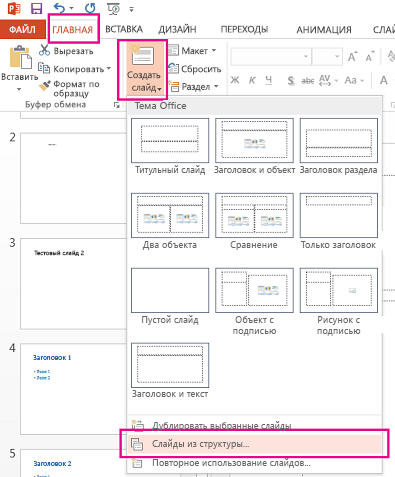
В диалоговом окне Вставить структуру найдите и выберите документ Word, а затем нажмите кнопку Вставка. Для каждого заголовка уровня 1 в документе будет создан новый слайд.
Примечание: Если ваш документ Word не содержит стилей «Заголовок 1» и «Заголовок 2», PowerPoint создаст слайд для каждого абзаца.
PPT в DOC
Конвертировать PPT в DOC — онлайн и бесплатно — эта страница также содержит информацию о расширениях файлов PPT и DOC.
Перетащите сюда файлы или выберите ссылкуМаксимальный размер файла 50МБ (хотите больше?)
Или выберите новый формат
И согласиться с нашими Условиями
Files to Convert
Overall conversion/upload progress:
| Расширение файла | .ppt |
| Категория | Document File |
| Описание | Первоначально разработанный Forethought, а затем выкупленный Microsoft, PPT — самый популярный в мире формат файла презентации. Это очень мощный инструмент, который можно использовать для создания презентаций, которые включают в себя изображения, графики, тексты и многие другие объекты. Много компаний и студентов, которым необходимо что-либо представить, почти всегда будут использовать Microsoft PowerPoint. |
| Действия | PPT в DOC — Конвертировать файл сейчасView other document file formats |
| Технические детали | Большая часть любой презентации состоит из ввода текста, его появляется и вывода на экран. Ввод, выделение и вывод элементов на слайд, регулируемые PowerPoin, называется настройками анимации. Они могут быть анимированы разными способами. Например, вы можете настроить анимацию для создания небольших заставок, анимируя картинки посредством ввода, вывода и путей перемещения. С помощью различных видов сносок и текстовых облаков можно создавать речь. Общий дизайн презентации может задавать стиль внешнего вида и функционирования остальных слайдов, это называется мастер слайдов. Все — от дизайна до текста на слайде можно редактировать с помощью примитивного макета. |
| Ассоциированные программы | Apple KeynoteMicrosoft PowerPointOpenOffice |
| Разработано | Microsoft |
| Тип MIME | application/mspowerpointapplication/powerpointapplication/vnd.ms-powerpointapplication/x-mspowerpoint |
| Полезные ссылки | Больше информации о Microsoft Powerpoint10 Великолепных советов о PowerpointСпецификация бинарного формата файлов Microsoft OfficeConvert PPT file |
| Расширение файла | .doc |
| Категория | Document File |
| Описание | DOC (аббревиатура от «документ») является расширением файла текстовых документов; оно связано в основном с Microsoft и их программой Microsoft Word. Исторически сложилось так, что оно было использовано для документации в текстовом формате, в частности в программах или на компьютерной технике, в широком диапазоне операционных систем. Почти все использовали формат файла DOC каждый раз, при написании письма, при работе или вообще при написании чего-либо на компьютере вы бы использовали формат файла DOC. В 1990-х годах Microsoft выбрала расширение DOC для обработки своих файлов программы Microsoft Word. По мере развития и роста технологий ПК, первоначальное использование расширения стало менее важным и в значительной степени исчезло из мира ПК. |
| Действия | Convert DOC fileView other document file formats |
| Технические детали | Ранние версии формата файлов DOC содержали в основном форматированный текст, однако развитие формата позволило файлам DOC включить в себя широкий спектр встроенных объектов, таких как диаграммы и таблицы из других приложений, а также медиа-файлов, таких как видео, изображения, звуки и диаграммы. DOC файлы могут также содержать информацию о слиянии, что позволяет шаблону обработки слов быть использованным в сочетании с таблицей или базой данных. |
| Ассоциированные программы | AbiWordApple PagesAppleWorksKWordMicrosoft WordStarOffice |
| Разработано | Microsoft |
| Тип MIME | application/msword |
| Полезные ссылки | Более подробная информация о файлах DOCБесплатные альтернативы Microsoft для открытия файлов DOCMicrosoft Office спецификации формата в бинарном файлеConvert DOC file |
Преобразование файлов PPT
Используя Zamzar можно конвертировать файлы PPT во множество других форматов
- ppt в bmp (Windows bitmap)
- ppt в doc (Microsoft Word Document)
- ppt в docx (Microsoft Word 2007 Document)
- ppt в gif (Compuserve graphics interchange)
- ppt в html (Hypertext Markup Language)
- ppt в html4 (Hypertext Markup Language)
- ppt в html5 (Hypertext Markup Language)
- ppt в jpg (JPEG compliant image)
- ppt в key (Apple iWork Keynote Presentation)
- ppt в key09 (Apple iWork ’09 Keynote Document)
- ppt в odp (OpenDocument presentation)
- ppt в odt (OpenDocument text)
- ppt в pcx (Paintbrush Bitmap Image)
- ppt в pdf (Portable Document Format)
- ppt в ppt (1997-2003) (Microsoft PowerPoint Presentation)
- ppt в pptx (Microsoft PowerPoint 2007 Presentation)
- ppt в png (Portable Network Graphic)
- ppt в ps (PostScript)
- ppt в rtf (Rich Text Format)
- ppt в swf (Macromedia Flash Format File)
- ppt в tiff (Tagged image file format)
- ppt в txt (Text Document)
Вставка документа Word в качестве объекта
Самый простой способ вставить документ Word — сначала создать документ в Word, а затем добавить его в презентацию.
Выберите слайд, в который вы хотите вставить документ Word.
Выберите пункты Вставить > Объект.
Если документ Word уже существует, в диалоговом окне Вставка объекта выберите пункт Создать из файла.
Нажмите кнопку Обзор, чтобы найти документ Word, который вы хотите вставить. Выберите документ Word и нажмите кнопку ОК.
Убедитесь, что флажки Связать и Как значок сняты. Нажмите кнопку ОК, чтобы вставить содержимое документа Word как объект.
Примечание: Если вы предпочитаете открывать документ Word в Word вместо PowerPoint, установите флажок Как значок, чтобы вставить значок в презентацию. При щелчке значка документ будет открываться в Word.
Совет: Вы также можете вставить ссылку на объект. Установите флажок Связать, чтобы сделать объект ярлыком для импортированного документа Word.
Вариант 1. Конвертировать PPT в Word через PowerPoint
Иногда перед тем, как представить PPT аудитории, мы должны раздать распечатки. Но для этого нам нужно успешно преобразовать PPT в документ.
Вы можете подумать, что процедура сложная, но на самом деле это совсем не сложно. Сам MS PowerPoint может конвертировать PPT в документ Word. Вот как это сделать.
-
Шаг 1. Запустите PowerPoint и нажмите «Файл». После этого нажмите «Экспорт» на боковой панели.
-
Шаг 2. Затем нажмите «Создать раздаточный материал» в разделе «Экспорт».
-
Шаг 3: Затем на экране появится окно «Отправить в Microsoft Word». Будет макет для разных страниц PPT. Выберите «Черные линии под слайдами». Когда они будут готовы, нажмите «ОК».
Как только вы нажмете «ОК», PPT автоматически откроется в документе MS Word.
Презентация на тему: » Работа с гиперссылками в PowerPoint. Гиперссылка это элемент управления, необходимый для навигации внутри презентации или для перехода к другому внешнему.» — Транскрипт:
1
Работа с гиперссылками в PowerPoint
2
Гиперссылка это элемент управления, необходимый для навигации внутри презентации или для перехода к другому внешнему ресурсу, в качестве которого может выступать адрес в сети Интернет, адрес электронной почты, новый документ или любой другой файл. рис 1 Далее Что такое гиперссылка?
3
Как создать гиперссылки в PowerPoint? Перед тем как вставить гиперссылку в презентацию, на слайде нужно создать любой объект. Для примера вставим прямоугольник, при щелчке на которой у нас будет срабатывать гиперссылка. Откроем вкладку Вставка, в группе Иллюстрации выберем Фигуры Прямоугольник. Построим на слайде прямоугольник. Выделим прямоугольник и настроим гиперссылку. рис 2 Далее
4
Способы создания гиперссылок: Способ 1. На вкладке Вставка в группе Связи (для версии MSOffice 2007) выберем Гиперссылка. (Для версии 2010: Вставка Ссылки Гиперссылка).рис 3 Способ 2. Щелкнуть правой кнопкой мыши по созданному прямоугольнику и в контекстном меню выбрать Гиперссылка. Откроется диалоговое окно Вставка гиперссылки. В этом окне можно выбрать, с чем нужно связать объект на слайде (Связать с…).рис 4
5
Виды гиперссылок Что может открываться при щелчке на гиперссылке (связать гиперссылку с…)? Файлом, веб-страницей. Если нужно, чтобы при нажатии на кнопку был открыт какой-либо файл, то указываем путь к файлу (открываем нужную папку и выбираем файл) и нажимаем ОК. В режиме показа презентации при щелчке мыши на объекте с гиперссылкой откроется выбранный файл. Если нужно при просмотре презентации открыть веб-страницу, то в строке Адрес указываем URL-адрес страницы (например, рис 6 рис Местом в документе. Данный вид гиперссылки используется, когда необходимо настроить переход с одного слайда на другой. В этом случае выбираем место в документе (слайд), куда будет осуществляться переход.рис 7 Новым документом. Этот вид гиперссылки нужен, если мы хотим создать новый документ (новую презентацию, рисунок, текстовый документ и др.) Нужно ввести имя нового документа и выбрать место на диске, где он будет создан ( Путь Изменить ). Например, нам нужно создать текстовый документ. Нажимаем кнопку Изменить, в строке Имя набираем название нового документа Гиперссылки.docx, указываем путь к папке, в которой документ будет создан, и нажимаем ОК. Останется только выбрать, когда нужно вносить изменения в документ: позже (он будет открыт при просмотре презентации и нажатии на объект с гиперссылкой) или сейчас (документ будет открыт сразу же после создания гиперссылки и нажатии на кнопку ОК).рис 8 Электронной почтой. Используется для создания электронного письма с заданной темой и электронным адресом. Выбираем Связать с электронной почтой, вводим Адрес и Тему письма, нажимаем ОК. Далее
6
Нужно отметить еще один момент При создании любой гиперссылки в окне Вставка гиперссылки мы можем ввести текстовую подсказку, которая будет появляться в режиме показа презентации при наведении указателя мыши на объект. Для этого в окне Вставка гиперссылки нажимаем Подсказка, вводим текст подсказки и нажмем ОК
Важно: все гиперссылки будут работать только в режиме просмотра презентации. Как только мы настроили гиперссылку, которая будет срабатывать при щелчке кнопки мыши по фигуре, можем выбрать оформление для этой фигуры (Выделить фигуру Формат группа Стили фигур Заливка, Контур, Эффекты настраиваем на свое усмотрение).рис 9 Далее
7
Использования текста в качестве гиперссылки Выделим на слайде часть текста, который будет использоваться в качестве гиперссылки. Гиперссылка для текста создается по тому же алгоритму, что и для фигуры. Как изменить гиперссылку? Чтобы изменить гиперссылку, выделим объект, на который она установлена, откроем Вставка Гиперссылка и изменим ее параметры. Или другой способ. Щелкнем правой кнопкой мыши по объекту с гиперссылкой и выберем Изменить гиперссылку. Как удалить гиперссылку в презентации? Чтобы удалить гиперссылку, выделим объект, на который она установлена, откроем Вставка Гиперссылка Удалить ссылку. Или другой способ. Щелкнем правой кнопкой мыши по объекту с гиперссылкой и выберем Удалить гиперссылку. Далее
Структура информации
Главное в Ворде — понять принцип построения презентации. Здесь каждый отдельный слайд является новой темой, привязанной к основной. Слайд частично раскрывает общую идею, дополняя картину. Поэтому в Microsoft Word начинают со структуры заголовков. Если подробнее, то начинаются слайды с «Главного заголовка». Затем идут несколько дополнительных, которые нумеруются 1 – 10.
Для начала открываем новый документ Microsoft Word на вашем компьютере. Вверху есть несколько вкладок, которые помогут в дальнейшей работе. Каждый отдельный лист будет одним кадром презентации. Наберите необходимый текст на первой странице. Затем, выделив его левой кнопкой мыши, можно отредактировать отображаемый текст – его гарнитуру, размер и стиль во вкладке «Шрифт». Латинская буква А с красной строчкой внизу поможет выбрать цвет шрифта. Чтобы добавить уже готовый стиль, также выделяется текст, и во вкладке «Стили» подбирается необходимый. Таким образом, создается текстовая составляющая презентации.
Следующая вкладка «Вставка» поможет добавить картинки и фотографии, а также видеоклипы, сохраненные на вашем компьютере. С помощью этой же вкладки создаются таблицы, диаграммы и рисунки.
Структура информации в презентации
Часть 2. Как конвертировать Word в PowerPoint
Преобразование документа Word в PowerPoint — удобный способ создать PPT. Большинство пользователей действительно предпочитают этот метод. К сожалению, пользователи застревают при попытке конвертировать Word в PowerPoint. Процедура может быть несложной, но шаги должны выполняться определенным образом; в противном случае слайды не будут выглядеть так, как вы хотите. Но не волнуйтесь, мы предоставили всю необходимую информацию в статье ниже. Проверить это.
Здесь мы подготовили список эффективных решений, способных успешно конвертировать любые файлы Word в PowerPoint. Проверь их.
Убрать гиперссылки в PowerPoint
Чтобы удалить гиперссылки в PowerPoint, выделите мышкой объект: текст, картинка, фигура, и кликните по нему правой кнопкой мышки. Выберите из контекстного меню «Удалить гиперссылку».
Надеюсь, данная статья помогла Вам. И теперь Вы легко сможете сделать гиперссылку в презентации PowerPoint, изменить ее цвет и, при необходимости, удалить из презентации.
Поделитесь статьёй с друзьями:
Сижу на информатике и стараюсь понять,как добавлять гиперссылку:( Спасите, пожалуйста!
Хотя презентация в 99% случаев это линейный процесс, мы не всегда хотим придерживаться стиля последовательного изложения. Сегодня я расскажу вам как делать гиперссылки в презентации PowerPoint.
Если презентация довольно длинная или состоит из нескольких частей, мы, можем решить изменить порядок их показа, или возникнет необходимость быстро «отмотать» повествование к одной из ключевых точек. В таких случаях мы обычно прерываем рассказ и просто прокручиваем слайд-шоу до нужного места. Однако есть и более изящный способ решить эту проблему – использовать гиперссылки.
Взгляните на первый слайд моей презентации – кнопки обеспечивают простую навигацию и на тот случай, если время будет ограничено, я сразу же смогу пропустить введение и одним нажатием на ссылку «Вторая часть» перейти к слайду №8 с которого и начинается основная часть.
Аналогичным образом, я могу осуществить переход к нужному месту и с любого другого слайда, воспользовавшись уменьшенным меню навигации – наподобие навигации привычной нам по сайтам.
меню для слайдов в PowerPoint
Вставка гиперссылок в PowerPoint, ведущих на другой слайд
Как создать подобное меню? Давайте попробуем. Я выделяю первую «кнопку» и перехожу на вкладку «Вставить», где в группе «Ссылки» нажимаю на кнопку «Вставить».
В открывшемся окне, слева, я выбираю пункт «Место в документе» (по умолчанию открыт пункт «Веб-страница» больше подходящий для внешних ссылок – ведущих на сайты в интернете или локальные файлы) и в правой части окна тут же появляется структура моего текущего документа.
Примечание: создание ссылок, по логике, должно осуществляться уже в готовой презентации – ссылаться на несуществующий «слайд №15» не получится, если этого слайда ещё не существует.
Выбираем слайд, на который ссылается наша кнопка и нажимаем «Ок». Цвет текста изменился на зеленый, а если мы переключимся в режим просмотра презентации и попробуем навести курсор на нашу кнопку, то он ожидаемо поменяет форму на изображение руки. Нажатие на кнопку приведет к мгновенному переходу к указанному слайду.
Остается проставить ссылки таким же образом для прочих кнопок главной страницы, а для внутренних страниц, просто создать «меню» со ссылками один раз, а затем просто скопировать его на все остальные слайды, чтоб не делать лишней работы.
Вместо кнопки или текстовой надписи вы можете использовать в качестве источника ссылки любой объект, в том числе изображения. Грамотное применение ссылочных переходов позволит сделать ваши презентации более удобными и красивыми.
Вставка гиперссылок в PowerPoint, ведущих на внешний источник
Если же мы хотим вставить гиперссылку в powerpoint, то есть ссылку на внешний источник, например, какой-нибудь сайт, при нажатии кнопки «Вставить гиперссылку» нужно в качестве источника выбрать не «Место в документе», а «Веб-страница».
Гиперссылки позволяют быстро перемещаться к любому слайду данной презентации, запускать другие презентации и документы, созданные во внешних приложениях, а также переходить на веб-страницы в Интернете.
В программе PowerPoint 2016 гиперссылки можно создавать из текста или из объекта, например изображения, графики, фигуры или рисунка объект WordArt.
Использование гиперссылок заметно упрощает перемещение по слайдам презентации во время показа, а также ускоряет доступ к необходимой информации из внешних источников.
В PowerPoint можно создать гиперссылки на следующие объекты:
— Слайд в той же презентации, — Слайд в другой презентации, — Адрес электронной почты, — Страница или файл в Интернете, — Новый файл.
Как быстро вставить документы Word в PowerPoint
Примечание: посмотрите этот короткий видео урок или следуйте шагам, описанными ниже.
1. Вставка файла документа Word в PowerPoint
Первый способ, которым можно добавить документ Word в презентацию PowerPoint, это пойти на вкладку Вставка и выбрать Объект. Давайте выберем Создать из файла, а затем найдём и укажем наш документ Word.
Найдите файл документа Word, который вы хотите вставить в PowerPoint и нажмите Открыть.
Для нашего первого примера, давайте отметим Как значок и нажмём ОК. Теперь вы можете видеть значок документа Word в презентации. Файл на самом деле вставлен в презентацию PowerPoint. Вы можете открыть этот файл в Word двойным кликом по значку.
Теперь файл документа Word находится в презентации PowerPoint.
Даже если вы отправите кому-то эту презентацию, файл документа Word все ещё будет в ней и они смогут открыть его.
2. Вставка текста документа Word в
Другой способ, который работает с документами Word это ставка некоторого содержимого из файла в презентацию. Давайте повторим те же шаги, но в этот раз, мы не будем отмечать опцию Как значок.
Если вы хотите добавить только содержимое файла Word в PowerPoint, не отмечаете опцию Как значок.
Когда мы нажимаем OK, мы увидим текстовое поле с содержимым файла Word. Может потребоваться повторное форматирование текста, но все же это намного быстрее, чем создавать его заново.
Завершаем!
Вы только что изучили как вставить документ Word в PowerPoint двумя разными способами. Не забудьте отдать их способах, когда вам потребуется работать с документами Word и PowerPoint.
Предупреждения
Разделение слайдов без названий.
Для этого просто нажмите Enter, чтобы создать пустую строку над текстом слайда. Один раз нажмите пробел, а затем выделите эту пустую строку при помощи мыши. На вкладке «Главная» в группе «Стили» нажмите «Заголовок 1». Это полезно в том случае, когда у слайдов нет названий, или если вы хотите создать пустой слайд, чтобы разместить на нем изображения.
В режиме просмотра «Структура» выделите пустые строки и нажмите «Уровень 1», а затем нажмите Enter.
Проверьте созданную структуру до ее преобразования в презентацию.
Перейдите на вкладку «Вид» (в Word) и в группе «Режим просмотра документа» выберите «Структура». Это не приведет к внесению изменений в документ, но позволит вам просмотреть его на предмет ошибок. Уровни преобразуются в PowerPoint следующим образом (вы можете менять уровни при помощи зеленых стрелок в верхнем левом углу):
- «Уровень 1» – название слайда.
- «Уровень 2» – текст слайда (маркированный список).
- «Уровень 3» (и далее) – подсписки.
- «Основной текст» – не отображается в PowerPoint.
Добавление слайдов из Word к существующей презентации.
Установите курсор там, куда вы хотите вставить слайды из Word, нажмите «Создать слайд» и выберите «Создать слайд из структуры».
- Чтобы расположить слайды в нужном месте, щелкните по слайду, который должен следовать непосредственно за вставляемыми слайдами.
- PowerPoint автоматически создаст слайды из документа Word в соответствующем порядке.
Копирование изображений.
Word не конвертирует автоматически изображения — вам придется вставлять их в PowerPoint вручную. Для этого щелкните правой кнопкой мыши по картинке в Word и выберите «Копировать». Затем откройте нужный слайд, щелкните по нему правой кнопкой мыши и выберите «Вставить». Вы можете перемещать изображение, менять его размер и обрезать его непосредственно в PowerPoint.
Вы также можете использовать кнопку «Вставить» в PowerPoint для поиска и вставки изображений, хранящихся на вашем компьютере.
Вы можете быстро и просто вставить слайд Microsoft PowerPoint в Microsoft Word. Это займёт всего несколько простых шагов.
А ещё у нас есть полезное дополнение к этой статье. Загрузите нашу БЕСПЛАТНУЮ книгу: The Complete Guide to Making Great Presentations (Полное руководство по созданию отличных презентаций). Заберите её прямо сейчас.
Вставка документа Word в качестве объекта
Самый простой способ вставить документ Word — сначала создать документ в Word, а затем добавить его в презентацию.
Выберите слайд, в который вы хотите вставить документ Word.
Выберите пункты Вставить > Объект.
Если документ Word уже существует, в диалоговом окне Вставка объекта выберите пункт Создать из файла.
Нажмите кнопку Обзор, чтобы найти документ Word, который вы хотите вставить. Выберите документ Word и нажмите кнопку ОК.
Убедитесь, что флажки Связать и Как значок сняты. Нажмите кнопку ОК, чтобы вставить содержимое документа Word как объект.
Примечание: Если вы предпочитаете открывать документ Word в Word вместо PowerPoint, установите флажок Как значок, чтобы вставить значок в презентацию. При щелчке значка документ будет открываться в Word.
Совет: Вы также можете вставить ссылку на объект. Установите флажок Связать, чтобы сделать объект ярлыком для импортированного документа Word.







