Как узнать уровень заряда батареи на ноутбуке
Содержание:
- Тестирование мультиметром
- Аппаратное тестирование аккумулятора
- Как проверить состояние аккумулятора на ноутбуке
- Почему это происходит
- Большой износ батареи: что делать
- Программа для тестирования аккумулятора ноутбука
- AIDA64
- Проверка работоспособности батареи ноутбука
- Определение степени изношенности батареи через командную строку
- Программы для калибровки
- Встроенное ПО
- Диагностика АКБ путем запуска командной строки
- Battery Optimizer
- Какие программы на Windows больше всего тратят энергии
- Типовые неисправности аккумуляторов
Тестирование мультиметром
Помимо онлайн-способов проверки, существует аппаратный метод. Под ним подразумевается измерение напряжения и емкости, а также использование для этого контрольно-измерительного оборудования.
Сначала следует обнаружить аккумуляторные батарейки, находящиеся под пластиковым корпусом ноутбука. Затем разобрать их с помощью тонкого ножика. Необходимо вставить его в продольный шов и отодвинуть крышку. Мультиметр нужно перевести на ячейку «Постоянный ток» и последовательно определить напряжение в цепи. При хорошем раскладе оно будет равно произведению числа аккумуляторных батареек на 3,7: так, при наличии восьми аккумуляторов значение напряжения не должно опускаться ниже 29,6 В. Если оно меньше, то на быструю потерю заряда оказывает воздействие изношенная АКБ.

Еще несколько полезных программ:
- Battery care — это бесплатное приложение, точно определяющее работу аккумулятора и предоставляющие расширенные сведения о его свойствах.
- AIDA 64 проводит всесторонний анализ и раскрывает материалы о состоянии BIOS. Приложение можно бесплатно тестировать месяц.
Аппаратное тестирование аккумулятора
Под аппаратным тестированием понимаются мероприятия по определению техсостояния устройства путем проведения измерений тех или иных физических величин (в основном — напряжение, емкость и сила тока) при использовании контрольно-измерительного оборудования. Некоторые несложные тесты можно провести и в домашних условиях. Для этого понадобится обычный мультиметр, способный измерять величину постоянного напряжения.
Возьмем в качестве примера самый обычный аккумулятор от ноутбуков Lenovo.

На фотографии выше выделена контактная площадка, с которой и будут проводиться дальнейшие тестирования напряжения. Немного выше — отмечена область на наклейке, на которой приведена информация о номинальном выходном напряжении аккумулятора (в нашем случае — 11,1 вольта). Эти данные пригодятся в дальнейшем.
Для проведения нужных измерений мы использовали недорогой китайский тестер:

Обратите внимание на выделенный фрагмент фотографии. К измерительным щупам мультиметра были прикручены небольшие провода
Сделано это для того, чтобы появилась возможность брать пробы напряжения из узких проемов контактной площадки аккумуляторы (щупы попросту не помещаются в них).
Начинаем проводить замеры, помещая импровизированные щупы тестера в проемы контактной площадки
В нашем случае первые сведения удалось получить при измерении 1-го и 3-го контакта (первая пара контактов имеет одинаковые полюса — «+» или «-» — неважно)

На экране мультиметра высветилось значение в 5,74 вольта. Однако это не то напряжение, которое требуется для работы ноутбука. Просто измеряемые в данный момент контакты используются для подачи питания на вспомогательные устройства лэптопа (например, на датчики).
Измерения напряжения между первым и 3-м, 4-м и 5-м контактами приводили к тем же результатам — примерно. При подключении щупа к 6 контакту картина поменялась:

Этот же результат — порядка 10,3 В — высветился и при измерении напряжения между 1 и крайним правом контактами. Таким образом, нужные контакты были найдены.
В случае с любой электроникой существует негласное правило — те или иные физические величины (напряжение, сопротивление, емкость и т.д.) могут отличаться от заявленных производителей значений на 5% в любую сторону.
В нашем случае 5% от 11,1 В составляет 0,555 В. Т.е. допустимый нижний предел напряжения составляет 11,1 – 0,555 = 10,54 вольта.
Исходя из этого, можно сделать вывод — имеющийся аккумулятор нуждается в замене.
Как проверить состояние аккумулятора на ноутбуке
В домашних условиях можно использовать такие методы: визуальный осмотр и измерение конкретного уровня износа с помощью встроенных средств «Виндовс» или сторонних программ.
Визуально
Щёлкните по иконке батареи в правом нижнем углу экрана на «Виндовс», чтобы раскрыть панель заряда. Убедитесь, что заряд батареи идёт. Когда аккумулятор будет полный, отключите зарядку и понаблюдайте за скоростью расхода заряда. Если зарядка вовсе не идёт, возможно, ваша батарея уже неисправна.
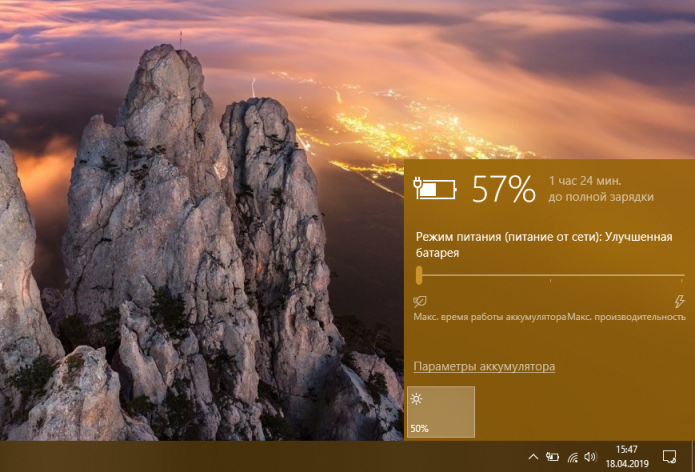
Проследите за скоростью заряда на панели батареи в «Виндовс»
Аккуратно извлеките аккумулятор из ноутбука (если он съёмный). Посмотрите на состояние контактов на батарее и на самом ноутбуке — нет ли на них повреждений. Сама батарея должна быть плоской — если есть вздутость, нужно немедленно её заменить. Такой аккумулятор уже непригоден для использования. Если батарея несъёмная, вздутие можно определить по корпусу самого «ноута». Панель, под которой находится батарея, будет выпирать.

Контакты батареи должны быть целыми и непотёртыми
Встроенными средствами
Если не хотите скачивать программу, используйте стандартное средство «Командная строка», чтобы узнать уровень износа:
- На «клаве» ноутбука зажмите вместе кнопки Windows и R. В открытом окошке впишите короткий код cmd. Запустите его выполнение с помощью комбинации клавиш «Энтер» + Shift + Ctrl. Так вы откроете чёрную консоль с правами «админа». Метод подходит для всех версий «Виндовс».
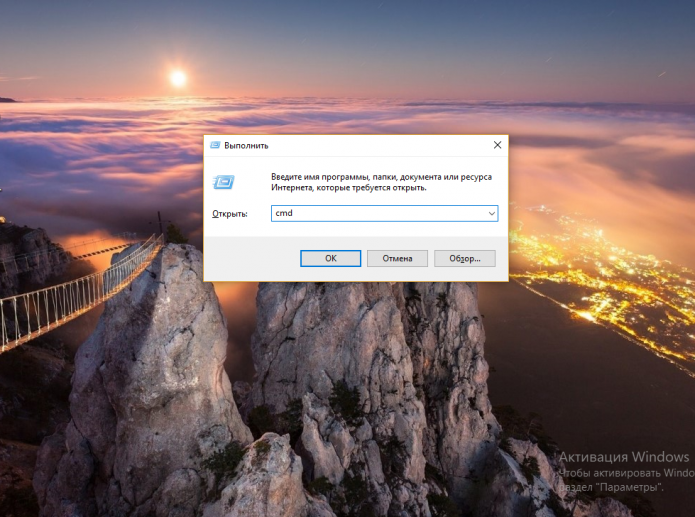
Выполните команду cmd в строке «Открыть»
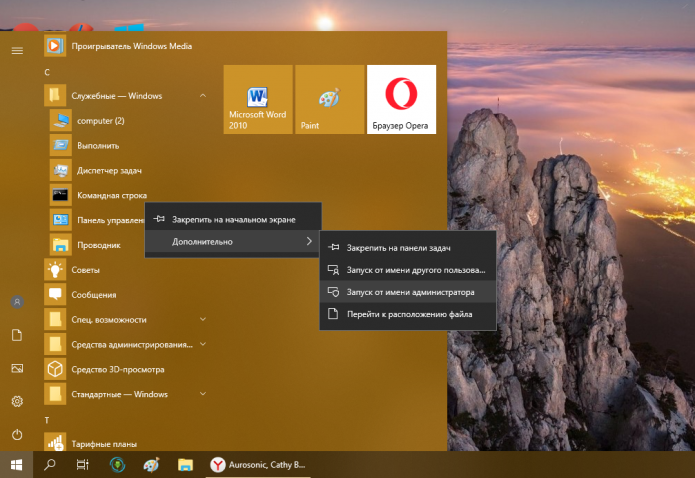
Запустить консоль можно через меню «Пуск»
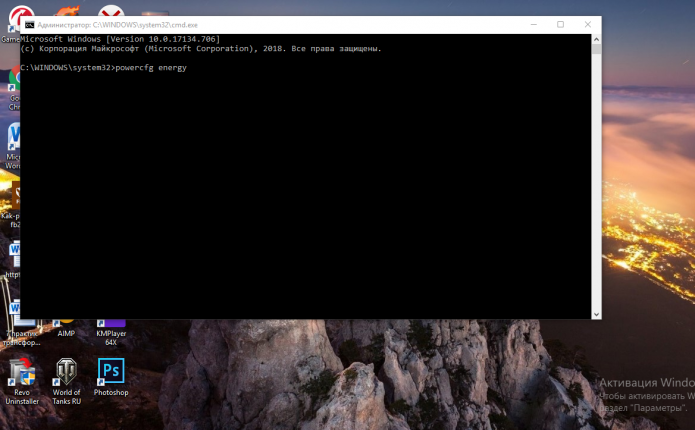
Вставьте powercfg energy и нажмите на Enter
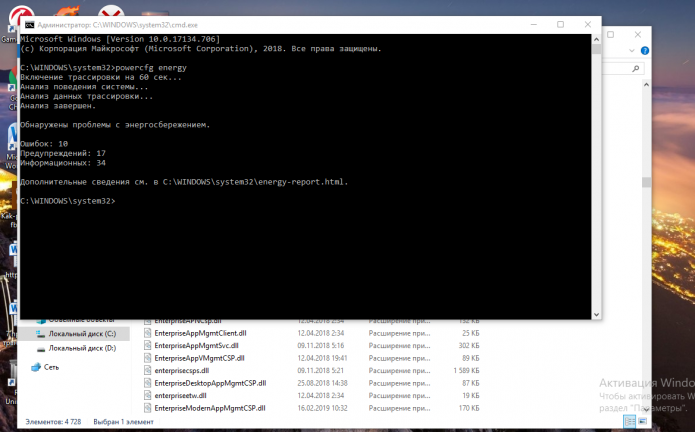
Переходите к подробному отчёту по завершении диагностики
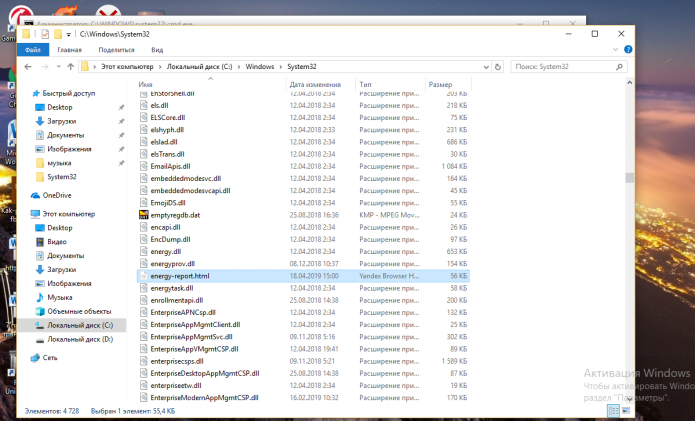
Откройте файл energy-report на системном диске
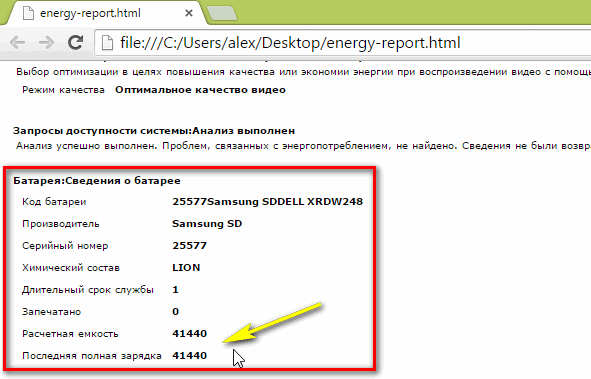
Вычислите износ батареи в процентах
Сторонними приложения
Если определить износ батареи с помощью консоли вам не удалось, используйте специальную программу от стороннего разработчика, например, AIDA64. С помощью него можно узнать информацию по любой аппаратной части ПК, в том числе и по аккумулятору. Рассмотрим, как в ней работать:
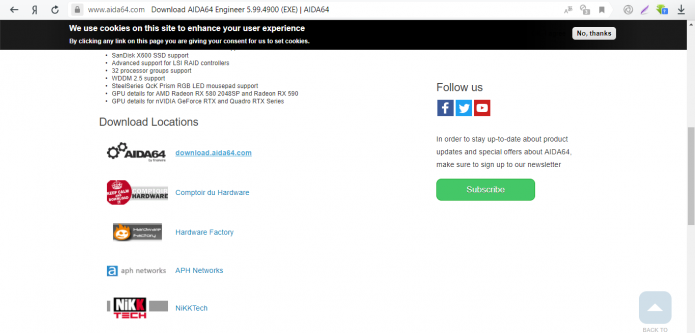
Скачайте установщик программы с сайта AIDA64
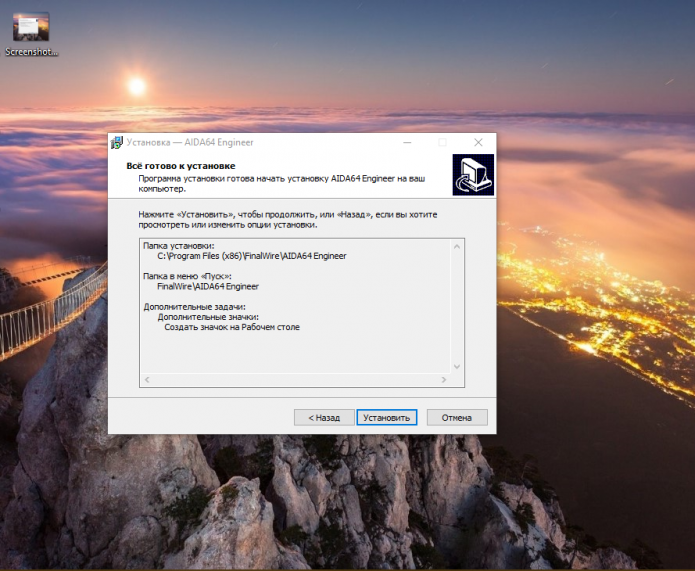
Щёлкните по «Установить» в мастере
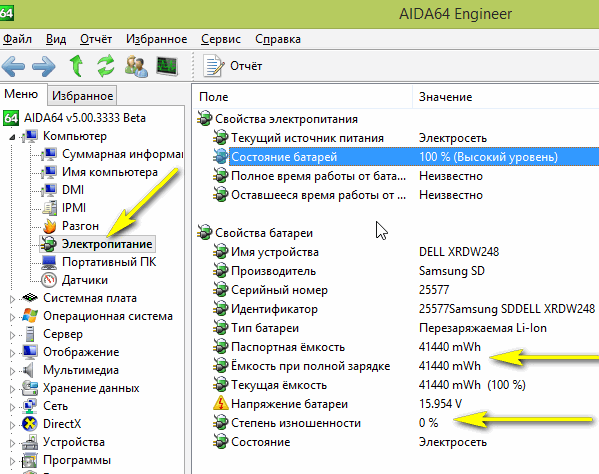
Ознакомьтесь с информацией по батарее в разделе «Электропитание»
Какие ещё утилиты используют для определения степени изношенности:
- BatteryCare. Программа, кроме диагностики, проводит ещё и работы по оптимизации батареи: смена режима потребления электричества (благоприятный, экономичный, высокопроизводительный), отслеживание цикличности зарядки для дальнейшей калибровки батареи.
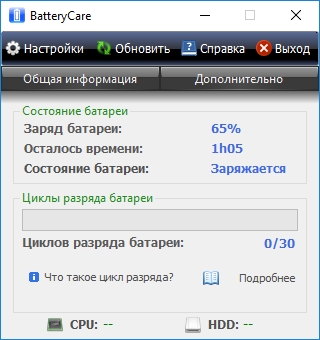
Программа BatteryCare разработана специально для того, чтобы следить за состоянием батареи

Щёлкните по «Диагностика», чтобы запустить проверку
Почему это происходит
Если подобные явления не связаны с естественным устареванием батареи, скорее всего, проблема заключается в ошибочном считывании контроллером фактического состояния уровня ее заряда.
Контроллер — микросхема, встроенная в аккумулятор. Он отслеживает процесс зарядки и разрядки батареи, отвечает за передачу на лэптоп данных о текущем ее состоянии. И передаваемые контролером данные могут не соответствовать фактическому уровню заряда аккумулятора.
В этом случае говорят о раскалибровке аккумуляторной батареи, то есть расхождении физического значения уровня заряда со значением, передаваемым контроллером на ноутбук.
Для решения этой проблемы можно попробовать прибегнуть к процедуре калибровки аккумулятора. Сделать это можно различными способами — вручную или при помощи специальных программ, путем запуска специальной функции, встроенной в BIOS лэптопа, путем обнуления (сброса) контроллера, что также можно сделать вручную и при помощи специализированных утилит.
Какой из способов окажется полезным, зависит от ряда факторов. Возможно, что не поможет ни один. Потому мы ранее и сказали, что «можно попробовать» откалибровать аккумулятор.
Большой износ батареи: что делать
Если программа показывает большой износ батареи, возможно, это ошибка. В аккумуляторе ставится разное количество ячеек. Большинство программ запрограммировано на 6 ячеек. Известны случаи, когда пользователи ставят новые батареи большой емкости и программа показывает износ 30%. Это относится к программным ошибкам.
У пользователей есть вопрос про восстановление батареи. Если в них используется литий-ионный либо литий-полимерный состав — это сделать невозможно. Тесты показывают, что производительность со временем только уменьшается. Лучшая стратегия — снижение факторов износа. Программы Battery Care, Battery Eater как раз созданы для этого.
Программа для тестирования аккумулятора ноутбука
Существует не один десяток утилит, способных определять техническое состояние аккумуляторов. Одна из таких программ — BatteryInfoView. Естественно, эта и подобные приложения могут помочь только при условии, что компьютер способен хотя бы непродолжительное количество времени работать в автономном режиме. Если же при отключении зарядного устройства ноутбук сразу выключается, велика вероятность, что программа не сможет выполнить свою основную задачу.
Приложением BatteryInfoView пользоваться очень просто:
- Напротив данного пункта указан примерный оставшийся уровень износа аккумуляторной батареи в процентах. В нашем случае он составляет 87%, что является хорошим показателем (т.е. аккумулятор изношен всего на 13%).
- На этом работу с программой можно завершить.
Утилиты наподобие BatteryInfoView далеко не всегда способны оценить техническое состояние аккумулятора при первом же запуске. Причина в том, что оценка основывается на показателях «Full Charged Capacity» (емкость при полном заряде) и «Designed Capacity» (первоначальная емкость новой батареи) без учета фактического времени разрядки батареи. Программа просто делит первый показатель на второй, затем умножает полученный результат на 100 — в итоге и получается примерный уровень износа батареи. Например, в нашем случае — это 40380/46400 = 0,87 * 100 = 87,0%.
Для более точной оценки «состояния здоровья» аккумулятора программе нужно поработать, как минимум, в течение 2-3 циклов полной зарядки/разрядки ноутбука.
Приведем еще один пример использования приложения-тестировщика аккумуляторов — BatteryMark.Ru. Данная программа имеет больший функционал по сравнению с BatteryInfoView. В частности, утилита BatteryMark.Ru имеет специальную функцию тестирования батареи, в результате работы которой можно сделать некоторые выводы о техсостоянии устройства:
- Загрузите архив с программой с сайта разработчиков — http://batterymark.ru.
- Запустите файл «BatteryMark.Ru.exe».
- На экране отобразится окно с графиком, в который во время тестирования будут заноситься данные (процент) о разряде аккумулятора за то или иное время работы компьютера.
- Полностью зарядите ноутбук, затем отсоедините от него кабель питания.
- Для запуска функции тестирования кликните по кнопке «Старт» в правом нижнем углу окна программы BatteryMark.Ru.
По умолчанию программа работает в ускоренном режиме, для чего ей потребуется примерно 10 минут на составление графика состояния батареи. В этом случае результат может оказаться неточным. Для выключения ускоренного режима работы откройте вкладку «Опции» в верхней части окна и снимите галочку с соответствующего пункта.
- Теперь программа будет тестировать аккумулятор до тех пор, пока она не будет полностью разряжена. Но график ее состояния будет вырисовываться в режиме реального времени.
- Поработайте с ноутбуком какое-то время — час-полтора. Или просто оставьте его включенным с запущенной программой.
- По истечению какого-то времени взгляните на построенный программой график. Приведем несколько примеров, как по этому графику можно определить техническое состояние аккумулятора.
Внимание — для более точной диагностики аккумулятора на компьютере следует отключить функцию энергосбережения при работе ПК в автономном режиме. Для ОС Windows это делается в разделе «Электропитание», в который можно попасть через «Панель управления»
Пример 1
Из графика видно, что около 1 часа 7-8 минут заряд аккумулятора сокращался примерно на одно и то же количество пунктов. Однако при достижении заряда в 50% он стал резко проседать. За оставшиеся десять минут батарея полностью разрядилась, т.е. фактически ее хватило на 80 минут работы. В подобных ситуациях говорят о сильной изношенности аккумулятора.
Пример 2
А здесь видна примерно та же ситуация, как и в предыдущем случае. Примерно до 50% заряда аккумулятор разряжался равномерно — без резких падений. Уже после 50% стало наблюдаться резкое падение заряда в течение короткого времени. В отличие от предыдущего случая, здесь батарея разрядилась с 50% до 0% не за 10, а примерно за 40 минут. Здесь, однако, до 50% аккумулятор разряжался в течение 50 минут, что на 20 минут меньше, чем показано на предыдущем графике.
Тем не менее, такой график сигнализирует о скором ухудшении техсостояния батареи.
Пример 3
А здесь показан практически идеальный график работы аккумулятора. Как можно видеть, заряд батареи плавно расходовался в течение всего времени работы ноутбука — 3 часа 16 минут. Это говорит о хорошем техническом состоянии аккумулятора.
AIDA64
AIDA64 — универсальная утилита для полной диагностики компьютера. Интерфейс программы поддерживает русский язык. Для работы с приложением нужно купить лицензию. Стоимость версии AIDA64 Extreme для домашнего использования начинается от 40$. Для бесплатного скачивания доступна 30-дневная пробная версия (вот ссылка). Перед диагностикой аккумулятора ноутбука необходимо зарядить его на 100% и отключить от сети. После этого нужно запустить программу AIDA64 и перейти в раздел «Электропитание».

Здесь отображается подробная информация о батарее: текущее состояние заряда, заявленная емкость, тип аккумулятора, имя и производитель, серийный номер. Самый важный показатель в этом разделе – степень изношенности. Она отображается в процентах. Чем больше показатель изношенности, тем меньше время автономной работы.
Проверка работоспособности батареи ноутбука
Не многие пользователи знают, что некорректное функционирование аккумулятора может быть причиной немалого количества проблем, касающихся работы самого компьютера
Поэтому очень важно следить за состоянием АКБ. Если батарея вашего ПК не заряжается, прежде всего проверьте кабель питания и драйвера, а уже потом переходите к аккумулятору
В этой статье подробно рассмотрим, как проверить батарею ноутбука на работоспособность. Давайте разбираться. Поехали!
Какие же есть основные причины проблем с батареей ноутбука? Их довольно много. Наиболее частая — банальный износ. Аккумулятор не вечен и имеет срок службы (как правило, 2–3 года) и по его истечении работает уже не так хорошо. Так что не стоит забывать об этом обстоятельстве. Ведь если у вас старый ноутбук, наверняка время замены батареи пришло уже давно. АКБ — это расходный материал, который без проблем можно заменить.
Существует несколько правил, которые позволят вам максимально продлить срок службы батареи. Первое — извлекайте аккумулятор, когда ноутбук работает от сети. Очень часто люди используют ноутбуки как стационарное устройство, при этом не вынимают батарею, что сокращает срок её службы. Второе правило — рекомендуется осуществлять полную разрядку/зарядку АКБ как минимум раз в пару недель, а лучше каждую неделю. В противном случае проблемы могут начаться гораздо раньше указанного срока.
Другие причины плохой работоспособности батареи:
- Вышел из строя какой-либо компонент аккумулятора;
- Произошло короткое замыкание;
- Была нарушена работа контроллера питания;
- Возникли проблемы с контактами АКБ;
- Было нарушено питание материнской платы;
- Драйвера работают некорректно;
- Повредился кабель питания.
Если вы по какой-то причине не хотите обращаться к мастеру или в сервисный центр, можно провести самостоятельную диагностику батареи ноутбука. Для этого вам понадобится скачать и установить специальную утилиту BatteryCare. С её помощью вы сможете посмотреть всю основную информацию по работе и текущему состоянию аккумулятора. Также BatteryCare предлагает пользователю советы и рекомендации по улучшению работы АКБ и уменьшению потребляемого заряда. В общем, программа очень полезная, при этом совершенно бесплатная. Так что обязательно скачайте.
Ещё одна отличная утилита, предлагающая аналогичные возможности — Battery Optimizer. Из достоинств и особенностей можно выделить то, что Battery Optimizer позволяет повысить время автономной работы ноутбука, путём внесения изменений в работу некоторых служб. При этом программа сама рассказывает всё это пользователю. Помимо этого, здесь вы найдёте обширную и детальную информацию по работе АКБ.
Также можно обойтись и без использования программ. Нужен только мультиметр. Переведите его в режим постоянного тока и подсоедините к аккумулятору, предварительно разобрав его. Перед тем как разбирать АКБ, обязательно полностью разрядите её. Чтобы открыть батарею, вставьте нож в продольный шов корпуса и раздвиньте крышки. После этого проверьте напряжение в цепи при помощи мультиметра. На дисплее должно высветиться значение, равное числу элементов питания, умноженному на 3,7. Если напряжение отдельной ячейки меньше чем 3,7, то это говорит о том, что её пора заменить.
Проверка батареи мультиметром
Источник
Определение степени изношенности батареи через командную строку
Чтобы посмотреть текущее состояние (заряд) питающего элемента и оставшееся время автономной работы ноутбука, достаточно кликнуть по соответствующей иконке в системном трее.
Однако полученные данные не позволяют определить реальную емкость аккумулятора. В операционной системе Windows 7 и выше появился встроенный инструмент для проверки степени изношенности АКБ, который запускается через командную строку. Чтобы сделать тест батареи с его помощью, необходимо:
- Подключить к ПК зарядное устройство и выполнить цикл заряда.
- С помощью комбинации кнопок Win+R вызвать команду «Выполнить» и в появившемся поле ввести cmd.
- Попав в режим командной строки, следует ввести powercfg energy. Если появится сообщение о том, что для запуска команды нужно обладать правами администратора, значит, вам потребуется зайти в командную строку другим способом.
- Чтобы активировать права администратора, следует во вкладке «Поиск» ввести cmd, после чего в выпавшем списке кликнуть ПКМ по соответствующему пункту и выбрать «Запуск от имени администратора».
- Вводим команду powercfg energy повторно. Диагностика батареи длится около 60 с. После ее завершения высветится путь к файлу с результатами теста.
- Переходим по указанному пути и открываем требуемый файл. Если система заблокирует доступ к документу, его следует скопировать на рабочий стол и открыть повторно.
В файле будет находиться информация о производителе батареи, ее химическом составе, серийном номере и т.п. Эти данные для вас полезных сведений не несут
Необходимо обратить внимание на две последние строки: расчетную и реальную емкость аккумулятора
Расчетная емкость батареи (Снач)– это начальное состояние АКБ, то есть емкость, которую питающий элемент имеет после изготовления.
Последняя полная зарядка (Среал) – это емкость батареи в настоящее время. По этим параметрам можно рассчитать степень износа аккумулятора на ноутбуке. Для этого нужно воспользоваться формулой: (Снач-Среал)/Снач. Например, если заводская емкость батареи составляет 40000, а реальная – 30000, то степень износа будет равным: (40000-30000)/40000 = 0,25 или 25%. Состояние такой батареи можно считать нормальным.
Программы для калибровки
Далее рассмотрим специализированные утилиты, которые помогут выполнить калибровку аккумулятора ноутбука. Лучше всего использовать софт, который предлагает производитель устройства, т.к. они имеют спецификацию, которая позволяет правильно работать с АКБ.
Energy Management
Для ноутбуков Lenovo предусмотрена специальная утилита, которая позволяет узнать состояние, восстановить батарею и выполнить калибровку. Утилитой Energy Management оснащаются все ноутбуки серии Lenovo Idea Pad.
Процесс работы с батареей:
- запускаем программу с рабочего стола;
- после запуска нажимаем по иконке «шестеренки» расположенной в нижней части окна утилиты;
- далее в новом окне появится предупреждение о сбросе, щелкаем «Пуск» для запуска калибровки. Предварительно необходимо закрыть все запущенные программы и подключить компьютер к электросети;
- затем щелкаем «Продолжить»;
- начнется процесс оптимизации АКБ. Стоит сказать, что он займет достаточно долгое время. Сначала батарея будет заряжена, после разряжена. Процесс прерывать нельзя, пользоваться ноутбуком нежелательно.
Способы обновления БИОСа материнской платы MSI
Smart Battery Calibration в Phoenix BIOS
Данная утилита встроена в Phoenix BIOS на ноутбуках HP и устройствах других фирм. Утилита Smart Battery Calibration позволяет проверить состояние аккумулятора, выполнить диагностику и откалибровать его.
Процесс:
- для начала выключаем компьютер;
- затем производим старт ноутбука и на стартовом экране нажимаем комбинацию клавиш для входа в BIOS. Наиболее часто встречаются следующие комбинации: «Delete», «Esc» и «F2». Нужная команда для входа, как правило, отображается на стартовом экране;
- при входе в БИОС для навигации используем клавиши со стрелками и клавишу «Enter» для открытия нужного раздела;
- перемещаем указатель с помощью клавиш со стрелками на вкладку «Boot»;
- далее в списке ищем утилиту «Smart Battery Calibration» и жмем «Enter»;
- в появившемся окне нажимаем «Yes» и дожидаемся завершения, которое может занять достаточное количество времени.
HP Support Assistant
Функциональная утилита HP Support Assistant для ноутбуков HP. С ее помощью можно проверить состояние всех аппаратных и программных элементом компьютера. Также она осуществляет процесс диагностики батареи и калибрует ее, если обнаружены сбои в работе контролера.
Процесс:
- запускаем программу с рабочего стола;
- после старта утилиты в главном окне выбираем раздел «My Computer»;
- затем запускаем тестирование АКБ «Battery Test»;
- после этого отобразится окно с результатами тестирования. Результаты могут быть следующие: «Пройдено» — замена АКБ не требуется.
- «Выполнить калибровку» — запускается автоматическая оптимизация аккумулятора.
Важно! Калибровка аккумулятора с помощью HP Support Assistant может занять несколько часов, ее рекомендуется проводить в периоды, когда компьютер долго не будет использоваться
BatteryCare
Небольшая программа, которая позволит эффективно выполнить диагностику аккумулятора на любых ноутбуках, в том числе Asus, Acer или Samsung. С ее помощью возможно осуществить оптимизацию расхода заряда, получить подробную информацию о состоянии АКБ, быстро переключаться между схемами управления питанием, задать циклы заряд/разряд, узнать время автономной работы. После установки утилита размещается в системном трее. BatteryCare может с успехом заменить утилиту Battery Doctor или Battery Calibration для ноутбука на Windows 7/8/10.
Как выглядит видеокарта в ноутбуке и как ее заменить
Инструкция по работе с BatteryCare:
- переходим в «Настройки» и в папку «Уведомления»;
- в блоке «Разное событие» о и задаем необходимый цикл зарядки, в нашем случае 25 циклов;
- после того, как рекомендованный цикл будет исчерпан приложение предложит произвести автоматическую калибровку.
Smarter Battery
Данная утилита позволит отследить уровень заряда батареи, оценить износ АКБ, узнать вольтаж, восстановить аккумулятор и провести тесты. Также Smarter Battery позволит узнать производителя оборудования. При работе утилита автоматически формирует график работы АКБ и циклов заряд/разряд, сохраняя его в специальную папку на жестком диске.
Важно! Утилита является платной, триал версия доступна в течении 14 дней. Выполнить калибровку можно только при условии, что программа была куплена
Инструкция:
- запускаем программу и в главном окне щелкаем по значку с изображением батареи;
- далее в новом окне появится несколько блоков «Battery», где отражается информация о текущем состоянии АКБ и «Calibration»;
- в данном разделе необходимо активировать параметр «Perform Calibration» и «Battery Calibration», чтобы запустить процесс. Операция будет выполнена в автоматическом режиме.
Встроенное ПО
Конечно, использование мультиметра позволяет быстро и точно оценить степень изношенности батареи, но, если его нет под рукой или вы боитесь повредить аккумулятор во время разбора, лучше обратиться за помощью к программным средствам. Вариантом для ленивых (не нужно ничего качать и устанавливать) является фирменная утилита, которая есть во всех версиях Windows, начиная от 7.
В меню «Пуск» находим строку «Выполнить» и вводим значение cmd. По этой комбинации будет найдена командная строка, которую необходимо открыть от имени администратора. Далее вводим еще одну команду: «powercfg energy». После ее активации осуществляется оценка состояния аккумулятора в Windows 10 и более ранних версиях. Длится она не более 60 секунд, а результат сохраняется в файл, ссылка на который появится в командной строке после окончания теста. Обычно это корневой каталог на системном диске. Если файл не открывается, то его следует скопировать на рабочий стол.
В файле содержится много полезной информации, однако, самое интересное написано в двух строках снизу — расчетная емкость (то есть заводская) и номинальная (фактическая на момент проверки). Очевидно, что тест необходимо осуществлять только после полной зарядки ноутбука. Если значения совпадают, то аккумулятор держит заряд на прежнем уровне и его быстрая разрядка следствие сторонних воздействий.
Диагностика АКБ путем запуска командной строки
Прежде всего, следует упомянуть о том, что существует большое количество разных сетевых программ или утилит, позволяющих протестировать состояние батареи ноутбука. Самая доступная и известная утилита, которая находится всегда под рукой пользователя, — это бесплатная программа, запускаемая через операционную систему Windows.
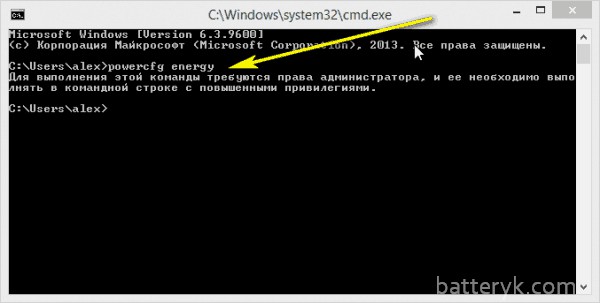
Для проверки аккумулятора ноутбука через нее вам нужно осуществить следующие несложные действия:
- откройте в разделе «Программы» подпункт «Стандартные»;
- отыщите командную строку;
- кликните на нее, войдите и наберите словосочетание powercfg energy (состояние аккумулятора);
- нажмите Enter и запустите процесс;
- через некоторое время в окошке появится указание на файл, в котором вы сможете ознакомиться с текущим состоянием вашей АКБ: ее исправность, уровень емкости и информация о цикле последней зарядки.
Следует иметь в виду то, что все цифровые показатели должны быть максимально приближены друг к другу. Например, если цифра последнего полного заряда аккумулятора будет значительно ниже, чем число, отражающее его расчетную емкость (в полтора или в два раза), батарею необходимо будет поменять.
Обратное несоответствие (расчетная емкость ниже показателей последнего полного заряда) означает то, что батарея накапливает гораздо меньше энергетического потенциала, чем раньше. Это вполне естественно, особенно в том случае, если ноутбук используется уже в течение нескольких лет.
Battery Optimizer
Battery Optimizer — удобная утилита для диагностики батареи ноутбука от компании ReviverSoft. Интерфейс приложения поддерживает русский язык. Программа распространяется абсолютно бесплатно — ее установки необходимо около 20-30 Мб свободного пространства на жестком диске.
Утилита Battery Optimizer сканирует ноутбук, после чего дает советы по оптимизации времени работы аккумулятора.

Утилита Battery Optimizer сканирует ноутбук, после чего дает советы по оптимизации времени работы аккумулятора.
Основные возможности программы:
- Отображение времени автономной работы. В главном разделе утилиты отображается текущий процент заряда аккумулятора и точное время работы без подключения к сети питания.
- Диагностика. Главный инструмент софта, который запускает сканирование ноутбука. По завершению диагностики программа определит, какие приложения потребляют большую часть заряда батареи. Отключение этих приложений поможет увеличить время автономной работы.
- Мониторинг. Раздел, в котором отображается точный процент использования и зарядки батареи.
- Состояние. В разделе «Главная» отображается текущее состояние аккумулятора ноутбука. Получить более точные результаты можно после диагностики.
Какие программы на Windows больше всего тратят энергии
На Windows 10 встроено очень много приложений и служб, которые работают в фоновом режиме. Тем самым они тратят драгоценный заряд батареи. Некоторые программы могут не только оценить критерий изношенности аккумулятора в ноутбуке, но и узнать, какие программы тратят заряд.
Одной из таких программ является BATExpert. Она подробно показывает те же самые сведения, что и приложения, которые мы описывали выше. Ну и приложения, которые работают и «жрут» много энергии.
Если у вас Windows 10, то встроенные средства позволяют найти самые «прожорливые» приложения. Вот, что нужно сделать:
- Нажмите сочетание клавиш Win+I. Откроются «Параметры системы».
- Перейдите в раздел «Система».
- Слева найдите подраздел «Батарея».
- Самым первым пунктом будет ссылка «Посмотрите, какие приложения влияют на время работы батареи». Нажимаем по ней.
- Откроется окошко со списком приложения и процентом расхода. Можно выбрать период времени.
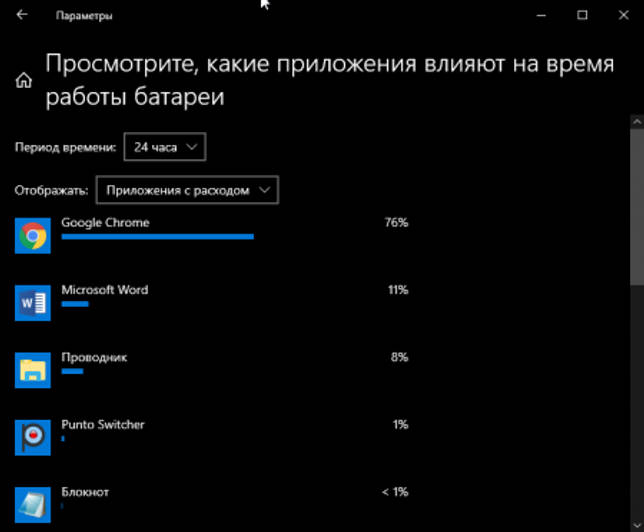
Итак, мы рассмотрели кучу способов, способных проверить состояние аккумулятора ноутбука. Эти методы помогут заранее вас принять решения по выбору более нового элемента питания.
- Как увеличить срок службы аккумулятора ноутбука
- Увеличение срока службы аккумулятора ноутбука на Linux
- Продливаем работу аккумулятора ноутбука
- Как продлить срок службы батареи ноутбука – дополнительные рекомендации
Свой аккумулятор я не меняю уже 5-й год, поскольку ноутбуком вне дома я пользуюсь очень редко, и он постоянно подключен к сети. Но другим пользователям, которые постоянно в разъездах или занимаются деятельность, где рядом не всегда есть розетка, можно приобрести дополнительную батарею. А еще можно приобрести повербанк для ноутбука. Сейчас это уже не редкость и есть модели до 50000 mAh.
Делитесь статьей с друзьями и комментируйте.
Типовые неисправности аккумуляторов
Наиболее частой причиной, по которой аккумуляторы ноутбука становятся непригодными к эксплуатации, является потеря ёмкости из-за физического износа. Большинство батарей рассчитано на 800 циклов заряда-разряда. Обычно этого хватает на 2–3 года работы. Кроме этого, литий-ионные АКБ теряют ёмкость со временем, даже если они не используются. Основные симптомы данной проблемы:
- батарея быстро разряжается;
- ноутбук выключается сразу после отключения его от электрической сети;
- аккумулятор не заряжается, уровень заряда на нём 0 %.
Кроме этого, система автономного питания ноутбука может выйти из строя из-за поломки контроллера АКБ ноутбука. Данная микросхема обеспечивает защиту от чрезмерного заряда, высоких температур, короткого замыкания и других неприятностей. Она отключает цепь заряда при достижении напряжения 4,7 В. Для защиты от глубокого разряда она выключает питание от АКБ при уменьшении напряжения до 2,5 В. Также автономное питание отключается, когда температура батареи возрастает до 80 °C. Главные симптомы, возникающие при поломке контроллера батареи:
- компьютер не может обнаружить аккумулятор;
- зарядка не начинается, хотя ПК видит АКБ;
- ноутбук не может включиться при вставленном аккумуляторе, а после его извлечения запускается от электрической сети. Данный симптом говорит о наличии короткого замыкания внутри АКБ.
Другой проблемой, возникающей при эксплуатации гаджета, является поломка контроллера заряда на материнской плате. Он отвечает за переключение цепей питания, то есть определяет, от чего будет питаться ноутбук: от аккумулятора или от сетевого блока питания. Также отвечает за выдачу токов и напряжений, необходимых для зарядки АКБ. Главные признаки поломки контроллера заряда:
- так же, как и при поломке контроллера батареи, компьютер может не видеть АКБ или обнаруживать, но не заряжать;
- индикатор показывает, что заряд идёт, но реально аккумулятор не заряжается;
- батарея заряжена, но при отключении от электрической сети ПК мгновенно выключается.
Кроме этого, следует также обратить внимание на контакты и размещение АКБ в гнезде







