Где взять драйвера для windows 10 и как их правильно и быстро искать
Содержание:
- Как проверить обновления драйверов на ПК и ноутбуке с Windows
- Скачать драйвера по ИД оборудования
- Если автоматический поиск драйверов не сработал
- Обновление драйверов устройств вручную
- Что такое драйверы и для чего они нужны
- Сторонние утилиты
- Просмотр драйверов на Windows 10Сторонние программы
- Отключение проверки цифровой подписи драйверов
- Командная строка или PowerShell
- Как узнать модель видеокарты
- Основные
Как проверить обновления драйверов на ПК и ноутбуке с Windows
Проверить, последняя ли версия драйвера установлена на вашем устройстве, можно двумя способами: с использованием специальных программ для обновления драйверов или через диспетчер устройств Windows. И, если с первым способом всё понятно — запускаем программу и смотрим на результат её проверки — то со вторым разберёмся поподробнее.
- Вход в диспетчер устройств осуществляется через меню свойств системы. Зайти в это меню можно по-разному. Один из способов — через панель управления: нужно выбрать в «Пуске» пункт «Панель управления», а в самой панели найти пункт «Система».Чтобы попасть в меню свойств системы, можно выбрать пункт «Система» в «Панели управления»
- Второй способ не включает в себя панель управления: достаточно щёлкнуть правой кнопкой мышки по пункту «Этот компьютер» и выбрать вариант «Свойства». Меню «Система» откроется автоматически.Чтобы войти в меню свойств системы, можно щёлкнуть правой кнопкой по «Этому компьютеру» и выбрать «Свойства»
- В появившемся окне можно просмотреть сведения о железе, настроить удалённый доступ и защиту системы. Отсюда же можно войти в диспетчер устройств. Для этого нужно нажать на одноимённую ссылку слева.В диспетчер устройств можно войти через меню «Система», нажав ссылку слева
- Откроется диспетчер устройств — системная утилита, в которой отображаются сведения обо всех установленных в системе устройствах: как внутренних (материнская плата, процессор и прочие составляющие, без которых работа компьютера невозможна), так и периферийных (принтеры, мониторы, компьютерные мыши и прочие «необязательные» для работы системного блока элементы).Так выглядит меню диспетчера устройств — утилиты для просмотре сведений об установленных устройствах и их драйверах
- Чтобы посмотреть сведения о драйвере определённого устройства, необходимо нажать правой кнопкой мыши на строчку с названием этого элемента, выбрать «Свойства» и перейти во вкладку «Драйвер». Отсюда можно обновить драйвер, откатить до более старой версии, просмотреть сведения о файле драйвера и даже удалить его.В окне «Свойства» можно узнать сведения о драйвере, обновить, откатить или удалить его
- Если тонкости работы драйвера вас не интересуют и вы просто хотите его обновить, можно не заходить в меню свойств. Достаточно щёлкнуть правой кнопкой мыши по нужному устройству и выбрать пункт контекстного меню «Обновить драйверы».Обновить драйвер через диспетчер устройств можно, щёлкнув правой кнопкой мыши по устройству и выбрав «Обновить драйверы»
- Система попросит либо указать путь к нужному драйверу (подходит, если вы уже скачали файл драйвера самостоятельно), либо предоставить ей поискать новую версию драйвера самостоятельно.Windows спросит, хотим мы установить уже имеющийся на компьютере драйвер или предоставить ей искать обновления самой
- Чтобы проверить обновления драйверов, нужно выбрать вариант «Автоматический поиск». Тогда Windows сама поищет драйвер и, в случае если новая версия существует, обновит его. Если же новых версий драйвера нет, система сообщит, что обновлений не нашла. Стоит заметить, что система поиска обновлений драйверов Windows не всегда совершенна, и, если речь идёт о редком или нестандартном устройстве, намного лучше проверить обновления на сайте фирмы, которая произвела это устройство.Если обновлений нет, система об этом скажет; если они есть, она автоматически скачает и установит их
Готово. Поиск обновлений завершён, и драйвера, если это необходимо, обновлены.
Скачать драйвера по ИД оборудования
Для того чтобы скачать именно те драйвера которые необходимы, нужно определить «Ид оборудования» — это легко сделать при помощи «Диспетчера устройств». Кликните правой кнопкой мыши на нужном устройстве и выберите «Свойства». Затем перейдите на вкладку «Сведения», где в выпадающем меню «Свойство» выберите «ИД оборудования» и в поле «Значения» выберите первую строку – это и есть «ИД оборудования».
Вы можете скопировать строку с помощью правой кнопки мыши выбрав пункт «Копировать» в выпадающем контекстном меню. После чего вставьте скопированную строку в поле ввода поисковой системы и допишите «скачать драйвер».
Выберите наиболее релевантный сайт по запросу и скачайте необходимый драйвер.
После чего обновите драйвер устройства вручную, как было описано ранее.
Если автоматический поиск драйверов не сработал
В таких случаях обновление придётся делать вручную. И здесь уже на стандартный подход рассчитывать не приходится, поскольку для софта от AMD и Nvidia предусмотрены разные алгоритмы.
Это самый надёжный способ установить на свой компьютер действительно актуальную версию драйвера. При условии, что вы точно определили наименование вашего графического акселератора. Процедура проста: заходим на сайт компании, в разделе загрузки драйверов указывает тип видеокарты, семейство и серию, а также тип установленной на вашем компьютере операционной системы и её разрядность.
Подтвердив выбор нажатием кнопки «Поиск», нужно выбрать самый свежий драйвер, скачать его и инсталлировать экзешник.
С использованием утилиты Nvidia Experience
У Nvidia есть программа для обновления драйвера видеокарты Geforce. Скачать утилиту Experience можно на официальном сайте производителя графических процессоров. Особенно она полезна будет геймерам, позволяя оптимизировать работу видеочипа с целью достижения максимального показателя FPS в ресурсоёмких играх.
Она же предлагает автоматическое обновление драйверов, для чего в главном меню программы необходимо выбрать пункт «Проверить наличие обновлений». Если утилита обнаружит, что на сайте Nvidia есть ПО новой версии, она самостоятельно его загрузит и инсталлирует. В настройках утилиты можно выставить опцию автообновления – в этом случае программа уведомит вас о наличии свежих драйверов по мере их появления.
Практически аналогичные способы обновления графических драйверов предлагает компания AMD – на её официальном сайте в разделе Download таким же образом указываем характеристики видеокарты и используемой операционной системы, скачиваем драйвер и самостоятельно его устанавливаем.
Использование специализированных программ
У AMD для автоматического обновления драйвера видеокарты имеется утилита CPU-Z, у Intel – Driver&Support Assistant (речь идёт об интегрированном видеоадаптере, в то время как CPU-Z может быть использована и для встроенной, и для дискретной карты).
Перед тем, как перейти к рассмотрению практических вопросов, предлагаем немного теории. Встроенные видеоадаптеры производят две постоянно конкурирующие компании, Intel и AMD. При этом интеловские процессоры могут иметь видеочип от AMD, который устанавливается в одном боксе с центральным процессором (пример –i7-8809G с видеопроцессором Radeon RX VegaM GH).
Итак, рассмотрим процедуру для встроенной карты (обычно именно такие видеодрайвера устанавливаются на ноутбуках):
- Если чип интеловский, используем фирменную утилиту Driver&Support Assistant. Запускаем её, она произведёт сканирование компьютера и, проанализировав версию драйвера, при необходимости предложит скачать и инсталлировать более свежее ПО, и не только для графического чипсета. Сама процедура несложная, нужно просто следовать инструкциям.
- Если у вас аэмдешный процессор, используем утилиту CPU-Z (желательно портабельную версию, её не нужно устанавливать, а функционал на 100% идентичен, причём обязательно с учётом разрядности вашей операционной системы). После запуска программы переходим во вкладку Mainboard, где будет указана модель вашей MotherBoard. Именно по ней и следует искать драйвера для графического чипсета на официальном сайте AMD. Скачиваем их и устанавливаем самостоятельно. Точно такую же операцию производим в отношении центрального процессора. Отметим, что утилита не переустанавливает драйвера, она только помогает правильно определить тип процессоров, в том числе графического.
А теперь рассмотрим, как правильно обновить драйвера для дискретной видеокарты. Используем уже упоминавшуюся утилиту CPU-Z. Запускаем её, смотрим на вкладке Graphics, какая видеокарта используется на вашем компьютере, обычно в списке она идёт второй.
У нас возможны два варианта:
- графика от NVIDIA – в этом случае запускаем GeForce Experience и используем утилиту для переустановки драйверов;
- если чип от AMD – идем на сайт разработчика в раздел Support и скачиваем свежий набор ПО, а затем устанавливаем его самостоятельно.
К слову, существует немало программ от сторонних разработчиков, которые умеют выполнять аналогичную работу. Правда, большинство из них представлено платными версиями. Если вы не хотите тратить деньги на ПО, которое будет использоваться максимум 1-2 раза в год, ищите программы с бесплатным периодом, которые после инсталляции можно удалить стандартным способом.
Мы же рекомендуем полностью бесплатную утилиту DriverHub, которая в состоянии определять все установленные в ОС Windows драйвера, искать их свежие версии и самостоятельно обновлять.
Обновление драйверов устройств вручную
Многие спрашивают, как установить драйвера на Виндовс 10 вручную. Для этого можно воспользоваться сторонним программным обеспечением или произвести самостоятельную инсталляцию, скачав нужную версию приложения с официального сайта разработчиков. Наиболее подходящими утилитами для автоматического поиска и загрузки драйверов являются Driver Pack Solution, Driver Easy Pro, Driver Hub.
Driver Pack Solution
Данная утилита предназначена для автоматической загрузки и установки актуальных версий драйверов на Windows. Существует несколько версий утилиты: онлайн-установщик или автономная программа, которую нужно инсталлировать на ПК.
Установка драйверов на Windows 10 через Driver Pack Solution:
- Скачать программу с официального сайта разработчиков.
- Произвести инсталляцию на компьютер в корень системного диска.
- Запустить утилиту с правами администратора. Начнется процесс диагностики системы. Затем будет запущен менеджер управления обновлениями.
- На главном экране необходимо нажать кнопку «Анализ». После этого утилита просканирует систему и оповестит пользователя о том, какое программное обеспечение нужно переустановить.
- Далее появится сообщение «Сейчас начнется автоматическая настройка компьютера» и «Подготовка Windows к установке оборудования». Будет автоматически создана точка восстановления системы. После этого утилита закроет все ненужные процессы и начнет скачивать файлы. Далее начнется распаковка архивов и экспорт файлов в системный каталог. После того как все нужное программное обеспечение будет установлено, необходимо перезагрузить компьютер.
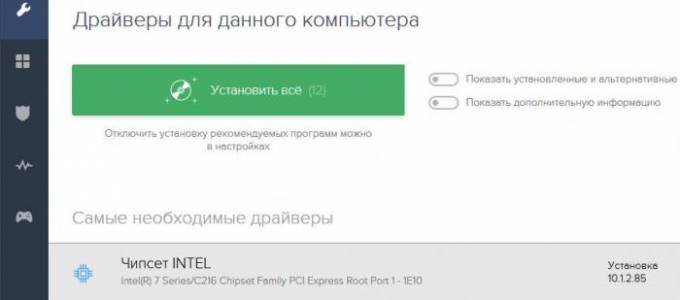
Driver Pack Solution
Важно! Онлайн-установщик существенно нагружает ресурсы ПК, особенно процессор, так как происходит скачивание файлов из Интернета. Поэтому лучше всего загружать автономную версию. Также в программе есть голосовой помощник, который подскажет начинающим пользователям основы работы с утилитой
Если ассистент не нужен, то звук можно отключить, нажав специальную иконку в правом углу окна приложения
Также в программе есть голосовой помощник, который подскажет начинающим пользователям основы работы с утилитой. Если ассистент не нужен, то звук можно отключить, нажав специальную иконку в правом углу окна приложения.
Driver Easy Pro
У данной функциональной утилиты очень хороший рейтинг среди пользователей. С ее помощью можно загрузить и установить требуемое программное обеспечение за несколько минут.
Установка драйверов на десятку через Driver Easy Pro:
- Необходимо загрузить утилиту с официального сайта разработчиков.
- Произвести инсталляцию в корень системного диска.
- В главном окне программы необходимо нажать на кнопку «Scan Now».
Обратите внимание! Начнется процесс инициализации файлов и параметров системы. Будет определен список оборудования, для которого нужно обновить программное обеспечение. Утилита загрузит дрова и в автоматическом режиме произведет их инсталляцию
По завершению процесса установки необходимо перезагрузить персональный компьютер
Утилита загрузит дрова и в автоматическом режиме произведет их инсталляцию. По завершению процесса установки необходимо перезагрузить персональный компьютер.
Driver Hub
Функциональная утилита для загрузки и установки драйверов для Windows:
- Необходимо скачать утилиту с сайт разработчиков и инсталлировать ее на ПК.
- В главном окне программы нажать на кнопку «Поиск сейчас».
- В течение нескольких минут будут найдены обновления. Чтобы их инсталлировать, требуется нажать на кнопку «Установить». Также утилита создаст точку восстановления системы, если работа Windows будет нарушена.
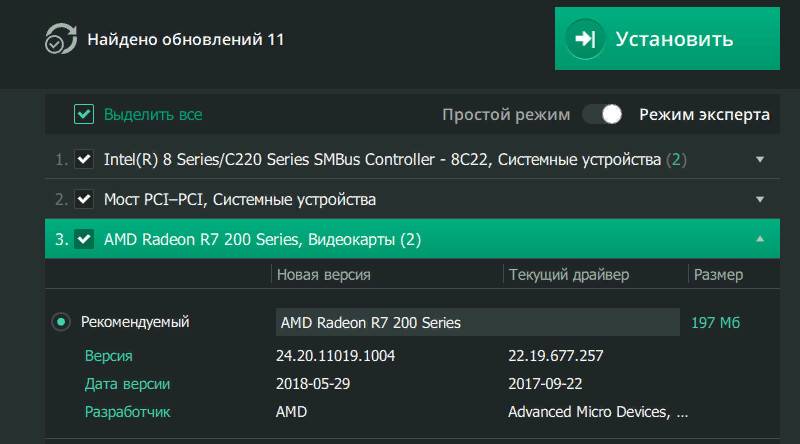
Driver Hub
Самостоятельная установка драйверов
Многие спрашивают, как произвести самостоятельную инсталляцию драйверов для Windows 10. Сделать это достаточно просто, в первую очередь необходимо определить основное устройство, для которого нужно скачать программное обеспечение:
Вторым шагом является поиск нужного драйвера. Взять их для десятой Windows можно на сайте разработчиков оборудования для компьютера
При этом важно учитывать разрядность системы 32 или 64 бита.
После того как ПО было скачено, нужно запустить мастера установки.
Далее остается только следовать инструкциям и, после того как программное обеспечение было инсталлировано, нужно перезагрузить ПК.
Важно! Если отключена автоматическая загрузка драйверов, то пользователю необходимо постоянно проверять наличие актуальных версий. Посмотреть новые версии можно на сайтах разработчиков оборудования для ПК
Что такое драйверы и для чего они нужны
Драйверы – драйвера, или «дрова» (сленговое обозначение в среде программистов) – это дополнительные, встраиваемые в систему ПК софты. Необходимы для обеспечения полноценной работы устройства с периферийными продуктами (например, принтерами, видеокартой, мышью, клавиатурой и иными механизмами).

Внимание! Любая операционка – Windows, macOS – является базовым комплексом стандартных программ и задач, которые необходимо решать «мозгам» компьютера. Для полноценной работы скачивают и устанавливают драйвера
На стандартные устройства разработчики корпорации Microsoft встраивают драйвера в систему. Например:
- мыши и клавиатуры (простые, не игровые или «навороченные»);
- вебкамеры (те, которые встроены в ПК, обычно не требуют дополнительных загрузок);
- некоторые другие.
Если периферийные механизмы имеют дополнительные кнопки или функции, скорее всего, придется скачивать и устанавливать отдельные наборы «дров».

Сторонние утилиты
Стандартные средства обновления, а также установка апдейта путем обращения к сайту производителя видеокарты, выглядят не самыми удобными способами. Если вы придерживаетесь такого же мнения, то предлагается воспользоваться специальными программами, которые разработаны специально для того, чтобы владелец ПК мог максимально быстро и комфортно обновить драйвер.
Display Driver Uninstaller
Ранее в материале мы уже говорили о том, насколько важно устанавливать «чистый» видеодрайвер, то есть с откатом программного обеспечения. Если стандартными средствами откатиться не получилось, попробуйте Display Driver Uninstaller
Это полностью русифицированная программа, обладающая простым и понятным интерфейсом. После запуска приложения нужно выбрать марку графического адаптера, а также способ деинсталляции:
- с перезагрузкой;
- без перезагрузки;
- с выключением ПК.
Пользователь просто нажимает нужную кнопку, и автоматически начинается удаление старого ПО. Далее останется поставить актуальный драйвер любым рассмотренным в материале способом.
Важно. Функционал Display Driver Uninstaller подходит для удаления, но не для установки ПО
SlimDrivers
Если вас интересует исключительно установка свежего драйвера, рекомендуем поменять Display Driver Uninstaller на SlimDrivers
Важной особенностью этой программы является тот факт, что она способна обновить программное обеспечение не только для видеокарты, но и для других видов оборудования
Даже в отсутствии русского языка вы быстро разберетесь в интерфейсе SlimDrivers. После запуска приложения нажмите на кнопку «Start Scan», которая запустит процесс проверки обновлений. Далее кликните по надписи «Download Update» напротив интересующего апдейта.
Radeon Software Crimson Edition
Фирменное программное обеспечение для видеокарт AMD Radeon. Его можно скачать на сайте amd.com, а после установки стоит более подробно ознакомиться с функционалом приложения. При первом запуске пользователя сразу же встречает кнопка «Проверить наличие обновления». Нажав на нее, он запускает сканирование системы, после чего Radeon Software Crimson Edition предлагает обновить видеоадаптер.
На заметку. Похожий софт разработан и для карт NVIDIA. Кроме того, подобные программы нередко уже установлены на компьютере.
DriverPack Solution
Пожалуй, самое популярное приложения для обновления программного обеспечения, которым можно воспользоваться как на ноутбуке, так и на стационарном ПК. Программа отличается удобным интерфейсом с переводом на русский язык, и после первого запуска владелец компьютера сразу же понимает, что нужно делать.
Первым делом требуется нажать на кнопку «Сканирование системы». Если обновления будут обнаружены, то DriverPack Solution незамедлительно предложит их установить. Подтвердите инсталляцию и подождите буквально 1-2 минуты, после чего закончится процесс установки.
Просмотр драйверов на Windows 10Сторонние программы
Программы сторонних разработчиков позволяют получать информацию в более привычном для пользователя графическом представлении.
AIDA64
AIDA предназначена для сбора и отображения подробной информации о компьютере. Программа платная, но с 30-дневным пробным периодом.
Указанная стрелкой раздел является подобием диспетчера устройств Windows. В верхней части правой половины окна отображается древовидная структура аппаратной конфигурации. Информация о выбранном в ней устройстве отображается в нижней части. Для драйвера можно посмотреть общее описание, дату выпуска, поставщика и версию.
В разделе «Операционная система» собраны все характеристики установленной на компьютере Windows. Пункт, указанный на скриншоте стрелкой, содержит информацию аналогичную выдаваемой в программе Msinfo32. Здесь приводится полный перечень системных драйверов.
Встроенный мастер создания отчетов позволяет сохранить данные в файл ТХТ или HTML для последующего детального изучения.
InstalledDriversList
Бесплатная утилита из многочисленной коллекции, разработанной израильским программистом Ниром Софером. Загрузить ее можно с официального сайта разработчика. Распространяется InstalledDriverList в виде архива ZIP, русский языковой пакет скачивается отдельным файлом.
После запуска утилита выводит в окне список драйверов. Напротив названия каждого стрелками указаны цветные метки. Зеленый индикатор обозначает, что драйвер используется системой. Желтым цветом отмечены установленные, но не активные в данный момент элементы. Детальную информацию можно посмотреть, вызвав контекстное меню. Пункт «Свойства» открывает отдельное окно с характеристиками выбранного драйвера. Обозначенная цифрой «3» группа элементов позволяет создавать отчеты в форматах TXT или HTML.
На скриншоте приведены характеристики открывающиеся при нажатии на кнопку «Свойства» в диалоговом меню».
DriverView
Еще одна утилита от того же разработчика, которая собирает информацию с большей детализацией. Загрузить ее можно с официальной страницы NirSoft в виде архива ZIP. Русский язык также скачивается отдельным файлом.
После запуска DriverView анализирует состояние системы и выводит список используемых в текущий момент времени драйверов. Для получения детальной информации выбираем интересующий элемент и вызываем контекстное меню правой кнопкой мыши.
Рассмотрим подробнее действия выполняемые при использовании отмеченных цифрами пунктов.
«Выбор колонки» открывает меню, в котором можно указать галочками интересующие пункты. Кнопки, расположенные с правой стороны от области выбора предназначены для сортировки порядка отображения столбцов с информацией. Настроив таким образом вид главного окна программы, нажимаем «ОК».
Пункт «Свойства» содержит собранные утилитой данные о выбранном драйвере. Для просмотра информации DriverView может сохранять информацию в локальные файлы отчетов. Как и у рассматриваемых перед ним приложений доступны форматы TXT и HTML.
Отключение проверки цифровой подписи драйверов
Перед тем как установить любые драйвера, система проверяет их подпись — сертификат, подтверждающий их подлинность. Необходимо это для того, чтобы вы по ошибке не установили вредоносные или поддельные драйвера. Но бывают случаи, когда система ошибется, принимая настоящие драйвера за опасные или неподлинные. Избавиться от этой проблемы можно, отключив проверку подписей драйверов.
Учтите, что отключив проверку, вы подвергаете свой компьютер опасности: на него могут установиться драйвера, имеющие вредоносный код. Если есть возможность установить другие драйвера, возможно, скачав их с другого сайта, то лучше воспользуйтесь этой возможностью, отключайте подпись только в крайнем случае. Но если вы все-таки решились, то выполнить деактивацию можно несколькими способами, описанными ниже.
При помощи параметров системы
Этот способ подойдет тем, кто хочет отключить проверку до ближайшей перезагрузки компьютера. То есть, после перезапуска системы подпись будет проверяться снова.
-
Откройте параметры компьютера, найдя эту утилиту через поиск Windows.
-
Разверните подраздел «Обновление и безопасность».
-
В левом меню выберите пункт «Восстановление».
-
В блоке «Особые варианты загрузки» кликнете по кнопке «Перезагрузить сейчас». Учтите, что компьютер будет перезагружен, несохраненные данные могут быть утеряны.
-
Дождитесь, пока компьютер перезагрузиться и откроется специальное меню. Выберите раздел «Диагностика».
-
Разверните пункт «Дополнительные параметры».
-
Выберите функцию «Параметры загрузки».
-
В открывшемся меню нас интересует седьмой вариант «Отключить обязательную проверку драйверов». Выбрать этот вариант можно при помощи клавиши F7 на клавиатуре. Готово, дождитесь перезапуска системы и выполните установку драйверов.
При помощи редактирования локальной групповой политики
Учтите, что этот способ подойдет только для пользователей с Windows 10 Pro, то есть операционная система домашней версии не подойдет, так как подобной функции там попросту нет.
-
Через строку поиска откройте утилиту «Выполнить».
-
Используйте команду gpedit.msc.
-
Используя древо папок в левой части окна, перейдите к папке «Конфигурация компьютера».
-
Далее к подпапке «Административные шаблоны».
-
Откройте папку «Система».
-
И перейдите к конечной подпапке «Установка драйвера».
-
Находясь в конечной папке, запустите файл «Цифровая подпись драйверов устройств».
-
В открывшемся окошке выберите вариант «Отключить».
-
Второй вариант отключить подпись — выбрать вариант «Никогда» в блоке «Параметры».
-
Готово, нажмите последовательно кнопки «Применить» и «ОК», теперь можно устанавливать драйвера без подписи.
Через выполнение команд
Этот способ позволяет отключить проверку до того момента, когда вы самостоятельно выполните ввод команды, включающую ее. Но перед тем как приступить к выполнению команд, необходимо соблюсти одно условие: на вашем компьютере должен быть BIOS или же режим UEFI, в котором необходимо деактивировать функцию Secure Boot. Если это условие выполнено, выполните следующие действия:
-
Сначала необходимо перевести компьютер в безопасный режим, чтобы отключение сработало более стабильно. Для этого откройте параметры компьютера.
-
Разверните подраздел «Обновление и безопасность».
-
В левом меню выберите пункт «Восстановление».
-
В блоке «Особые варианты загрузки» кликнете по кнопке «Перезагрузить сейчас». Учтите, что компьютер будет перезагружен, несохраненные данные могут быть утеряны.
-
Дождитесь, пока компьютер перезагрузиться и откроется специальное меню. Выберите раздел «Диагностика».
-
Разверните пункт «Дополнительные параметры».
-
Выберите функцию «Параметры загрузки».
-
В открывшемся меню выберите четвертый вариант «Включить безопасный режим», нажав клавишу F4 на клавиатуре. Теперь компьютер автоматически перезагрузится в безопасный режим.
-
После окончания загрузки запустите командную строку, прибегнув к правам администратора.
-
Выполните команду, отключающую проверку подписей: exe /set nointegritychecks on.
-
Готово, перезапустите систему, чтобы вернуться в обычный режим.
-
Если вы когда-нибудь захотите вернуть проверку подписей, то выполните все те же действия, но вместо параметра on в выполняемой команде пропишите параметр off.
Командная строка или PowerShell
Узнать перечень установленных на ПК драйверов можно с помощью командной строки. Для проверки необходимо кликнуть по кнопке Пуск, выбрать пункт «Командная строка (Администратор)».
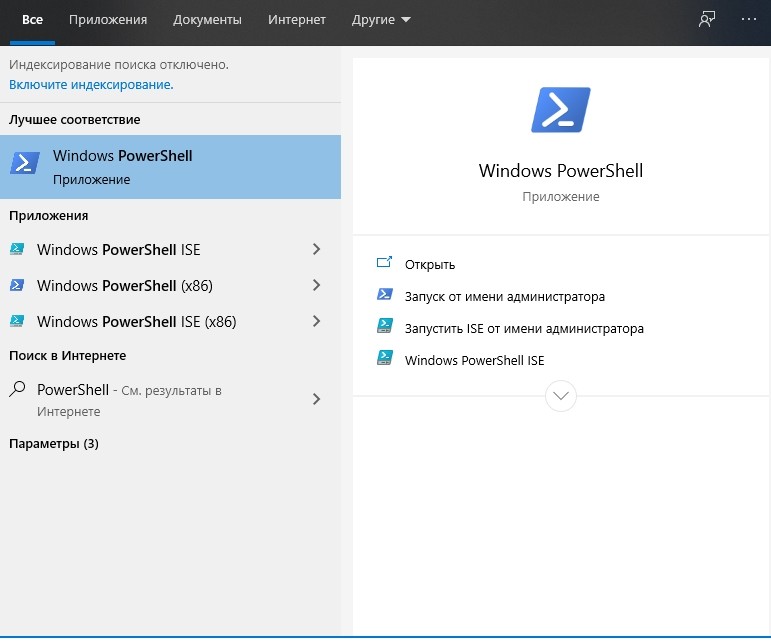
Появится консоль, где нужно набрать «driverquery». Откроется список доступных на ноутбуке софтов, который будет сформирован в алфавитном порядке. При необходимости наименования копируются с помощью горячих клавиш «Ctrl+C» и «Ctrl+V».
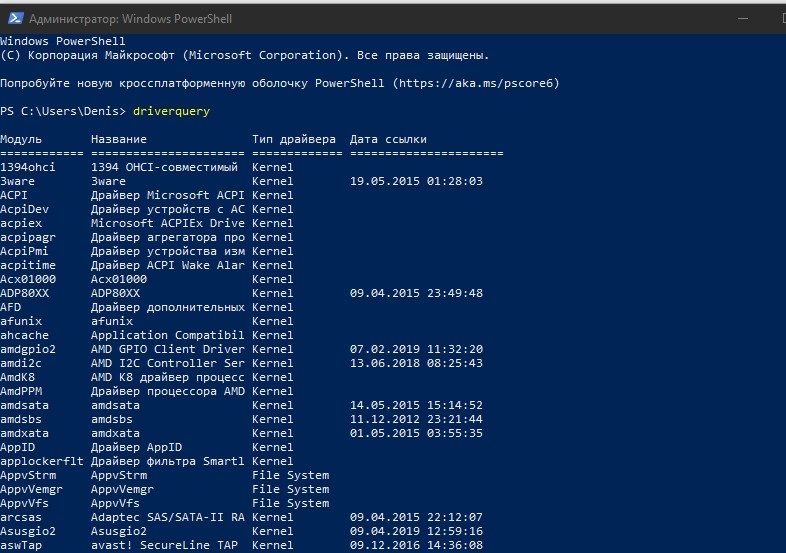
Внимание! Дополнительные ключи позволяют получить детальную информацию о каждом приложении в развернутом виде. Драйвера необходимы компьютеру для установления постоянного и стабильного взаимодействия устройства и подключенных периферийных устройств
Проверить список «дров» можно с помощью отдельных приложений или встроенного функционала. Если нет определенных навыков, лучше обратиться к мастеру для внесения изменений и проверки системы
Драйвера необходимы компьютеру для установления постоянного и стабильного взаимодействия устройства и подключенных периферийных устройств. Проверить список «дров» можно с помощью отдельных приложений или встроенного функционала. Если нет определенных навыков, лучше обратиться к мастеру для внесения изменений и проверки системы.
Как узнать модель видеокарты
Есть несколько способов узнать точно, какая именно видеокарта у вас установлена.
Способ 1: Узнаем модель видеокарты с помощью идентификатора оборудования
- На рабочем столе на значке «Мой компьютер» («Этот компьютер» в Windows 10) щелкаем правой кнопкой мыши и в появившемся окне выбираем пункт «Свойства».
В появившемся окне находим строку «Диспетчер устройств» и нажимаем на нее.
Далее необходимо открыть ветку с разделом «Видеоадаптеры». В ней будут отображены видеокарты, подключенные к компьютеру. Если ранее драйвера уже были установлены, то вы увидите полное название и модель видеокарт.
Это может быть достаточно, если вы хотите просто обновить уже установленные драйвера. Если же драйвера совсем отсутствуют, то скорее всего вы увидите в списке видеоадаптеров строку «Стандартный VGA графический адаптер» или «Видеоконтроллер (VGA-совместимый)».
Нажимаем по такой неопознанной видеокарте правой кнопкой мыши и в выпадающем меню выбираем пункт «Свойства».
В списке закладок вверху находим «Сведения» и переходим туда.Под надписью «Свойство» вы увидите выпадающее меню по которому необходимо нажать. Ищем строку «ИД оборудования».
В поле «Значения», которое расположено ниже, вы увидите несколько строк. Необходимо выделить последнюю, нажать на ней правую кнопку мыши и выбрать в меню пункт «Копировать».
Если все было сделано верно, то как результат вы увидите модель видеокарты и сможете даже скачать сразу же драйвер к ней. Но вернемся к поиску драйверов чуть позже.
Способ 2: Узнаем модель видеокарты с помощью средства диагностики DirectX
Если по каким-то причинам упомянутый сайт не работает, всегда получить информацию о графическом чипе стандартными средствами Windows.
- Нажмите сочетание клавиш «Win+R» на клавиатуре. В появившемся окне необходимо вписать следующую строку
Нажимаем «Enter».В появившемся окне ищем вкладки «Экран» и «Преобразователь» (для ноутбуков) или просто вкладку «Экран» (для стационарных компьютеров). Открываем ее.В появившемся окне вы сможете увидеть всю информацию о модели графического чипа видеокарты.
[imgslider srcs=»http://compdude.ru/wp-content/uploads/2017/02/Vkladka-Preobrazovatel-v-dxdiag.png,http://compdude.ru/wp-content/uploads/2017/02/Vkladka-E`kran-v-dxdiag.png»]
Способ 3: Узнаем модель видеокарты с помощью средства «Сведения о системе»
- Узнать модель видеокарты можно также с помощью системного приложения «Сведения о системе». Нажимаем клавиши «Win+R» и в появившееся поле вводим строку
Нажимаем «Enter».В появившемся окне слева выбираем ветку «Компоненты», а в выпадающем меню выбираем «Дисплей». Справа в окне с информацией отобразится вся информация о подключенных видеокартах, в том числе будет указана и модель устройства.
Основные
Driver Booster
Сайт: http://ru.iobit.com/driver-booster.php
По праву считается одной из лучших программ для авто-поиска и обновления драйверов. Посудите сами: для начала обновления — нужно нажать всего лишь одну кнопку!
После чего, программа просканирует ваш ПК, и покажет для каждой вашей «железки» актуальную версию драйвера (порекомендует, что обновлять, а что можно оставить — вам остается лишь согласиться и всё обновить. Очень быстро и удобно).
Кроме драйверов, программа также обновляет важные компоненты в Windows, связанные с играми (так, что, если у вас есть проблемы с ними — возможно стоит проверить свою систему с помощью Driver Booster).
Driver Booster — найдено 4 устаревших драйвера, и 1 игровой компонент // пример работы программы
Особенности:
- простой и удобный интерфейс, с которым разберется даже совсем начинающий пользователь;
- огромная база драйверов, которая постоянно обновляется (для более, чем 1 млн. устройств);
- кроме драйверов программа может обновить самые важные библиотеки для игр: DirectX, NET FrameWork, Visual C++ и др.;
- процесс обновления проходит в 2 этапа: сначала программа сканирует ваш ПК, затем спрашивает у вас что конкретно будет обновлять (можно просто согласиться с рекомендуемыми настройками, а можно самостоятельно всё настроить);
- перед обновлением — программа архивирует ваши старые драйвера (чтобы можно было откатиться в случае чего…);
- есть возможность автономной работы (без подключения к сети Интернет! Прим.: только в 8-й версии программы);
- есть пакетное обновление драйверов (т.е. сразу для нескольких устройств).
DriverPack Solution
Сайт: https://drp.su/ru/
Прим.: может работать без доступа к сети Интернет.
DriverPack Solution (или DPS) принципиально отличается от Driver Booster — она может работать даже без подключения к сети Интернет. У DPS просто есть 2 версии программы:
- первая — представляет собой несколько папок и файлов, общим размером в 20 ГБ. Если вы заранее загрузите его, то в последствие сможете запускать DPS и устанавливать драйвера на любых ПК, на которых нет Интернет (например, иногда так бывает, что компьютер подключен к сети, но не работает сетевая карта из-за отсутствия драйвера (который надо скачать ). В этом случае такая «запаска» сильно выручает!);
- вторая — обычная программа, подобная Driver Booster. Также запускаете, затем DPS сканирует ПК, и после скачивает из сети Интернет все необходимые драйвера.
Driver Pack 2019 — оффлайн версия / пример окна с рекомендациями по обновлению (рекомендую включить версию «Эксперт»)
Особенности:
- есть две версии программы: одна для онлайн-обновления, и вторая оффлайн-работы (независимая коллекция драйверов может сильно выручить при проблемах с сетью);
- большая база драйверов (обычно, находятся для всего оборудования);
- кроме драйверов DPS предлагает установить другие нужные и полезные программы (удобно);
- пакетное обновление драйверов;
- возможность создавать бэкап драйверов;
- есть возможность провести антивирусную проверку ПК, проверить ОЗУ и пр.;
- из минусов: в последних версиях встроено множество рекламы, см. внимательно за всеми галочками!
Важно!
1) Часть файлов у Driver Pack Solution идет в формате 7z (для открытия которого вам может понадобиться архиватор).
2) Старые оффлайн версии DPS шли вообще в образе ISO. Для их открытия также требуется спец. софт.







