Как использовать андроид как микрофон для компьютера?
Содержание:
- Микрофон из наушников
- Разъемы для подключения
- Альтернативные способы использования смартфона в качестве внешнего микрофона компьютера
- Используем смартфон как микрофон
- Как из андроида сделать микрофон для компьютера через USB
- Используем телефон в роли микрофона
- Использование специального софта
- Как подключить телефон вместо колонки
- Подключение беспроводного микрофона к телефону
- Микрофон из телефона через приложение
- Работа с файлами
- Теоретическая информация об электретных микрофонах
- Как из телефона сделать микрофон с помощью программ
- Настройка программы SoundWire
- Как использовать телефон вместо микрофона на компьютере
- Использование специального софта
- Подсоединение проводного микрофона через специальный разъем
- Настройка смартфона и сопряжение
- Подключение к компьютеру наушников с разъемом под «Jack 6.3»
- Настройка громкости и чувствительности микрофона через инженерное меню на телефоне Андроид
- Необходимое программное обеспечение: софт WO Mic
- Как подключить микрофон от наушников телефона к компьютеру
- С помощью USB-кабеля
Микрофон из наушников
Микрофон и наушники являются очень похожими устройствами. Если первые способны преобразовывать звук в электросигналы, то последние делают наоборот. Но компоненты изделий, а также принцип их работы идентичные. В состав наушников и микрофона входят диафрагмы с вибрацией. Они способны преобразовать звук в электросигналы и обратно. Поэтому наушники способны записывать такие сигналы.
В микрофон передаются сигналы, диафрагма начинает вибрировать. Это позволяет посылать электросигналы по проводам в предусилитель. После прохода через провода, сигнал попадает в колонки, внутри которых находятся конусы с динамиками. Последние начинают вибрировать, и это позволяет сигналу преобразоваться в звук.
Эти динамики способны работать и как микрофон, если заставить сигнал пойти по проводам, и заставить магниты и динамики вибрировать. Качество звука немного хуже, чем у стандартного микрофона, но его можно увеличить, настроив сигнал на компьютере.
Разъемы для подключения
Компьютеры и ноутбуки имеют встроенную звуковую плату, что дает возможность подключить наушники с микрофоном к устройству без особых проблем. Стационарные ПК, как правило, имеют гнезда для этого аксессуара на задней и передней панели. Ноутбуки оснащены входными отверстиями с одной из сторон. Разъем мини-джек имеет стандартный размер 3,5 миллиметра и используется повсеместно.
Стандартный джек — 6,5 миллиметров. Используется в основном на студийной аппаратуре и для мониторных наушников. Микро-джек, имеет размер – 2,5 миллиметра. Такой микроразъем использовался на старых сотовых телефонах.
Также подобные разъемы на компьютере подразделяются по цвету: зеленый – это вход для наушников, розовый – микрофонный вход, остальные цвета используются для подключения линейного выхода, дополнительных колонок и т.п. На ноутбуках иногда используется комбинированный разъем. То есть устанавливается всего один вход, который включает в себя сразу подключение и наушников, и микрофона.
Подключение наушников к компьютеру – дело не сложное, но иногда возникают затруднения непосредственно при настройке оборудования. Практически во всех моделях ПК имеется звуковая карта. Она может быть встроена в материнку, либо подключаться к ней нужно через специальный разъем. В любом случае, гаджет можно подключать либо к задней панели компьютера, либо к передней (если имеются соответствующие гнезда).
Посмотрев на рисунок ниже, можно понять, как подключить наушники с микрофоном к компьютеру.
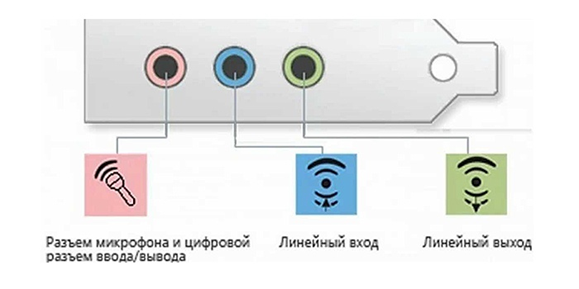
Выход для гарнитуры всегда имеет зеленую окраску, а микрофонный вход – розовую. Поскольку штекеры гаджетов также окрашены в соответствующие цвета, то ошибиться и вставить их в другие разъемы очень сложно. Требуется зеленый штекер вставить в зеленое гнездо, а розовый – соответственно, в розовый. В гнездо розового цвета можно подключить к компьютеру как микрофон от наушников, так и сторонний. После чего происходит настройка подключенного оборудования с помощью специального программного обеспечения (в Windows 10, а также в версиях 8 и 7, настройка должна проходить в автоматическом режиме).
На ноутбуке гаджеты подключаются аналогично. Производитель может разместить разъемы на переднюю панель девайса либо слева.
Следует заметить, что именно штекеры гарнитуры, предназначенной для компьютеров, имеют цветовую маркировку, если предусмотрен микрофон на наушниках. Штекеры остальной гарнитуры никакого различия по цветам не имеют. Существует гарнитура, например, для телефона, имеющая не 2 штекера, а один, в котором совмещаются контакты для микрофона и аудиоканалов. На нем хорошо видно 3 полоски, разделяющие контакты. Два контакта служат для подключения аудиоканалов, и один – для микрофона.

В новых моделях ноутбуков имеется комбинированное гнездо, к которому можно подключить наушники с микрофоном, имеющие один штекер.

Возле такого разъема ставится специальная маркировка. Если такого гнезда нет, а есть 2 стандартных, то такую гарнитуру можно подключить через специальный переходник.

Таким образом, становится понятно, как подключить наушники от телефона к компьютеру. Наушники на передней панели подключаются по такому же принципу: если есть микрофон на наушниках, то он подключается к розовому гнезду, а к зеленому аудиоканалы.
Альтернативные способы использования смартфона в качестве внешнего микрофона компьютера
Как через WiFi использовать Андроид как микрофон
Надеюсь, вас эта новость порадует. Вы можете подключить микрофон Android смартфона к компьютеру также и через WiFi. Учтите сразу, что оба устройства должны быть подключены к одному WiFi роутеру.
- Первым делом активируйте WiFi интерфейсы обоих устройств – компьютера (ноутбука) и смартфона.
- На Android снова запустите приложение WO Mic, и перейдите в настройки, в пункт «Settings». Здесь в разделе выбора транспорта передачи данных (окно Transport) активируйте опцию «WiFi».
- Запустите аналогичное приложение на компьютере.
- Откройте раздел соединения и выберите в опцию WiFi в ней. В поле адрес «address» введите IP-адрес, который можно узнать в мобильном приложении, над значком микрофона.
На этом все! Ваш смартфон теперь работает как внешний микрофон для компьютера.
Как через USB сделать из Андроида микрофон для компьютера
Здесь нужно сделать аналогичные манипуляции, как в предыдущем пункте. Только в качестве транспорта передачи аудиоданных в разделе «Transport» выберите USB. На приложении в компьютере аналогично выберите опцию USB. Как вы понимаете, IP-адрес здесь уже указывать не нужно. После описанных манипуляций ваш Андроид станет временным микрофоном для приложений, установленных в компьютер.
Стоит заметить, что использование Андроида как микрофон для компьютера можно рассматривать как кратковременное решение. Смартфон никогда не сможет заменить качественный микрофон, подключенный к компьютеру. Используя такое временное решение, вы столкнетесь с некоторыми проблемами, такими как задержки в передачи голоса (до 2 секунд) и низкое качество звука. Но в экстренных случаях такое неудобство можно потерпеть. Напомню, что в одной из моих статей я рассказал вам про несколько трюков, как отключить камеру на ноутбуке Windows 10. Уверен, она тоже будет вам полезна.
Стоит отметить также что существуют и другие приложения с аналогичным функционалом. Настройки будут подобными, плюс-минус пару шагов. Надеюсь новые знания о том, как использовать Андроид как микрофон для компьютера не будут лишними для вас и когда-то вы этим воспользуетесь.
Используем смартфон как микрофон
Для использования телефона в качестве микрофона вам придётся установить на компьютер и на мобильное устройство специальную утилиту, носящую название WO Mic. Программа способна заставить смартфон работать как беспроводной микрофон. Утилита прекрасно функционирует во всех приложениях, так или иначе задействующих устройства захвата звука.
Ключевые особенности программы:
- Быстрое превращение смартфона в беспроводной микрофон, который отлично работает в любом приложении.
- Минимальные задержки.
- Максимальная простота настройки и работы.
- Автоматическое переподключение в случае разрыва соединения.
- Выбор одного из предложенных способов соединения – Bluetooth, Wi-Fi или USB.
- Минимальные потери в качестве звука.
Переходим к процедурам установки и настройки программы.
Устанавливаем утилиту
Программу нужно инсталлировать как на компьютер, так и на телефон, который будет использован в качестве микрофона. Утилиту для ПК можно найти по этой ссылке, для Android – по этой, для iOS – по этой. Дополнительно нужно скачать драйвера для Windows – они расположены по этому адресу.
Настраиваем параметры
После установки нужно открыть приложение на смартфоне, нажать на «Settings», перейти во вкладку «Transport» и выбрать предпочтительный способ подключения к ПК – Wi-Fi, USB или Bluetooth. Вариант с Wi-Fi наиболее удобен, но при этом оба устройства должны быть подключены к одной сети.
Далее следует открыть утилиту на компьютере и нажать на «Connection» в верхнем меню, после чего выбрать пункт «Connect…». В открывшемся окне нужно также выбрать метод подключения (тот, что был указан на телефоне) и нажать на «ОК». Если на мобильном устройстве вы выбрали Wi-Fi, то адрес, который выдаст приложение, нужно будет вставить в программу на компьютере. Когда всё будет сделано правильно, в нижней части окна программы появится статус «Connected».
Чтобы смартфон наконец начал работать как микрофон, нужно изменить несколько системных настроек:
- Открываем «Панель управления», находим раздел «Звук».
- Переходим во вкладку «Запись» и выбираем микрофон «Wo Mic». Нажимаем на нём правой кнопкой и кликаем на «Включить».
- Если микрофон нужен в Skype, то в параметрах программы нужно выбрать пункт «Настройка звука» и в списке «Микрофон» выбрать «WO Mic Device».
Если вы решили подключить телефон через USB-кабель (смартфон не подключен к роутеру, а компьютер не оснащён модулем Bluetooth), то предварительно нужно активировать режим «Отладка по USB»:
- Открываем «Настройки» на смартфоне.
- Находим пункт «Функции для разработчиков». Если он отсутствует, то нажимаем на «О телефоне» и 7 раз тапаем по пункту «Номер сборки».
- Активируем режим «Отладка по USB».
Выполнив эти действия, вы сможете беспрепятственно подключить телефон к ПК через WO Mic.
Как из андроида сделать микрофон для компьютера через USB
Если решено подключаться через USB, подключите девайс кабелем к компьютеру, затем в программе клиенте жмите вкладку «Подключение» и следовательно «Подключить».
В новом окне «Выбор транспорта» просто выберите «USB» и жмите «ОК», и программа подключится к вашему смартфону, и мы сможем использовать телефон в качестве микрофона.
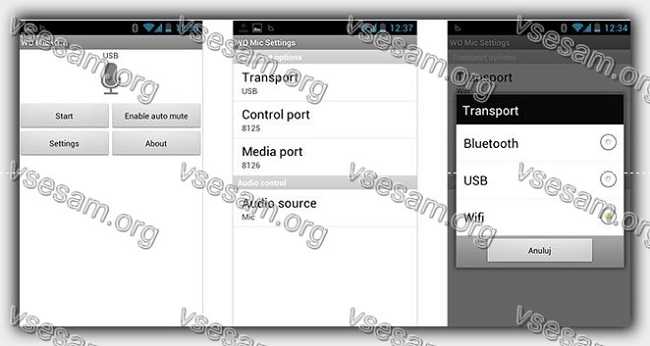
То же самое нужно будет сделать на компьютере или ноутбуке. Если желаете использовать телефон вместо микрофона на компьютере через USB, выбирайте USB.
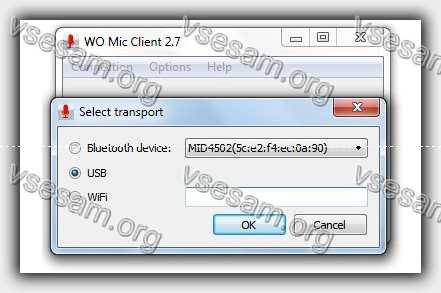
Если решено подключаться через Wi-Fi, после нажатия «СТАРТ» в приложении на Android будет отображаться IP-адрес.
Чтобы настроить микрофон, запустите программу WO Mic на Windows, идите в «Подключение» и «Подключить», а затем жмите «Wi-Fi».

В появившемся окне пропишите IP-адрес, отображаемый на смартфоне, и нажмите «ОК». Если решено выбрать связь через Bluetooth для смартфона, то должны сначала подключить сопряжение телефона к компьютеру.
После сопряжения запустите клиент WO Mic, зайдите в раздел «Подключение» и «Подключиться» и выберите «Bluetooth».
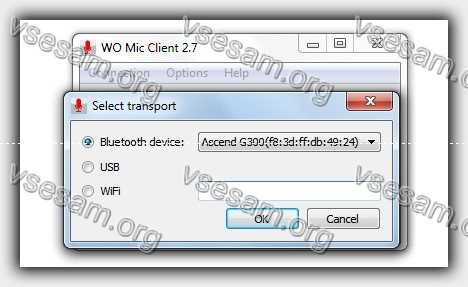
Затем в меню просто укажите на свой смартфон и жмите «ОК», и через некоторое время программа подключится, и вы сможете услышать свой голос через микрофон на телефоне.
Используем телефон в роли микрофона
ШАГ 1: установка приложения на телефон
Первое, что нужно сделать — установить на телефон спец. приложение WO Mic. Ссылку на Google Play привожу ниже. Оно как раз и позволит в 1-2 клика «расшарить» микрофон (т.е. дать доступ к нему).
WO Mic
Скриншот окна приложения
ШАГ 2: установка драйвера и спец. ПО на компьютер/ноутбук
Далее это же приложение нужно установить на компьютер/ноутбук. Сделать это можно с официального сайта (ссылка ниже)
Обратите внимание, что для работы этой программы нужно доп. установить еще и драйвер (см
скрин).
WO Mic
Драйвер + клиент (установка на ПК)
ШАГ 3: включение режима отладки по USB на телефоне
Теперь, когда всё необходимо было установлено — на телефоне необходимо включить режим отладки по USB (это действие необходимо, если вы телефон собираетесь соединять с ПК при помощи USB-кабеля, иначе см. альтернативный вариант).
Для включения режима отладки, как правило, достаточно открыть настройки телефона, перейти во вкладку «Система/Для разработчиков» и передвинуть соответствующий ползунок.
Включение режима отладки по USB (Huawei, Honor и пр.)
ШАГ 4: настройка и подключение
Теперь, в общем-то, остались только формальности .
1) Сначала соединяем телефон с ПК при помощи USB-кабеля (кстати, разрешите телефону обмениваться файлами с ПК, если у вас после подключения появляется подобное меню) .
Подключаем телефон к компьютеру с помощью USB кабеля
2) Запустите приложение WO Mic на телефоне и перейдите в его настройки. В строке «Transport» укажите вариант «USB» , отрегулируйте громкость и поставьте галочку на «Mute» . После выйдите из них и запустите работу приложения (кнопка в верхнем меню приложения) . См. пример ниже на скрине.
Включаем приложение на телефоне
3) Далее запустите одноименную программу на ПК и откройте меню «Connect» (как на скриншоте ниже).
Connect (По на ПК)
4) После выберите вариант «USB» и нажмите OK.
Подключение по USB
5) В идеале, если вы все правильно сделали (и включили режим отладки) — должно появиться уведомление «Connected» (по рус. «Соединено»). В общем-то, с этого момента можно пользоваться микрофоном телефона.
6) Если приложение вам сообщает о том, что устройства соединены, а вы не слышите то, что говорите (либо качество звучания оставляет желать лучшего) — рекомендую зайти в панель управления Windows в раздел «Оборудование и звук/Звук» .
Оборудование и звук — звук
Далее открыть вкладку «Запись» и посмотреть, горит ли зеленая галочка на микрофоне (обратите внимание, что он помечается как «WO Mic Device»). Если нет — то просто выберите его и нажмите по кнопке «По умолчанию» в нижнем окне
ШАГ 5: записываем звук.
Кстати, для проверки микрофона можно воспользоваться встроенным приложением в Windows — «Запись голоса» . Чтобы найти его — просто кликните по значку «лупы» на панели задач. См. скрин ниже.
Впрочем, можно воспользоваться и более спец. программами (о них в статье, ссылка на которую приведена ниже).
Если режим отладки включить не получилось
Если у вас не получилось включить режим отладки телефона по USB (или вообще нет под-рукой кабеля) — можно воспользоваться альтернативным вариантом, и соединить телефон с ПК/ноутбуком при помощи Bluetooth или Wi-Fi (я остановлюсь на первом варианте).
1) И так, установка приложения WO MIC на телефон и ПК будет идти аналогично. Далее в телефоне нужно включить работу Bluetooth. См. пример ниже.
Подключение Bluetooth устройств (Android 9)
2) После, в Windows в трее нужно кликнуть по значку Bluetooth и добавить новое устройство.
Добавление устройства Bluetooth
3) Как правило, после этого запустится процесс сопряжения устройств. Иногда, требуется ввести пин-код, который отобразится на экране телефона в окно Windows.
Обратите внимание, если устройства были сопряжены — вы увидите сообщение об оном. Как это выглядит в Windows 10 представлено на скриншоте ниже
Телефон сопряжен с компьютером
Если устройства не соединяются (или не видят друг друга), рекомендую ознакомиться с одной моей прошлой статьей, ссылка ниже.
4) Далее нужно запустить программу WO Mic на компьютере, открыть меню «Connect» , указать вариант «Bluetooth» , выбрать свое устройство и нажать OK.
Подключение по Bluetooth
5) Собственно, если соединения прошло удачно, микрофон телефона будет работать аналогично, как если бы устройства были соединены USB-кабелем. Тонко настроить чувствительность микрофона можно в разделе «Звук» панели управления Windows.
Микрофон работает аналогично USB подключению
Использование специального софта
Для настройки микрофона применяют специальные программы, которые есть в открытом доступе в Google Play Market. Принцип их действия рассмотрен на примере приложения «Микрофон», которое обладает следующими особенностями:
- расширенный функционал. Есть возможность регулировки басов, наличие эха и прочих эффектов;
- возможность отключить девайс от смартфона нажатием одной кнопки и включить запись;
- работает на любых версиях OC Android;
- наличие нескольких режимов звучания;
- совместимость с похожим программным обеспечением, которое установлено на мобильнике;
- пользователю не нужно каждый раз выставлять параметры заново, т. к. они сохраняются;
- софт занимает мало места на внутреннем хранилище девайса и практически не расходует заряд аккумулятора;
- с помощью микрофона можно выявить причину, по которой гаджет не видит внешнюю гарнитуру.
Приложение «Микрофон» для телефонов
Как подключить телефон вместо колонки
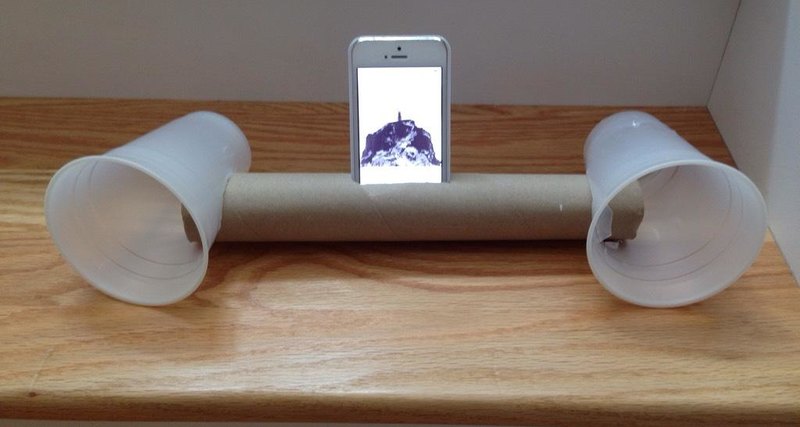
Для подключения смартфона необходимо установить на него и на свой компьютер дополнительное программное обеспечение. Это позволит вам в любое время использовать свой смартфон вместо динамика. Выполните следующую последовательность действий:
- Загрузите и установите приложение SoundWire сначала на свой компьютер, а затем на смартфон.
- В программе на вашем компьютере установите флажок для выбранного источника звука. Для операционной системы Windows 7 (8) выберите «медиаустройство по умолчанию», для XP предпочтительнее остановиться на «стерео микшировании», «микшировании волны на выходе», «что вы слышите». Для Linux прилагается специальный документ с подробным объяснением.
- Включите программу на двух устройствах одновременно и дождитесь установления контакта между ними. Обычно это занимает от 30 секунд до минуты. Для подключения через Wi-Fi они должны быть в одной сети.
- Настройки звука также выполняются в приложении через карту SoundWire Server.
Установка и настройка завершены. Музыка с вашего компьютера будет перенаправлена на ваш телефон, и вы сможете слушать ее как через внешние динамики, так и через подключенные наушники.
Подключение беспроводного микрофона к телефону
Подсоединение к смартфону беспроводного микрофона ничем не отличается от связки с любой другой Bluetooth-гарнитурой — наушниками или колонками. Разбираемся, как подключить блютуз-микрофон к телефону:
- Включите аудио-устройство. На большинстве беспроводных устройств это сразу же активирует ВТ-модуль. На других нужно некоторое время нажимать кнопочку питания.
- Активируйте на своем смартфоне Bluetooth. Удобнее это сделать через меню быстрого доступа, смахнув главный экран сверху вниз. На некоторых моделях требуется зайти в соответствующий пункт настроек.
- После того, как вы активируете модуль, девайс предложит вам список доступных для подключения устройств. Выберите из этого перечня нужное название.
- После клика устройства сразу же сопрягаются — можете переходить к тестированию и записи звука.
Если вы ищете, как подключить микрофон к телефону для караоке, воспользуетесь этой схемой, т.к. все современные подобные устройства — беспроводные.
Некоторые гаджеты при подсоединении Bluetooth-гарнитуры требуют ввести код доступа, даже когда он не был задан. Если в инструкции нет каких-либо упоминаний о пароле, введите по умолчанию четыре нуля (0000).
Микрофон из телефона через приложение
Приложение Microphone и AUX
Загрузить утилиту для микрофона из Google Play. Вам не нужно устанавливать программное обеспечение на ваш компьютер. Когда вы закончите установку утилиты на смартфоне, подключите гаджет к компьютеру с помощью кабеля AUX: один конец подключен к мобильному устройству, другой — к разъему для микрофона компьютера.
Система автоматически определит гаджет как микрофон стороннего производителя. Чтобы начать запись голоса, коснитесь значка микрофона в приложении «Микрофон» — он станет красным. Это означает, что процесс синхронизации был успешным. Единственным недостатком использования смартфона в качестве микрофона является то, что в записи может присутствовать эхо. Вы можете устранить этот дефект с помощью специального программного обеспечения для редактирования звука для ПК, такого как Adobe Audition и Audacity.
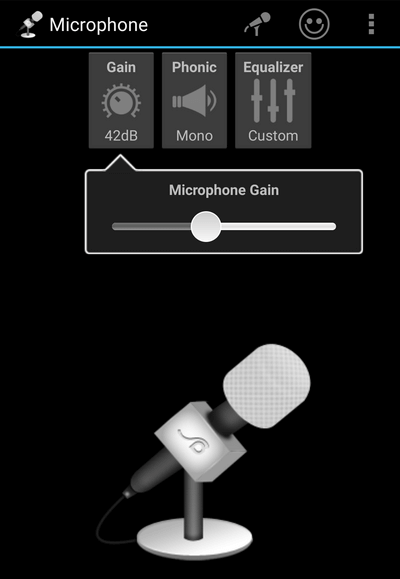
Работа с файлами
Теперь смотрите. Как подключить компьютер или ноутбук к телефону через Bluetooth мы знаем, осталось научиться передавать файлы. Все просто:
- Кликаем по «синему зубу» в системном трее;
- Выбираем нужное действие – отправить или принять файл;
- Если отправляем со смартфона, выбираем на ПК «Принять файл», жмем «Отправить», выбираем вариант «Bluetooth»;
- Откроется список, выберите там свой компьютер и ждите окончания процесса;
- Если передаем файлы с ПК на телефон, выбираем «Отправить…», нажимаем на свой смартфон, жмем «Далее»;
- Теперь нужно нажать «Обзор» и определить файлы на отправку.
О передаче файлов с запросом кода подтверждения следующее видео:
Все просто, правда? Хочу отметить, что мои инструкции подойдут и для Windows 7, можно смело пользоваться.
Теоретическая информация об электретных микрофонах
Сегодня электретные микрофоны практически полностью заменили микрофоны остальных конструкций. Это свидетельствует о том, что со сравнительно маленькой ценой они обладают ровной АЧХ, малым весом и высокой надежностью. Если же крайне необходима миниатюрность, то по данному свойству равных им не существует.
Электретный микрофон представляет из себя классический конденсатор, одна пластина которого выполнена из достаточно тонкого слоя полиэтиленовой пленки, расположенной поверх кольца. Пленку подвергают процессу бомбардировки пучком свободных электронов, которые проникают на небольшое расстояние, благодаря чему выделяются пространственный заряд, который может сохраняться достаточно продолжительное время. Такой вид диэлектриков называют электретом, именно по этой причине и микрофон имеет название “Электретный”. На пленку также наносят тонкий слой металла, который используется в качестве одного из электродов.
Как из телефона сделать микрофон с помощью программ
Разработчики андроид приложений знают о возникновении у пользователей подобных ситуаций. На Google Play Market вы без труда найдёте несколько хороших и простых в использовании программ. Среди самых популярных бесплатных приложений WO Mic и Микрофон от Gaz Davidson.
Подключение с помощью WO Mic
Популярность и количество скачиваний приложения говорит о том, что оно удовлетворяет запросы пользователей и хорошо справляется со своей задачей. Несомненным плюсом использования WO Mic является то, что передача аудиосигнала на ПК осуществляется любым из доступных способов: Bluetooth, Wi-Fi, USB. Само приложение весит совсем немного и очень просто в использовании. Чтобы использовать телефон в качестве микрофона необходимо:
- Найти на Play Market и скачать WO Mic на своё мобильное устройство.
- Скачать и установить эту программу на ПК. Это обязательно.
- Выбрать в настройках ПК версии («Settings» > «Transport») интерфейс передачи данных, который будет использован. Если был выбран Bluetooth, необходимо убедиться в том, что он активирован на обоих устройствах.
- После следует запустить программу на смартфоне и нажать кнопку соединения. Если всё сделано правильно, устройства обнаружат друг друга и останется только подтвердить соединение.
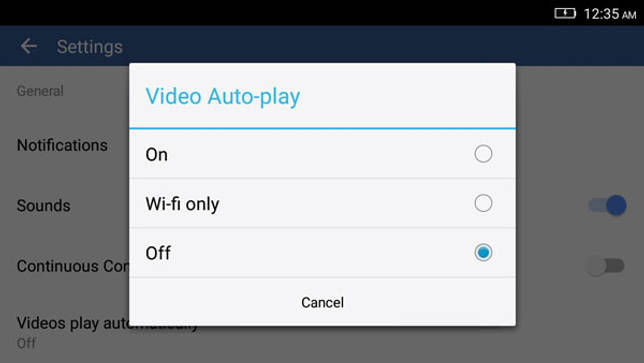
Microphone от Gaz Davidson
WO Mic не единственное приложение, которое способно решить данную задачу. Среди множества доступных следует также отметить такое, как «Микрофон». Его использование ещё проще, а начало работы намного быстрее. Единственно, что понадобится кроме самого приложения – симметричный аудиокабель с одинаковыми штекерами с обеих сторон. Подключение с помощью приложения Microphone происходит следующим образом:
- Скачайте в Google Play Store и установите программу на смартфон.
- Соедините оба устройства с помощью кабеля. Компьютер подключается через разъём для микрофона (отмечен розовым).
- Запустите приложение и можно начинать пользоваться телефоном, как микрофоном.
Этот способ является самым простым и всех существующих, если не считать того, что необходим специальный кабель, который не всегда есть под рукой.
Использование программ не всегда обязательно – есть и другие способы подключения.
Настройка программы SoundWire
На первом этапе работы с утилитой SoundWire вам необходимо скачать и установить программу на свой компьютер — есть клиент для операционных систем Windows и Linux. Он работает как сервер, на котором отображается IP-адрес и расположены инструменты регулировки громкости.
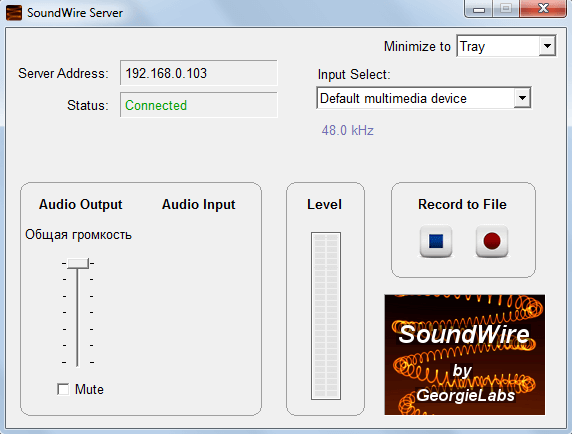
Второй шаг — скачать утилиту SoundWire из Google Play на свой смартфон (бесплатно).
На третьем этапе работы с SoundWire вам необходимо запустить приложение на вашем компьютере и смартфоне. На экране гаджета откроется окно, в котором нужно выбрать сервер. В строке «Сервер» установлен режим по умолчанию (автоматический поиск). Утилита автоматически определит IP-адрес. Если система не может найти подходящий сервер, подключитесь вручную. Для этого укажите адрес сервера в строке ввода информации — он отображается в главном окне программы на компьютере.
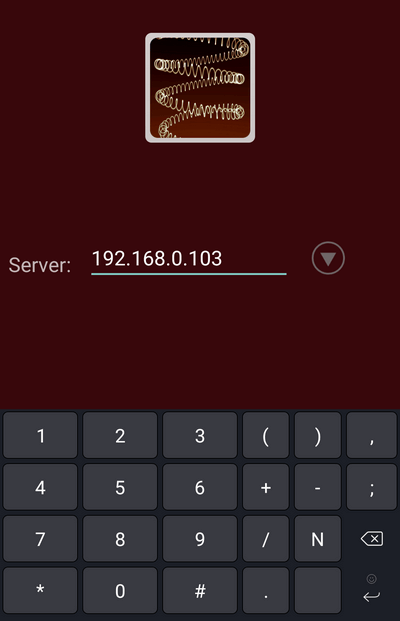
Синхронизация между устройствами — ПК и гаджетом — осуществляется через Wi-Fi. По этой причине они должны быть подключены к одной сети.
После подключения вы можете воспроизводить музыку или видео на своем компьютере. Звук будет передаваться на смартфон и воспроизводиться через динамики гаджета. Также в программе для ПК есть функция записи звука. Регулировка громкости осуществляется через смартфон или стандартные инструменты Windows.
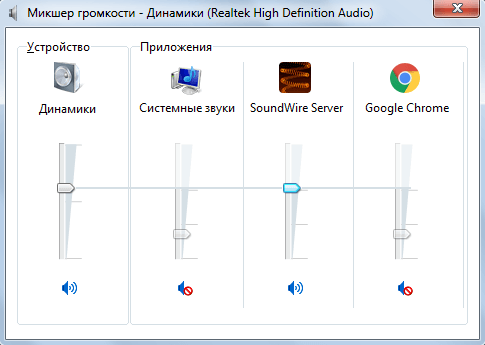
Как использовать телефон вместо микрофона на компьютере
Программа, с которой это возможно будет сделать называется WO Mic, хотя есть и другие такого типа.
Сначала загрузите программу WO Mic на свой компьютер. Далее необходимо будет загрузить и установить клиент WO Mic для Windows и драйверы WO Mid, которые обеспечивают передачу звука.
Чтобы долго не искать все это я для вас подготовил в одном пакете скачать который можете прямиком отсюда.
После подготовки компьютера можете приступить к дальнейшим действиям и установить WO Mic for Android из магазина плей маркет на телефоне.
После этого войдите в раздел «Настройки» и убедитесь, что в поле правильно выбраны параметры — выберите «Микрофон».
Затем на вкладке «Транспорт» укажите предпочтительный способ подключения телефона к компу.
Есть три условия на выбор: через USB, беспроводной блютуз и Wi-Fi. Затем просто вернитесь к первому экрану и начните трансляцию с помощью кнопки «СТАРТ». Дополнительно программа WO Mic должна быть запущена на компьютере.
Использование специального софта
Как подключить фитнес-браслет к телефону андроид
Для настройки микрофона применяют специальные программы, которые есть в открытом доступе в Google Play Market. Принцип их действия рассмотрен на примере приложения «Микрофон», которое обладает следующими особенностями:
- расширенный функционал. Есть возможность регулировки басов, наличие эха и прочих эффектов;
- возможность отключить девайс от смартфона нажатием одной кнопки и включить запись;
- работает на любых версиях OC Android;
- наличие нескольких режимов звучания;
- совместимость с похожим программным обеспечением, которое установлено на мобильнике;
- пользователю не нужно каждый раз выставлять параметры заново, т. к. они сохраняются;
- софт занимает мало места на внутреннем хранилище девайса и практически не расходует заряд аккумулятора;
- с помощью микрофона можно выявить причину, по которой гаджет не видит внешнюю гарнитуру.
Приложение «Микрофон» для телефонов
Подсоединение проводного микрофона через специальный разъем
Как подключить микрофон к телефону, если он кабельный:
- Через стандартный разъем для аудио-аппаратуры 3,5 мм (в инструкциях может также называться 3.5mm female TRRS, Jack 3.5).
- Через USB-разъем. В большинстве телефонов это порт зарядки устройства.
Если вы остановились на разъеме 3,5 мм, сложность в том, что у штекера смартфона 4 контакта (TRRS), а у штекера микрофона — 3. Отсюда вывод: если просто подключить кабель к телефону, записывать звук устройство не будет. За исключением специальных микрофонов, разработанных для функционирования в паре со смартфоном. Из конкретных моделей — GORA Lavalier или Rhode Smartlav +.
Приобретите в магазине электроники переходник TRS/TRRS
Обратите внимание на год изготовления своего телефона:
- До 2011 года — штекер стандарта ОМТР.
- После 2012 года — штекер стандарта CTIA.
После покупки адаптера все очень просто:
- Подсоедините кабель микрофона к переходнику.
- Штекер переходника вставьте в разъем 3,5 мм на смартфоне.
- Через диктофон, видеозапись или другую программу протестируйте запись звука.
Если вас интересует, как подключить микрофон от наушников к телефону, то придерживайтесь этой же схемы.

Настройка смартфона и сопряжение
Теперь, чтобы подключить смартфон к компьютеру или ноутбуку по Блютуз, нужно включить модуль на мобильном телефоне. Как это делается знают все – опускаем шторку (свайпом по экрану сверху вниз) и нажимаем на значок «синего зуба». Теперь этот самый значок будет отображаться в уведомлениях сверху экрана.
Теперь нам нужно связать два девайса. Чтобы подключить телефон к компьютеру по Блютуз, нужно добавить мобильное устройство. Нажмите на плюсик сверху (там, где надпись: «Добавление Bluetooth или другого устройства»), выберите тип устройств – в нашем случае это Bluetooth.
В новом окне появится название вашего смартфона. Выбираем его. На ПК нажимаем «Подключиться». На телефоне появится запрос на подключение. Нажмите «Сопряжение». При этом у меня на обоих устройствах появляется пин-код. Нужно, чтобы он совпадал на смартфоне и ПК.
После успешного подключения телефон появится на странице «Bluetooth и другие устройства». Теперь, как только на ПК и смартфоне будет активирован беспроводной модуль, сопряжение между ними будет происходить автоматически.
Подключение к компьютеру наушников с разъемом под «Jack 6.3»
Принципиальной разницы между подключением к компьютеру наушников с разъемом под гнездо «Jack 3.5» и «Jack 6.3» нет. Но сделать это без специального переходника не получится. Т.к. штекер под «Jack 6.3» имеет больший размер по диаметру и высоте — 6,35мм против 3,5мм у штекера под «Jack 3.5»:

Бывают два типа переходников от «Jack 3.5» до «Jack 6.3»:
Стерео (двухканальный), что служит для передачи звука от компьютера на динамики.

И моно (одноканальный), который можно использовать для подключения к компьютеру микрофонного штекера.

Подключение наушников с такими штекерами производится по той же схеме, что описана выше. Разница лишь в том, что к аудиогнездам компьютера сначала нужно подключить переходник.
Настройка громкости и чувствительности микрофона через инженерное меню на телефоне Андроид
Настройка микрофона и его чувствительности может выполняться стандартными средствами (с помощью Engineering Mode) и через сторонние приложения, которые напрямую работают с этим модулем. Вариант с использованием меню более сложный для неподготовленных людей, но не требует установки дополнительных приложений.
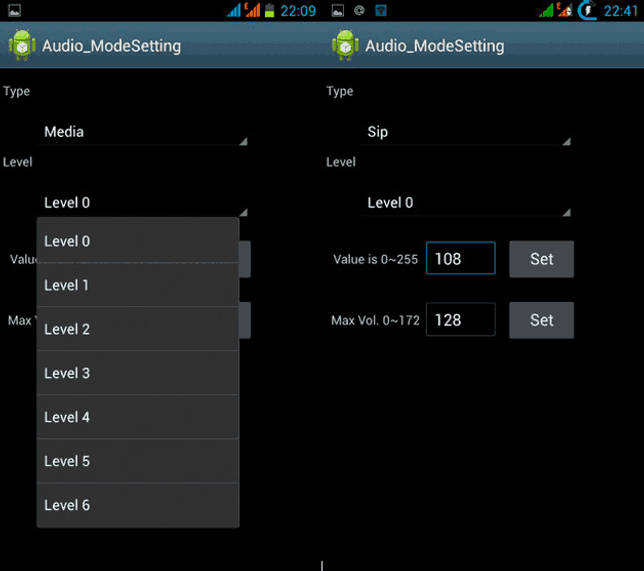
Инженерное меню позволяет произвести продвинутую проверку и выключение модуля
Перед непосредственным увеличением или уменьшением чувствительности микрофона через инженерное меню, следует тщательно подготовиться. Для этого нужно взять листок бумаги и ручку для записи всех действий и параметров. Если проделанные манипуляции не принесут результата или нарушат работу модуля, то всегда можно будет вернуться к предустановленным конфигурациям.
Первое, что нужно сделать, – вызов инженерного меню. Для этого открывают приложение «Телефон» и набирают команду, которая и запустит окно меню. После входа следует тщательно ознакомиться с интерфейсом и функционалом, который представлен в меню. Внешний вид его может существенно различаться исходя из моделей и производителей смартфона или планшета, но структура практически всегда идентична.
Важно! Команды различны для всех марок устройств. Перед тем как настроить микрофон на Андроиде, нужно изучить коды
Если подходящего кода нет, то следует найти его в сети.
После входа необходимо найти пункт «Audio» и просмотреть все возможные параметры конфигурации аудио. Каждая из них ответственна за свои функции:
- Normal Mode – обычный режим, когда к гаджету не подключены никакие аудио аппараты.
- Headset Mode – режим, предполагающий подключение наушников или динамиков.
- LoudSpeaker Mode – громкая связь.
- Headset_LoudSpeaker Mode – комбинация двух предыдущих режимов.
- Speech Enchancement – режим обычного звонка или разговора по телефону.
- Debug Info – информация по резервным копиям.
- Speech Logger – сохранение данных при разговоре.
- Audio Logger – функция записи звука с функциями поиска, прослушивания и сохранения.
Для корректировки работы микрофона потребуется:
- Открыть пункт «Audio».
- Выбрать настройку «Normal mode» и поднастройку «Mic».
- Установить значения Level на одно и то же значение. При это «0» – это наименьший уровень чувствительности, а «6» и более – наибольший.
- Присвоить значение «235» параметру Value.
- Нажать на клавишу «Set» для применения настроек.
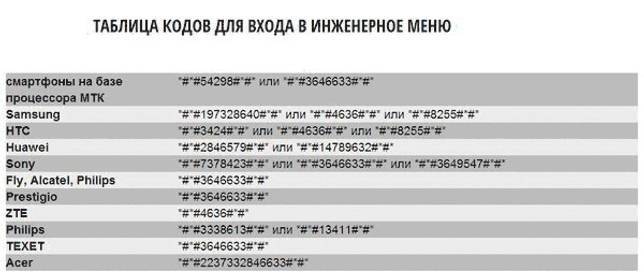
Коды входа в меню
Необходимое программное обеспечение: софт WO Mic
Самый популярный софт для трансформации смартфона в компьютерный микрофон — WO Mic. Программа совместима с Windows 7, 8, 10, а также XP, Vista и Mac OS X. Для начала использования ее скачивают на ПК и телефон и выполняют запуск на двух девайсах. После проходят простую настройку.
Полезно знать: Чтобы софт работал корректно, на ПК понадобится установить соответствующие драйверы.
Приложение WO Mic используется для записи и передачи звука. Для его подключения проще всего воспользоваться USB-кабелем. Также можно использовать сеть Wi-Fi или же канал Bluetooth.
Список возможностей приложения довольно широк:
- беспроводной микрофон;
- функция отладки USB;
- подключение нескольких девайсов;
- просмотр статистики;
- автозапуск (по желанию пользователя).
После скачивания программы в настройках необходимо выбрать канал, по которому будут транслироваться данные. У софта есть как плюсы, так и минусы.
Рекомендация: Приложение укорачивает время работы батареи устройства, поэтому перед его запуском стоит поставить смартфон на зарядку.
С задачей трансформации телефона в микрофон справится и программа Microphone от Gaz Davidso. По мнению пользователей, она еще проще вышеуказанного WO Mic.
Краткий мануал, который поможет работать с софтом Microphone:
- Закачать его и выполнить простую установку на смартфон.
- Соединить ПК и телефон посредством аудиокабеля.
- Включив приложение, начать работу со смартфоном, как будто это микрофон.
Если не считать необходимого наличия специального кабеля, по советам пользователей, проще программы не найти.
Важно: Использование специальных программ не является обязательным критерием – существуют и другие варианты подключения
Как подключить микрофон от наушников телефона к компьютеру
Компьютер или ноутбук построен немного иначе чем телефон. В нем разъемы для микрофона и наушников идут раздельно.
Но наушники от телефона можно подключить к компьютеру как микрофон . Для этого прежде всего, понадобится купить тип адаптера как ниже на рисунке.

Это нужно потому, что порт микрофона в компьютере не предназначен для 4-контактных разъемов.
После подключения через адаптер микрофон должен работать как любой другой. Весь процесс установки очень прост и интуитивно понятен.
Больше ничего не требуется, а качество звука на удивление отличное и зависит не от подключения, а волне естественно от микрофона.
С помощью USB-кабеля
Сегодня практически у каждого владельца смартфона на Андроид имеется USB-кабель. Его можно приобрести как отдельно, так и в качестве составной части зарядного устройства для мобильного.
Как правильно выполнить подключение в WO Mic через USB:
- Запустить приложение на телефоне и войти в настройки.
- В специальном подменю Transport options выбрать опцию USB-связи.
- Запустить программу на компьютере.
- В главном меню войти в подменю Connect и выбрать там тип связи USB.
- Далее необходимо в смартфоне зайти в настройки для разработчиков и запустить режим отладки в случае применения устройства посредством USB кабеля.
- Наконец, требуется открыть на компьютере настройку «Звук» и в пункте о записывающем устройстве установить по умолчанию микрофон WO Mic.
Увы, через USB без программ подключить не получится.







