Как повысить частоту обновления экрана
Содержание:
- Перегрузка и переменная частота обновления
- Вреден ли разгон?
- Как повысить частоту обновления экрана монитора
- Дополнительная информация
- Технические характеристики AMD Radeon HD 7700 series
- Могу ли я разогнать частоту обновления моих мониторов?
- Возможные последствия и способы решения
- Способ 5: средство диагностики directx
- Что такое герцовка монитора? Как узнать, сколько герц в мониторе
- Частота развертки
- Чем вы рискуете, разгоняя монитор?
- Может ли герцовка со временем замедляться
- Internet Explorer 9 Beta
- Как разогнать монитор?
- Разгон монитора с помощью NVIDIA и AMD
- Видеокарта для игр – это дорого?
- Лучшие программы для разгона видеокарты
Перегрузка и переменная частота обновления
При использовании FreeSync/G-SYNC, который синхронизирует частоту обновления монитора с частотой кадров графического процессора, чтобы исключить разрывы экрана и заикание, следует помнить о некоторых дополнительных вещах, касающихся перегрузки.
Игровые мониторы со встроенным модулем G-SYNC имеют переменную перегрузку, которая позволяет им изменять настройку перегрузки в соответствии с частотой обновления для оптимальной производительности при любой частоте кадров/обновлении.
С другой стороны, мониторы FreeSync не имеют такой возможности. Так, например, если вы работаете со скоростью 144 кадра в секунду с высокой перегрузкой, и ваша частота кадров падает до ~ 60 FPS, перегрузка будет слишком сильной для 60 Гц/кадров в секунду и, следовательно, приведет к перерегулированию. К счастью, это случается нечасто.
Некоторые модели FreeSync, такие как Nixeus EDG27, имеют функцию Adaptive Overdrive, которая автоматически изменяет предустановку овердрайва в соответствии с частотой обновления. Хотя он не так эффективен, как переменный овердрайв G-SYNC, он предотвращает двоение изображения и перерегулирование в определенных сценариях.
С другой стороны, некоторые мониторы FreeSync не могут даже одновременно запускать FreeSync и самый мощный вариант перегрузки.
В этом случае мы рекомендуем отключить FreeSync и использовать High Overdrive при более высокой частоте кадров или использовать Medium Overdrive и FreeSync при более низкой частоте кадров. Это также будет зависеть от ваших предпочтений, более чувствительны ли вы к разрыву экрана или к двоению изображения.
Вреден ли разгон?
Сразу стоит отметить, что практически любой современный монитор реально разогнать и повысить его производительность с 60 Герц. Частоты 75-80 Гц – это далеко не предел как в свежих моделях, так и в стареньких дисплеях.
Причина в том, что любой монитор способен обновлять картинку чаще, чем заложено в его характеристиках, включая предельно допустимые. Ограничения накладываются умышлено, и вовсе не из-за того, что это может привести к неисправностям, а из-за поддержания стандартов. К тому же, это позволяет использовать маркетинговую политику, при которой 2 монитора с одинаковыми комплектующими выдают разную частоту обновления кадров. Как правило, такие «геймерские» экраны продаются дороже
Важно, что такие ограничения заложены аппаратным контроллером
Что же касается видеокарты, то здесь аналогичная ситуация. Она способна работать и быстрее, но опираясь на возможности монитора, выдает ограниченную частоту. Пожалуй, единственным возможным ограничением является тип подключения. Старые варианты соединений DVI и HDMI (до версии 1.4) имеют низкую пропускную способность. В первом случае при высоком разрешении экрана вряд ли получится выжать более 65 Гц, а во втором – до 75 Гц.
Стоит отдельно упомянуть разгон дисплея ноутбука. Их разгоняют значительно реже, чтобы сохранить длительность работы от аккумулятора. К тому же, в них чаще используются компоненты, блокирующие увеличение мерцания.
Как повысить частоту обновления экрана монитора
Как можно понять из описания выше, 99% матриц имеют возможность выдавать большую частоту обновления экрана, чем 60 Гц, которые положены по техническим характеристикам. Сдерживает их от работы при повышенной частоте программное ограничение. Соответственно, именно на программном уровне нужно решать вопрос, чтобы увеличить частоту обновления экрана монитора.
В зависимости от того, AMD или Nvidia видеокарта установлена в компьютере, будет отличаться способ настройки повышенной частоты обновления экрана монитора.
Видеокарта NVidia
Чтобы увеличить частоту обновления выше 60 Гц на экране монитора, который подключен к компьютеру с видеокартой NVidia, можно использовать утилиту видеокарты:
- Нажмите правой кнопкой мыши в любом свободном месте на экране рабочего стола, после чего выберите в выпадающем меню вариант “Панель управления NIVIDIA”;
- Откроется утилита для настройки параметров видео, 3D и дисплея. Здесь нужно в левой части окна переключить на подраздел “Изменение разрешения” в разделе “Дисплей”;
- Далее потребуется создать свои собственные настройки параметров разрешения. Для этого нажмите “Настройка” в нижней части окна;
- Откроется страница настройки параметров, здесь поставьте галочку в чекбоксе “Включить режимы, не предлагаемые дисплеем” и нажмите “Создать пользовательское разрешение”;
- Появится окно настройки пользовательского разрешения. В разделе “Синхронизация” установите параметр “Авто” в пункт “Стандартное”. Сверху можно видеть параметр “Частота обновления (Гц)”, который и будет настраиваться. Поскольку заранее нельзя сказать, какой потенциал имеется в матрице вашего монитора, нужно будет понемногу повышать частоту, после чего нажимать “Тест”, проверять нет ли искажений в изображении или артефактов. Если проблем нет, то можно повысить еще на 1 Гц и снова провести тестирование. И так до тех пор, пока не будет найдено максимальное значение частоты обновления экрана, на котором он работает без проблем;
- Обнаружив максимальное значение частоты обновления экрана, нажмите “Да” в окне с предложением применить изменения;
- После этого требуется сохранить результат, и на экране изменения разрешения выбрать пользовательское разрешение. Как можно видеть, частота обновления для него будет на том уровне, который был задан в результате настройки.
Видеокарта AMD
Встроенной утилитой AMD выполнить подобные манипуляции по настройка частоты обновления экрана не получится, поэтому придется использовать сторонний софт. Для решения проблемы подойдет программа Custom Resolution Utilities (CRU), которую можно бесплатно скачать в сети.
Важно: В отличие от настройки для видеокарты NVidia, Данный способ несколько сложнее. Главная его сложность в том, что нет возможности провести тестирование монитора до того, как будет установлено новое значение частоты обновления экрана. Соответственно, если после установки неправильной частоты обновления возникнут проблемы, возвращаться к исходным настройкам может потребоваться через безопасный режим Windows
Соответственно, если после установки неправильной частоты обновления возникнут проблемы, возвращаться к исходным настройкам может потребоваться через безопасный режим Windows.
Чтобы через программу Custom Resolution Utilities (CRU) повысить параметр частоты обновления экрана, выполните следующие действия:
- Запустите программу, для этого воспользуйтесь ярлыком CRU.exe;
- Откроется окно настройки. Здесь нужно создать новое разрешение. Сверху нажмите “Add”;
- Как и в описанном выше способе, нужно далее подобрать максимально допустимую для конкретного монитора частоту обновления. Это настраивается параметром Refresh Rate;
- Добавлять следует также по 1 Гц, чтобы найти оптимальное значение, после каждого выбора нажимая “ОК”;
- Далее на главном экране программы сверху нужно выбрать новое разрешение и нажать “ОК”;
- После этого запустите поочередно (от имени администратора) все exe-файлы Restart, которые имеются в папке с программой. Как отмечалось выше, если в результате таких действий возникнут сбои, придется использовать безопасный режим для возвращения к исходным настройка.
Дополнительная информация
В статье я не упоминаю отдельно типы подключения VGA и DVI, поскольку они в некоторой степени устарели (хотя на некоторых видеокартах и мониторах позволяют получить достаточно высокие разрешения и адекватные частоты обновления, во всяком случае для Full HD вполне можно использовать).
Также не касаюсь отдельно темы «разгона матрицы», которое обычно сводится к установке «кастомной» частоты обновления в фирменной утилите производителя видеокарты или в сторонних программах наподобие Custom Resolution Utility. Однако отмечу, что при появлении артефактов на мониторе (иногда проявляются не сразу), попробуйте снизить частоту обновления до значений, рекомендованных производителем для данного разрешения.
Нет, на самом деле все и так работает нормально из коробки. Купили компьютер, монитор, все куда-сюда подключили – работает. Но, если использовать настройку монитора, правильную частоту обновления, качество картинки может улучшиться, скорее всего незаметно для глаза в краткосрочной перспективе, но если поработать чуть дольше, разница ощутима. Настройка монитора, и что такое частота обновления.
Частота обновления монитора – число кадров в секунду, обновление изображения на экране монитора. Чем выше частота обновления, тем комфортнее работать за таким монитором. Низкая частота обновления монитора при долгом взаимодействии вызывает головные боли в виду напряжения глаз. Так что если у Вас болит голова, после работы за компьютером:
1. У Вас плохой, старый монитор, и его нужно срочно менять;
2. У Вас не настроена частота обновления монитора, ее нужно менять, а как, я рассказываю дальше.
Помните. Многое зависит от монитора и видеокарты. Так что, если вы не можете уйти дальше 60 Гц, значит это не предусмотрено вашей системой.
Как настроить частоту кадров монитора в Windows 10 ?
1. Заходим Пуск – Параметры;
2. В Параметрах заходим – Система – Дисплей;
3. Находясь в настройках Дисплея – Пролистываем вниз, находим пункт – Дополнительные параметры дисплея;
4. Откроется дополнительное окно – строка, Свойства видеоадаптера для дисплея 1;
5. Откроются свойства адаптера – вкладка монитор – частота обновления кадров;
6. Выбираем частоту обновления кадров вашего монитора (у меня только один вариант, ввиду того, что пример пишется на виртуальной машине, у вас будет больше).
Еще! 60 Гц – это необходимый минимум, большая частота обновления кадров, даст возможность дольше работать за монитором компьютера, без головных болей и давления в области глаза (от напряжения).
Технические характеристики AMD Radeon HD 7700 series
Карты AMD Radeon HD 7700 series обладают следующими характеристиками:
- используемый чип – Cape Verde/Bonaire;
- техпроцесс – 28 нм;
- частота чипа – 800/1000 МГц;
- частота памяти – 1125 МГц;
- используемая память – GDDR5, 1 или 2 Гб;
- разрядность шины данных – 128 бит;
- аппаратная поддержка API – Direct X 11.1, частично 12.0; OpenGl – 4.2; OpenCl – 1.2;
- интерфейс – PCIEx16 v 3.0;
- энергопотребление – от 47 до 85 Ватт.
На момент своего появления данные карты соответствовали самым современным требованиям по аппаратной и программной совместимости со всеми существующими на том момент средствами для создания вычислительных систем.
Различия между моделями серии 7700
Основные различия внутри серии состояли в конфигурации ядер. Самые «младшие» адаптеры в серии отличались от самых «старших» лишь количеством процессоров на кристалле.
- количеством унифицированных шейдерных процессоров (УШП);
- количеством текстурных блоков (ТБ);
- количеством блоков растеризации (БР).
Основной вклад в производительность вносят УШП.
Так видеоадаптеры 7700 серии имели следующие конфигурации ядер:
- Radeon HD 7730: УШП – 384, ТБ – 24, БР – 8.
- Radeon HD 7750: УШП – 512, ТБ – 32, БР – 16.
- Radeon HD 7770: УШП – 640, ТБ – 40, БР – 16.
- Radeon HD 7790: УШП – 896, ТБ – 56, БР – 16.
Были и ещё небольшие отличия в серии. Так частоты чипа у 30-й и 50-й моделей были искусственно занижены до 800 МГц (вместо 1000 МГц у 70-й и 90-й модели). Кроме того, карты на базе 7790 имели на 33% более быструю память (частота 1500 МГц вместо 1125 МГц).
По остальным характеристикам рассматриваемые адаптеры были абсолютно идентичны.
Могу ли я разогнать частоту обновления моих мониторов?
Может быть, но это рискованно. Возможен ли разгон вашего монитора, зависит исключительно от вашей конкретной панели. Даже если два монитора абсолютно одинаковы, панели дисплея внутри могут быть неодинаковыми, что означает, что он может работать для одного, но не для другого.
В качестве примера я сейчас использую монитор AOC G2590FX 24,5 ″ 144 Гц. Люди утверждают, что разогнать его крайне сложно. В некоторых отчетах даже говорится, что они были успешными, но удалось только довести его до 145 Гц, что не заметно. Так что для меня это совсем не стоит риска.
Примечание. Прежде чем что-либо делать, сначала проверьте характеристики своей панели, поскольку все панели сделаны по-разному, и некоторые производители, возможно, уже применили заводской разгон. Если это относится к вашему монитору (не то, чтобы вы знали), риски будут намного выше, если вы попытаетесь поднять Гц даже выше, чем они уже есть.
Возможные последствия и способы решения
Сегодня разогнать можно практически любой монитор независимо от марки и года выпуска. Однако следует помнить, что увеличивать частоту обновления кадров нужно постепенно, начиная с малых значений. Неправильная настройка может привести к неприятным последствиям.
| Проблемы | Решение |
После применения внесенных изменений могут появиться такие эффекты как:
|
Для решения любой из указанных проблем необходимо выполнить откат к прежним установкам. Сделать это можно несколькими способами:
Войти в систему в «Безопасном режиме» и вернуть стандартные параметры, отменив изменения. Подключить второй монитор и выполнить операции по отмене внесенных настроек. Переустановить драйвера видеокарты и дисплея, загрузив их с официальных сайтов. Перенастроить параметры, воспользовавшись специальной утилитой для разгона монитора либо программой для видеокарты.. |
https://www.youtube.com/watch?v=oyeiR1SsVrE
Способ 5: средство диагностики directx
По умолчанию в операционную систему вместе с компонентами DirectX устанавливается и средство диагностики. Оно подходит для получения подробных сведений об установленных драйверах, выполняет функцию поиска и исправления ошибок. В нашем случае это средство пригодится для вывода на экран частотности кадров дисплея.
- Запустите утилиту «Выполнить» с помощью зажатия комбинации клавиш Win R. В поле ввода напишите dxdiag и нажмите на Enter.
- Подтвердите запуск средства диагностики. После появления нового окна переместитесь во вкладку «Экран».
- Здесь отыщите пункт «Режим экрана». После разрешения и глубины вы увидите значение частоты кадров в Гц.
Подробнее: Системная утилита Windows для диагностики DirectX
Теперь вы знакомы с процедурой определения герцовки монитора в Windows 7 и можете выбрать любой удобный метод, с помощью которого и будет осуществляться поставленная цель. Приведенные руководства помогут еще быстрее узнать необходимый параметр. Если вдруг оказалось, что дисплей способен работать с большим количеством кадров, ничего не мешает повысить значения, используя стандартное меню настроек Виндовс.
Что такое герцовка монитора? Как узнать, сколько герц в мониторе
Часто, покупая очередной монитор и просматривая его характеристики, можно заметить среди них графу “максимальное обновление кадров”, а напротив значение с припиской “Гц”. Что же это за параметр? За что он отвечает? Как узнать герцовку монитора самостоятельно? Ответы на эти вопросы любой интересующийся с легкостью отыщет ниже по тексту, посвященному этой теме.
Что такое герцовка монитора?
Прежде чем разбираться с тем, как узнать герцовку монитора, целесообразно будет выяснить, что же это вообще такое. Для начала следует вспомнить, как работает самое примитивное устройство для демонстрации “движущихся картинок”.
В самом начале развития анимации и кинематографа эти картинки, а точнее кадры, были неподвижными, и иллюзия их движения создавалась за счет быстрой смены изображений, незначительно разнящихся между собой, в то время как для нашего глаза, ввиду его строения, все сливалось в единую динамичную сцену.
Так вот, герцовка – это показатель того, сколько кадров нам способно показать то или иное устройство за условную единицу времени.
Зачем тебе 240 фпс на мониторе 60 Герц
Ни для кого не секрет, что в те далекие времена, когда кино только начинало свою победоносную историю, его смотрели с частотой 24 кадра в секунду, чего уже было достаточно, чтобы изображение “ожило” и не напоминало показ отдельных слайдов.
Однако если внимательно посмотреть на образцы старого кино, то станет заметна существенная разница – современная картинка покажется вам более четкой, плавной и насыщенной. Так в чем же дело? Все на самом деле куда проще, чем многие могут подумать. На сегодняшний день частота обновления кадров рядового монитора или телевизора – 60 Герц и выше.
Исходя из этого, можно предположить, что чем больше герцовка устройства, тем выше качество изображения. И это предположение абсолютно верно.
Простые способы проверить герцовку
Способ номер один подойдет бережливым пользователям, которые предусмотрительно сохранили всю или хотя бы основную техническую документацию, идущую в комплекте к вашему монитору. Дело в том, что изготовитель обязан указывать все характеристики устройства, включая ту самую герцовку, о которой и идет речь в этой статье.
Второй же способ подойдет менее удачливым пользователям, у которых, ввиду различных обстоятельств, нет доступа к вышеупомянутой документации.
С большой долей вероятности на странице с описанием товара будут указаны и его характеристики, в числе которых должна присутствовать и герцовка.
Помимо всего прочего, если вас мучает вопрос о том, как узнать герцовку монитора на ноутбуке, — не отчаивайтесь. Подобный способ подходит и к ноутбукам, за тем лишь исключением, что вводить в поисковую строку придется имя и серию ноутбука целиком.
Как узнать герцовку монитора на Windows 10?
Теперь следует порадовать тех людей, которые привыкли все делать сами, без посторонней помощи, четко и быстро. Именно для таких пользователей существует программный способ определить параметры устройств, подключенных к компьютеру.
Алгоритм того, как узнать герцовку монитора, несколько отличается в зависимости от версии операционной системы, так что в этой статье будут приведены два варианта: для версии «Виндовс» 7 и 10.
Для определения герцовки монитора на десятой версии следует действовать так:
- Вызвать контекстное меню, кликнув правой кнопкой мыши в свободном месте рабочего стола.
- Выбрать поле “Параметры экрана”.
- В открывшемся окне спуститься вниз и выбрать раздел “Дополнительные параметры дисплея”.
В данном разделе будет предложен список параметров, среди которых, напротив строки ”Частота обновления”, будет указана искомая величина.
Как узнать герцовку монитора на Windows 7?
Для многих не секрет, что седьмая и уже более поздняя десятая версия “Виндовс” во многом похожи, однако дабы не возникало лишних вопросов, в этой статье будет указан способ, как узнать герцовку монитора именно на седьмой версии. Итак, список необходимых действий таков:
- Кликнуть правой кнопкой мыши на рабочем столе.
- В вызванном контекстном меню выбрать вкладку “Разрешение экрана”.
- Далее перейти к разделу “Дополнительные параметры”.
- В открывшемся окне выбрать вкладку “Монитор”, где вы сможете узнать герцовку вашего устройства.
Важно! Перед самостоятельной настройкой частоты обновления кадров монитора удостоверьтесь, на какое количество герц рассчитано ваше устройство. Превышение этого параметра может грозить поломкой
Частота развертки
Частота монитора — это скорость обновления изображения на мониторе. Если проще: сколько кадров показывает дисплей за секунду — это и будет скорость в герцах. Например, универсальные 60 Гц для среднего монитора. Или 144 Гц для игрового. Или 240 Гц для экстремальной модели. Это все максимальное количество картинок в секунду.
Допустим, у нас есть 10 секунд, чтобы увидеть вспышку праздничного салюта. Теперь представим, что взглянуть на салют можно только несколько раз, остальное время глаза должны быть закрытыми. Открыли — посмотрели — закрыли. И так, допустим, 60 раз за 10 секунд. Сложно. Нужна практика. Но, в итоге, моргая 60 раз, мы увидим достаточно, чтобы сказать «да, это салют, разноцветный и яркий». А теперь снижаем скорость до трех морганий. Так вообще ничего не разглядишь.
Чем чаще мы открываем глаза в каком-то промежутке времени, тем больше информации успеваем заметить. Радует, что человеческий глаз может видеть картинку непрерывно, что не дано электронным устройствам. Тем не менее, есть и другая сторона вопроса о высокой частоте обновления. Очень часто возникают споры о том, сколько кадров достаточно человеку, чтобы картинка казалась плавной и непрерывной. Когда братья Люмьер изобрели кино, все думали, что для этого достаточно показать 24 кадра в секунду.
Однако, как только человек увидел анимацию с 30 и более кадрами в секунду, понимание плавности и непрерывности изменилось. Теперь минимальный комфортный фпс — это 30 кадров в секунду. Дальше — больше. Если 30 кадров достаточно для телевизора и YouTube, то в играх появился свой стандарт — заветные 60 кадров, поэтому совершенству нет предела. Ведь, если верить ученым, человек способен различать качество до 1000 Гц и выше. Отсюда и гонка за герцами.
Так, между 30 и 60 кадрами разница колоссальна. Вот наглядный пример:
Если замедлить видео, то можно понять разницу между 60 Гц и 144 Гц. Как в этом видео:
Тем не менее, высокая частота обновления не только улучшает плавность движений. Есть еще кое-что интересное. Но сначала разгоним матрицу.
Чем вы рискуете, разгоняя монитор?
В отличие от оверклокинга процессора или видеокарты, разгон монитора не несет большой опасности. И если вы когда-либо меняли разрешение экрана, вы должны догадываться почему. Для тех, кто не в курсе, поясняем: Windows, Панели управления Nvidia и ПО Radeon автоматически откатывают настройки экрана до предыдущих, если изменения не подтвердить за определенное количество времени. Если разгон прошел некорректно, достаточно подождать около 30 секунд, чтобы дисплей вернулся в исходное состояние.
Если же на экране не видно полос, мерцания и других артефактов, новые значения можно сохранить. А чтобы удостовериться, что они действительно применились, обратитесь к уже упомянутой утилите Blur Busters.
Частота обновления выше номинальной увеличивает энергопотребление и сокращает срок службы монитора.
Большинства проблем при разгоне можно избежать, если знать устройство и условия эксплуатации панели. Как уже было сказано, некоторые производители применяют заводской разгон, причем этот нюанс может не упоминаться в инструкции или на коробке от монитора. Дополнительный разгон поверх существующего не даст хороших результатов.
Может ли герцовка со временем замедляться
У каждого жидкокристаллического экрана есть предельно допустимая скорость обновления кадров. Это скорость, с которой матрица может полностью перезапустить картинку, другими словами обновить его, за секунду. Герцовка не бесконечна и у нее есть предел. Она также неодинаковая для определенных экранов и кодируется назначением конечного устройства. Так, у экранов в мониторах и планшетах скорость обновления кадров примерно равна шестьдесят герц.
Изготовители дисплеев опирались на такую частоту и за некоторое время организовали производство вокруг неё.
Но большая кадровая частота не говорит, что все изображения на дисплее будут плавными. Все это из-за предела, выше которого визуально не в силах повысится скорость обновления кадров.
Подпишитесь на наши Социальные сети
Internet Explorer 9 Beta
15 сентября 2010 года в ходе специально подготовленного мероприятия Beauty of the Web в Сан-Франциско Microsoft провела презентацию бета-версии Internet Explorer 9 — продукта, открывающего новую страницу в истории развития линейки обозревателей корпорации и призванного дать достойный отпор конкурентам, которые неспешно, но с завидным постоянством укрепляют позиции на рынке браузеров. Специалистам компании потребовалось всего десять месяцев, чтобы довести прототип программы до стадии бета-тестирования и представить интернет-аудитории заслуживающие внимания решение.
Как разогнать монитор?
Способов несколько. Мы выбрали три инструмента, которые работают практически со всеми видеоадаптерами AMD, Nvidia и Intel и сейчас расскажем, как ими пользоваться. При желании вы можете найти и другую программу, однако ее совместимость с вашим видеочипом вам придется выяснять самостоятельно.
Независимо от того, какую разгонную утилиту вы выберете, прежде всего нужно знать, как изменить частоту обновления в Windows. Зайдите в «Параметры» – «Система» – «Дисплей» – «Дополнительные параметры дисплея» – «Свойства видеоадаптера» – «Монитор». Там вы увидите раскрывающийся список. В нем можно указать частоту обновления из доступных значений.
Любую попытку разгона лучше начинать с малого и проводить все изменения постепенно.
Исходные показатели, а также результат разгона рекомендуем проверять с помощью онлайн утилиты пропуска кадров Blur Busters. Для теста сделайте фото экрана с длинной выдержкой (не скриншот). Если отобразилась серия непрерывных квадратов, разгон прошел успешно. Есть пробелы – идут пропуски кадров, требуется оптимизация.
А теперь переходим собственно к инструментам разгона.
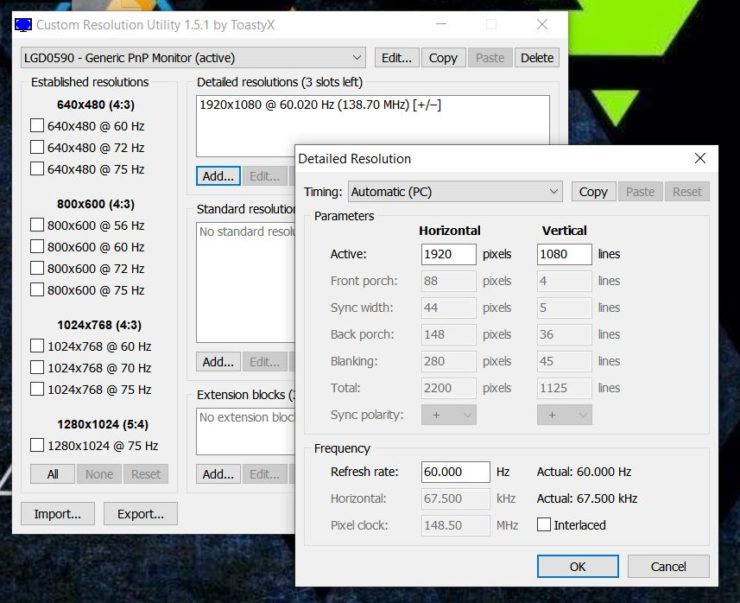
Custom Resolution Utility (CRU) – бесплатный программный продукт от разработчика ToastyX. Он предназначен для установки произвольных значений разрешения и частоты обновления мониторов с графикой от Nvidia и AMD. Поскольку эта функция выполняется фирменными утилитами от самих Nvidia и AMD, постоянно иметь на компьютере CRU смысла нет. Но нам эта программа необходима с целью разгона.
Загрузите архив с CRU, извлеките четыре исполняемых файла, запустите CRU.exe и выполните следующие действия.
- В раскрывающемся меню сверху выберите активный дисплей.
- В разделе «Detailed Resolutions» нажмите «Add».
- В раскрывающемся списке «Timing» установите «Automatic (PC)» для IPS-монитора ПК или «Automatic (HDTV)» для телевизора.
- Введите желаемую частоту обновления в поле «Frequency Refresh Rate».
- Щелкните ОК.
Перезагрузите компьютер и выполните инструкции Windows, чтобы изменения вошли в силу. Если экран почернел или появились артефакты, не паникуйте – что-то пошло не так, через несколько секунд Windows вернется к предыдущему значению частоты обновления. Скорее всего, вы указали слишком высокие параметры, и матрица с ними не справилась. Но если все в порядке, можно вернуться в CRU и продолжить эксперименты.
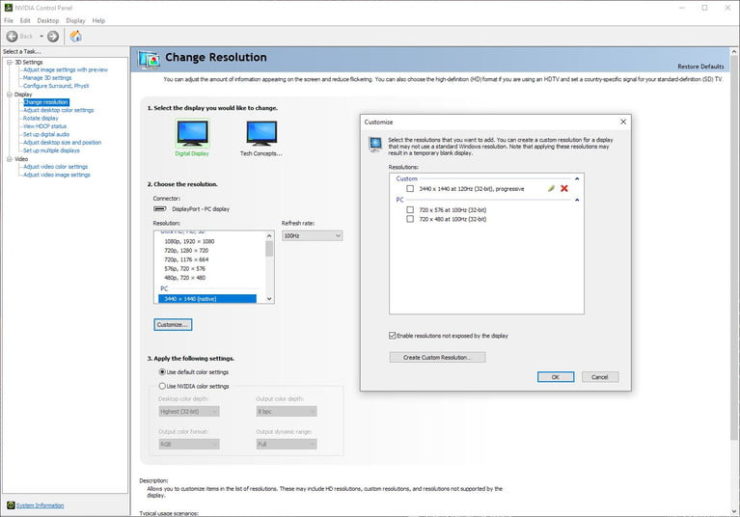
Для манипуляций с видеокартами Nvidia есть фирменное программное обеспечение Панель управления Nvidia (не GeForce Experience – через него обновляются драйвера).
Кстати о драйверах – обновите до последней версии их и заодно саму Панель управления. А после выполните действия, указанные ниже.
- В разделе «Дисплей» выберите «Изменить разрешение».
- Нажмите «Настроить».
- Установите флажок «Включить разрешения, не отображаемые дисплеем», затем «Создать пользовательское разрешение».
- Укажите новое значение в поле «Частота обновления».
- Щелкните «Тест».
- Выберите новый профиль, обновите раскрывающийся список «Частота обновления».
- Выберите «Применить».
Новую частоту обновления можно сразу увидеть в Панели управления Nvidia. Однако это значение не всегда соответствует действительности, поэтому до нажатия кнопки «Применить» результат разгона вы не увидите. Если Windows не обнаружит ошибок, процедуру можно повторить, увеличив показатель.
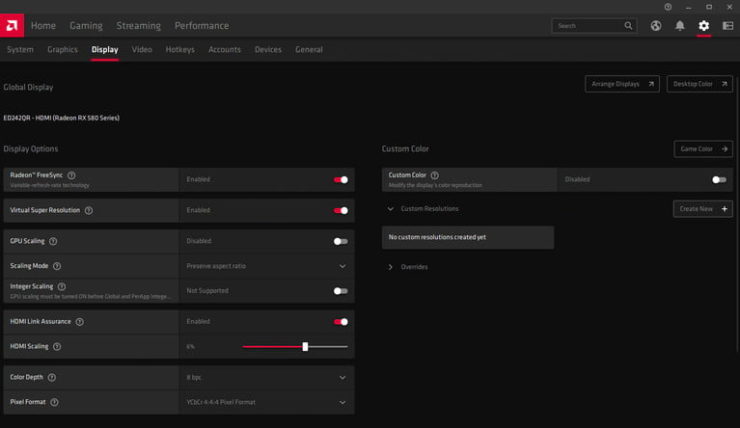
Владельцам AMD тоже повезло: оверклокинг монитора можно провести стандартным приложением ПО Radeon. Убедитесь, что пользуетесь самой свежей версией ПО Radeon и актуальными драйверами. А после приступайте к разгону.
- Щелкните иконку «Настройки» в правой верхней части окна.
- Выберите вкладку «Дисплей».
- Выберите «Создать» рядом с полем «Пользовательские разрешения».
- Укажите желаемую частоту обновления в поле «Частота обновления».
- Нажмите «Сохранить».
Напоминаем, что оверклокинг нужно проводить постепенно, начиная с незначительного увеличения. Обязательно проверяйте, как монитор и система справляются с новыми показателями. Если нет проблем – двигайтесь дальше.
Разгон монитора с помощью NVIDIA и AMD
Разгон — это термин, который обычно используется для таких вещей, как видеокарты, оперативная память и процессоры. Но получите это: вы также можете разогнать монитор своего ПК! Разогнать ваш монитор довольно легко, и даже если вы все сделаете правильно, это может привести к плавному игровому процессу. Изучим Как разогнать монитор!
Однако, как и при любом процессе разгона, ваш монитор следует разогнать очень осторожно, чтобы вы не Повредить тонкие внутренние компоненты. Разгон вашего монитора также часто приводит к аннулированию гарантии, поэтому, прежде чем приступить к работе, обязательно проверьте! В этом руководстве мы расскажем о лучших способах безопасного и эффективного разгона вашего монитора
Метод, который вы будете использовать для разгона вашего ПК Монитор относительно похож на большинство видеокарт, но поскольку платформы разные, в этом руководстве мы рассмотрим несколько методов.
Видеокарта для игр – это дорого?
Если уже выбрали более дорогую графическую карту, следующее продвижение ФПС, состоит в подборе процессора и оперативной памяти. (Процессоры для ноутбуков не могут быть заменены, но в большинстве из них один слот для DIMM для оперативной памяти). Более быстрый процессор увеличит частоту кадров, но не настолько, как улучшенная видеокарта. Больше ОЗУ позволит компьютеру управлять операционной системой и приложениями эффективней.
Более усовершенствованные программы доступны для улучшения графики и производительности. Это видеокарты, с конфигурациями Nvidia SLI или Crossfire, или разработки систем охлаждения (Подробнее:Какое охлаждение лучше водяное или воздушное?) процессора и графического процессора для разгона.
Cделали все правильно? Тогда ускоренная графика и повышенный прирост фпс (fps), не заставит себя долго ждать, как на предустановленных играх, так и браузерных.
Просто некоторые вещи для дополнения: драйверы GPU не повышают производительность, они просто делают GPU совместимым с системой и программным обеспечением, драйверы Game Ready на самом деле мне тоже не помогают (Nvidia GPU); обычно программы повышения бесполезны и не имеют большого значения, они помогают завершать бесполезные процессы, но они обычно имеют низкую загрузку процессора, VRAM и памяти. И удачи в игре MP на средних с Intel GPU
У меня есть одна проблема, и это, кажется, мой компьютер ограничивает мой FPS на 30, когда он может легко запустить его на более высоких кадрах. Я уже увеличил максимальную частоту кадров в секунду в консоли, но по какой-то причине мой FPS не превысил 30.
Я хотел бы отметить, что мой компьютер не плохой компьютер, это очень мощный компьютер, он может запускать Warframe и выше FPS. Просто кажется, что TF2 форсирует ограничение FPS, и я не знаю, как это исправить. Есть идеи как убрать эту странную шляпу?
Лучшие программы для разгона видеокарты
Программами разгонять видеокарту куда безопаснее, чем путём перепрошивки БИОСа, но и здесь стоит выбирать качественные продукты, ведь неправильная программа для разгона карты может лишь навредить. Если вы уже занялись оверклокингом, вам определённо стоит скачать:
CPU-Z

Небольшая как по размеру, так и по функционалу, утилита, позволяющая наблюдать за производительностью процессора и видеокарты, а также прочих компонентов ПК. При этом вам высвечивается температура каждого компонента. Удобная при разгоне, ведь позволяет полностью контролировать весь процесс.
MSI Afterburner

Крайне мощная утилита, с помощью которой легко осуществить разгон видеокарты amd radeon. Она позволяет менять напряжение на всех компонентах платы, управлять скоростью вращения вентиляторов и снимать программные ограничения. Способа проще, как разогнать видеокарту amd radeon, чем эта утилита – вы не найдёте. Работает с продукцией нескольких брендов графических процессоров на основе технологий AMD, в том числе с msi, которой и была создана.
NVIDIA Inspector
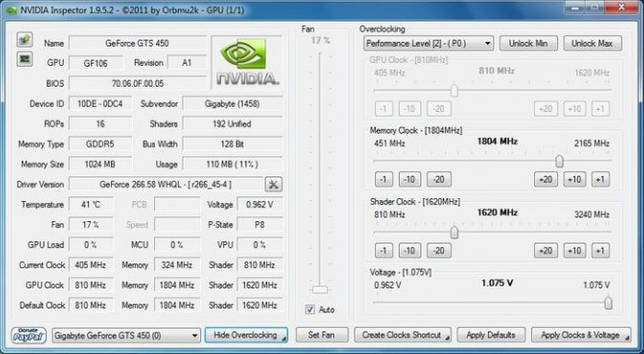
Утилита не только помогает совершить разгон видеокарты nvidia geforce, например, мощнейшей nvidia geforce gtx 1060 6gb, но и отображает всю информацию о железе, подобно CPU-Z. Видеокарты gtx лучше разгонять именно этим софтом.
EVGA Precision X

Практически автоматизированная программа, подходящая новичкам и работающая с видеокартами от EVGA, а также парочкой серии geforce 100+. Мало функционала, но максимальная безопасность процесса.
RivaTuner
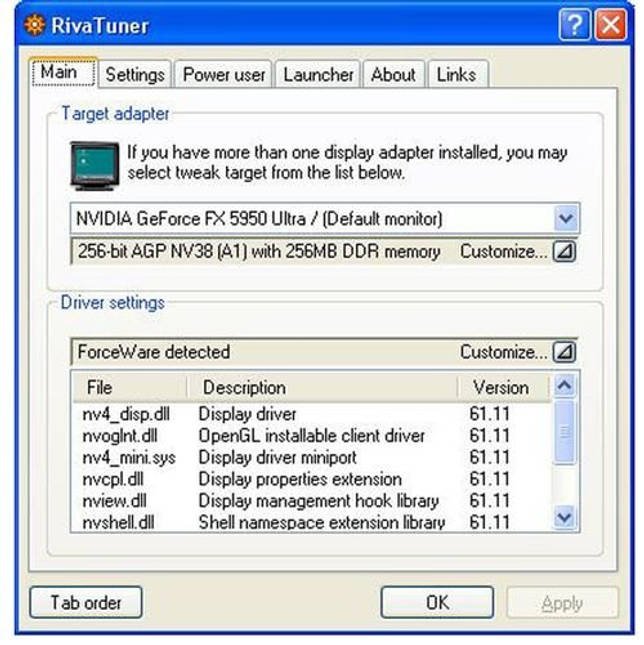
Лучшая и наиболее функциональная программа для разгона видеокарты nvidia, но без опыта в неё лучше не лезть, так как разработчиками не предусмотрены никакие ограничения, а вместе с тем, все автоматические моменты переведены в ручной режим. Резким скачком напряжения вы можете запросто сжечь плату, не имея опыта в обращении с софтом.







