Как сделать линейный график ворде. построение графиков в word
Содержание:
- Создать диаграмму по таблице в ворде 2003
- Как построить график в Word 2016?
- Полезные советы
- Как построить круговую диаграмму в Excel
- Процесс создания диаграмм
- Диаграмма Парето – определение и принцип построения в Эксель
- Связанный график: повышение эффективности работы с Word
- Как создать диаграмму в Microsoft Word
- Построение точечной или любой другой диаграммы
- Добавление элементов диаграммы
- Как чертить график в ворде. Графики и диаграммы в Microsoft Word
- Как сохранить шаблон диаграммы?
- Классификация диаграмм
- График в Word. Другие версии
- Редактирование диаграмм
- Как построить график в ворде
Создать диаграмму по таблице в ворде 2003
Часто может возникать необходимость графически отобразить уже готовые таблички данных. В этом случае можете попробовать сделать автоматическую диаграмму на основании данных.
Для этого нам понадобится таблица для примера. Я сделал небольшую 3×4 со случайным расчетом расходов.
В рамках тренировки можете просто сделать точно такую же.
После этого выделяем все ячейки таблицы, зажав левую клавишу мыши и после этого выполняем те же действия, что и в прошлом случае.
Мы увидим созданную гистограмму, которая использует данные из таблицы.
Вот мы и разобрали как построить диаграмму в ворде 2003 пошагово для чайников. Теперь предлагаю рассмотреть данный вопрос на современных версиях офиса.
Как построить график в Word 2016?
В наиболее актуальной на сегодняшний день версии текстового редактора Word средства визуализации числовых данных в виде графических диаграмм были существенно улучшены и видоизменены. На смену угловатым и слегка невзрачным с учетом современных технологических тенденций и веяний моды графикам пришли броские стильные и плавные линии осей и трендов. Теперь графики выглядят гораздо более изящно и впечатляюще, и имеют весьма презентативный характер.
- Чтобы построить диаграмму, выделите содержимое исходной таблицы, обратитесь к разделу «Вставка» главного меню и щелкните на графическом элементе «Диаграмма».
Что интересно – теперь диаграммы не строятся в точности по табличным данным. Теперь движок Word’а выстраивает пропорцию по внесенной в поля таблицы информации и создает общий график по аккумулированным сведениям
Это нужно принять во внимание во время того, как будете агрегировать данные. Далее принцип настройки осей, легенды и визуального представления диаграммы схож с тем, что мы видели в ранних версиях движка
Важно отметить, что для финализированного представления графика данные придется слегка донастраивать, после чего они примут конечный, соответствующий вашим требованиям вид. Как вы вскоре убедитесь, в методике создания графиков нет ничего сложного и экстраординарного
В течении практически 15 лет принцип генерирования диаграмм в Word’е абсолютно не изменялся, так что разобравшись всего лишь в одной версии текстового редактора, вы без труда овладеете данной механикой в любом другом релизе этого программного продукта
Как вы вскоре убедитесь, в методике создания графиков нет ничего сложного и экстраординарного. В течении практически 15 лет принцип генерирования диаграмм в Word’е абсолютно не изменялся, так что разобравшись всего лишь в одной версии текстового редактора, вы без труда овладеете данной механикой в любом другом релизе этого программного продукта.
Полезные советы
Перед тем, как приступить к созданию диаграмм, нужно оценить несколько факторов. Это поможет использовать инструменты Power Point максимально эффективно и качественно отобразить нужную информацию:
- если объем представляемой информации большой, создать диаграмму лучше в программе Excel. Алгоритм создания такой же, но эта программа более приспособлена для работы с большим количеством данных. После этого готовую диаграмму можно скопировать и вставить в презентацию;
- для того, чтобы удивить слушателей и аудиторию, к диаграмме можно привязать анимацию. Во вкладке «Анимация» нужно кликнуть кнопку «Настройка анимации» и настроить эффекты для выхода и выделения для каждого элемента диаграммы;
- для создания интересной нестандартной диаграммы ее можно отформатировать уникальным стилем. Для этого нужно кликнуть на любой элемент диаграммы правой кнопкой мышки, выбрать «Формат точки данных». Там можно изменить параметры заливки, цвет и стиль границ, тень, создать дополнительные эффекты – отражение, свечение, рельеф, эффект объемного вращения;
- полученный новый стиль можно сохранить в макеты для дальнейшего использования с помощью кнопки «Сохранить шаблон» во вкладке «Работа с диаграммами» (активируется при выделении диаграммы);
- во вкладке «Макет» можно отредактировать дополнительную информацию о диаграмме: указать ее название, имена осей, настроить легенду диаграммы (блок информации об осях и блоках);
- изменить размер диаграммы можно с помощью курсора мышки: нужно навести курсор к одному из уголков прямоугольника и, зажав левую кнопку мыши, протянуть в нужную сторону для увеличения (уменьшения) размера диаграммы.
Диаграммы в презентации упрощают подачу информации, позволяют представить большие объемы данных в удобной для восприятия форме.
В этом видео вы узнаете об инфографике в презентации PowerPoint:
Как построить круговую диаграмму в Excel
Построить круговую диаграмму в Excel очень легко, потребуется всего нескольких кликов. Главное, правильно оформить исходные данные и выбрать наиболее подходящий тип круговой диаграммы.
1. Подготавливаем исходные данные для круговой диаграммы
В отличии от других графиков Excel, круговые диаграммы требуют организации исходных данных в одном столбце или в одной строке. Ведь только один ряд данных может быть построен в виде круговой диаграммы.
Помимо этого, можно использовать столбец или строку с названиями категорий. Названия категорий появятся в легенде круговой диаграммы и/или в подписях данных. В общем круговая диаграмма в Excel выглядит наилучшим образом, если:
- На диаграмме построен только один ряд данных.
- Все значения больше нуля.
- Отсутствуют пустые строки и столбцы.
- Число категорий не превышает 7-9, поскольку слишком большое количество секторов диаграммы размоет ее и воспринимать диаграмму будет очень сложно.
В качестве примера для данного руководства, попробуем построить круговую диаграмму в Excel, опираясь на следующие данные:
2. Вставляем круговую диаграмму на текущий рабочий лист
Выделяем подготовленные данные, открываем вкладку Вставка (Insert) и выбираем подходящий тип диаграммы (о различных речь пойдет чуть позже). В этом примере мы создадим самую распространенную 2-D круговую диаграмму:
Совет: При выделении исходных данных не забудьте выбрать заголовки столбца или строки, чтобы они автоматически появились в наименованиях вашей круговой диаграммы.
3. Выбираем стиль круговой диаграммы (при необходимости)
Когда новая круговая диаграмма появилась на рабочем листе, можно открыть вкладку Конструктор (Design) и в разделе Стили диаграмм (Charts Styles) попробовать различные стили круговых диаграмм, выбрав тот, который больше всего подходит для Ваших данных.
Круговая диаграмма, заданная по умолчанию (Стиль 1) в Excel 2013, выглядит на рабочем листе следующим образом:
Согласитесь, данная круговая диаграмма выглядит немного простовато и, конечно же, требует кое-каких улучшений, к примеру, , и, возможно, стоит добавить более . Обо всем этом мы поговорим чуть позже, а сейчас познакомимся с типами круговых диаграмм, доступных в Excel.
Процесс создания диаграмм
В современных версиях текстового редактора создать диаграмму совершенно несложно. Как сделать диаграммы в Ворде, поможет понять следующий список действий:
Рассмотрим основные типы диаграмм:
- — позволяет наглядно проиллюстрировать динамику каких-либо изменений определенных значений в зависимости от другого показателя;
- диаграмма круговая — демонстрирует соотношение нескольких величин, которые объединены общим показателем;
- гистограмма — иллюстрирует изменений соотношений устойчивых групп конкретных величин в зависимости от определенного фактора;
- диаграммы биржевые — позволяют наглядно отслеживать связь сразу нескольких параметров, в зависимости от выбранного фактора, роль которого зачастую выполняет время;
- поверхность — может отображать 3-мерные модели разных процессов.
Как построить гистограмму?
Давайте представим, что вам необходимо провести социологическое исследование и затем представить его результаты.Для наглядности вам предстоит построить диаграмму. В этом вам и поможет гистограмма.
Схема построения гистограммы:
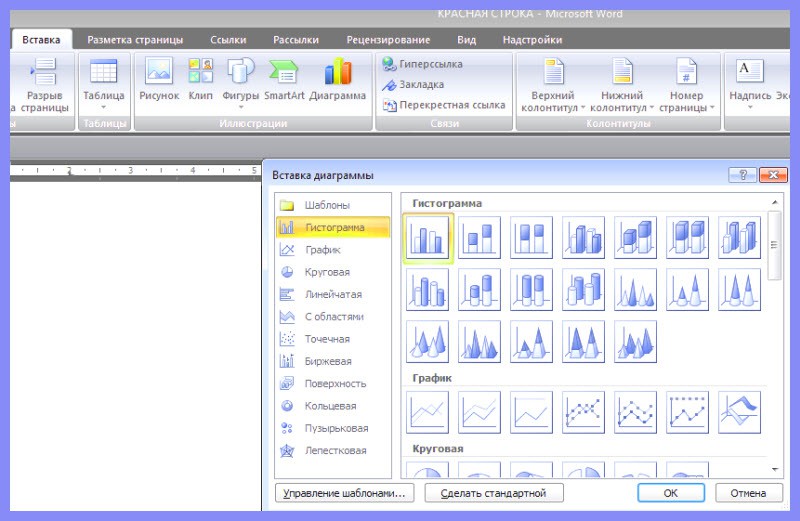
Грамотное использование диаграмм в Word существенно увеличивает шансы того, что представленная информация будет понятна для всех.
Диаграмма Парето – определение и принцип построения в Эксель
Много кто знает принцип Парето, который гласит, что 20% усилий дает 80% результата и наоборот. Используя этот принцип, можно нарисовать диаграмму, которая позволит наиболее найти наиболее эффективные действия, от которых результат был самый большой. И чтобы построить диаграмму этого типа, достаточно встроенных инструментов Microsoft Excel. Для построения такой инфографики необходимо выбрать тип «Гистограмма». Последовательность наших действий следующая:
Давайте генерировать таблицу, в которой описаны названия товаров. У нас будет несколько столбцов. В первой колонке будет описан общая сумма закупки товара в деньгах. Во второй колонке записывается прибыль от реализации этих товаров.
Делаем самую обыкновенную гистограмму. Чтобы это сделать, нужно найти вкладку «Вставка», после чего выбрать соответствующий тип диаграммы.
Теперь у нас готова диаграмма, имеющая 2 колонки разных цветов, каждый из которых обозначает определенную колонку. Ниже можно увидеть легенду диаграммы, по которой мы понимаем, где какая колонка.
Следующий шаг, который нам нужно выполнить – редактирование столбика, который отвечает за прибыль. Перед нами стоит задача видеть ее изменение в динамике. Следовательно, нам нужен тип диаграммы «График». Поэтому во вкладке «Конструктор» нам нужно найти кнопку «Изменить тип диаграммы» и нажать на нее. После этого выбрать график в перечне
Важно не забывать перед этим выделить соответствующий столбец
Теперь диаграмма Парето готова. Можно анализировать эффективность и определять, чем можно пожертвовать без опасений. Редактирование этой диаграммы осуществляется в точности таким же способом, как и раньше. Например, можно добавить метки к столбикам и точкам на графике, изменять цвет линий, колонок и так далее.
Таким образом, Excel располагает огромным инструментарием для того, чтобы создавать диаграммы и настраивать их. Если самостоятельно поэкспериментировать с настройками, многое становится понятно и будет получаться создавать графики любой сложности и делать их доступными для чтения. А это именно то, что и нужно любому инвестору, начальнику или клиенту. Диаграммы находят свое применение во всех возможных сферах деятельности. Поэтому Excel и считается главной программой для того, чтобы делать деньги. Теперь вы приблизились еще ближе к ним. Успехов.
Связанный график: повышение эффективности работы с Word
Способ будет полезен при необходимости часто менять исходные данные. Пошаговая инструкция:
- Открыть таблицу Excel с нужными данными.
Открываем таблицу Excel с нужными данными
- Выделить необходимые ячейки, из которых будет построен график.
Выделяем таблицу или отдельные ячейки для построения графика
- Выбрать раздел «Вставка» и найти вкладку «Диаграмма».
Выбираем раздел «Вставка», находим вкладку «Диаграмма»
- Во вкладке «Диаграмма» найти значок «График», кликнуть по нему левым щелчком мышки.
Находим значок «График», кликаем по нему левым щелчком мышки
- Выделить созданный график. Достаточно щелкнуть по его границе.
Выделяем созданный график, щелкнув мышкой по его границе
- На вкладке «Главная» нажать «Буфер обмена».
На вкладке «Главная» нажимаем «Буфер обмена»
- Вырезать график.
Левым кликом мышки нажимаем по значку ножниц
- Вставить его в нужном месте текстового файла Word, щелкнув в «Буфере обмена» по иконке «Вставить», и выбрав подходящий параметр вставки.
Во вкладке «Главная» в «Буфере обмена» кликаем по иконке «Вставить»
Выбираем подходящий параметр вставки, при наведении на значки мышкой читаем название параметров
Возможно вас заинтересует: Как изменить дату создания, изменения и открытия файла Windows 10, 8.1 и Windows 7
Подобный метод значительно упрощает работу с графическими данными. Буфер обмена позволяет сохранять нужные элементы и мгновенно перемещать их из одного текстового файла в другой. Помимо этого, создавать визуальные элементы в текстовом документе можно напрямую из табличного редактора Excel.
Как создать диаграмму в Microsoft Word
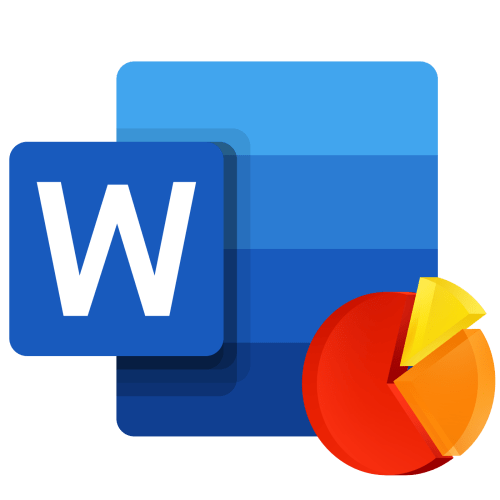
Диаграммы помогают представлять числовые данные в графическом формате, существенно упрощая понимание больших объемов информации. С их помощью также можно показать отношения между различными рядами данных. Компонент офисного пакета от Microsoft — текстовый редактор Word — тоже позволяет создавать диаграммы, и далее мы расскажем о том, как это сделать с его помощью.
Важно: Наличие на компьютере установленного программного продукта Microsoft Excel предоставляет расширенные возможности для построения диаграмм в Word 2003, 2007, 2010 — 2016 и более свежих версиях. Если же табличный процессор не установлен, для создания диаграмм используется Microsoft Graph
Диаграмма в таком случае будет представлена со связанными данными – в виде таблицы, в которую можно не только вводить свои данные, но и импортировать их из текстового документа и даже вставлять из других программ.
Построение точечной или любой другой диаграммы
Если среди рекомендуемых диаграмм нет той, которую вы хотите построить (например, вы хотите построить точечную диаграмму).
В этом случае все действия будут аналогичны: так же выделяете таблицу, в разделе «Вставка» выбираете и жмете по «Рекомендуемые диаграммы», а затем выберите пункт «Все диаграммы»(см. стрелка 4 на скрине ниже ).
Вставка любой диаграммы
Пожалуй, единственный момент: те диаграммы, которые не порекомендовал вам Excel, не всегда будут качественно и наглядно отображать закономерности вашей таблицы.
Возможно, стоит всё-таки остановиться на тех, которые он рекомендует?
У меня пока всё…
До скорого!
Первая публикация: 02.01.2017 1
Корректировка: 5.01.2020
Другие записи:
- Как подключить 2 диска к ноутбуку (HDD+HDD или HDD+SSD накопитель)
- Как перейти на цифровое телевидение в России: что нужно знать!
- Как открыть битый чертеж AutoCAD (файлы DWG)
- Как поставить степень
- Как создать GIF-анимацию (гифку): из видео, фото и картинок
- На экране телефона появилось желтое пятно: почему и что с ним можно сделать?
- Тормозит видео при монтаже в видеоредакторах. Можно ли что-то сделать?
- Таблицы сочетаний клавиш на клавиатуре: для работы с текстом, ввода спец-символов, горячие клавиши …
X
Круговые диаграммы — один из видов зонных диаграмм, которые легко понять. Они показывают части от общего количества и являются полезным инструментом при анализе опросов, статистики, сложных данных, доходов или расходов. Такие диаграммы весьма информативны — аудитория может видеть то, что происходит. Используйте круговые диаграммы для того, чтобы сделать отличную презентацию школьных и рабочих проектов.
Метод 1 из 1:Построение круговой диаграммы</h3>
- 1Рассчитайте круговую диаграмму (ее пропорции).
- 2Соберите числовые данные и запишите их в столбик в порядке убывания.
- 3Найдите общую сумму всех значений (для этого просто сложите их).
- 4Для каждого значения вычислите его процент от общей суммы; для этого разделите каждое значение на общую сумму.
- 5Вычислите угол между двумя сторонами каждого сектора круговой диаграммы. Для этого умножьте каждый найденный процент (в виде десятичной дроби) на 360.
- Логика процесса в том, что в окружности 360 градусов. Если вы знаете, что число 14 400 составляет 30 % (0,3) от общей суммы, то вы вычисляете 30 % от 360: 0,3*360=108.
- Проверьте расчеты. Сложите вычисленные углы (в градусах) для каждого значения. Сумма должна равняться 360. Если это не так, то была допущена ошибка и необходимо все пересчитать.
- 6Используйте циркуль, чтобы нарисовать круг. Чтобы нарисовать круговую диаграмму, необходимо начать с идеальной окружности. Сделать это можно с помощью циркуля (и транспортира для измерения углов). Если у вас нет циркуля, попробуйте использовать любой круглый предмет, например, крышку или CD-диск.
- 7Проведите радиус.
Прямая линия может быть вертикальной (соединяет 12 и 6 часов на циферблате) или горизонтальной (соединяет 9 и 3 часа на циферблате). Создавайте сегменты, двигаясь последовательно по или против часовой стрелки.
Начните с центра окружности (точки, в которую вы ставили иглу циркуля) и проведите прямую линию до любой точки на окружности.
- 8Положите транспортир на окружность. Поместите его на окружности таким образом, чтобы центр линейки транспортира совпадал с центром окружности, а отметка 0 градусов совпадала с проведенным выше радиусом.
- 9Нарисуйте сегменты.
При нанесении угловых отметок убедитесь, что они хорошо видны.
Нарисуйте сегменты, с помощью транспортира отложив углы, вычисленные в предыдущих шагах. Каждый раз при добавлении сегмента (рисовании нового радиуса) соответственно вращайте транспортир.
- 10Раскрасьте каждый сегмент. Вы можете использовать разные цвета, типы линий или просто слова (обозначения) в зависимости от того, что лучше отвечает вашим целям. Добавьте название и проценты для каждого сегмента.
- Раскрасьте каждый сегмент круговой диаграммы в определенный цвет для удобства просмотра результатов.
- Если вы рисуете диаграмму карандашом, перед раскрашиванием диаграммы обведите ее контуры ручкой или фломастером.
- Названия и цифры в каждом сегменте запишите по горизонтали и по центру (на одинаковом расстоянии от края для каждого сегмента). Так читать их будет удобнее.
Добавление элементов диаграммы
Вы можете настраивать, отображать и скрывать отдельные компоненты диаграмм. Ниже я их перечислю. Yайдите на ленте кнопку Работа с диаграммами – Конструктор – Макеты диаграмм – Добавить элемент диаграммы.
Опишу элементы, которые можно использовать на графике.
Оси диаграммы
В меню Оси кликайте на Основная горизонтальная и Основная вертикальная, чтобы включить или отключить оси координат.
Нажмите Дополнительные параметры оси. Отобразится меню, в котором можно сделать огромное количество настроек.
Описывать здесь все просто нет смысла. Но отдельно выделю такие:
- Выбор точки пересечения осей – по умолчанию оси пересекаются в нулевых значениях. Это не всегда целесообразно. Измените точку пересечения, чтобы улучшить внешний вид.
- Цена деления, минимальное, максимальное значения – управляйте делениями на оси. Соответственно, для этих делений будут проставлены подписи значений и линии сетки
- Форматы подписей – выберите, как оформить подпись, как ее расположить и выровнять относительно оси
- Цвет линии оси, визуальные эффекты (тень, объем, подсветка, сглаживание и т.п.)
Во всех дополнительных настройках лучше «рыться», подбирать их под каждую диаграмму индивидуально.
Еще одна особенность: параметры для каждой из осей задаются отдельно. Чтобы настроить горизонтальную или вертикальную ось – предварительно кликните по ней мышью.
Названия осей
Включайте и выключайте подписи к осям (соответствующими кнопками). Нажмите Дополнительные параметры названия оси, чтобы провести более глубокую настройку, по аналогии с предыдущим пунктом.
Старайтесь давать названия осям координат, чтобы не запутать неосведомленных читателей. Когда название оси добавлено на лист – кликните по нему, чтобы выделить, и еще раз – для его изменения. Введите короткое, но содержательное название оси. После этого, нажмите мышью в пустом месте диаграммы.
Название диаграммы
Аналогично, стоит дать название всей диаграмме. Это будет не только хорошим тоном, а и отличной подсказкой читателю.
Выберите один из предложенных вариантов расположения, или сделайте детальную настройку, как в предыдущих пунктах. Запишите правильное название, кликнув дважды по полю с названием
Подписи данных
Подписи данных – это числовые значения на диаграмме возле каждой категории. Их можно включать, а можно и не включать. Определяйте индивидуально по необходимости. Я на диаграмме из примера включать не буду, поскольку там уже есть таблица данных под горизонтальной осью.
Таблица данных
Это вспомогательная таблица, которая заменяет ось X и содержит исходные данные к графику. Повторюсь, ее использование позволяет вообще убрать числа из текста. Хотя используют такие таблицы редко, присмотритесь к ним. Таблица данных позволяет минимизировать описание числовой информации в тексте.
Предел погрешностей
Включение этих маркеров позволяет показать на графике возможное отклонение данных при статистической погрешности эксперимента.
Сетка
Здесь включаем и отключаем линии сетки по обоим осям. Используются основные и вспомогательные линии сетки, которые рисуются на основании выбранной цены деления оси. В дополнительных параметрах можно более детально настроить внешний вид линий сетки
Легенда
Легенда – это небольшая таблица, указывающая, каким цветом и каким маркером обозначается каждый из рядов. Она позволяет быстро разобраться в содержании диаграммы без изучения сопутствующего текста.
Линии
Это прямые опускающиеся на оси в опорных точках, где пересекаются ряды и категории. Позволяют быстрее и точнее определить координаты узлов. Проще будет показать линии на картинке:
Линия тренда
Это линия, показывающая усредненные данные для выбранного ряда. Она позволяет оценить тенденции описываемых процессов. Линия тренда строится по одному из предложенных законов: линейная, экспоненциальная, линейная с прогнозом, линейная с фильтрацией. Я чаще всего пользуюсь экспоненциальной.
Полосы повышения и понижения
Отображают на графике разницу между значениями двух рядов в категории. Очень удобно использовать, например, при план-фактном анализе, чтобы более наглядно видеть разницу между поставленным планом и реальным фактом выполнения.
Как чертить график в ворде. Графики и диаграммы в Microsoft Word
13.07.2019
Здравствуйте, друзья! Сегодня я поделюсь с вами информацией, как построить в ворде график функции.
В Интернете много примеров построения диаграмм с использованием ворда и экселя, но данные приемы не всегда могут соответствовать конечному результату.
Например, чтобы построить график функции по точкам, нужно заполнить таблицу данными, затем построить диаграмму типа График. Далее необходимо провести кучу дополнительных настроек, чтобы привести этот график к нужному виду.
И скажите, зачем столько трудностей, когда нужен всего-то рисунок этого графика для иллюстрации функции. Следовательно, проще взять и нарисовать этот график средствами векторного редактора, встроенного в Word.
Итак, на примере параболы разберем, как построить в ворде график этой функции. Если быть кратким, то сначала нарисуем график, а потом сохраним его как картинку и вставим в нужный документ. Я использую версию Word 2010, но все шаги вполне применимы и в , так как отличия в интерфейсе минимальны.
Как построить в ворде график функции по точкам
Создадим новый документ (Файл – Создать – Новый документ – Создать).
Для рисования графика по точкам, хорошо бы воспользоваться сеткой. Влючаем её.
Включение вспомогательной сетки в Microsoft Word
На вкладке Вид в разделе Показать ставим галочку напротив пункта Сетка. Теперь гораздо проще будет рисовать координатные оси и сам график.
Рисуем оси координат
На вкладке Вставка в разделе Фигуры-Линии выбираем Стрелку. Курсор примет вид креста. При нажатой левой кнопке мыши растягиваем стрелку до нужной длины.
При выделенной фигуре, на ее концах есть кружки. Потянув за любой из них, при нажатой левой кнопке мыши, можно изменить длину или направление стрелки.
Для рисования второй оси проделываем шаги, описанные выше.
Далее определяем на нашей сетке единичный отрезок и обозначаем его с помощью надписи (Вставка – Надпись – Нарисовать надпись). Растягиваем небольшой прямоугольник и вписываем в него цифру 1.
Теперь убираем заливку и контур у надписи (фигура Надпись должна быть выделена).
Установка единичного отрезка на оси координат
Остается только перенести цифру поближе к нужному месту.
Если скопировать эту надпись и вставить несколько раз, то можно будет заменив единичку, подписать оси координат, указать начало координат и расставить еще несколько значений на осях.
Ну, вот, координатная плоскость задана.
Рисуем график параболы у=х 2
В фигурах выбираем Кривая и на нашей координатной плоскости делаем одним кликом первую точку(-3,9), следующий клик в точке(-2,4), следующий в точке (-1,1) и так далее. На последней точке делаем двойной клик, чтобы завершить рисование кривой. Желательно постараться проставить все нужные точки графика за один проход.
Рисование графика инструментом Кривая
Но если не получилось, не беда, все можно поправить. Кликните на вашу кривую правой кнопкой мыши и в контекстном меню вы берите пункт Начать изменение узлов.
Коррекция узловых точек графика
Ваши узловые точки будут доступны для перемещения, можно скорректировать кривизну или длину кривой. Используя контекстное меню для кривой, узлы можно добавить или удалить.
Изменить цвет графика и его толщину можно в ленте меню Средства рисования – Формат и в разделе Стили фигур.
Помните! Режим сетки распространяется на все страницы документа. После его отключения, сетка на графике тоже исчезнет.
Совет! Делайте графики в отдельном документе, в целевой текст вставляйте скриншоты. Так у вас будет возможность исправить неточности и поменять рисунок.
Теперь, когда график готов, нужно сделать его скриншот и вставить в нужный документ.
Как сделать скриншот в ворде
Изменяем масштаб страницы так, чтобы рисунок графика занял максимальную область экрана. На клавиатуре нажимаем кнопку PrintScreen(PrtSc). Затем идем в нужный документ указываем место для вставки и даем команду Вставить из вкладки на ленте инструментов или из контекстного меню. Вставится все содержимое экрана с ненужными нам частями.
PS: Интересные факты
Дорогой читатель! Вы посмотрели статью до конца.Получили вы ответ на свой вопрос?
Как сохранить шаблон диаграммы?
При создании и редактировании диаграммы, иногда стоит сохранить ее в качестве шаблона, чтобы меньше тратить времени на следующие проекты. Сделать это довольно просто:
- Нажмите правой кнопкой мыши возле нужной диаграммы.
- Из появившегося списка выберите «Сохранить как шаблон…».
- Выберите папку сохранения.
- Нажмите «ОК».
При создании новой диаграммы можно будет найти сохраненный макет в категории «Шаблоны».
Создать базовую диаграмму в Word довольно просто. Ее можно легко редактировать под собственные требования. В этом помогают встроенные макеты, а также возможность создать свой шаблон. При правильном подходе, можно быстро создать понятную диаграмму с любыми данными.
Классификация диаграмм
В PowerPoint есть разные визуальные варианты исполнения диаграммы
В PowerPoint есть несколько вариантов диаграмм. Они по-разному визуализируют цифровую информацию:
гистограмма – способ организации цифровых данных в столбиках. Ее используют для того, чтобы сравнить разные показатели, оценить динамику. В этой диаграмме можно выбрать столбики разной формы: конусные, цилиндрические, пирамидные;
график – вид диаграммы, который позволяет оценить динамику по нескольким показателям одновременно. Это две оси, по которым выстраиваются точки. Программа имеет несколько видов графиков, отличаются они только визуальным оформлением: точечные, линейные. Используют их для презентации, сравнения данных по разным критериям и рядам;
круговая диаграмма разделяет информацию на секторы круга. Ее выбирают для визуализации объема числовой информации. Размер каждого элемента круга отображается в соотношении к сумме других элементов. Ее можно использовать для презентации одного ряда данных, если все цифровые значения выше нуля. Она представляет максимум 7 категорий информации;
линейчатая похожа на гистограмму, но столбики в ней представлены на двух осях параллельно нижней. Можно выбрать объемные и плоские столбики, треугольные, цилиндрические и конусные. Ее используют для сравнения разных блоков данных;
с областями – усложненный вид графика
По каждому показателю фиксируется определенная область;
точечная используется в случаях, когда не надо акцентировать внимание на сравнении и динамике, но требуется выделить расположение данных, оценить их новизну;
биржевая удобна для оценки динамики роста показателей;
поверхность. С ее помощью можно визуально оценить объем данных;
кольцевую используют для того, чтобы продемонстрировать связи или их отсутствие между разными элементами информации, отношение частей к целому;
пузырьковая диаграмма представляет информацию в объемных «шариках» и используется для оценки и сравнения цифровых или текстовых данных;
лепестковая позволяет визуализировать связи между разными типами данных.
Каждый тип используется с определенной целью. Оценить особенности каждой диаграммы для того, чтобы выбрать оптимальный вариант, можно с помощью таблицы:
|
Тип информации, ее цели |
Оптимальная диаграмма |
|
Отображение разных диапазонов значений, специальные шкалы |
Гистограмма |
|
Презентация нескольких видов, информация о накоплении суммированных данных |
График |
|
Один ряд показателей, значения больше 0, не больше 7 категорий |
Кольцевая, круговая |
|
Если осевые метки показателей имеют большую длину |
Линейчатая |
|
Величины, которые нужно представить в динамике, показать вклад каждого ряда |
Диаграмма с областями |
|
Отображение, сравнение числовых значений (например, научных, статистических и технических), при неравномерном размещении данных на горизонтальной оси, если акцент в презентации данных нужно сделать на аналогиях между значениями разных категорий |
Пузырьковая, точечная |
Функция изменения вида диаграммы доступна на любом этапе работы в PowerPoint.
График в Word. Другие версии
Единственная версия, в которой создание графика выглядит несколько иным образом – Word 2003. Весь процесс можно описать в виде следующих шагов:
- Нажать на раздел «Вставка», затем выбрать вкладку «Рисунок» и выбрать «Диаграмма».
Нажимаем на раздел «Вставка», далее выбираем вкладку «Рисунок», затем выбираем «Диаграмма»
- Нажать правой кнопкой мыши возле границы появившейся диаграммы и выбрать раздел «Тип диаграммы».
Нажимаем правой кнопкой мыши возле границы появившейся диаграммы, выбираем раздел «Тип диаграммы»
- В открывшемся окне поменять тип на графический.
Выбираем вид «График»
- Ввести необходимые данные в таблицу.
Вводим необходимые данные в таблицу
- График построен.
Политика Microsoft всегда была направлена на доступность и простоту для конечного потребителя. За 15 лет существования Word не затрагивался общий принцип создания визуального отображения данных, в связи с чем, освоив хотя бы одну версию, можно без труда создавать графики и в других редакторах.
Редактирование диаграмм
Закончив построение диаграмм, их можно изменить в любой момент. Одновременно с появившейся диаграммой автоматически возникает группа вкладок с общим названием «Работа с диаграммами», и происходит переход на первую из них – «Конструктор». Инструменты новых вкладок открывают широкие возможности редактирования диаграмм.
Вкладка «Конструктор»
Для отображения значений процентов часто применяется круговая диаграмма в эксель. Чтобы нарисовать круговую диаграмму, сохранив прежние данные, нужно щёлкнуть первый слева инструмент линейки – «Изменить тип диаграммы», и выбрать желаемый подвид строки «Круговая».
На следующем скриншоте показан результат активации инструмента «Строка/Столбец», производящий взаимную замену данных на осях X и Y. Как видно, однотонная гистограмма предыдущего скриншота получила цвета, и стала гораздо привлекательней.
В разделе «Стили диаграмм» вкладки «Конструктор» можно менять стиль диаграмм. После открытия выпадающего списка этого раздела пользователю становится доступным выбор одного из 40 предлагаемых вариаций стилей. Без открытия этого списка доступно всего 4 стиля.
Очень ценен последний инструмент – «Переместить диаграмму». С его помощью диаграмму можно перенести на отдельный полноэкранный лист.
Как видно, лист с диаграммой добавляется к существовавшим листам.
Если пользователю предстоит работа по построению множества других диаграмм на основе созданной и отредактированной, то он может сохранить её для дальнейшего использования в качестве шаблона. Для этого достаточно выделить диаграмму, щёлкнуть инструмент «Сохранить как шаблон», ввести название и нажать «Сохранить». После этого запомненный шаблон будет доступен в папке «Шаблоны».
Вкладки «Макет» и «Формат»
Инструменты вкладок «Макет» и «Формат» в основном относятся к внешнему оформлению диаграммы.
Чтобы добавить название, следует щёлкнуть «Название диаграммы», выбрать один из двух предлагаемых вариантов размещения, ввести имя в строке формул, и нажать Enter.
При необходимости аналогично добавляются названия на оси диаграммы X и Y.
Инструмент «Легенда» управляет отображением и положением поясняющего текста. В данном случае это – названия месяцев. Их можно удалить или переместить влево, вверх или вниз.
Гораздо более употребителен инструмент «Подписи данных», позволяющий добавить на них числовые значения.
Если при построении диаграммы был выбран её объёмный вариант, то на вкладке «Макет» будет активен инструмент «Поворот объёмной фигуры». С его помощью можно менять угол наблюдения диаграммы.
Инструмент «Заливка фигуры» вкладки «Формат» позволяет залить любым цветом, рисунком, градиентом или текстурой фон диаграммы (как показано на скриншоте) или любой из её элементов (в данном случае – столбиков).
Для заливки соответствующего элемента он должен быть предварительно выделен.
Добавление новых данных
После создания диаграммы для одного ряда данных в некоторых случаях бывает необходимо добавить на диаграмму новые данные. Для этого сначала нужно будет выделить новый столбик – в данном случае «Налоги», и запомнить его в буфере обмена, нажав Ctrl+C. Затем щёлкнуть на диаграмме, и добавить в неё запомненные новые данные, нажав Ctrl+V. На диаграмме появится новый ряд данных «Налоги».
Как построить график в ворде
Если у вас возникла необходимость построить график в программе Ворд, то эта подробная инструкция поможет сделать это быстро и просто.
Что же такое график? Это один из видов диаграмм, который дает возможность увидеть или проследить изменения серии данных, либо нескольких серий данных в течении какого-то времени (месяц, квартал, год). Эта статья поможет вам разобраться как построить график в ворде.
Для начала необходимо выбрать вид графика. Если вы уже определились с видом, то можете пропустить этот раздел и приступить не посредственно ко вставке. Для тех же кто еще не выбрал продолжаем.







