Как написать легенду в диаграмме эксель
Содержание:
- Отображение и скрытие легенды или таблицы данных на диаграмме
- Как поменять имя рядов на диаграмме в Excel
- Изменить легенду в диаграмме в Excel
- Процедура подписания оси в Excel
- Формат оси
- Как добавить название к диаграмме Excel
- Понимание легенды и ключа легенды в таблицах Excel
- Диаграмма Ганта в Excel
- Настраиваем оси диаграммы в Excel
Отображение и скрытие легенды или таблицы данных на диаграмме
В этом курсе:
Примечание: Мы стараемся как можно оперативнее обеспечивать вас актуальными справочными материалами на вашем языке. Эта страница переведена автоматически, поэтому ее текст может содержать неточности и грамматические ошибки
Для нас важно, чтобы эта статья была вам полезна. Просим вас уделить пару секунд и сообщить, помогла ли она вам, с помощью кнопок внизу страницы
Для удобства также приводим ссылку на оригинал (на английском языке).
Вы можете скрыть или отобразить легенду диаграммы.
Вы также можете отобразить таблицу данных для графика, диаграммы с областями, гистограммы или линейчатой диаграммы. С помощью таблицы данных значения, присутствующие в диаграмме, можно отобразить в сетке, расположенной снизу от диаграммы. Таблица данных может также включать ключи легенды.
Отображение легенды диаграммы
Выделите диаграмму, а затем щелкните знак «плюс» в правом верхнем углу экрана.
Наведите указатель мыши на пункт Условные обозначения и щелкните стрелку рядом с ней.
Укажите, где должна отображаться легенда на диаграмме.
Выделите легенду, которую нужно скрыть.
Нажмите клавишу DELETE.
Отображение или скрытие таблицы данных
Выделите диаграмму, а затем щелкните знак «плюс» в правом верхнем углу экрана.
Чтобы отобразить таблицу данных, наведите указатель на элемент Таблица данных и щелкните стрелку рядом с ней и выберите параметр отображения.
Чтобы скрыть таблицу данных, снимите флажок » Таблица данных «.
Отображение и скрытие легенды
Щелкните диаграмму, в которой необходимо отобразить или скрыть легенду.
Откроется панель Работа с диаграммами с дополнительными вкладками Конструктор, Макет и Формат.
На вкладке Макет в группе Подписи нажмите кнопку Легенда.
Выполните одно из следующих действий.
Чтобы скрыть легенду, выберите пункт Нет.
Совет: Чтобы быстро удалить из диаграммы легенду или ее элемент, выберите их и нажмите клавишу DELETE. Можно также щелкнуть легенду или элемент легенды правой кнопкой мыши и выбрать команду Удалить.
Чтобы отобразить легенду, выберите нужный параметр отображения.
Примечание: При выборе одного из параметров отображения легенда перемещается, а область построения автоматически изменяется в соответствии с ней. Если переместить легенду и изменить ее размер с помощью мыши, область построения автоматически не изменится.
Чтобы задать дополнительные параметры, выберите пункт Дополнительные параметры легенды и укажите нужный параметр отображения.
Совет: По умолчанию легенда и диаграмма не перекрываются. Если место ограничено, возможно, удастся уменьшить диаграмму, сняв флажок Показывать легенду без перекрытия диаграммы.
Отображение или скрытие таблицы данных
Щелкните график, диаграмму с областями, гистограмму или линейчатую диаграмму, в которых вы хотите отобразить или скрыть таблицу данных.
Откроется панель Работа с диаграммами с дополнительными вкладками Конструктор, Макет и Формат.
На вкладке Макет в группе Подписи нажмите кнопку Таблица данных.
Выполните одно из указанных ниже действий.
Чтобы отобразить таблицу данных, выберите пункт Показывать таблицу данных или Показывать таблицу данных с ключами легенды.
Чтобы скрыть таблицу данных, выберите пункт Нет.
Совет: Чтобы быстро удалить таблицу данных из диаграммы, выберите ее и нажмите клавишу DELETE. Можно также щелкнуть таблицу данных правой кнопкой мыши и выбрать команду Удалить.
Чтобы задать дополнительные параметры, выберите пункт Дополнительные параметры таблицы данных и укажите нужный параметр отображения.
Совет: Если легенда уже отображается в диаграмме, флажок Ключ легенды можно снять.
Примечание: В линейчатых диаграммах и диаграммах с осью дат таблица данных не прикрепляется к горизонтальной оси диаграммы — она располагается ниже оси и выравнивается в соответствии с диаграммой.
Как поменять имя рядов на диаграмме в Excel
В рамках этой темы будут рассмотрены только самые простые способы выполнения поставленной задачи, которые реализуются с помощью встроенных в программу инструментов. Каждый метод заслуживает подробного изучения.
Способ 1. Использование инструмента «Работа с диаграммами»
Метод предельно прост и выполняется интуитивно. С ним справится даже новичок. Чтобы заменить стандартные названия рядов и дать собственные, можно воспользоваться следующим алгоритмом действий:
- Составить исходную таблицу и построить диаграмму по конкретным значениям.
- Кликнуть левой клавишей манипулятора по любому месту построенного графика, чтобы выделить его.
- Далее надо переместиться в раздел «Главная» сверху меню программы.
- Найти кнопку «Диаграммы» и развернуть данный подраздел, щёлкнув по стрелочке рядом.
Путь к переименованию рядов на построенной по таблице диаграмме. Все действия на одном скриншоте
- В контекстном меню нажать ЛКМ по строчке «Изменить названия рядов». После этого откроется специальное окошко настройки, в котором пользователь сможет дать каждому ряду имя, указывая соответствующую строку в изначальном табличном массиве.
- Когда действия будут выполнены, останется нажать на «ОК» внизу окна.
Окно по выбору значений исходного массива для смены имени рядов в графике
Способ 2. Изменение названий рядов через опцию «Выбрать данные»
Этот метод посложнее предыдущего, однако, также нуждается в подробном рассмотрении. Чтобы его реализовать, потребуется действовать следующим образом:
- Построить диаграмму по исходному табличному массиву.
- Кликнуть ПКМ по названию ряда1 в области самого графика.
- В открывшемся контекстном меню нажать по строчке «Выбрать данные…». После этого откроется ещё одно меню.
Путь к функции «Выбрать данные» для смены названия рядов
- В разделе «Элементы легенды» выбрать нужный ряд, а затем нажать на кнопку «Изменить».
Интерфейс окна «Выбор источника данных» в Excel
- В следующем окне необходимо щёлкнуть по пиктограмме, расположенной слева от строчки «Имя ряда». После этого действия Excel предложит выделить диапазон ячеек исходного табличного массива, чтобы задать ряду имя.
- Зажать ЛКМ и выделить нужное название в таблице.
Выбор названия в исходном массиве для смены имени рядов на диаграмме
- Отпустить левую кнопку мышки, проконтролировать, что в окне «Изменение ряда» заполнилась первая строка и нажать на «ОК» для подтверждения.
- Проверить результат. Выбранный ряд на диаграмме должен переименоваться на значение из первоначальной таблички.
- Проделать аналогичную процедуру названием остальных рядов графика.
Финальный результат переименования рядов на графике
Изменить легенду в диаграмме в Excel
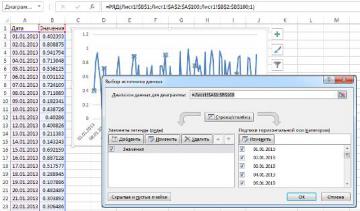
Если вы выберите ряд данных какой-нибудь диаграммы и взгляните на строку формул, вы увидите, что ряд данных генерируется с помощью функции РЯД. РЯД — это специальный вид функции, который используется только в контексте создания диаграммы и определяет значения рядов данных. Вы не сможете использовать ее на рабочем листе Excel и не сможете включить стандартные функции в ее аргументы.
Про аргументы функции РЯД
Для всех видов диаграмм, кроме пузырьковой, функция РЯД имеет список аргументов, представленных ниже. Для пузырьковой диаграммы, требуется дополнительный аргумент, который определяет размер пузыря.
Каждый из этих аргументов соответствует конкретным данным в полях диалогового окна Выбор источника данных (Правый щелчок мыши по ряду данных, во всплывающем меню выбрать Выбор данных).
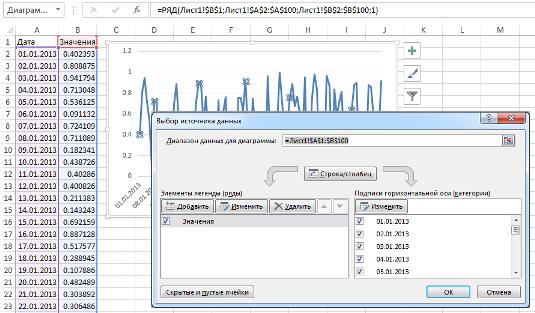
В строке формул Excel вы можете увидеть примерно такую формулу:
Аргументами функции РЯД являются данные, которые можно найти в диалоговом окне Выбор источника данных:
Имя — аргумент Diag!$B$1 можно найти, если щелкнуть по кнопке Изменить, во вкладке Элементы легенды (ряды) диалогового окна Выбор источника данных. Таккак ячейка B1 имеет подпись Значение, ряд данных будет называться соответственно.
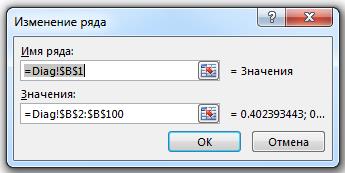
Подпись_категорий — аргумент Diag!$A$2:$A$100 находится в поле Подписи горизонтальной оси (категории).
Значения — аргумент значений ряда данных Diag!$B$2:$B$100 находится там же, где мы указали имя ряда.
Порядок — так как наша диаграмма имеет всего один ряд данных, то и порядок будет равен 1. Порядок рядов данных отражается в списке поля Элементы легенды (ряды)
Применение именованных диапазонов в функции РЯД
Прелесть использования функции РЯД заключается в возможности использования именованных диапазонов в ее аргументах. Используя именованные диапазоны, вы можете легко переключаться между данными одного ряда данных
Что более важно, используя именованные диапазоны в качестве аргументов функции РЯД, можно создавать динамические диаграммы. Вообще, все диаграммы динамические, в том смысле, что при изменении данных, диаграммы меняют свой внешний вид
Но используя именованные диапазоны вы можете сделать так, чтобы график автоматически обновлялся при добавлении новых данных в книгу или выбирал какое-нибудь подмножество данных, например, последние 30 значений.
Методика создания динамических диаграмм на основе именованных диапазонов была описана мной в одной из предыдущих статей.
Процедура подписания оси в Excel
В Эксель можно подписать практически все предусмотренные программой оси, кроме тех, которые используются в лепестковых диаграммах. Это помогает сделать диаграмму более простой и понятной для других пользователей.
Вертикальная ось
Прежде всего, необходимо определиться с типом расположения названия: горизонтальное, вертикальное или повернутое. Чтобы указать название оси, проделайте такие действия:
- Зайдите в раздел «Макет», который расположен в основной панели инструментов программы. В новых версиях Excel нужно выбрать пункт «Экспресс макет». Там в контекстном меню укажите макет, подразумевающий добавления вертикального названия осей.
Перейдите в блок «Название осей» и нажмите на надпись «Название основной вертикальной оси», после чего выберите место расположения названия.
Перед вами отобразится область, которая будет называться «Название оси». Чтобы изменить текст, просто нажмите на надпись и впишите подходящее имя.
Горизонтальная ось
Присвоить название для горизонтальной оси можно практически по точно такому же алгоритму. Процедура выглядит таким образом:
- Нажмите на надпись «Название осей», после чего выберите пункт «Название основной горизонтальной оси».
- В этом случае доступен только один вариант расположения – «Под осью».
- Название изменятся точно таким же образом, как было описано в предыдущей инструкции.
В новых версиях Excel процедура будет выглядеть немного иначе:
- Выберите в меню «Экспресс макет» тип диаграммы, где есть нижнее название осей. Если представленные макеты вас не устраивают, то нажмите на кнопку «Добавить элемент диаграммы».
- В контекстном меню выберите «Название осей». Далее «Основная горизонтальная».
Подпись для горизонтальной оси
Практически все оси помимо названия имеют еще и подпись, которая определяет значение деления. Изменение подписи выполняется таким образом:
- Откройте раздел «Оси» и перейдите в блок «Основная горизонтальная ось».
- По умолчанию должен будет стоять определенный параметр, который можно изменить, нажав на пункт «Нет», «Без подписи» или «Справа налево».
- При желании можно поменять и другие настройки подписи. Для этого нажмите на пункт «Дополнительные параметры…».
- В открывшемся окне можно настраивать выравнивание, формат фигуры, свечение, тень, тип линий и другое.
Подпись для вертикальной оси
Изменение подписи для этой оси осуществляется практически таким же образом, как и для горизонтальной, но в разделе «Основная вертикальная ось» доступно больше вариантов ее размещения. Вы можете не показывать подпись вообще, разместить ее по умолчанию или отобразить в тысячах, миллионах, миллиардах или логарифмах. Здесь также можно изменить дополнительные параметры, которые будут полностью аналогичны описанным в предыдущей инструкции настройкам.
Как вы смогли убедиться, сделать подпись для оси или присвоить ей название сможет даже неопытный пользователь, который впервые использует Excel. Процедура выполняется буквально в несколько этапов и занимает не более пары минут.
Формат оси
Для
настройки отображения оси можно изменить
вид линии оси, масштаб шкалы, а также
шрифт, выравнивание и числовой формат
категорий (надписей, расположенных
рядом с метками оси).
Необходимо
настроить изображение оси Y
.
Для этого:
Выделить
ось Y
,
для чего щелкнуть левой кнопкой мыши,
поместив указатель либо на саму ось,
либо на числовые значения рядом с ней.
Выбрать
команду меню Формат|Выделенная
ось
.
Вид
,
в опции Ось
выбрать другая
и изменить толщину линии, установив
курсор в опции Толщина
на третий вариант. Тип линии при этом
оставить неизменным, а цвет выбрать в
соответствующей опции по своему вкусу
(не выбирать слишком светлые цвета). В
правой части вкладки Вид
расположены опции, позволяющие изменять
изображение делений оси и расположение
меток делений. Здесь, в опции Основные
,
выбрать Наружу
,
в опции Промежуточные
– нет
,
а в опции Метки
делений
–
рядом
с
осью
.
На
вкладке Шкала
параметры устанавливаются автоматически
в процессе построения диаграммы.
На
вкладке Шрифт
в опции Начертание
выбрать Обычный
,
в опции Размер
установить размер 9.
На
вкладке Число
установить курсор на формате общий
(в качестве меток оси Y
выступают цифры, показывающие масштаб
отражаемых на диаграмме рядов данных,
а значения точек данных определяет
высота столбца).
Нажать
кнопку ОК
.
Указав
курсором мыши на название оси (надпись
«Показатели» слева от оси), щелкнуть
левой кнопкой мыши.
Не
перемещая указатель мыши, щелкнуть
правой кнопкой и в появившемся контекстном
меню выбрать пункт Формат
названия
оси
.
В
открывшемся диалоговом окне на вкладке
Вид
в опции Рамка
выбрать невидимая
,
на вкладке Шрифт
в опции Начертание
выбрать полужирный
,
в опции Размер
– 9 и нажать ОК
.
Для
настройки отображения оси Х
:
Выделить
ось Х
.
Щелкнув
правой кнопкой мыши, открыть контекстное
меню и выбрать команду Формат
оси
.
В
появившемся диалоговом окне на вкладке
Шрифт
в опции Начертание
выбрать Полужирный
,
в опции Размер
установить высоту символов 8 и нажать
ОК
.
Настройку
отображения названия оси Х
осуществить аналогично настройке
отображения названия оси Y
.
Как добавить название к диаграмме Excel
В этом разделе мы расскажем о том, как добавить название к диаграмме в различных версиях Excel, и покажем, где находятся основные инструменты для работы с диаграммами. В остальной части статьи мы будем рассматривать примеры работы только в самых новых версиях Excel 2013 и 2016.
Добавляем название к диаграмме в Excel 2013 и Excel 2016
В Excel 2013 и Excel 2016 при создании диаграммы в её названии автоматически вставляется текст “Название диаграммы
“. Чтобы изменить этот текст, просто выделите его и введите свой вариант названия:
Можно также связать название диаграммы с какой-либо ячейкой на листе при помощи ссылки, чтобы название автоматически обновлялось каждый раз при изменении содержимого связанной ячейки. О том, как это сделать, рассказано.
Если название по каким-то причинам не было добавлено автоматически, то кликните в любом месте диаграммы, чтобы появилась группа вкладок Работа с диаграммами
(Chart Tools). Откройте вкладку Конструктор
(Design) и нажмите Добавить элемент диаграммы
(Add Chart Element) > Название диаграммы
(Chart Title) > Над диаграммой
(Above Chart) или По центру (наложение)
(Centered Overlay).
Либо нажмите иконку Элементы диаграммы
(Chart Elements) возле правого верхнего угла диаграммы и отметьте галочкой параметр Название диаграммы
(Chart Title).
Рядом с параметром Название диаграммы
(Chart Title) можно нажать стрелку, направленную вправо (см. рисунок выше), и выбрать один из предложенных вариантов:
-
Над диаграммой
(Above Chart) – название размещается над областью построения диаграммы, размер графика при этом уменьшается; этот вариант используется по умолчанию. -
По центру (наложение)
(Centered Overlay) – выровненное по центру название накладывается поверх области построения, размер графика при этом не изменяется.
Чтобы найти больше параметров, откройте вкладку Конструктор
(Design) и нажмите Добавить элемент диаграммы
(Add Chart Element) > Название диаграммы
(Chart Title) > Дополнительные параметры заголовка
(More Options). Или нажмите иконку Элементы диаграммы
(Chart Elements), затем Название диаграммы
(Chart Title) > Дополнительные параметры
(More Options).
Нажатие кнопки Дополнительные параметры
(More Options), как в одном, так и в другом случае, открывает панель Формат названия диаграммы
(Format Chart Title) в правой части рабочего листа, где можно найти нужные параметры.
Чтобы добавить название к диаграмме в Excel 2010 и более ранних версиях, выполните следующие действия:
Связываем название диаграммы с ячейкой рабочего листа
Диаграммы различных типов в Excel чаще всего создаются с замещающим текстом вместо названия. Чтобы задать собственное название для диаграммы, можно либо выделить поле диаграммы и ввести текст вручную, либо привязать его к какой-либо ячейке рабочего листа, содержащей, например, название таблицы. В таком случае название диаграммы Excel будет автоматически обновляться каждый раз, когда будет изменяться содержимое связанной ячейки.
Чтобы связать название диаграммы с ячейкой рабочего листа:
- Выделите название диаграммы.
- В строке формул введите знак равенства (=
), кликните по ячейке, содержащей нужный текст, и нажмите Enter
.
В данном примере мы связываем название диаграммы Excel с ячейкой A1
. Можно выбрать две или более ячеек (например, несколько заголовков столбцов), и в результате в названии диаграммы будет показано содержимое всех выбранных ячеек.
Если нужно переместить название диаграммы в другое место, выделите его и перетащите при помощи мыши:
Если для диаграммы Excel не нужно название, то его можно удалить двумя способами:
Изменяем шрифт и оформление названия диаграммы
Чтобы изменить шрифт названия диаграммы в Excel, кликните по нему правой кнопкой мыши и нажмите Шрифт
(Font) в контекстном меню. Откроется одноименное диалоговое окно, в котором можно настраивать различные параметры шрифта.
Если нужны более детальные настройки, выделите название диаграммы, откройте вкладку Формат
(Format) и поиграйте различными параметрами. Вот как, например, можно преобразить название диаграммы при помощи Ленты меню:
Таким же образом можно изменить оформление других элементов диаграммы, таких как , подписи на осях и .
Понимание легенды и ключа легенды в таблицах Excel
На диаграмме или графике в программе для работы с электронными таблицами, такой как Microsoft Excel, легенда часто располагается в правой части диаграммы или графика и иногда окружена рамкой. Легенда связана с графическим отображением данных в области графика. Каждая конкретная запись в легенде содержит ключ легенды для ссылки на данные.
Информация в этой статье относится к Excel 2019, 2016, 2013, Excel для Mac и Excel Online.
Что такое ключи легенды?
Чтобы добавить путаницу между легендами и ключами, Microsoft называет каждый отдельный элемент легенды ключом легенды. Ключ легенды — это одиночный цветной или узорчатый маркер в легенде. Справа от каждого ключа легенды находится имя, идентифицирующее данные, представленные конкретным ключом.
В зависимости от типа диаграммы ключи условных обозначений представляют различные группы данных на прилагаемом рабочем листе:
- Линейный график, гистограмма или столбчатая диаграмма . Каждый ключ легенды представляет один ряд данных. Например, в столбчатой диаграмме может быть синий ключ легенды, который читает рядом с ним «Любимые закуски». Синие цвета на графике относятся к голосам за каждую запись в серии закусок.
- Круговая диаграмма или круговая диаграмма . Каждый ключ легенды представляет только часть одного ряда данных. Чтобы использовать тот же самый пример сверху, но для круговой диаграммы, каждый срез круговой диаграммы имеет свой цвет, который представляет каждую запись «Закуски». Каждая часть пирога имеет различный размер целого круга, чтобы представить различия голосов, взятые из серии «Голоса».
Редактирование легенд и ключей легенды
В Excel ключи легенды связаны с данными в области графика, поэтому изменение цвета ключа легенды также изменит цвет данных в области графика. Вы можете щелкнуть правой кнопкой мыши или нажать и удерживать клавишу легенды и выбрать Формат записи легенды , чтобы изменить цвет, рисунок или изображение, используемые для представления данных.
Чтобы изменить параметры, относящиеся ко всей легенде, а не только к определенной записи, щелкните правой кнопкой мыши или удерживайте нажатой клавишу, чтобы найти параметр Формат легенды . Это то, как вы изменяете текстовую заливку, текстовый контур, текстовый эффект и текстовое поле.
Как показать легенду в Excel
После создания диаграммы в Excel легенда может не отображаться автоматически. Вы можете включить легенду, просто включив ее. Вот как:
Выберите существующий график .
Выберите Дизайн .
Выберите Добавить элемент диаграммы .
Выберите Легенда .
Выберите место, где должна быть размещена легенда — справа, сверху, слева или снизу.
Если опция добавления легенды затенена, это означает, что вам нужно сначала выбрать данные. Нажмите правой кнопкой мыши новую пустую диаграмму и выберите Выбрать данные , а затем следуйте инструкциям на экране, чтобы выбрать данные, которые должна представлять диаграмма.
Диаграмма Ганта в Excel
Диаграмма Ганта – это способ представления информации в виде столбиков для иллюстрации многоэтапного мероприятия. Красивый и несложный прием.
- У нас есть таблица (учебная) со сроками сдачи отчетов.
- Для диаграммы вставляем столбец, где будет указано количество дней. Заполняем его с помощью формул Excel.
- Выделяем диапазон, где будет находиться диаграмма Ганта. То есть ячейки будут залиты определенным цветом между датами начала и конца установленных сроков.
- Открываем меню «Условное форматирование» (на «Главной»). Выбираем задачу «Создать правило» — «Использовать формулу для определения форматируемых ячеек».
- Вводим формулу вида: =И(E$2>=$B3;E$2 Готовые примеры графиков и диаграмм в Excel скачать:
В программе Excel специально разрабатывались диаграммы и графики для реализации визуализации данных.
Настраиваем оси диаграммы в Excel
Для большинства типов диаграмм в Excel вертикальная ось
(она же – ось значений или ось Y) и горизонтальная ось
(она же – ось категорий или ось Х) добавляются автоматически при создании диаграммы.
Чтобы скрыть или показать оси диаграммы, кликните по иконке Элементы диаграммы
(Chart Elements), затем нажмите стрелку в строке Оси
(Axes) и отметьте галочкой те оси, которые нужно показать, или уберите галочку рядом с теми, которые нужно скрыть.
Для некоторых типов диаграмм, например, для комбинированных диаграмм , может быть показана вспомогательная ось.
При создании объёмных диаграмм, можно отобразить ось глубины
:
Для каждого элемента осей диаграммы в Excel можно настраивать различные параметры (далее поговорим об этом подробнее):
Добавляем названия осей в диаграмме
Создавая диаграмму в Excel, можно добавить названия вертикальной и горизонтальной осей, чтобы пользователям было проще понять, что за данные показаны на диаграмме. Чтобы добавить названия осей, нужно сделать вот что:
Чтобы настроить оформление названия оси, кликните по нему правой кнопкой мыши и в контекстном меню нажмите Формат названия оси
(Format Axis Title). При этом откроется одноимённая панель с большим выбором настраиваемых параметров оформления. Можно также использовать параметры, предложенные на вкладке Формат
(Format) Ленты меню, как мы делали при .
Связываем названия осей с заданными ячейками рабочего листа
Сегодня Вы узнали о том, как можно настраивать диаграммы в Excel. Конечно, эта статья позволяет только поверхностно коснуться темы настроек и форматирования диаграмм в Excel, хотя об этом можно рассказать намного больше. В следующей статье мы построим диаграмму из данных, которые находятся на различных рабочих листах. А тем временем рекомендую Вам попрактиковаться, чтобы закрепить полученные сегодня знания.
Для начала такая задача. Коллеги попросили сегодня в легенде круговой диаграммы увеличить размер маркера, не меняя шрифт. Примерно так:
Это круговая диаграмма, сформированная автоматически. Единственное, что я изменил — положение легенды (переместил её в правую часть диаграммы).
Как видно, маркеры в легенде очень маленького размера. Увеличить их очень просто — выделяем легенду и увеличиваем шрифт:
В результате маркеры увеличились, но и надписи стали неприлично большими. Нельзя ли увеличить только маркеры?
Если честно, я не знаю правильного ответа на этот вопрос. Если вдруг когда нибудь эту запись прочитает какой-нибудь гуру excel — прошу ответить, что на этот счёт говорит официальная наука. Я правильного решения «в лоб» не нашёл, но нашёл обходное. Оказывается, если выделить не всю легенду, а отдельный её элемент, изменение шрифта будет выглядеть несколько иначе — для выделенного элемента увеличится и маркер, и надпись, а для остальных только маркер.
Чтобы воспользоваться этим фактом, нам потребуется дополнительный, «лишний» элемент легенды. Создадим его. Для этого растянем диапазон данных диаграммы на одну строку вниз. Добавленная строка не будет содержать ни данных, ни заголовка, но в легенде ей будет присвоен собственный цвет (в моём случае жёлтый):
Сменим этот цвет на прозрачный (для этого выделим элемент легенты, войдём в его свойства и в разделе «заливка» отметим «нет заливки»)
Теперь элемент стал невидимым. Не выходя из свойств элемента, увеличим его шрифт:
Как видите, маркеры увеличиваются, а шрифт надписей нет. Мы получили стандартную круговую диаграмму со стандартной легендой и большими, удобными маркерами, цвет которых не потеряется при печати, изменении масштаба и т. д.
Необходимо
изменить текст названия диаграммы, для
этого:
Щелкнув
левой кнопкой мыши, выделить название
диаграммы.
Внутри
появившейся рамки еще раз нажать левую
кнопку мыши, в результате чего рамка
исчезнет, а в тексте появится мигающий
курсор.
Установить
курсор после слова «цены» и ввести
текст: «товара».
Щелкнуть
левой кнопкой мыши в любом месте
диаграммы, когда ввод текста будет
закончен.
Примечание
:
изменить текст названия диаграммы можно
также при помощи функциональной клавиши
F2, которую нужно нажать после того, как
название будет выделено. В этом случае
мигающий курсор появляется в строке
формул в верхней части экрана. Этот
способ удобен в случае полной замены
названия диаграммы. По окончании ввода
текста нужно нажать клавишу Enter, в
результате чего отредактированное
название появится на диаграмме.







