Открываем excel в разных окнах
Содержание:
- Улучшенная работа с окнами в Windows 10
- Как разделить экран на 2 части в Андроид – способы 2019
- Одновременное открытие двух документов MS Word
- Дизайн гостиной с окнами на разных стенах
- Как настроить 2 монитора на Windows 7 и 10
- Как уменьшить окно Ворд: три шага
- Какими способами сделать на Виндовс 10 рабочий стол похожий на Виндовс 7
- Как расположить мебель в зале?
- Как расположить файлы Excel 2013 рядом в разных окнах
- Другие способы настройки внешнего вида «Рабочего стола»
- Открываем первое окно Word
Улучшенная работа с окнами в Windows 10
Продолжаем понемногу раскрывать ″тайны″ Windows 10 Technical Preview. Еще одно нововведение, появившееся в этой операционной системе — это улучшенный механизм управления окнами Snap Assist.
Функция Snap впервые появилась в Windows 7 как часть интерфейса Aero. В переводе Snap означает ″привязка″, а функция предназначается для упорядочения открытых окон путем привязки их к определенной области экрана. В Windows 7 она позволяет разделить экран поровну между двумя открытыми окнами, а в Windows 8 с ее помощью можно разместить на экране одновременно десктопные и modern-приложения (приложения из магазина Windows).
В Windows 10 функция управления окнами получила новое название и обзавелась дополнительными возможностями. Так если перетащить активное окно к краю рабочего стола, то оно будет развернуто на одну половину экрана, а на второй отобразятся эскизы остальных окон, открытых в данный момент. Их можно пролистать и выбрать то приложение, которое будет развернуто на оставшуюся часть экрана.

А если окно подтянуть в угол, то оно свернется в четверть экрана, а на освободившемся месте можно открыть еще одно окно из оставшихся.

Всего таким образом можно разместить на рабочем столе до четырех окон одновременно.

Особенностью Snap Assist является то, что при позиционировании окон путем перетаскивания мышью доступны не все размеры окна. Проще говоря, таким образом можно поделить экран только на 2 или 4 равные части. Однако управлять окнами можно как перетаскиванием, так и с помощью клавиатуры, используя сочетания клавиш Win + стрелки (⇐⇑⇓⇒). Клавиши можно последовательно совмещать, например так:
Открываем окно и жмем Win + стрелка влево

Затем Win + стрелка вверх

Теперь Win + стрелка вправо

Еще два раза Win + вправо

И Win + стрелка вниз. А если еще раз нажать Win + вниз, то текущее окно свернется.

Как видите, с помощью клавиатуры можно получить больше размеров окон, чем при перетаскивании мышью. Это позволяет размещать на рабочем столе окна разного размера и располагать их в произвольном порядке, например так.

С одной стороны, управление с клавиатуры позволяет более гибко управлять размером и расположением окон. С другой — результат не всегда такой, который ожидаешь. Описывать это бесполезно, лучше попробуйте сами. Надо сказать, довольно забавное занятие, я залип аж на полчаса
И еще один момент, связанный с Modern-приложениями. В Windows 10 появился оконный режим для modern-приложений и теперь они могут открываться на рабочем столе, как обычные десктопные приложения. Но Snap Assist не умеет полноценно управлять окнами, в которых открыты эти приложения, он может только развернуть окно на половину экрана, либо немного уменьшить его.

В общем, Snap Assist, особенно в сочетании с Task View представляет из себя хотя и недоработанное, но довольно мощное средство управления пользовательским окружением. Впрочем, Windows 10 Technical Preview является предварительной версией операционной системы, поэтому косяки неизбежны. В финальной версии системы все может измениться, и я надеюсь что в лучшую сторону.
Как разделить экран на 2 части в Андроид – способы 2019
В новых версиях мобильной операционной системы Android появилась специальная штатная опция Split Screen. С помощью этой опции можно разделить экран вашего гаджета на 2 части. То есть вы сможете смотреть видео на ютубе и в это же время читать новости или переписываться в соцсетях. Это очень удобная функция, позволяющая сэкономить время.
Так как же воспользоваться такой замечательной возможностью потреблять контент сразу из 2 приложений? На самом деле это очень просто, и справится с этим даже человек, далекий от различных гаджетов. На данный момент существует несколько способов, и в этой статье вы узнаете о наиболее простых из них.
Первый способ
- Нажмите и подержите кнопку многозадачности (квадратик). Здесь должен открыться список запущенных приложений;
- Из этих приложений вам нужно выбрать одно (то, которое вы хотите просматривать в одном из окон) и перетаскиваем за верхнюю часть в верхнюю или нижнюю сторону экрана (левую или правую, если телефон находится в горизонтальном режиме);
- В списке оставшихся приложений выберите необходимое вам и тапните по нему, тем самым оно окажется на второй половине экрана;
- С помощью разделителя, появившегося между двумя окнами, отрегулируйте размер приложений. Для этого нужно потянуть ползунок вверх или вниз (влево или вправо);
Теперь перейдём ко второму способу, который, в сущности, практически не отличается от первого.
Второй способ
- Откройте приложение, которым хотите воспользоваться в двухоконном режиме, обычным способом;
- После долгого нажатия на «квадратик» во второй половине экрана появится список всех запущенных приложений;
- В этом списке выберите и тапните по другому приложению, которое вам нужно;
- Снова передвигая разделитель, отрегулируйте размер окон;
3 способ
- Запустите экран быстрых настроек (вызывается свайпом сверху экрана вниз);
- В этом окне зажимайте значок «Настройки» (стандартная «шестерёнка») до тех пор, пока он не начнёт вращаться. Если ничего не происходит, нужно включить режим разработчика и сделать новую попытку;
Зажимаем значок настроек
System UI Tuner
Выход из мультиоконного режима можно осуществить 2 способами: либо зажать кнопку многозадачности, либо перетащить разделитель до упора в верх или низ экрана (лево или право для горизонтальной ориентации)
Способ для Xiaomi и MIUI
Большинство пользователей пользуются смартфонами марки Xiaomi. В их оболочке MIUI так же реализована функция разделения экрана. Для этого нажимается кнопка с последними запущенными приложениями (кнопка с тремя полосками). Затем нажимаем в левом верхнем углу надпись “Разделить экран” и потом просто перетаскиваете необходимые приложения в верхнюю область экрана.
Как разделить экран на Xiaomi
Теперь вы знаете как разделить экран устройства под управлением Android на 2 части, и понимаете, что это очень просто.
Евгений Загорский
IT специалист. Автор информационных статей на тему Андроид смартфонов и IOS смартфонов. Эксперт в области решения проблем с компьютерами и программами: установка, настройка, обзоры, советы по безопасности ваших устройств. В свободное время занимается дизайном и разработкой сайтов.
Одновременное открытие двух документов MS Word
Иногда во время работы в Microsoft Word возникает необходимость одновременного обращение к двум документам. Конечно, ничего не мешает просто открыть парочку файлов и переключаться между ними, кликая по иконке в строке состояния, а затем выбирая нужный документ. Вот только это не всегда удобно, особенно, если документы большие и их нужно постоянно пролистывать, сравнивать.
Как вариант, всегда можно разместить окна на экране рядом — слева направо или сверху вниз, кому как удобнее. Но эта функция удобна в использовании только на больших мониторах, да и реализована она более-менее хорошо только в Windows 10. Вполне возможно, что многим пользователям этого будет достаточно. Но что, если мы скажем, что существует куда более удобный и эффективный метод, позволяющий одновременно работать с двумя документами?
Ворд позволяет открыть два документа (или один документ дважды) не только на одном экране, но и в одной рабочей среде, предоставляя возможность полноценной работы с ними. Более того, открыть два документа одновременно в MS Word можно несколькими способами, и о каждом из них мы и расскажем ниже.
Расположение окон рядом
Итак, какой бы метод расположения двух документов на экране вы не выбрали, для начала нужно открыть эти самые два документа. Далее в одном из них выполните следующие действия:
Перейдите на панели быстрого доступа во вкладку «Вид» и в группе «Окно» нажмите кнопку «Рядом».
По умолчанию оба документа будут прокручиваться одновременно. Если вы захотите убрать синхронную прокрутку, все в той же вкладке «Вид» в группе «Окно» нажмите на кнопку отключите параметр «Синхронная прокрутка».
В каждом из открытых документов можно выполнять все те же действия, что и всегда, разница лишь в том, что вкладки, группы и инструменты на панели быстрого доступа будут ужаты вдвое из-за недостатка места на экране.
Упорядочивание окон
Помимо расположения пары документов слева-направо, в MS Word также можно расположить два и более документов один над другим. Для этого во вкладке «Вид» в группе «Окно» следует выбрать команду «Упорядочить все».
После упорядочивания каждый документ будет открыт в своей вкладке, но расположены они на экране будут таким образом, что одно окно не будет перекрывать другое. Панель быстрого доступа, как и часть содержимого каждого документа, всегда будут оставаться на виду.
Аналогичное расположение документов можно сделать и вручную, перемещая окна и подстраивая их размер.
Разделение окон
Иногда при работе с двумя и более документами одновременно, необходимо сделать так, чтобы часть одного документа постоянно отображалась на экране. Работа с остальным содержимым документа, как и со всеми остальными документами, при этом должна проходить как обычно.
Так, к примеру, в верхней части одного документа может находиться шапка таблицы, какая-то инструкция или рекомендации по работе. Именно эту часть и нужно зафиксировать на экране, запретив для нее прокручивание. Остальная же часть документа будет прокручиваться и доступной для редактирования. Чтобы сделать это, выполните следующие действия:
1. В документе, который необходимо разделить на две области, перейдите во вкладку «Вид» и нажмите кнопку «Разделить», расположенную в группе «Окно».
2. На экране появится линия разделения, кликните по ней левой кнопкой мышки и разместите в нужном месте экрана, обозначив статичную область (верхняя часть) и ту, которая будет прокручиваться.
3. Документ будет разделен на две рабочих области.
- Совет: Для отмены разделения документа во вкладке «Вид» и группе «Окно» нажмите кнопку «Снять разделение».
Вот мы с вами и рассмотрели все возможные варианты, с помощью которых в Word можно открыть два и даже более документов и расположить их на экране так, чтобы было удобно работать.
Мы рады, что смогли помочь Вам в решении проблемы.
Помимо этой статьи, на сайте еще 11902 инструкций. Добавьте сайт Lumpics.ru в закладки (CTRL+D) и мы точно еще пригодимся вам.
Опишите, что у вас не получилось. Наши специалисты постараются ответить максимально быстро.
Дизайн гостиной с окнами на разных стенах
Как бы ни были расположены в дизайне гостиной окна на одной стене или на разных, они в любом случае займут много пространства и создадут проблемы при меблировке. В данном контексте становится важным правильно обыграть интерьер. Поскольку комната пресыщена светом стилистические решения в скандинавском или английском духе не для нее. Присутствие двух окон просто просит остановиться на чем-то более помпезном или осовремененном. Это могут быть пышные восточные декоры, богатые текстильными элементами, интерьеры в стиле барокко, традиционный классицизм. Большие окна панорамного типа наведут на мысль о лофте и индустриализации обстановки интерьера гостиной комнаты с двумя окнами. На скромных же площадях эффектнее будут выглядеть минималистические решения.

Интерьер гостиной с окнами на разных стенах
При условии, что в дизайне гостиной с двумя окнами на разных стенах их проемы расположены слишком близко, угол между ними придется оформлять отдельно. Втиснуть туда нечто из мебели будет проблематично, хотя если постараться, то можно вписать туда угловую этажерку или такой же модели шкаф для книг. При наличии низких широких подоконников напрашивается нестандартное решение превратить их в мини диванчики, позволяющие с комфортом расположиться для чтения. Как можно обустроить такой уголок ищите на фото гостиной комнаты с двумя окнами. В более солидной обстановке пространство межоконного угла может быть занято статуэткой или декоративным лепным фонтаном. В эко-интерьерах там может появиться аквариум или пальма.

Рабочая зона в пространстве между окнами
В случае дизайна кухни гостиной с двумя окнами на разных стенах, в пространстве между ними можно организовать обеденный уголок.
Как настроить 2 монитора на Windows 7 и 10
Существует несколько вариантов работы с двумя мониторами:
- Дублировать экраны – идентичная картинка будет отображаться как на первом, так и на втором дисплее. Вариант позволит показывать рабочий стол на большом экране для аудитории, при этом осуществляя управление с маленького дисплея.
Расширить экраны – в этом варианте область рабочего стола будет расширена на два монитора. Именно в таком режиме можно использовать экраны для увеличения полезной площади и одновременного отображения нескольких окон.
Отобразить рабочий стол только на 1 или 2 экране – режим необходим для попеременного использования мониторов.
Чтобы выполнить настройку отображения мониторов на Windows 7, потребуется:
На пустом месте рабочего стола кликнуть правой кнопкой мыши и выбрать пункт «Разрешение».
В открывшемся окне настроить следующие параметры:1. Экран – используется для выбора монитора, к которому будут применены настройки разрешения и ориентации изображения.
2. Разрешение – с помощью этого параметра можно установить размер изображения, выраженный в пикселях
Важно чтобы два монитора на одном компьютере работали в одном разрешении – это позволит убрать разницу в отображении окон при перетаскивании между экранами.
3. Ориентация – позволяет задать положение изображения на мониторе
Настройка применяется, когда дисплей расположен вертикально или перевернут. Можно установить следующие значения ориентации: альбомная, портретная, а также перевернутая (для двух предыдущих режимов).
4. Несколько экранов – здесь задаются варианты работы с двумя мониторами, о которых было подробно рассказано выше. При выборе режима «Расширить», схематическое изображение экранов можно менять местами, в соответствии с их реальным расположением на столе.
После установки желаемых значений, нажать «ОК» для сохранения результатов.
Обратите внимание
Кнопка «Определить» используется для того, чтобы узнать цифру (1 или 2), которая была присвоена каждому монитору.
Настройка для Windows 10:
- Правый клик по рабочему столу – «Параметры экрана». В открывшемся окне находятся аналогичные настройки, как для 7-й версии Windows. Выбор монитора для настройки осуществляется по клику на схематическое изображение. Новая функция «Масштаб» подразумевает изменение размеров элементов. Это полезная опция, оправдывающая свое использование, когда к одному компьютеру выполнено подключение двух мониторов с разным разрешением.
В Windows 10 можно расширить панель задач на два экрана. Для активации – зайти в параметры ОС раздел «Персонализация», в списке слева выбрать «Панель задач». В открывшемся окне включить опцию «Показать панель задач на всех дисплеях».
Чтобы установить разные обои, нужно в списке слева перейти на вкладку «Фон». В графе «Выберите фото» кликнуть по изображению правой кнопкой и указать желаемый монитор.
На этом настройка двух мониторов на одном ПК завершена.
Как уменьшить окно Ворд: три шага
1) Чтобы уменьшить размер окна, кликаем в правом верхнем углу по среднему значку:
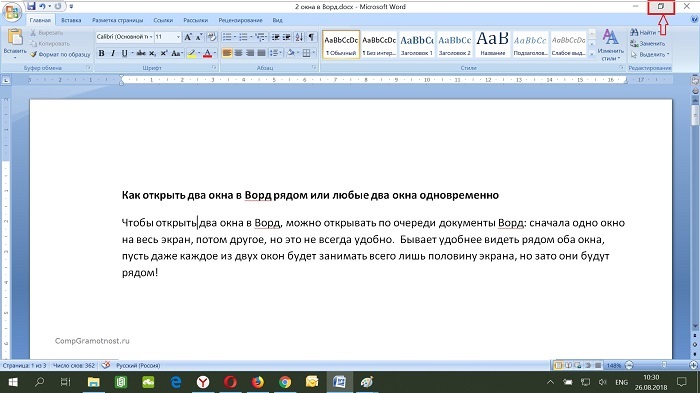
Рис. 3. Кнопка для изменения размеров окна Ворд
2) После того, как мы уменьшили окно с помощью средней кнопки (рис. 3), можно его подвинуть, например, в левый угол:
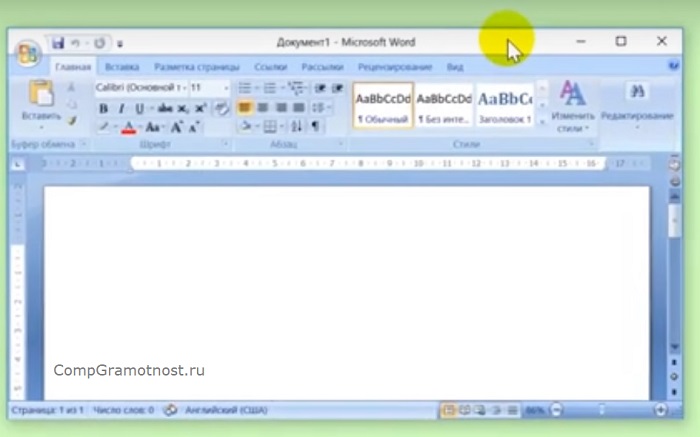
Рис. 4. Хватаем мышкой за заголовок окна и перемещаем его по экрану
Чтобы перемещать окно по экрану, нужно подвести мышку к заголовку окна (на рис. 3 там написано «Документ 1 – Microsoft Word»), затем нажать на левую кнопку мыши и, не отпуская ее, переместить окно Ворд в левый угол экрана.
3) Изменяем размеры окна так, чтобы оно занимало половину экрана (или так, как Вам больше нравится).
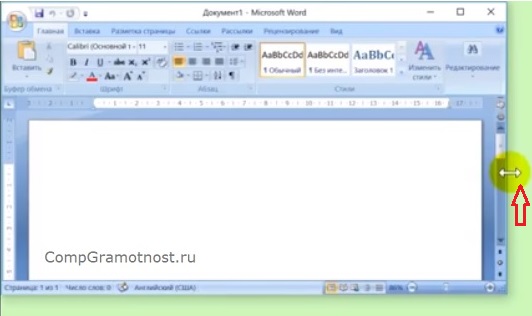
Рис. 5. Изменяем размер окна справа
Чтобы изменить размер окна по ширине, достаточно подвести мышку к правой границе окна так, чтобы она приняла форму двунаправленной стрелки. Нажать на левую кнопку мыши и, не отпуская ее, переместить границу окна влево (для уменьшения) или вправо (для увеличения) окна – рис. 5.
Точно также можно изменить размер окна по высоте, используя для этого нижнюю или верхнюю границу окна:
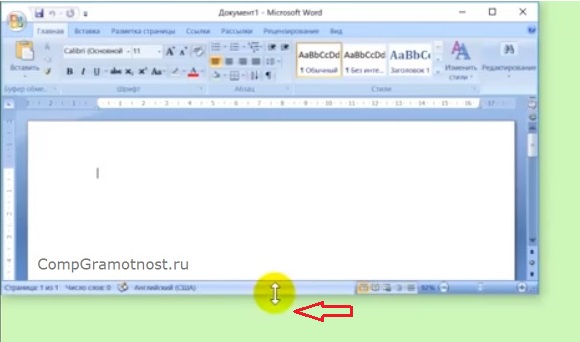
Рис. 6. Меняем размер окна по высоте, передвигая нижнюю границу.
В результате трех описанных выше действий надо добиться, чтобы окно Ворд занимало половину экрана:
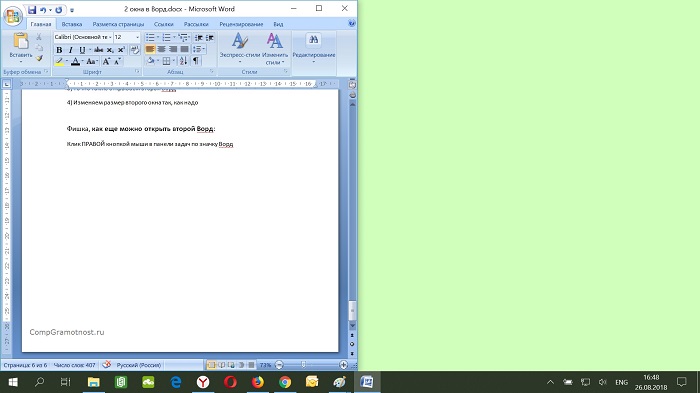
Рис. 7. Первое окно Ворд открыто и занимает левую половину экрана
Переходим к тому, чтобы на второй половине экрана появилось другое окно Ворд.
Как открыть второе окно Ворд
Предлагаю четыре варианта для того, чтобы увидеть еще одно окно Ворд:
1) Ищем среди установленных программ, как показано выше на рис. 2, и открываем Ворд.
2) Используем поиск на компьютере (рис. 1).
3) Можно в уже открытом первом окне текстового редактора Word кликнуть по кнопке Office (1 на рис. 8). Откроется меню, в котором кликаем команду «Создать» (2 на рис. 8), а потом – «Новый документ».
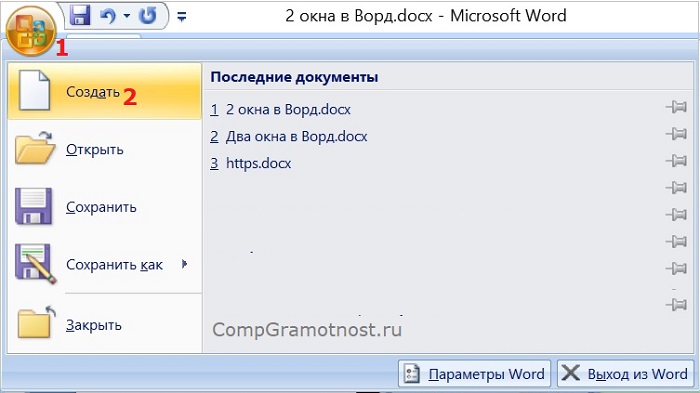
Рис. 8. Открываем второе окно Ворд с помощью команды «Создать».
4) Так как у нас открыто одно окно Ворд, значит, значок этой программы можно найти в Панели задач (рис. 9). Кликаем ПКМ (правой кнопкой мыши) по значку Ворд. Откроется меню, в котором можно выбрать Microsoft Office Word, далее “Создать” новый документ.
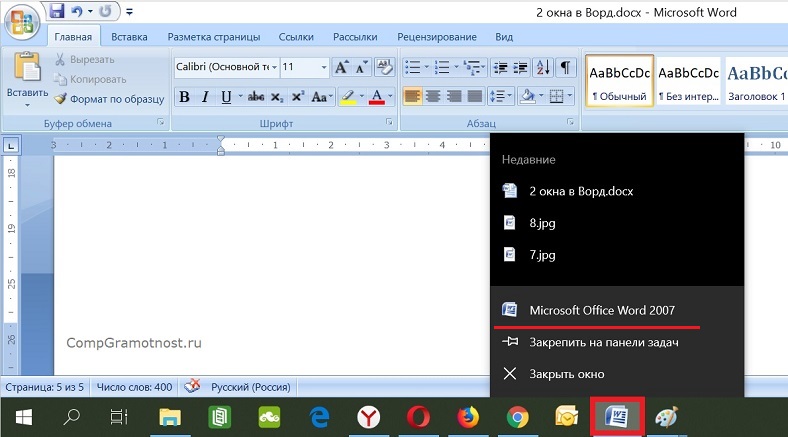
Рис. 9. Кликаем ПКМ (правой кнопкой мыши) по значку Ворд. Появится меню, в котором выбираем Word.
Изменяем размер второго окна Ворд
После того, как открыто второе окно Ворд, его можно уменьшить с помощью средней кнопки (рис. 3), а затем двигать по экрану:
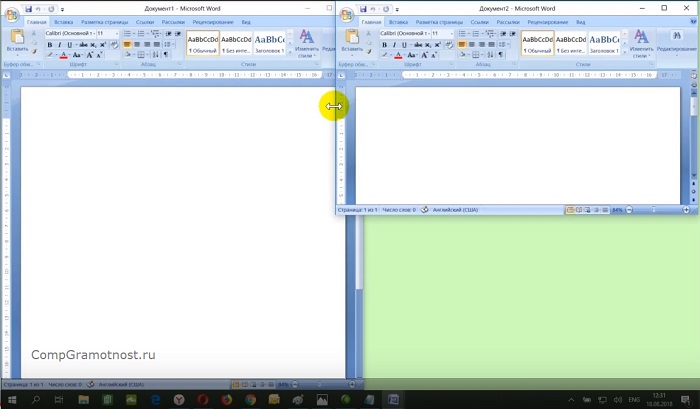
Рис. 10. Передвигаем второе окно Ворд по экрану
Также можно уменьшить размеры второго окна так, чтобы два окна Ворд были рядом.
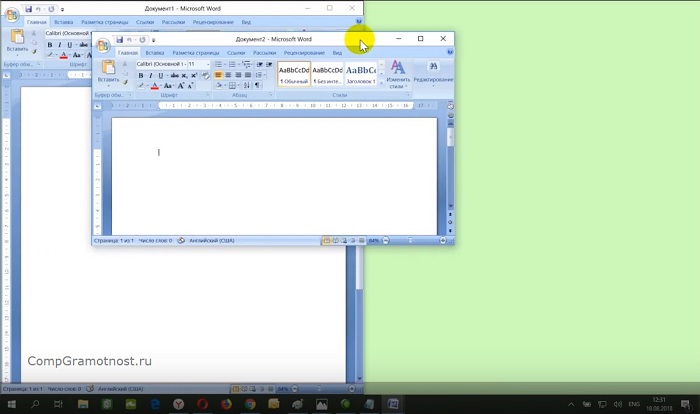
Рис. 11. Перемещаем левую границу второго окна Ворд так, чтобы два окна были открыты одновременно
Описанные выше действия для перемещения окон по экрану и для изменения их размеров подходят не только для того, чтобы открыть два окна Ворд одновременно, но и для любых других окон.
Дополнительные материалы:
1. Как открыть два окна рядом на примере Проводника и Блокнота
2. Как убрать рамку вокруг текста и все остальное форматирование
3. Как легко посчитать буквы в тексте
4. Как заполнить анкету в Word
5. Основные понятия Excel и поиск данных в таблице с использованием функции ВПР
Распечатать статью
Получайте актуальные статьи по компьютерной грамотности прямо на ваш почтовый ящик. Уже более 3.000 подписчиков
.
Важно: необходимо подтвердить свою подписку! В своей почте откройте письмо для активации и кликните по указанной там ссылке. Если письма нет, проверьте папку Спам
Какими способами сделать на Виндовс 10 рабочий стол похожий на Виндовс 7
Переход на новую версию операционной системы от Microsoft — та еще задачка. Из-за частых экспериментов над функциональным и визуальным наполнением все больше владельцев персональных компьютеров предпочитают оставаться на уже проверенных версиях Windows, вместо перехода на новинку в ногу со временем.
Ну, а когда переход уже почти обязателен пользователи постоянно пытаются перетащить часть знакомого функционала на новую ОС. Так, например, вопрос: как сделать на Виндовс 10 рабочий стол Виндовс 7, уже давно закрепился на вершине поисковой выдачи и стал почти вирусным. А, значит, пора разобраться.
- Возврат исчезнувших значков
- Вернуть привычный вид меню «Пуск» с помощью утилиты
- Как изменить внешний вид «Проводника»
- Заменить Microsoft Edge на привычный Internet Explorer
- Гаджеты
Возврат исчезнувших значков
Начинать частичное перевоплощение Windows 10 в классическую Windows 7 придется с возвращения некоторых ярлыков на рабочий стол. По умолчанию разработчики из Microsoft скрывают и «Мой компьютер» и «Сеть», и даже иконку «Корзины» в исключительных случаях. Вернуть привычные элементы интерфейса назад можно так:
2. После перехода — выбрать раздел «Темы» и спуститься до пункта «Параметры значков рабочего стола».
3. Последний шаг — установить галочки напротив нужных ярлыков, которых давно недостает на рабочем столе.
Вернуть привычный вид меню «Пуск» с помощью утилиты
Живые плитки в меню «Пуск» появились еще в Windows 8.1. Так разработчики пытались скрестить вместе гаджеты и кнопки с дополнительными разделами. Не всем нововведение пришлось по нраву, и все же плитки чуть позже перекочевали и в Windows 10, навсегда закрепившись в меню в качестве крайне противоречивых элементов интерфейса.
2. После короткой подготовки на экране появится специальный раздел с параметрами, способными вернуть сразу несколько образов для меню «Пуск»: классический, в два столбца или прямиком из Windows 7.
Для энтузиастов предусмотрены и дополнительные опции — никто не мешает выбрать внешний вид кнопки или же — указать дополнительные сценарии работы, связанные с горячими клавишами, стилистикой и автозапуском после перезагрузки ПК.
Как изменить внешний вид «Проводника»
Кроме меню «Пуск» при работе с системой в глаза бросается и изменившийся «Проводник» с новыми элементами, нестандартным положением панели быстрого доступа и кучей второстепенных нововведений от Microsoft.
Интерфейс OldNewExplorer доступен на английском и русском языке, разобраться в особенностях легко даже методом опционального перебора — стоит расставить несколько галочек, нажать на кнопку «Применить» и результат появится сразу же — без перезагрузки ПК. Если же лишние опции не нужны, то достаточно выбрать «Стиль внешнего вида» или «Стиль строки состояния».
Заменить Microsoft Edge на привычный Internet Explorer
Репутация у Internet Explorer крайне противоречивая. Некоторые старый браузер от Microsoft использовали лишь для загрузки Google Chrome, Mozilla Firefox или Opera. Остальные же наоборот — радовались скорости работы, количеству доступных параметров и функций.
С приходом Microsoft Edge ситуация изменилась — критики стало меньше, положительных рецензий больше. Но ностальгию уже не победить. Раз захотелось IE, то придется действовать согласно алгоритму:
1. Загружать отдельную версию обозревателя не нужно — Internet Explorer поставляется вместе с Windows 10 и легко открывается через меню «Пуск».
2. Но, несмотря на легкий запуск, настройка еще не завершена. Во-первых, в разделе с «Параметрами» в пункте «Приложения» стоит выставить в качестве браузера по умолчанию Internet Explorer.
А во-вторых, не помешает закрепить иконку на панели задач через контекстное меню, вызываемое правой кнопкой мыши.
Гаджеты
Гаджеты, размещаемые на рабочем столе в произвольном порядке, появились в официальной версии Windows 7 в качестве важного нововведения от Microsoft. Разработчики уже тогда возлагали на своеобразные информационные блоки, способные рассказать о погоде и курсе валют, серьезную ответственность — заинтересовать владельцев ПК и стать важной частью рабочего процесса
Разработчики уже тогда возлагали на своеобразные информационные блоки, способные рассказать о погоде и курсе валют, серьезную ответственность — заинтересовать владельцев ПК и стать важной частью рабочего процесса
И, хотя идея не всем пришлась по вкусу и многие так ни разу и не воспользовались даже «Календарем», тоска и ностальгия почти вынуждает поэкспериментировать с виджетами и гаджетами в эпоху развития Windows 10. И долго искать способ реализации задуманного не придется — софтверные инструменты Gadgets Revived и 8GadgetPack предлагают повернуть время вспять.
Как расположить мебель в зале?
Расстановка мебели в гостиной с двумя окнами требует особого внимания. Что нужно учесть:
- Высоту подоконников. Чтобы предметы, которые планируется расставить снизу, спокойно вошли.
- Направление солнца. Чтобы оно не светило в экран телевизора или монитора.
- Ширину окон и свободных стен. Желательно нарисовать схему с точными размерами и подбирать мебель уже по ней.
Начинать планировку интерьера гостиных рекомендуют с определения местоположения дивана, т.к. он является самым крупным предметом мебели.
Если из окон открывается красивый вид, поставьте софу напротив. Но это решение не подходит для солнечных залов, иначе сидеть на диване будет некомфортно — придется щуриться. Диван боком к оконному проему — тоже отличный способ сохранить возможность наслаждения видом и просмотра телевизора.
На фото диван в угловой гостиной
Если вид вас интересует мало, используйте один из 3 способов:
- Прямой диван спинкой к стене. Особенно эффектно с такой композицией смотрятся квадратные гостиные с окнами в пол.
- Угловой диван спинкой к проемам. Тоже самое, что первый вариант, но оттоманка или угол с одной стороны не дадут поставить кресло.
- Угловой диван боком. Подходит для зонирования прямоугольной вытянутой узкой гостиной с проемами на длинной стороне.
Напротив дивана вешают телевизор или экран проектора, под ним может находиться камин или аквариум. Журнальный столик всегда в центре, по бокам от него располагаются кресла или пуфы.
У свободных стен остается место для шкафов, стеллажей и витрин. Если требуется зонировать пространство, стеллаж можно поставить торцом к стене. За ним можно выделить рабочее место, уютную зону отдыха с торшером и книгами, оставить место для обеденного стола или небольшого бара.
Как расположить файлы Excel 2013 рядом в разных окнах
Предыдущие версии Excel имели возможность открывать и располагать несколько книг рядом друг с другом, хоть это и происходило в родительском окне. Excel 2013 гораздо упрощает задачу, позволяя прикрепить каждую электронную таблицу (открытую в отдельном окне) к правому или левому краю экрана.
Просто нажмите и удерживайте левой кнопкой мыши на заголовке окна Excel, а затем перетащите его к краю экрана. Вы увидите, как под указателем мыши появится и быстро исчезнет круг – сигнал о том, что окно Excel прикрепилось к краю.
Окно документа займёт ровно половину экрана. Когда Вы проделаете это с обоими документами Excel, прикрепив их к разным сторонам, они будут выглядеть так:
То же самое можно сделать с помощью команды View Side by Side (Рядом) на вкладке View (Вид) в разделе Window (Окно).
По умолчанию команда View Side by Side (Рядом) откроет два документа горизонтально – один в верхней, другой в нижней половине экрана.
Чтобы изменить расположение документов, нажмите Arrange All (Упорядочить все) на вкладке View (Вид) в разделе Window (Окно).
Появится диалоговое окно Arrange Windows (Расположение окон). Выберите Vertical (слева направо), чтобы окна расположились вертикально слева направо.
Команда Tiled (рядом) даст такой же результат, если файлов Excel открыто всего два. Если же открыто более двух файлов, команда расположит некоторые горизонтально, а некоторые вертикально, чтобы все они уместились на экране.
Cascade (каскадом) откроет документы Excel каскадом от левого верхнего края к правому нижнему, чтобы были видны заголовки всех окон.
Если Вы хотите просматривать и листать документы синхронно, можете включить опцию Synchronous Scrolling (Синхронная прокрутка) на вкладке View (Вид) в разделе Window (Окно). Это позволит прокручивать обе книги одновременно с помощью мыши или полосы прокрутки в одном из окон.
Открытие каждого файла Excel в отдельном окне, также, как и в Word, и в PowerPoint, называется Single Document Interface (SDI). Это значит, что у каждого документа есть собственный интерфейс (Лента, заголовок и т.д.), Вы можете двигать окно документа и изменять его размер не зависимо от других открытых книг. Предыдущие версии Excel использовали Multiple Document Interface (MDI), в котором все файлы открывались внутри одного общего контейнера, т.е. окна Excel более высокого уровня.
Интерфейс SDI, который используется в Excel 2013, значительно упрощает задачу, когда нужно сопоставить два и более документов.
Другие способы настройки внешнего вида «Рабочего стола»
Помимо инструментов «Персонализации», существует ещё несколько встроенных системных функций Windows по визуальной кастомизации «Рабочего стола».
Настройка размера шрифта
Для изменения размера шрифта необходимо:
- Открыть «Параметры» и перейти в подменю «Система».
- На вкладке «Экран» поставить предпочитаемый размер отображаемого текста (в процентах). Нажать кнопку «Применить».
Помимо базовых настроек размера шрифта вы можете воспользоваться технологией ClearType, открыв «Дополнительные параметры экрана».
«Дополнительные параметры» находятся в настройках «Экран»
Данная технология позволяет выбрать подходящий вариант чёткости текста на экране. По умолчанию приложение ClearType автоматически подбирает настройку под ваш LCD монитор (учитывается разрешение экрана, яркость, количество герц). Однако проводить настройки рекомендуется вручную.
Уровень чёткости определяется степенью сглаживания шрифта
Видео: как настроить размер шрифта на Windows 10
Отключение теней окон
Чтобы убрать эффект затемнения вокруг системных окон ОС, стоит проделать следующее:
- Запустите «Командную строку» (сочетание клавиш WIN+R) и пропишите значение «%windir%\system32\SystemPropertiesPerformance.exe».
- В настройках «Параметры быстродействия», перейдите во вкладку «Визуальные эффекты»/«Особые эффекты» и отключите маркер напротив параметра «Отображение теней, отбрасываемых окнами».
- Нажмите кнопку «ОК».
Настройка иконок на «Рабочем столе»
Помимо изменения внешнего вида иконок, их также можно удалять или добавлять на «Рабочий стол». Для этого:
- Перейдите в настройки «Персонализация»/«Темы»/«Параметры значков рабочего стола» и в открывшемся окне уберите/поставьте галочки напротив иконок, которые хотите добавить или удалить с «Рабочего стола».
- Нажмите «ОК» и закройте параметры «Персонализации».
Видео: как добавить иконки на «Рабочий стол»
Чтобы настроить масштаб иконок «Рабочего стола», достаточно выполнить пару простых шагов: щёлкните ПКМ на «Рабочем столе», наведите курсор на строку «Вид» и выберите желаемый размер иконок.
Вы также можете изменять размер иконок, зажав находясь на «Рабочем столе» клавишу CTRL и прокручивая колесо мыши
Настройка «Панели задач»
«Панель задач» Windows является неотъемлемой частью оформления «Рабочего стола», поэтому разработчики также предусмотрели отдельный инструментарий для её настройки. Для того чтобы открыть параметры настройки, достаточно кликнуть ПКМ по «Панели задач» и выбрать пункт «Параметры панели задач».
Настройки «Параметры панели задач» также можно найти в настройках «Панели управления» Windows 10
Всего в настройках «Панели управления» имеется два параметра:
- положение панели задач на экране. Позволяет разместить «Панель задач» слева, справа, вверху или внизу экрана «Рабочего стола»;
- область уведомлений. Настройки отвечают за отображение конкретных иконок на панели.
Если же вам не хватает стандартных инструментов по настройке кастомизации (например вам бы хотелось добавить специальное расширение «Гаджеты рабочего стола», которое было удалено из «Десятки») или вы хотите вообще кардинальным образом сменить оформление ОС (например полностью вернуть интерфейс из Windows 7), то автор данной статьи рекомендует воспользоваться сторонними программами по настройке внешнего вида Windows. По личному опыту могу сказать, что наиболее хорошо зарекомендовали себя такие программы, как: 8GadgetPack, Gadgets Revived, Missed Features Installer 10. Все перечисленные программы поддерживают русский язык, распространяются бесплатно, нетребовательны к системным ресурсам и наиболее успешно интегрируются с ОС Windows 10, в отличие от других подобных расширений.
В новой версии ОС Windows 10 корпорация «Майкрософт» предоставила пользователям достаточно большой инструментарий настроек по кастомизации системы в целом и оформлению «Рабочего стола» в частности. Теперь у каждого есть возможность изменить внешний вид практически каждого элемента на свой «вкус», начиная от фона «Рабочего стола» и заканчивая настройкой отбрасываемых от окон теней.
Открываем первое окно Word
Редактор Ворд предварительно должен быть установлен на вашем устройстве. Если это так, то есть два способа, чтобы найти на своем ПК офисный редактор.
Первый способ: поиск нам поможет
Чтобы найти программу, можно воспользоваться поиском на ПК. Для этого в строке поиска с лупой надо ввести четыре буквы: word, а затем в результатах поиска кликнуть по названию – Майкрософт Office Word.
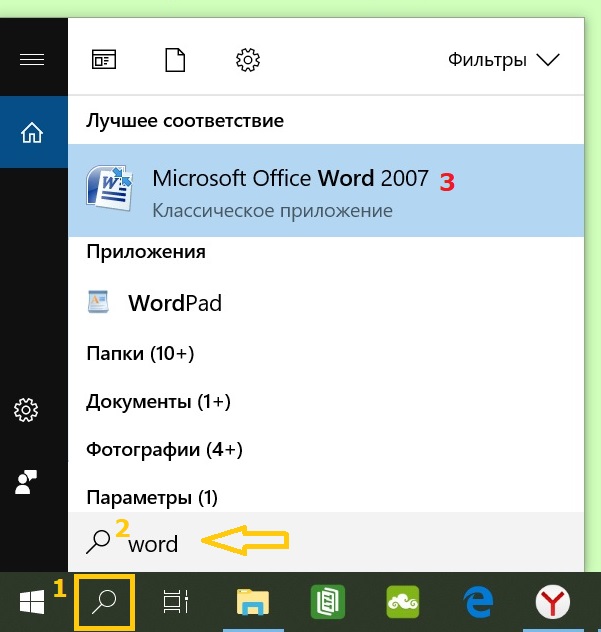 Рис. 1. Используем поиск Виндовс 10, чтобы найти софт на своем компьютере
Рис. 1. Используем поиск Виндовс 10, чтобы найти софт на своем компьютере
- На рис. 1 – Чтобы призвать на помощь поиск Виндовс 10, щёлкаем по значку с лупой, который находится рядом с кнопкой Пуск.
- Появится строка поиска с подсказкой «Введите тут текстовку для поиска». Набираем там слово word.
- На рис. 1 – Если программа редактора офисных документов ранее была установлена на ПК, тогда под заголовком «Лучшее соответствие» появится искомый текстовый редактор Майкрософт Office Word. Открываем его.
Второй способ: ищем Word среди установленных программ
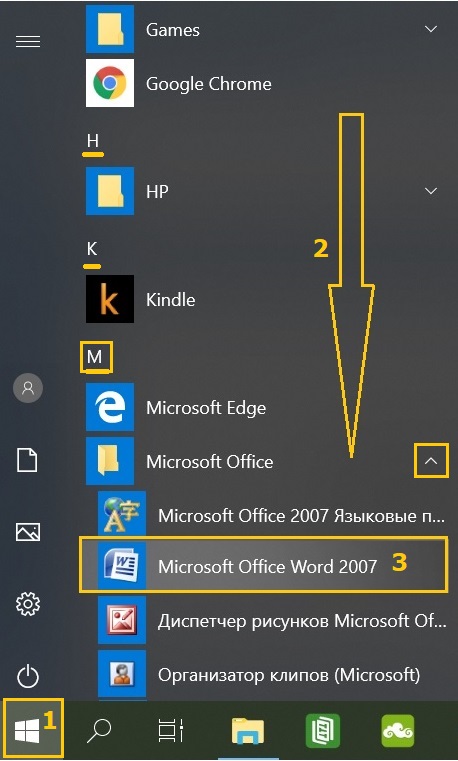 Рис. 2. Прокручиваем до буквы М все установленные приложения, чтобы найти Microsoft Office Word.
Рис. 2. Прокручиваем до буквы М все установленные приложения, чтобы найти Microsoft Office Word.
Рис. 2. Прокручиваем до буковки М все установленные приложения, чтобы найти Майкрософт Office Word.
- На рис. 2 – Клацаем кнопку «Пуск» Виндовс 10.
- Скроллим (прокручиваем) сверху вниз перечень имеющихся прог до буковки M.
- На рис. 2 – Напротив Майкрософт Office щёлкаем по галочке так, чтобы она смотрела вверх. Раскроется список прог, входящих в состав пакета. Нас интересует программа Майкрософт Office Word. Открываем ее.
После того, как программа Word найдена и открыта, надо уменьшить размер такого окна на половину экрана. Вторая половина позднее будет занята вторым окном с Вордом.







