Как в эксель настроить фильтр
Содержание:
Фильтр и сортировка ячеек по цвету в Excel
Рассмотрим основные способы фильтрации и сортировки данных по цвету (как по заливке ячейки, так и по заливке текста) в Excel.
Для начала вспомним, в чем же польза от сортировки и фильтрации данных в Excel, и зачем она вообще нужна?
При проведении анализа данных сортировка и фильтрация помогают структурировать, упорядочивать данные или производить поиск. К примеру, ячейки или диапазоны данных можно окрашивать в различные цвета с целью выделения конкретных данных, которые в последствии можно дополнительно проанализировать.
При этом фильтрация позволяет показать только те данные, которые удовлетворяют заданным критериям, и соответственно, скрыть те данные, которые не подходят по условию. Сортировка же показывает все данные, однако упорядочивает их согласно заданным критериям.
В общем случае в Excel можно сортировать по алфавиту (для текста), по возрастанию или убыванию (для чисел), однако давайте познакомимся с еще одним вариантом сортировки — по цвету, и рассмотрим 2 способа, позволяющие сортировать и применять фильтр к данным:
- Автофильтр и инструмент «Настраиваемая сортировка» (доступен начиная с версии Excel 2007);
- Применение пользовательских функций.
Расширенный фильтр
Расширенный фильтр предоставляет дополнительные возможности. Он позволяет объединить несколько условий, расположить результат в другой части листа или на другом листе и др.
Задание условий фильтрации


- В диалоговом окне Расширенный фильтр выбрать вариант записи результатов: фильтровать список на месте или скопировать результат в другое место .

- Указать Исходный диапазон , выделяя исходную таблицу вместе с заголовками столбцов.
- Указать Диапазон условий , отметив курсором диапазон условий, включая ячейки с заголовками столбцов.
- Указать при необходимости место с результатами в поле Поместить результат в диапазон , отметив курсором ячейку диапазона для размещения результатов фильтрации.
- Если нужно исключить повторяющиеся записи, поставить флажок в строке Только уникальные записи .
Снятие фильтра в Excel
После применения фильтра рано или поздно возникнет необходимость снять или удалить его, чтобы отфильтровать содержимое другим образом.
Чтобы удалить все фильтры в таблице Excel, щелкните команду Фильтр
на вкладке Данные
.
А затем, чтобы иметь возможность быстро
отбирать только необходимые вам данные, скрывая
ненужные строки
таблицы. Таким образом фильтр позволяет без удаления
строк таблицы Эксель просто временно скрыть их.
Скрытые при помощи фильтра строки таблицы не исчезают. Можно условно представить, что их высота становится равной нулю (про изменение высоты строк и ширины столбцов я ранее рассказывал). Таким образом, остальные строки, не скрытые фильтром, как бы «склеиваются». То, что получается в результате, и есть таблица с наложенным фильтром.
Внешне таблица с фильтром в Excel выглядит так же, как и любая другая, но в её верхней части в каждой колонке появляются специальные стрелочки. Пример таблицы с наложенным фильтром вы можете видеть на картинке ниже.
Теперь давайте посмотрим, как собственно добавить фильтры в таблицу.
Отбор по столбцу с текстовыми значениями
Если столбец содержит текстовые значения, то меню фильтра будет иметь следующий вид.
Сначала отобразим только те строки, которые содержат в столбце Товар слово Гвозди ( Регистр букв не имеет значения). Сделаем это 2-мя способами.
Способ 1. Нажмем стрелку раскрытия фильтра. Затем нажмем на значение (Выделить все) – снимутся все галочки. Затем установите галочку напротив значения гвозди .
Нажмите ОК. В итоге отобразятся только те строки, которые содержат в столбце Товар значение Гвозди (т.е. строки со значениями Лучшие Гвозди или Гвозди 10 мм отобраны не будут). Понять, что применен фильтр очень просто: стрелка раскрытия фильтра изменит свой вид (на ней появится маленькая воронка), а номера отобранных строк станут синими. Если подвести курсор к стрелке раскрытия фильтра столбца, в котором используется фильтрация, отобразится всплывающая подсказка с фильтром, который используется в данном столбце, например, Товар : «Равно Гвозди». В строке состояния (внизу листа) отображается информация о примененном фильтре: «Найдено записей: 13 из 76».
Снять примененный фильтр можно несколькими способами:
- Нажмите стрелку раскрытия фильтра. Выберите пункт Снять фильтр с “Товар” или;
- Нажмите стрелку раскрытия фильтра, затем нажмите на значение (Выделить все) или;
- Выберите команду Очистить ( Данные/ Сортировка и фильтр/ Очистить ) или;
- Выберите команду Очистить , но в другом меню ( Главная/ Редактирование/ Сортировка и фильтр/ Очистить ) или;
- Нажмите сочетание клавиш CTRL+SHIFT+L (должна быть выделена любая ячейка таблицы). При этом фильтр будет выключен.
Способ 2. Нажмем стрелку раскрытия фильтра. Выберем Текстовый фильтр Равно.. . Появится диалоговое окно, введем значение гвозди или выберем его из выпадающего списка.
В результате получим тот же результат.
Примечание: Если в столбце содержится и текстовые значения и числа (пример “неправильной” таблицы), то MS EXCEL будет отображать меню Числовые фильтры только в том случае, если количество чисел в столбце больше чем текстовых значений. В противном случае будут отображено меню Текстовые фильтры .
Теперь используя Способ 2 рассмотрим настройку других текстовых фильтров. Например, установим фильтр для отбора строк, которые содержат в столбце Товар значения начинающиеся со слова Гвозди . В этом случае будут строки со значениями Гвозди и Гвозди 10 мм.
Для этого нажмем стрелку раскрытия фильтра. Выберем Текстовый фильтр Начинается с.. .
Введем значение Гвозди, в результате получим:
Аналогично можно настроить фильтр для отображения строк, у которых в столбце Товар значения заканчиваются на >;>содержат или не содержат определенные значения.
Более того, в диалоговом окне Настраиваемый фильтр возможно использование Подстановочных знаков , которые могут сделать настройку фильтра очень гибкой. Но, как правило, сложные критерии фильтра не используются, т.к. их невозможно сохранить, в отличие от Расширенного фильтра . Единственное, что можно сделать – это использовать отмену последнего действия ( CTRL+Z ), который запоминает настройки фильтра. Например, применив последовательно 3 условия фильтрации можно используя комбинации CTRL+Z и CTRL+Y отменять и заново применять условия фильтрации (не выполняйте при этом никаких других действий кроме настройки фильтра!).
СОВЕТ : Т.к. условия отбора записей (настройки автофильтра) невозможно сохранить, то чтобы сравнить условия фильтрации одной и той же таблицы в разных случаях, скопируйте лист с исходной таблицей, затем примените нужные фильтры для оригинала таблицы и ее копии. Для сравнения результатов фильтрации используйте 2 окна (для каждой из таблиц). Для этого создайте новое окно ( Вид/ Окно/ Новое окно ), перейдите в новый лист, затем выберите требуемый вид отображения окон ( Вид/ Окно/ Упорядочить все/ Рядом ).
Расширенный фильтр в Excel
Быстрый способ фильтрации предоставляет Расширенный фильтр. Заключается он в том, что вы создаете предварительную таблицу данных, которые нужно отобрать, а потом – основную. Поля шапки должны совпадать. Вот как это будет выглядеть, если нам нужно выбрать людей только из городов Агрыз и Азов:
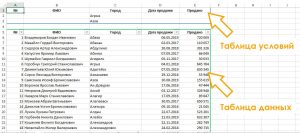
Теперь нужно сделать:
- Нажмите Данные – Сортировка и фильтр – Дополнительно
- В открывшемся окне выберите:
- Исходный диапазон – таблица с данными
- Диапазон условий – диапазон со значениями, которые нужно отфильтровать
- Только уникальные записи – поставьте галку, если хотите, чтобы программа скрыла дубликаты
- Обработка – выберите «скопировать результат в другое место», если хотите, чтобы отфильтрованные данные располагались в другом месте на том же листе
- Нажмите Ок
Смотрите на фото, получили список только для Агрыза и Азова:
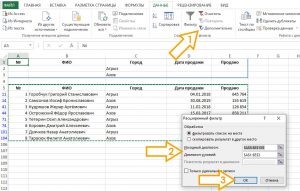
Можно ввести дополнительное условие на содержание. Для этого справа в строке, по которой будет отбор, нужно записать формулу с условием.
Дополним рассмотренный пример. Теперь нужно выбрать те же города, но записи, в которых продажи свыше 500 тыс. Условия будут такими:

Снова применим расширенный фильтр, но в таблицу фильтров включим и новые колонки. Результат на картинке выше.
Срезы
Срезы – это те же фильтры, но вынесенные в отдельную область и имеющие удобное графическое представление. Срезы являются не частью листа с ячейками, а отдельным объектом, набором кнопок, расположенным на листе Excel. Использование срезов не заменяет автофильтр, но, благодаря удобной визуализации, облегчает фильтрацию: все примененные критерии видны одновременно. Срезы были добавлены в Excel начиная с версии 2010.
Создание срезов
В Excel 2010 срезы можно использовать для сводных таблиц, а в версии 2013 существует возможность создать срез для любой таблицы.
Для этого нужно выполнить следующие шаги:
-
Выделить в таблице одну ячейку и выбрать вкладку Конструктор .
- В группе Сервис (или на вкладке Вставка в группе Фильтры ) выбрать кнопку Вставить срез .
- В диалоговом окне отметить поля, которые хотите включить в срез и нажать OK.
Форматирование срезов
- Выделить срез.
- На ленте вкладки Параметры выбрать группу Стили срезов , содержащую 14 стандартных стилей и опцию создания собственного стиля пользователя.
- Выбрать кнопку с подходящим стилем форматирования.
Чтобы удалить срез, нужно его выделить и нажать клавишу Delete.
Фильтр в Excel
Фильтрация данных Excel помогает быстро задать условия для тех строк, которые необходимо отображать, а остальные строки, не подходящие под данные условия, скрыть.
Фильтр устанавливается на заголовки и подзаголовки таблиц; главное, чтобы ячейки, на которые будет устанавливаться фильтр, не были пустыми. А располагается он в меню книги Excel на вкладке «Данные», раздел «Сортировка и фильтр»:
Кликнув по значку «Фильтр», верхние ячейки диапазона будут определены как заголовки и в фильтрации участия принимать не будут. Заголовки снабдятся значком . Кликните по нему, чтобы ознакомиться с возможностями фильтра:
Фильтры в Excel позволяют осуществить сортировку. Помните о том, что если Вы выделили не все столбцы таблицы, а только некоторую часть, и примените сортировку, то данные собьются.
«Фильтр по цвету» позволяет выбрать в столбце строки, имеющие определенный цвет шрифта или заливки. Можно выбрать только один цвет.
«Текстовые фильтры» дают возможность задать определенные условия для строк, такие как: «равно», «не равно» и другие. Выбрав любой из данных пунктов, появиться окно:
В нем можно задать следующие условия:
- Условия «равно» и «не равно» пояснений не требуют, т.к. с ними все предельно ясно;
- «больше», «меньше», «больше или равно» и «меньше или равно». Как строки можно сравнить друг с другом? Чтобы это понять, вспомните, каким образом Excel выполняет сортировку. Т.е. чем дальше в списке сортировки будет находиться строка, чем больше ее значение. Следующие утверждения являются истинными (верными): A А; А
- «начинается с», «не начинается с», «заканчивается на», «не заканчивается на», «содержит» и «не содержит». В принципе, условия говорят сами за себя и в качестве значений могут принимать символ либо набор символов. Обратите на подсказку в окне, расположенную ниже всех условий (пояснения будут дальше).
В случае необходимости можно задать 2 условия, используя логическое «И» либо «ИЛИ».
В случае выбора «И» должны выполняться все условия. Следите за тем, чтобы условия не исключали друга, например « Значение», т.к. ничто в один и тот же момент не может быть и больше, и меньше одного и того же показателя.
При использовании «ИЛИ» должно соблюдаться хотя бы одно из заданных условий.
В самом конце окна пользовательского автофильтра приведена подсказка. Первая ее часть: «Знак вопроса ”?” обозначает один любой знак …». Т.е. при проставлении условий, когда нельзя точно определить символ в конкретном месте строки, подставьте на его место «?». Примеры условий:
- Начинается с «?ва» (начинается с любого символа за которым следуют символы «ва») вернет результаты: «Иванов», «Иванова», «кварц», «сват» и другие строки, подходящие под условие;
- Равно «. » – вернет в результате строку, которая содержит 7 любых символов.
Вторая часть подсказки: «Знак ”*” обозначает последовательность любых знаков». Если в условии невозможно определить, какие символы и в каком количестве должны находиться в строке, то вместо них подставьте «*». Примеры условий:
- Заканчивается на «о*т» (заканчивается символами «о», после которого идет любая последовательность символов, затем символ «т») вернет результат: «пот», «торт», «оборот» и даже такой – «рвнщуооовиунистврункт».
- Равно «*» – вернет строку, которая содержит хотя бы один символ.
Помимо текстовых фильтров бывают «Числовые фильтры», которые в основном принимают те же самые условия, что и текстовые, но имеют и дополнительные, относящиеся только к числам:
- «Выше среднего» и «Ниже среднего» – возвращает значения, которые выше и ниже среднего значения соответственно. Среднее значение рассчитывается, исходя из всех числовых значений списка столбца;
- «Первые 10…» – клик по данному пункту вызывает окно:
Здесь можно задать какие элементы выводить первые из наибольших или первые из наименьших. Также, какое количество элементов вывести, если в последнем поле выбран пункт «элементов списка». Если же выбран пункт «% от количества элементов», второе значение задает данный процент. Т.е. если в списке 10 значений, то будет выбрано самое высокое (или самое низкое) значение. Если в списке 1000 значений, то либо первые, либо последние 100.
Помимо предоставленных функций присутствует возможность вручную отобрать необходимые значения, устанавливая и снимая флажки с нужных и ненужных элементов, соответственно.
В Excel 2010 добавлено дополнительное поле, расположенное над перечнем всех элементов списка фильтра данного столбца. Оно позволяет быстро вписывать значения для отобора. В Excel 2007 такой возможности, к сожалению, нет. Поэтому используйте возможности описанные ранее.
Наложение нескольких фильтров на таблицу Эксель
Фильтры в таблице Эксель можно комбинировать. Наложение нескольких фильтров происходит по принципу логического “И”. Что это значит, давайте посмотрим на примере.
Если у нас в таблице несколько колонок, то можно сначала установить фильтр, например, на первый столбец. При этом часть строк в соответствии с условием фильтра будет скрыта. Затем настроим фильтр в следующем столбце. В таком случае оставшиеся после первого фильтра строки будут дополнительно отфильтрованы. Проще говоря, к каждой строке будут применены сразу 2 фильтра — по первому столбцу и по второму.
При наложении каждого последующего фильтра количество отображаемых в таблице строк, удовлетворяющих условиям ВСЕХ фильтров, будет уменьшаться. Таким образом, последовательно накладывая несколько фильтров, можно из огромной таблицы в тысячи строк быстро сделать небольшую выборку.
С получившейся выборкой можно производить дальнейшие операции. Например, можно скопировать эти строки и перенести в другую таблицу. А можно наоборот, отфильтровать те строки, которые вы хотите вообще удалить! И тогда, сняв после их удаления фильтр, вы получите таблицу, очищенную от ненужных данных.
Теперь посмотрите видеоролик, в котором я показываю реальный пример фильтрации данных в прайс листе более чем из 15 000 строк.
Фильтр по столбцам в Excel
При работе с большими объёмами данных программе Excel может возникнуть необходимость воспользоваться фильтром.
С его помощью которого можно отобразить только ту информацию, которая необходима.
Для того, чтобы в Экселе (Excel) сделать фильтр по столбцам, нужно:
1) Выделить нужные столбцы таблицы. Если в фильтр требуется включить все столбцы, то можно щёлкнуть на любой ячейке из диапазона.
Нужно помнить, что верхние ячейки таблицы автоматически будут определены как заголовки – в фильтрации они принимать участия не будут.
2) На панели инструментов Excel выбрать “Данные” -> “Фильтр”.
3) Для фильтрации данных нужно щёлкнуть по специальной стрелочке, которая расположена в первой ячейке (то есть заголовке) нужного вам столбца.
Самый простой вариант фильтрации – отбор определённых текстовых значений из списка.
Например, если нам нужны данные только по сотруднику “Петров А.Д”, то в списке убираем все галочки, кроме значения “Петров А.Д”.
Удобнее сделать так – снять галочку с пункта “Выделить всё” (это автоматически снимет выделение со всех значений), а затем поставить галочку рядом с интересующим нас значением.
В результате на листе Эксель отобразиться только одна строка из таблицы, а стрелка фильтрации в столбце “ФИО сотрудника” изменит свой вид.
Чтобы убрать фильтр достаточно щёлкнуть ещё раз на кнопке “Фильтр” (она будет выделена).
Рассмотрим другой пример использования фильтра в Excel – отбор по числовым значениям.
Например, нам требуется показать только тех сотрудников, которые имеют зарплату > 30000 рублей.
Сделать такой фильтр можно так:
1) Открываем фильтр для столбца “Зарплата”.
2) Для работы с числами используются “Числовые фильтры”. В списке условий выбираем “Больше”.
3) Появится окно, где указываем значение “30000”, а затем нажимаем на “OK”.
В итоге будут отражена информация только о тех сотрудниках, которые имеют зарплату выше 30000 рублей.
Также нередко требуется в программе Excel сделать фильтр не по одному, а сразу по нескольким столбцам.
Например, нужно отобразить сотрудников с зарплатой больше 30000 рублей, которые относятся к отделу “Руководство”.
Для этого нужно применить оба фильтра последовательно.
1) Сначала устанавливаем фильтр “Зарплата > 30000 рублей”.
2) Затем выбираем фильтр столбца “Отдел”. В списке значений будут отображаться не все отделы, а только те отделы, в которых хотя бы 1 сотрудник получает зарплату > 30000 рублей.
Excel нам покажет следующие строки:
В заголовках столбцов “Отдел” и “Зарплата” будет специальный значок, означающий, что фильтр был сделан именно по ним.
Расширенный фильтр и немного магии
У подавляющего большинства пользователей Excel при слове «фильтрация данных» в голове всплывает только обычный классический фильтр с вкладки Данные — Фильтр (Data — Filter) :
Такой фильтр — штука привычная, спору нет, и для большинства случаев вполне сойдет. Однако бывают ситуации, когда нужно проводить отбор по большому количеству сложных условий сразу по нескольким столбцам. Обычный фильтр тут не очень удобен и хочется чего-то помощнее. Таким инструментом может стать расширенный фильтр (advanced filter), особенно с небольшой «доработкой напильником» (по традиции).
Для начала вставьте над вашей таблицей с данными несколько пустых строк и скопируйте туда шапку таблицы — это будет диапазон с условиями (выделен для наглядности желтым):
Между желтыми ячейками и исходной таблицей обязательно должна быть хотя бы одна пустая строка.
Именно в желтые ячейки нужно ввести критерии (условия), по которым потом будет произведена фильтрация. Например, если нужно отобрать бананы в московский «Ашан» в III квартале, то условия будут выглядеть так:
Чтобы выполнить фильтрацию выделите любую ячейку диапазона с исходными данными, откройте вкладку Данные и нажмите кнопку Дополнительно (Data — Advanced) . В открывшемся окне должен быть уже автоматически введен диапазон с данными и нам останется только указать диапазон условий, т.е. A1:I2:
Обратите внимание, что диапазон условий нельзя выделять «с запасом», т.е. нельзя выделять лишние пустые желтые строки, т.к
пустая ячейка в диапазоне условий воспринимается Excel как отсутствие критерия, а целая пустая строка — как просьба вывести все данные без разбора.
Переключатель Скопировать результат в другое место позволит фильтровать список не прямо тут же, на этом листе (как обычным фильтром), а выгрузить отобранные строки в другой диапазон, который тогда нужно будет указать в поле Поместить результат в диапазон. В данном случае мы эту функцию не используем, оставляем Фильтровать список на месте и жмем ОК. Отобранные строки отобразятся на листе:
Добавляем макрос
«Ну и где же тут удобство?» — спросите вы и будете правы. Мало того, что нужно руками вводить условия в желтые ячейки, так еще и открывать диалоговое окно, вводить туда диапазоны, жать ОК. Грустно, согласен! Но «все меняется, когда приходят они » — макросы!
Работу с расширенным фильтром можно в разы ускорить и упростить с помощью простого макроса, который будет автоматически запускать расширенный фильтр при вводе условий, т.е. изменении любой желтой ячейки. Щелкните правой кнопкой мыши по ярлычку текущего листа и выберите команду Исходный текст (Source Code) . В открывшееся окно скопируйте и вставьте вот такой код:
Эта процедура будет автоматически запускаться при изменении любой ячейки на текущем листе. Если адрес измененной ячейки попадает в желтый диапазон (A2:I5), то данный макрос снимает все фильтры (если они были) и заново применяет расширенный фильтр к таблице исходных данных, начинающейся с А7, т.е. все будет фильтроваться мгновенно, сразу после ввода очередного условия:
Так все гораздо лучше, правда?
Реализация сложных запросов
Теперь, когда все фильтруется «на лету», можно немного углубиться в нюансы и разобрать механизмы более сложных запросов в расширенном фильтре. Помимо ввода точных совпадений, в диапазоне условий можно использовать различные символы подстановки (* и ?) и знаки математических неравенств для реализации приблизительного поиска. Регистр символов роли не играет. Для наглядности я свел все возможные варианты в таблицу:
Подведём итоги
Если вам приходится работать с большими таблицами в Эксель, причём нужно иметь возможность быстро отобрать те или иные данные, то применение фильтров сэкономит вам очень много времени. Чем больше таблица, тем больше выгода от применения фильтров.
Приведённый пример взят из моего учебного курса по Microsoft Excel. Использование фильтров с более сложными условиями отбора я рассматриваю на занятиях.
Скачать файл, на примере которого я рассматривал работу с фильтрами, вы можете
Порой данные, внесенные в документ Эксель, могут насчитывать тысячи строк, и найти среди них необходимые строки довольно сложно. Но если искомые данные удовлетворяют каким-либо определенным критериям, благодаря которым можно отсеять лишнюю информацию, то необходимо использовать фильтр в Excel.
У всех таблиц в Экселе, созданных через меню «Таблица»
на вкладке «Вставка»
или к которым применено форматирование, как к таблице, уже имеется встроенный фильтр.
Если данные, оформленные в виде таблицы, не имеют фильтр, то его необходимо установить. Для этого выделяем шапку таблицы или просто выделяем ячейку внутри таблицы, переходим на вкладку «Данные»
и выбираем в меню «Фильтр»
. Такой же пункт меню можно найти на вкладке «Главная»
в меню «Сортировка и фильтр»
. После подключения фильтра в шапке таблицы с правой стороны заглавия каждого столбца появляется соответствующий знак, квадратик с перевернутым треугольником.
Самое простое использование фильтра, это скрытие всех значений в списке, кроме выделенных. Достаточно нажать на значок фильтра и оставить галочку в списке значений напротив необходимого. После применения фильтра меняется и значок в фильтруемом столбце, что позволяет визуально определить применение фильтра к данным. Для удаления фильтра необходимо нажать на значок фильтра и выбрать «Удалить фильтр из столбца…»
.
Также можно настраивать и более сложные фильтры. В нашем первом столбце имеются только текстовые данные, поэтому при нажатии на значок фильтра в данном столбце есть активный пункт «Текстовые фильтры»
, где можно выбрать некоторые условия. В случае с числовыми данными, как во втором столбце, будет доступен пункт «Числовые фильтры»
.
При выборе любого настраиваемого варианта открывается окошко настраиваемого фильтра, где можно выбрать сразу два условия с сочетанием «И»
и «ИЛИ»
.
Также есть возможность установить фильтр по цвету текста и цвету ячеек. При этом в списке будут отображаться только примененные в данном столбце цвета текста и ячеек.
В последних версиях Эксель есть возможность для таблиц создавать срезы данных. Для этого активируем любую ячейку таблицу и заходим в появившуюся вкладку «Конструктор»
, и выбираем меню «Вставить срез»
. При этом появляется окошко, в котором необходимо выбрать столбец, к которому будет применяться срез данных. После выбора столбца появляется плавающее окошко с элементами управления, в котором будут перечислены все пункты среза. Выбирая любое значение мы будем получать соответствующий срез данных.
Microsoft Excel — это повсеместно распространенный и удобный инструмент для работы с электронными таблицами.
Широкие функциональнее возможности делают эту программу второй по популярности после MS Word среди всех офисных программ.
Используют её экономисты, бухгалтера, ученые, студенты и представители других профессий, которым необходимо обрабатывать математические данные.
Одной из самых удобных функций в этой программе является фильтрация данных. Рассмотрим, как настроить и использовать MS excel фильтры.







