Как: добавление гиперссылок в презентации powerpoint — 2021
Содержание:
- Как сделать гиперссылку на другой слайд в презентации
- Часто задаваемые вопросы
- 3 шага для вставки гиперссылки в документы Word бесплатно
- Презентация на тему: » Работа с гиперссылками в PowerPoint. Гиперссылка это элемент управления, необходимый для навигации внутри презентации или для перехода к другому внешнему.» — Транскрипт:
- Добавление YouTube видеоролика в вашу презентацию PowerPoint
- Часто задаваемые вопросы
- Ссылаемся на место в документе
- ВКонтакте
- Изменение цвета текста гиперссылки во всей презентации
- Первый вариант создания гиперссылки в Word.
Как сделать гиперссылку на другой слайд в презентации
Кроме этого, в редакторе PowerPoint можно сделать гиперссылку, которая будет ссылаться на другой слайд презентации. Это позволит перемещаться по слайдам не только вперед или назад, но и перескакивать сразу к нужному слайду.
Гиперссылка на другой слайд презентации делается почти также, как и ссылка на сайт в Интернете. Для начала вам нужно подготовить текст, который будет обозначать данную ссылку, выделить его и нажать на кнопку « Ссылка » на вкладке « Вставка ».
В результате откроется окно « Вставка гиперссылки ». Здесь, в правой части окна, нужно нажать на кнопку « Место в документе ». После чего нужно выбрать слайд, на который должна ссылаться гиперссылка, и сохранить настройки нажатием на кнопку « ОК ».
В результате вы получите гиперссылку, которая будет активировать переход на указанный вами слайд презентации.
Как и в предыдущем случае, для того чтобы перейти по такой ссылке в режиме редактирования презентации нужно зажать клавишу CTRL на клавиатуре и кликнуть левой кнопкой мышки. Также переход возможен из контекстного меню, которое открывается правой кнопкой мышки. В режиме просмотра презентации переход к нужному слайду будет выполняться простым одинарным кликом левой кнопкой мышки.
Для изменения или удаления гиперссылок на другие слайды можно воспользоваться меню правой кнопки мышки. Копировать ссылки на другие слайды нельзя.
Функционал программы PowerPoint позволяет добавлять гиперссылки в ваши презентации. Большинство ссылок останутся активными после того, как вы опубликуете презентацию в веб-формат с iSpring. Однако, некоторые из них могут перестать работать из-за особенностей процесса конвертирования. В этой статье мы предлагаем решения, которые помогут вам настроить гиперссылки правильным образом.
При работе с гиперссылками, вы можете столкнуться со следующими ситуациями:
- Гиперссылки не работают в презентациях в формате Flash на локальном компьютере из-за политики безопасности FlashPlayer (это происходит только в том случае, если .swf файл запущен из локальной папки, например, с диска С:).
- Некоторые объекты, используемые в PowerPoint, конвертируются в растровые изображения, в результате чего информация о гиперссылке может быть потеряна. К таким объектам относятся объекты SmartArt и стилизованный текст.
- Если вы конвертируете презентацию в видео формат, гиперссылки, как и другие интерактивные элементы, не будут работать. В этом случае, вы можете отредактировать презентацию уже после загрузки на YouTube, воспользовавшись функцией Создание и редактирование аннотаций.
Часто задаваемые вопросы
Настройки безопасности Flash Player на локальных компьютерах
В: Я публикую презентацию в формат Flash и запускаю ее на своем компьютере. Почему-то гиперссылки, ведущие на веб-сайт не работают. Но когда я загружаю эту же презентацию в интернет, гиперссылки снова в порядке.
О: Все гиперссылки в файлах формата Flash блокируются при запуске с локального компьютера из-за политики безопасности Flash Player. Чтобы ссылки заработали, перейдите в настройки Flash Player и добавьте ту папку, в которую вы публикуете презентации, в исключения.
В: Я отправляю презентацию в формате Flash по почте своим коллегам, но они не могут открыть гиперссылки, которые ведут на сайт.
О: Настройки безопасности Flash Player распространяются на все локальные файлы, даже если вы отправляете их по почте. Лучшим решением в такой ситуации будет загрузить Flash презентацию в интернет, а затем поделиться ссылкой, ведущей на нее. Также вы можете опубликовать презентацию в мобильном формате HTML5, активировав опцию Создать ZIP-архив, и отправить ее по почте. Ограничения Adobe не распространяются на HTML5 презентации.
Неактивные гиперссылки
В: После того, как я публикую презентацию в интернете, текст с гиперссылкой подчеркнут, но, когда я навожу мышь на этот текст, курсор не изменяется, и по клику ничего не происходит.
О: Скорее всего, вы применили к тексту какой-то эффект (например, тень или отражение), в результате чего текст был сохранен как растровое изображение, и данные о гиперссылке были потеряны. Чтобы решить эту проблему, удалите примененные эффекты, или сохраните текст как картинку и заново вставьте его на слайд как изображение. Еще один способ — поверх этого текста.
В: В моей презентации я использовал объекты SmartArt, но ни одна из примененных к ним ссылок не работает.
О: При публикации SmartArt объекты всегда сохраняются как картинки, поэтому гиперссылки, которые вы применили к объектам SmartArt, были потеряны. Сконвертируйте объекты в фигуры (Восстановить фигуру) или поверх всего объекта.
В: К фигурам и текстам, вставленным в них, не применены никакие эффекты, но гиперссылки все равно не работают.
О: Возможно, объекты с гиперссылками перекрываются какими-то прозрачными объектами на слайде. Чтобы обнаружить эти объекты, перейдите в Область выделения.
3 шага для вставки гиперссылки в документы Word бесплатно
2020-09-01 17:21:55 • Отправлено в: Word • Проверенные решения
Важность гиперссылок в документах Word невозможно переоценить. Они служат множеству целей, улучшая общий макет документов
Хорошо, что в Word можно вставить гиперссылку .Однако то, как вставить гиперссылку в Word, будет зависеть от того, хорошо ли вы знакомы с соответствующими шагами. К счастью, если вы не знаете, что делать в этом случае, решение находится прямо здесь, в этой статье.
Как вставить гиперссылку в Word 2016
Ниже приведены шаги, необходимые для вставки гиперссылки в Word 2007:
Откройте документ Word. Выделите изображение или текст, на который вы хотите сделать гиперссылку. Затем щелкните правой кнопкой мыши выбранное изображение и выберите «Гиперссылка». Вы увидите диалоговое окно «Вставить гиперссылку», которое открывается при нажатии на гиперссылку. Другой способ открыть это диалоговое окно — щелкнуть «Гиперссылка» на вкладке «Вставка». Если вы выбрали текст, он появится в «Текст для отображения»
Обратите внимание, что этот текст можно изменить, если вы этого хотите. Затем введите адрес, который вы хотите связать, в поле «Адрес»
Наконец, нажмите «ОК», чтобы завершить процесс и получить гиперссылку на текст.
Шаги почти такие же, если учесть, как вставить гиперссылку в Word 2013, как показано ниже:
- Выделите текст или изображение, на котором должна быть гиперссылка.
- Затем щелкните правой кнопкой мыши выбранный текст или изображение и выберите «Гиперссылка».
- Текстовое поле «Текст для отображения» откроется и покажет текст, который будет отображаться в документе.
- Введите адрес документа в текстовое поле «Адрес».
- Щелкните «ОК».
PDFelement может помочь вам легко вставлять гиперссылки в документы PDF. Открыв в нем PDF-файл, нажмите кнопку «Редактировать»> «Ссылка», затем наведите указатель мыши на файл и выберите область, в которую будет добавлена ссылка. Когда вы отпускаете кнопку мыши, появляется всплывающее окно, в котором вы можете выбрать способ установки гиперссылки.Узнайте больше о добавлении гиперссылок в PDF-файлы.
Советы: PDF VS Word
Мы видели, как вставить гиперссылку в Word ранее в этой статье, теперь пора посмотреть, как вставить гиперссылку в документы PDF
Тем не менее, важно понимать PDF и почему он широко используется многими профессионалами
Каковы преимущества формата PDF-документа? PDF-файл имеет множество преимуществ перед другими форматами документов, что делает его лучшим выбором для многих профессионалов.Вот некоторые из них:
- Полностью доступный для поиска: по сравнению с документами Word или Excel, PDF очень удобен для поиска, просто выполняя быстрый поиск. Например, можно организовать PDF-файл таким образом, чтобы в нем была таблица содержания, делающая его доступным для поиска, а также ссылки на все соответствующие страницы документа.
- Это бесплатно для чтения: PDF-файл можно читать бесплатно, и его могут просматривать большинство читателей PDF. Это означает, что любой, кому вы отправляете файл PDF, всегда может легко его прочитать без проблем.
- Интерактивные документы: форматы PDF универсальны, а это означает, что вы можете легко добавлять в PDF такие вещи, как гиперссылки и другие очень продвинутые функции.
- Надежная безопасность: PDF доверяют все. Например, в юридической профессии PDF соответствует требованиям юридических документов. Это потому, что это формат файла, который нельзя изменить, не оставляя следов. Защита паролем: это одна из лучших функций PDF, поскольку она заботится о безопасности вашего документа.Благодаря защите паролем ваши конфиденциальные документы будут в безопасности. Это также предотвращает несанкционированное редактирование, просмотр, копирование и печать вашего документа.
Мы видели замечательные возможности PDF, а как насчет редакторов PDF? Важно отметить, что файлы PDF можно редактировать или работать с ними только с помощью редакторов PDF. Их много, но стоит выделить PDFelement
Это программное обеспечение является прекрасной альтернативой промышленному стандарту Adobe.PDFelement предоставляет вам полное решение для PDF с такими функциями, как аннотации, создание заполняемых форм, объединение, объединение и разделение PDF, цифровые подписи и защита паролем. Что касается редактирования, PDFelement предлагает более интеллектуальное и быстрое редактирование по сравнению с другими конкурентами, и именно поэтому его выбирает большинство профессионалов.
Загрузите или купите PDFelement бесплатно прямо сейчас!
Загрузите или купите PDFelement бесплатно прямо сейчас!
Купите PDFelement прямо сейчас!
Купите PDFelement прямо сейчас!
Презентация на тему: » Работа с гиперссылками в PowerPoint. Гиперссылка это элемент управления, необходимый для навигации внутри презентации или для перехода к другому внешнему.» — Транскрипт:
1
Работа с гиперссылками в PowerPoint
2
Гиперссылка это элемент управления, необходимый для навигации внутри презентации или для перехода к другому внешнему ресурсу, в качестве которого может выступать адрес в сети Интернет, адрес электронной почты, новый документ или любой другой файл. рис 1 Далее Что такое гиперссылка?
3
Как создать гиперссылки в PowerPoint? Перед тем как вставить гиперссылку в презентацию, на слайде нужно создать любой объект. Для примера вставим прямоугольник, при щелчке на которой у нас будет срабатывать гиперссылка. Откроем вкладку Вставка, в группе Иллюстрации выберем Фигуры Прямоугольник. Построим на слайде прямоугольник. Выделим прямоугольник и настроим гиперссылку. рис 2 Далее
4
Способы создания гиперссылок: Способ 1. На вкладке Вставка в группе Связи (для версии MSOffice 2007) выберем Гиперссылка. (Для версии 2010: Вставка Ссылки Гиперссылка).рис 3 Способ 2. Щелкнуть правой кнопкой мыши по созданному прямоугольнику и в контекстном меню выбрать Гиперссылка. Откроется диалоговое окно Вставка гиперссылки. В этом окне можно выбрать, с чем нужно связать объект на слайде (Связать с…).рис 4
5
Виды гиперссылок Что может открываться при щелчке на гиперссылке (связать гиперссылку с…)? Файлом, веб-страницей. Если нужно, чтобы при нажатии на кнопку был открыт какой-либо файл, то указываем путь к файлу (открываем нужную папку и выбираем файл) и нажимаем ОК. В режиме показа презентации при щелчке мыши на объекте с гиперссылкой откроется выбранный файл. Если нужно при просмотре презентации открыть веб-страницу, то в строке Адрес указываем URL-адрес страницы (например, рис 6 рис Местом в документе. Данный вид гиперссылки используется, когда необходимо настроить переход с одного слайда на другой. В этом случае выбираем место в документе (слайд), куда будет осуществляться переход.рис 7 Новым документом. Этот вид гиперссылки нужен, если мы хотим создать новый документ (новую презентацию, рисунок, текстовый документ и др.) Нужно ввести имя нового документа и выбрать место на диске, где он будет создан ( Путь Изменить ). Например, нам нужно создать текстовый документ. Нажимаем кнопку Изменить, в строке Имя набираем название нового документа Гиперссылки.docx, указываем путь к папке, в которой документ будет создан, и нажимаем ОК. Останется только выбрать, когда нужно вносить изменения в документ: позже (он будет открыт при просмотре презентации и нажатии на объект с гиперссылкой) или сейчас (документ будет открыт сразу же после создания гиперссылки и нажатии на кнопку ОК).рис 8 Электронной почтой. Используется для создания электронного письма с заданной темой и электронным адресом. Выбираем Связать с электронной почтой, вводим Адрес и Тему письма, нажимаем ОК. Далее
6
Нужно отметить еще один момент При создании любой гиперссылки в окне Вставка гиперссылки мы можем ввести текстовую подсказку, которая будет появляться в режиме показа презентации при наведении указателя мыши на объект. Для этого в окне Вставка гиперссылки нажимаем Подсказка, вводим текст подсказки и нажмем ОК
Важно: все гиперссылки будут работать только в режиме просмотра презентации. Как только мы настроили гиперссылку, которая будет срабатывать при щелчке кнопки мыши по фигуре, можем выбрать оформление для этой фигуры (Выделить фигуру Формат группа Стили фигур Заливка, Контур, Эффекты настраиваем на свое усмотрение).рис 9 Далее
7
Использования текста в качестве гиперссылки Выделим на слайде часть текста, который будет использоваться в качестве гиперссылки. Гиперссылка для текста создается по тому же алгоритму, что и для фигуры. Как изменить гиперссылку? Чтобы изменить гиперссылку, выделим объект, на который она установлена, откроем Вставка Гиперссылка и изменим ее параметры. Или другой способ. Щелкнем правой кнопкой мыши по объекту с гиперссылкой и выберем Изменить гиперссылку. Как удалить гиперссылку в презентации? Чтобы удалить гиперссылку, выделим объект, на который она установлена, откроем Вставка Гиперссылка Удалить ссылку. Или другой способ. Щелкнем правой кнопкой мыши по объекту с гиперссылкой и выберем Удалить гиперссылку. Далее
Добавление YouTube видеоролика в вашу презентацию PowerPoint
PowerPoint остается пионером среди программного обеспечения, предназначенного для создания интерактивных презентаций.
Но это далеко не предел, ведь каждый владелец офисного ПО от Microsoft может добавить в свою презентацию — видеоролики ↵
• Ниже мы рассмотрим несколько популярных способов, как вставить видео с Ютуба в презентацию ↓↓↓
Вставка
Казалось бы, необходимо просто зайти в раздел «Вставка» и буквально в несколько кликов загрузить ролик на слайд.
Но мы хотели бы поговорить о том, как добавить потоковое видео с Ютуб, чтобы оно проигрывалось в презентации в режиме онлайн !!!
→ Дело в том, что далеко не все версии PowerPoint имеют встроенный функционал для добавления роликов, поэтому мы расскажем, как это можно сделать — через специальные настройки программы.
Метод 1. Скачать и добавить — самый простой способ
Если у вас нет доступа к сети во время проведения презентации, тогда лучше всего скачать и после этого добавить видео на слайды !!!
→ Наиболее простой выход в этом случае – зайти на ru.savefrom.net, ввести адрес видео в форму и скачать ролик в нужном разрешении.
→ Другие пользователи отдают предпочтение популярной утилите 4K Downloader, в арсенале которой различные функции для массового скачивания.
Итак, рассмотрим инструкцию: ↓↓↓
- Заходим в PowerPoint и следуем в раздел «Вставка», где нужно выбрать вкладку «Фильм»;
- Появится выпадающее меню, где стоит нажать на «Добавить из файла на компьютере»;
- Указываем нужный путь и подтверждаем изменения.
Теперь на слайде появится наш видеоролик, который вы можете всячески изменять, используя встроенные инструменты программы
Все — Готово
Так же можете посмотреть эту видео инструкцию ↓
Этот метод считается одним из самых лучших и не потребует от вас значительных усилий.
Метод 1. Через меню разработчика
Например, в PowerPoint от 2007 года нет функции добавления видео с Ютуба в презентацию изначально. Это означает, что вы можете задействовать дополнительные настройки, и в программе появится соответствующий функционал.
Для начала необходимо активировать соответствующие пункты: ↓↓↓
- Запустите PowerPoint и кликните в верхнем левом углу на значок программы, после чего нажмите на «Параметры PowerPoint»;
- Здесь находим раздел «Настройки» и перед вами появится дополнительное окно;
- Из выпадающего меню выставляем «Вкладка разработчик»;
- Найдите пункт «Другие элементы управления» (значок в виде ключа и молотка) и добавьте его в PowerPoint;
- Сохраните изменения и выходите на главный экран слайдов
Теперь в верхней части программы появится соответствующий значок, который поможет вам добавить видео в презентацию.
Давайте рассмотрим подробно, как это сделать: ↓↓↓
- Кликаем на значок (ключ и молоток) и выбираем из списка «Shokwave Flash Object»;
- Теперь в нужном месте на слайде нажимаем мышкой, и появится таблица с будущим видео;
- Вы можете растянуть это окно, задав нужный размер и положение ролика;
- Дважды кликните на окно и появятся настройки этого объекта.
1. Далее вы заметите центральное окно, а также слева – название проекта и параметры.
2. В окне параметров будет очень много различных колонок, в которых нам нужно отыскать раздел «Movie».
3. А теперь заходим на YouTube и получаем ссылку на видео, при этом вам нужно будет ее немного изменить.
→ Тогда у нас получится немного другой адрес «https://www.youtube.com/v/Ce27tTJgWrg».
1. Вот именно эту ссылку и нужно скопировать в раздел «Movie», который мы описывали выше.
2. После этого можно смело закрывать диалоговые окна, которые открывались и переходить к работе с презентацией.
3. Чтобы убедиться в работоспособности добавленного с Ютуба видео просто зайдите в раздел «Вид» и сделайте предварительный просмотр слайдов.
4. Если вы следовали инструкциям, то все получилось.
Внимание!
На ранних версиях PowerPoint уже есть целый набор инструментов, чтобы добавить видео из Ютуб.
Давайте рассмотрим инструкцию на этот счет: ↓↓↓
- Перейдите на вкладку «Фильм», которая находится в разделе «Вставка»;
- Из списка выберите «Добавить из другого сайта»;
- На Ютубе под роликом нажимаем «Поделиться», указываем пункт «html-код» и копируем содержимое;
- Этот код следует вставить в соответствующую форму в презентации.
Таким образом, теперь вы запросто сможете сделать свою презентацию еще лучше и максимально эффективно донести информацию.
Часто задаваемые вопросы
Настройки безопасности Flash Player на локальных компьютерах
В: Я публикую презентацию в формат Flash и запускаю ее на своем компьютере. Почему-то гиперссылки, ведущие на веб-сайт не работают. Но когда я загружаю эту же презентацию в интернет, гиперссылки снова в порядке.
О: Все гиперссылки в файлах формата Flash блокируются при запуске с локального компьютера из-за политики безопасности Flash Player. Чтобы ссылки заработали, перейдите в настройки Flash Player и добавьте ту папку, в которую вы публикуете презентации, в исключения.
В: Я отправляю презентацию в формате Flash по почте своим коллегам, но они не могут открыть гиперссылки, которые ведут на сайт.
О: Настройки безопасности Flash Player распространяются на все локальные файлы, даже если вы отправляете их по почте. Лучшим решением в такой ситуации будет загрузить Flash презентацию в интернет, а затем поделиться ссылкой, ведущей на нее. Также вы можете опубликовать презентацию в мобильном формате HTML5, активировав опцию Создать ZIP-архив , и отправить ее по почте. Ограничения Adobe не распространяются на HTML5 презентации.
Неактивные гиперссылки
В: После того, как я публикую презентацию в интернете, текст с гиперссылкой подчеркнут, но, когда я навожу мышь на этот текст, курсор не изменяется, и по клику ничего не происходит.
О: Скорее всего, вы применили к тексту какой-то эффект (например, тень или отражение), в результате чего текст был сохранен как растровое изображение, и данные о гиперссылке были потеряны. Чтобы решить эту проблему, удалите примененные эффекты, или сохраните текст как картинку и заново вставьте его на слайд как изображение. Еще один способ — добавить прозрачный объект с гиперссылкой поверх этого текста.
В: В моей презентации я использовал объекты SmartArt, но ни одна из примененных к ним ссылок не работает.
О: При публикации SmartArt объекты всегда сохраняются как картинки, поэтому гиперссылки, которые вы применили к объектам SmartArt, были потеряны. Сконвертируйте объекты в фигуры ( Восстановить фигуру ) или добавьте прозрачный объект с гиперссылкой поверх всего объекта.
В: К фигурам и текстам, вставленным в них, не применены никакие эффекты, но гиперссылки все равно не работают.
О: Возможно, объекты с гиперссылками перекрываются какими-то прозрачными объектами на слайде. Чтобы обнаружить эти объекты, перейдите в Область выделения .
Связанные документы
В: Я добавил ссылки на документы, хранящиеся на моем компьютере. Когда я отправляю эту презентацию по почте, гиперссылки не работают.
О: Гиперссылки на локально расположенные файлы работают только на локальном компьютере, поскольку эти файлы не добавляются в папку проекта. Для того, чтобы обеспечить работу ссылок на локальные файлы, используйте функцию iSpring Ресурсы . В этом случае файлы будут добавляться в папку проекта, и, следовательно, будут доступны и после отправки проекта по почте.
В: В моей PowerPoint презентации есть гиперссылки на локальные документы. После публикации ни одна ссылка не работает, и путь к файлам изменяется (начинается с file:///). Когда я пытаюсь перейти по этой ссылке, получаю сообщение о том, что страница не найдена.
О: Ссылка к файлу отображается в измененном виде в связи с особенностями отображения ссылок браузерами. Для того, чтобы ссылка оставалась активной, переместите файл, ссылку на который добавляете, в папку проекта.
Разрабатывайте профессиональные электронные курсы прямо в PowerPoint. Интерактивные курсы, видеолекции, тренажеры, скринкасты, тесты, опросы – все в одной программе.
Подробнее о редакторе курсов → 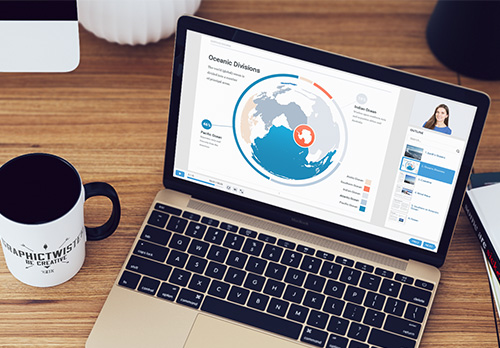 14-дневная пробная версия
14-дневная пробная версия
Ссылаемся на место в документе
Это золотая возможность, я её просто обожаю. Если копирайтер владеет таким навыком, он может грамотно ссылаться на различные элементы текста, чтобы мне не приходилось постоянно листать документ в поисках нужного фрагмента. Это очень удобно при проверке больших статей. Но есть и другие люди, не только копирайтеры. Такое знание, опять же, поможет студенту. Он сможет ссылаться на литературу и многое другое.
Процесс будет чуть труднее, чем предыдущий, но не пугайтесь. Это не сложнее, чем достать конфету из фантика. Сначала нужно сделать закладку, к которой будет совершён переход после нажатия на линк. Перейдите в то место текста, на которое нужно будет ссылаться, переведите туда курсор (нажатием левой кнопки мыши), а затем проследуйте по следующему пути:
В открывшемся окне просто укажите её наименование. Чтобы сохранить, нажмите на кнопку «Добавить»:
Казалось бы, после этого не произошло изменений! «Ничего не получилось?» — спросите вы. Да нет, всё у вас получилось и даже очень хорошо. Закладка добавилась, но никаким текстом она в документе не отмечается. Дальше переведите курсор в то место, где необходимо разместить ссылку. Например, в начало статьи.
Перейдите в режим создания гиперссылки, как мы это делали раньше. В открывшемся окне выбираете пункт «Связаться с местом в документе». Вводите текст ссылки и выбираете только что созданную закладку. Нажимайте «Ок». Всё, теперь у вас появился линк, после нажатия на который вы попадаете в выбранное ранее место.
Выглядеть это должно следующим образом:
Использовать эту функцию можно как угодно! Ссылаться на источники, обращаться к приложению и многое другое. Давайте с вами немного поэкспериментируем и сделаем что-нибудь интересное.
Ссылаемся на картинку
С помощью разобранной выше возможности можно ссылаться на рисунок. Ни в коем случае не думайте, что это ещё сложнее. Поверьте, это не так. Сейчас сами убедитесь. Вставьте в текст любую картинку. Нажмите на неё левой кнопкой мыши, чтобы выделить. По периметру должна появиться такая рамочка:
Уже знакомым нам образом создаём закладку. После этого переходим в раздел вставки гиперссылки и точно так же, как в предыдущем пункте, ссылаемся на только что созданную. Всё, дело сделано! При нажатии на эту ссылку вас будет перенаправлять к картинке. Преимущество этого метода заключается в том, что при перемещении изображения в другое место закладка никуда не пропадает. То есть если вы переместите картинку с 3 на 23 страницу, ссылка всё равно будет вести к ней.
Ссылаемся на фрагмент текста
Часто при редактировании статьи приходится перемещать какие-то текстовые элементы в другие места. Если просто создавать закладку под нужным фрагментом, при подобных правках придётся создавать ссылки заново. Чтобы избежать рутинной работы, можно ссылаться на текст.
Выделите нужный фрагмент текста (зажмите левую кнопку мыши у начала и, не отпуская её, проведите курсом к концу нужного кусочка). Выделение выглядит так:
Как вы уже, наверное, догадались, дальше необходимо создать новую закладку, а затем новую гиперссылку, выбрав её. Всё, теперь ссылка ведёт на текстовый фрагмент. И преимущество здесь такое же, как с рисунком: при перемещении элемента закладка остаётся рабочей, а, следовательно, и вся гиперссылка.
Использовать данную функцию можно повсеместно. Возьмите любой текст, составьте краткое содержание на него в начале документа, и каждый пункт снабдите линком, который будет переносить пользователя к соответствующему разделу. Подсказка: чтобы реализовать это, выделяйте текст подзаголовка и снабжайте его закладкой (так с каждой главой).
Внизу страницы часто размещаются колонтитулы. Это такая сноска, где указывается информация об авторе произведения, названии рассказа, номере страницы и т.д. Здесь тоже можно сделать линк на текст, на рисунок или другой ресурс.
Недостаток заключается в том, что после выхода из режима редактирования гиперссылка становится неактивной. То есть перейти по ней в процессе чтения не получится, только в режиме коррекции нижней сноски. На самом деле, это даже проблемой не назовёшь. Линки там никогда не указывают, ведь основное назначение блока — размещение общей информации о документе.
ВКонтакте
На одной из страничек популярнейшей в России социальной сети существует отдельная статься под названием «как сделать гиперссылку в ВК». Статья содержит в себе простейшею инструкцию.
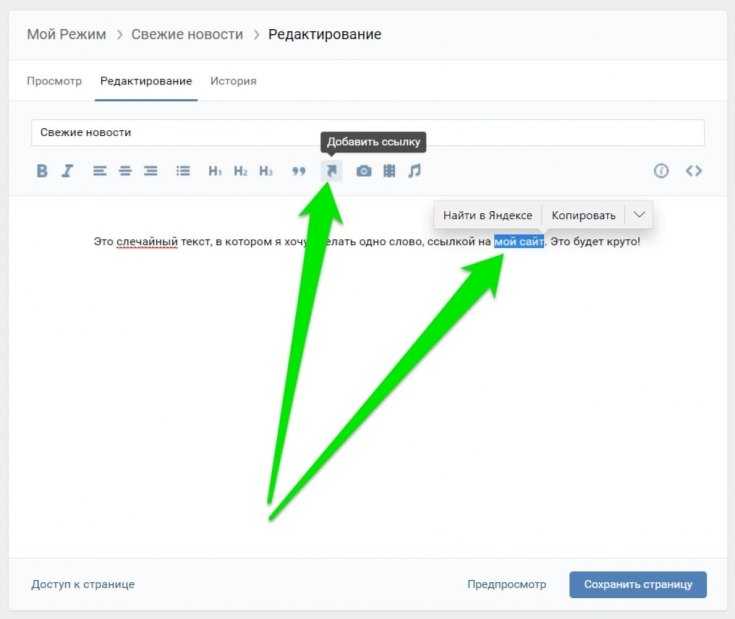
Рекомендуем прочитать:
- Антисептик своими руками: инструкция, как сделать обеззараживающие средство в домашних условиях
-
Медицинская маска своими руками: инструкция, как легко сделать маску от коронавируса. Фото, видео, пошаговое руководство, из марли, с клапаном, из бумаги
-
Как сделать зеркало своими руками: инструменты, материалы, новинки дизайна, пошаговая инструкция, отзывы + секреты от мастера (105 фото)
Первый шаг – найти короткий адрес страницы конкретного человека. Полный адрес выглядит так: id12345678, а короткий, в свою очередь, — 12345678. Сделать гиперссылку просто.
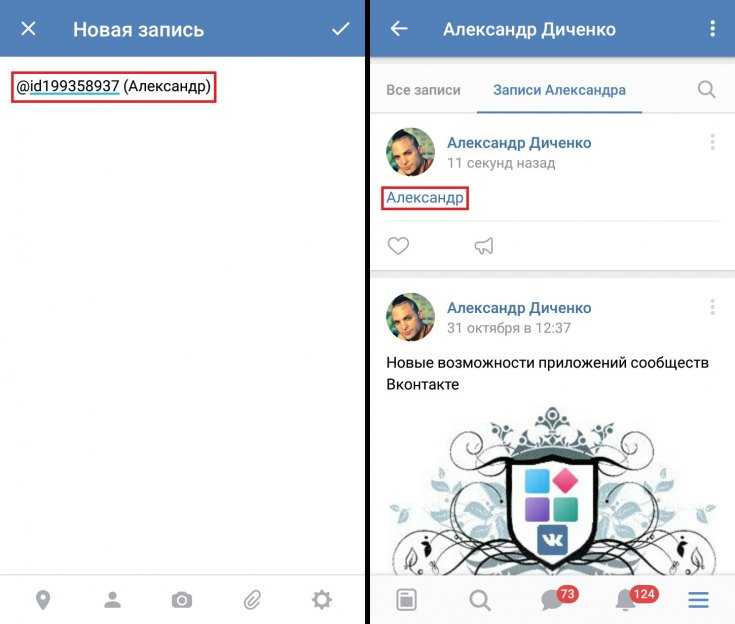
В определенном месте в тексте в квадратных скобках необходимо написать: .

Изменение цвета текста гиперссылки во всей презентации
Примечание: Мы стараемся как можно оперативнее обеспечивать вас актуальными справочными материалами на вашем языке. Эта страница переведена автоматически, поэтому ее текст может содержать неточности и грамматические ошибки
Для нас важно, чтобы эта статья была вам полезна. Просим вас уделить пару секунд и сообщить, помогла ли она вам, с помощью кнопок внизу страницы
Для удобства также приводим ссылку на оригинал (на английском языке). Вы можете систематически изменить цвет всего текста гиперссылок в презентации.
- Какую версию Office вы используете?
- Более новые версии
- Office 2010–2007
Чтобы открыть коллекцию цветов, на вкладке Конструктор в группе Варианты щелкните стрелку вниз:
В раскрывающемся меню выберите пункт цвета , а затем в нижней части меню выберите команду настроить цвета .
Откроется диалоговое окно Создание новых цветов темы.
В диалоговом окне Создание новых цветов темы в разделе Цвета темы выполните одно из следующих действий:
Чтобы изменить цвет текста гиперссылки, щелкните стрелку рядом с полем Гиперссылка, а затем выберите нужный цвет.
Чтобы изменить цвет текста просмотренная гиперссылка, щелкните стрелку рядом с полем Просмотренная гиперссылка, а затем выберите нужный цвет.
Совет: Чтобы назначить другой цвет, выберите пункт Другие цвета.
Нажмите кнопку Сохранить.
Начиная с PowerPoint 2021, вы также можете изменить цвет отдельной гиперссылки непосредственно с помощью элемента управления цветом текста. Дополнительные сведения можно найти в разделе Добавление гиперссылки на слайд .
Щелкните заголовок раздела ниже, чтобы открыть подробные инструкции.
Примечание: Если гиперссылки используются в заполнителях заголовков и подзаголовков, не изменяйте текст гиперссылок в теме.
На вкладке Дизайн в группе Темы щелкните Цвета, а затем — Создать новые цвета темы.
В диалоговом окне Создание новых цветов темы в разделе Цвета темы выполните одно из следующих действий:
Чтобы изменить цвет текста гиперссылки, щелкните стрелку рядом с полем Гиперссылка, а затем выберите нужный цвет.
Чтобы изменить цвет текста просмотренная гиперссылка, щелкните стрелку рядом с полем Просмотренная гиперссылка, а затем выберите нужный цвет.
Совет: Чтобы назначить другой цвет, выберите пункт Другие цвета.
Нажмите кнопку Сохранить.
Выделите и щелкните правой кнопкой мыши текст, цвет которого вы хотите использовать для гиперссылки, и выберите команду Шрифт.
На вкладке “Шрифт” в разделе Весь текст щелкните стрелку рядом с элементом Цвет шрифта и выберите Другие цвета.
В диалоговом окне Цвета (которое показано ниже) на вкладке Спектр просмотрите значения в полях Цветовая модель, Красный, Зеленый и Синий и запишите их.
Нажмите кнопку Отмена два раза, чтобы закрыть диалоговые окна Цвета и Шрифт.
Выделите текст гиперссылки, цвет которого вы хотите изменить.
На вкладке Дизайн в группе Темы щелкните Цвета, а затем — Создать новые цвета темы.
В диалоговом окне Создание новых цветов темы в разделе Цвета темы выполните одно из следующих действий:
Чтобы изменить цвет текста гиперссылки, щелкните Гиперссылка, а затем выберите Другие цвета.
Чтобы изменить цвет текста просмотренная гиперссылка, щелкните отслеживаемая гиперссылка, а затем выберите пункт другие цвета.
В диалоговом окне Цвета на вкладке Спектр введите записанные значения в поля Цветовая модель, Красный, Зеленый и Синий.
Нажмите кнопку ОК, а затем — кнопку Сохранить.
См. также
В меню Формат выберите пункт цвета темы.
Откроется диалоговое окно создание палитры тем .
В диалоговом окне Создание цветов темы выберите цветное поле рядом с гиперссылкой или просмотренной гиперссылкой , чтобы изменить этот параметр.
Первый вариант создания гиперссылки в Word.
Самый простой способ сделать гиперссылку в Word – это ввести адрес существующей веб-страницы, например, напечатать адрес типа и нажать после этого на пробел или на Enter.
В результате автоматически появляется гиперссылка вида:
Второй вариант как можно сделать гиперссылку в Word.
Рассмотрим создание гиперссылки такого типа: компьютерная грамотность. Для этого достаточно выделить необходимый текст. По выделенному тексту кликнуть правой кнопкой мыши и в выпадающем меню выбрать опцию «Гиперссылка»:
Кликнув по опции «Гиперссылка», получаем:
Нам нужно текст «компьютерная грамотность» связать с веб-страницей то есть сделать так, чтобы после клика по приведенному тексту открывался указанный сайт. Поэтому кликаем по окошку «файлом, веб-страницей», а в поле адрес вводим Нажимаем OK и в результате получаем гиперссылку в Word: компьютерная грамотность.
Как удалить гиперссылку?
Для удаления гиперссылки достаточно: выделить гиперссылку, ПКМ (правой кнопкой мыши) кликнуть по гиперссылке:
В результате остается обычный текст без гиперссылки, а именно: компьютерная грамотность.
Если предложенные в этой статье два варианта создания гиперссылки в Word Вам не подходят, рекомендую обратиться к встроенному справочнику, о котором подробнее будет рассказано в следующей статье «Встроенная справка о том, как сделать гиперссылку в Word».
Упражнения по компьютерной грамотности:
Сделайте две гиперссылки в Word, используя два варианта, рассмотренных выше:
1) Первую гиперссылку – с помощью пробела или клавиши Enter.
2) Выделите какой-либо текст в редакторе Word и затем, пользуясь ПКМ (правой кнопкой мыши), сделайте вторую гиперссылку для выделенного текста на какую-нибудь веб-страницу в Интернете.
P.S. Рекомендую также прочитать:
Как сделать гиперссылку?
Встроенная справка о гиперссылке в Ворде
Как сделать гиперссылку в презентации?
Гиперссылки и их основные виды
P.P.S. Чтобы
подписаться на получение новых статей , которых еще нет на блоге:







