Как в word распечатать книгу или брошюру
Содержание:
- Буклет в «Ворде»
- Как пошагово создать брошюру в Ворде (Word) 2003
- В какой ещё программе делают буклеты и брошюры?
- Как делать брошюру: своими руками или заказать у дизайнера?
- К чему готовиться после удаления: что считается нормой, а когда срочно бежать к врачу
- Предварительный просмотр:
- Родительский уголок в детском саду — осень: идеи для оформления
- Создайте буклет или книгу в Word
- Памятка «Части речи» (1-2 класс)
- Видеоинструкция
- Родительский уголок в детском саду — зима: идеи для оформления
- Методические рекомендации по составлению и оформлению памятки
- Как сделать буклет в Ворде. Пошаговая инструкция по созданию буклетов в Word
- Способ №2. Скачать шаблоны брошюр от Майкрософт и изменить их
- Родительский уголок ясельной группы в детском саду
- Способ 2: Adobe Photoshop
- Как сделать буклет в Ворде: использование шаблонов
- Делаем все по шагам
- Создаем нестандартный буклет
- Подготовка брошюры
- Заключение
Буклет в «Ворде»
Для создания рекламной продукции в самом популярном необходимо скачать шаблон с официального сайта. При этом нет необходимости искать его в сети. Достаточно запустить «Ворд», перейти во вкладку «Файл», выбрать команду «Создать». В каждой установленной версии программы уже содержится множество шаблонов для различного вида документов. Это и протоколы, и рекламные листовки, приглашения и тому подобные шаблоны. Буклеты, как правило, отсутствуют. Но достаточно набрать в строке поиска слово «брошюра», и умный редактор самостоятельно находит искомое. Наряду с шаблоном буклета программа предлагает несколько видов другой полиграфической продукции, но пока достаточно выбрать искомый стандартный вариант.
После клика мышью по шаблону откроется стандартное окно «Ворда», но в нем уже отобразится буклет. Пример этот можно с легкостью поменять, заменив предложенную информацию своими

Как пошагово создать брошюру в Ворде (Word) 2003
Здесь мы покажем создание брошюры через шаблоны. Запустите Ворд 2003 и создайте новый документ с помощью кнопки «Создать документ».
В новом документе нажимаете кнопку «Файл» далее «Создать». В разделе «Шаблоны», «На моем компьютере», выбираете в публикациях «Брошюра» или «Буклет. Далее жмите по шаблону и кнопку «Загрузить» (скрин 4).
Если шаблон не загрузился, проверьте подключение к Интернету, браузер должен работать не в автономном режиме, или повторите попытку после перезапуска программы.
У вас появится шаблон брошюры, который можно отредактировать по инструкции, как показано на шаблоне.
В какой ещё программе делают буклеты и брошюры?
MS Word — пожалуй, самая простая программа для создания буклетов и брошюр, однако в отношении вёрстки этот текстовый редактор далеко не идеален
Владельцу принтера, желающему выпускать по-настоящему качественную продукцию, стоит обратить внимание на следующие приложения:
- MS Publisher — входит в пакет Office; позволяет, помимо брошюр, памяток и листовок, создавать удобные календари и табели;
- Adobe InDesign — самая популярная, довольно простая в освоении программа для вёрстки текста для любых форматов продукции;
- Adobe Illustrator — идеально подходит, если требуется нарисовать буклет или брошюру «с нуля» и есть несколько часов свободного времени;
- CorelDRAW — пакет программ, позволяющий отрисовывать макеты брошюр или буклетов, создавать текстовые блоки и редактировать изображения;
- Scribus — бесплатная и очень неплохая альтернатива InDesign.
Кроме того, юзер может использовать утилиту FinePrint, специально предназначенную для печати брошюр; это не отдельное приложение, а плагин, работающий в связке с текстовыми редакторами и существенно облегчающий работу верстальщика.
Как делать брошюру: своими руками или заказать у дизайнера?
О том, как сделать брошюру много информации представлено в интернете, на различных тематических сайтах и форумах. Но у каждого, кому предстоит такая работа, возникает вопрос – стоит ли заниматься такой работой самостоятельно или лучше заказать у дизайнера? С одной стороны – можно сэкономить на разработке макета, подобрать тот вариант, который будет полностью соответствовать требованиям. Но с другой стороны – только профессионал сможет выполнить работу качественно, быстро создать макет, предложить несколько вариантов. Как делать брошюру – каждый решает для себя сам, но предварительно нужно взвесить все за и против, прежде, чем приступать к работе. Если все-таки было принято решение самостоятельно заняться созданием такого рекламного материала, то в данном случае нужно учитывать множество нюансов
В первую очередь важно выбрать, в какой программе создавать буклеты, брошюры
К чему готовиться после удаления: что считается нормой, а когда срочно бежать к врачу
Чтобы не допустить развития опасных ситуаций после удаления зуба, нужно замечать тревожные признаки, и даже при их слабом проявлении вовремя обращаться к врачу – так вы избежите серьезных осложнений. Это может быть альвеолит, свищ, поражение нерва и другие патологии. Их невозможно купировать и вылечить в домашних условиях.
В таблице мы перечислили симптомы и объяснили, в каких случаях они должны вас насторожить, а когда ситуация остается в рамках нормы.
| Симптом | Норма | Угроза: нужно обращаться к врачу |
|---|---|---|
| Десны болезненные и опухшие, щека отекла, посинела | Отеки и гематомы (синяки) – естественная реакция на травму, особенно если удаление было сложное. Они могут усиливаться вплоть до 3 суток, а дальше начинают спадать | Не проходят дольше 4 дней, усиливаются или появляются после того, как спали – ощущение, что щеку «разносит» |
| Ранка кровит | Кровотечение останавливается в первый час после операции. Далее возможны незначительные и редкие выделения | Кровь сильно идет в течение нескольких часов или кровотечение снова открылось дома – именно обилие выделений должно насторожить |
| Наличие кровяного шарика в лунке | Темно-красный сгусток начинает формироваться сразу после удаления, заполняет всю лунку, сохраняется до 5-7 дней | Лунка пустая, «сухая», глубокая, появился желтовато-сероватый налет, есть неприятный гнилостный запах – такая ситуация называется «сухой лункой» |
| На ранке появился белый налет | Белесая пленка появляется на 2-3 день – это выделение фибрина (белок, участвующий в заживлении тканей) | Желтый, зеленоватый или темно-серый цвет, а также плохой запах, покраснение и боль говорят о развитии инфекции |
| Выделения из лунки | Сукровица – прозрачная жидкость, может сочиться из ранки в первые сутки | Мутный гной с гнилостным запахом указывает на инфекционный процесс |
| Поднялась температура | В течение двух дней (как правило, ближе к вечеру) температура тела может подниматься до 38-39⁰С | Лихорадка сильная, температура держится выше 38⁰С более 2-х дней подряд или поднимается повторно после того, как состояние нормализовалось |
| Невозможно широко открыть рот, есть щелчки челюсти | В основном бывает после удаления крупных зубов – моляров, зубов мудрости. До 3 дней (при сложных операциях – до 7 дней) симптомы могут сохраняться, далее постепенно спадают | Трудности с открыванием рта сохраняются дольше 4 дней, положительных изменений нет, боль усиливается |
| Боль на месте удаленного зуба | Ноющая или пульсирующая – может быть в 1-3 дни, но с каждым днем угасает | Сохраняется дольше 3 дней или усиливается с каждым днем, распространяется по лицу, отдает в ухо, шею |
| Онемела часть десны и щека | Нормально в течение нескольких часов после операции – продолжает действовать анестезия | Если ткани утратили чувствительность больше, чем на сутки, возможно, были задеты нервы. Нужно обратиться к врачу |
| Течет из носа | Не норма! Болезненность при сморкании и дыхании, жидкие выделения и насморк – симптом осложнений при проведении операции |
Предварительный просмотр:
— отвечает на вопросы кто? что?
— изменяются по числам, родам, падежам,
— в предложении может является подлежащим,
— Неодушевлённый (что?) корабль
— Имя нарицательное ( девочка )
3. Род: Не имеют рода (употр. только во мн.ч.):
— мужской (он, мой) ножницы, брюки, весы, часы, качели,
— женский (она, моя) плавки, шахматы, хлопья, дрожжи,
— средний (оно, моё) дрова, духи, очистки, консервы, обои,
макароны, всходы, сани, клещи, очки,
ворота, прятки, шашки, сутки, сливки,
каникулы, чернила и т.д.
задира, егоза, невежа, недотрога,
скряга, растрёпа,мастер, и т.д.
4. Склонение (Им.п. ед.ч.):
1. Число: Только ед.ч.:
— единственное (один) дом молоко, масло, сахар, вода,
— множественное (много) дома нефть, сталь, медь, золото,
2. Падеж: (во мн.ч. также, как в ед.ч.)
И.п. есть (кто? что?) Иван
Р.п. нет (кого? чего?) родил
Д.п. дать (кому? чему?) девчонку
В.п. вижу (кого? что?) велел
Т.п. доволен (кем? чем?) тащить
П.п. говорить (о ком? о чём?) пелёнку
пальто, какао, бра, кино, метро, шимпанзе, леди, такси, кенгуру, шоссе, радио, мадам и т.д.
семя, стремя, темя, пламя + дитя, путь
оканчивающихся на шипящий согласный ш, ж, ч :
ь
в во на через под про за
Родительский уголок в детском саду — осень: идеи для оформления
Родительский уголок в детском саду — осень, идеи для оформления:
Родительский уголок в детском саду — осень, идеи для оформления
Родительский уголок в детском саду — осень, идеи для оформления
Родительский уголок в детском саду — осень, идеи для оформления
Родительский уголок в детском саду — осень, идеи для оформления
Родительский уголок в детском саду — осень, идеи для оформления
Родительский уголок в детском саду — осень, идеи для оформления
Родительский уголок в детском саду — осень, идеи для оформления
Родительский уголок в детском саду — осень, идеи для оформления
Родительский уголок в детском саду — осень, идеи для оформления
Родительский уголок в детском саду — осень, идеи для оформления
Создайте буклет или книгу в Word
Создать буклет или книгу
-
Перейдите к Макет и выберите значок запуска диалогового окна Параметры страницы в правом нижнем углу.
-
На вкладке Поля измените настройку для Несколько страниц с на Сгиб книги . Ориентация автоматически изменится на Альбомная .
Совет: Если у вас длинный документ, вы можете разделить его на несколько буклетов, которые затем можно связать в одну книгу. В разделе листов в буклете выберите, сколько страниц печатать в буклете.
-
Выберите и увеличьте значение Желоб , чтобы зарезервировать место на внутренней сгибе для переплета.
-
Перейдите на вкладку Paper и выберите Paper size . Конечный размер буклета составляет половину ширины бумаги.
Совет: Вы можете добавить множество украшений к внешнему виду буклета. Например, чтобы добавить границы на каждую страницу, на вкладке Layout окна Page Setup щелкните Borders .
-
Щелкните ОК . Если в вашем документе уже есть содержимое, текст форматируется автоматически, но вам может потребоваться настроить такие объекты, как изображения и таблицы, вручную.
Настройки печати буклетов
При печати буклета проверьте настройки печати, чтобы убедиться, что вы печатаете на обеих сторонах бумаги и правильно переверните листы, чтобы печать работала должным образом.
-
Перейти к Файл > Распечатать .
-
Если ваш принтер поддерживает автоматическую двустороннюю печать, измените Печать односторонняя на Печать на обеих сторонах . Выберите вариант Переворачивать страницы по короткому краю , чтобы не печатать вторую сторону каждого листа вверх ногами.
-
Если ваш принтер не поддерживает автоматическую двустороннюю печать, выберите Двусторонняя печать вручную и верните страницы в принтер при появлении соответствующего запроса.Чтобы страницы не печатались в перевернутом виде, переверните листы по короткому краю бумаги в соответствии с инструкциями для вашего принтера.
Совет: Для профессионального использования рассмотрите возможность добавления номеров страниц в верхний или нижний колонтитул. Для получения дополнительной информации см. Добавление номеров страниц.
См. Также
Создание буклета по шаблону Word
Буклет: советы по нумерации страниц.
Создавайте разные верхние или нижние колонтитулы для нечетных и четных страниц
Создать буклет или книгу
-
Перейти к Макет > Поля > Пользовательские поля .
-
Измените настройку для Несколько страниц с на Сгиб книги .Ориентация автоматически изменится на Альбомная .
Совет: Если у вас длинный документ, вы можете разделить его на несколько буклетов, которые затем можно связать в одну книгу. В разделе листов в буклете выберите, сколько страниц печатать в буклете.
-
Чтобы зарезервировать место на внутренней сгибе для переплета, увеличьте ширину Gutter .
-
Вы можете добавить множество украшений к внешнему виду вашего буклета. Например, чтобы добавить границы на каждую страницу, на вкладке Layout окна Custom Margins выберите Borders .
-
Выбрать ОК .
Если в вашем документе уже есть содержимое, текст форматируется автоматически, но вам может потребоваться настроить объекты, такие как изображения и таблицы, вручную.
-
Перейдите к Файл > Параметры страницы и проверьте размер бумаги. Имейте в виду, что окончательный размер буклета составляет половину размера бумаги. Убедитесь, что в вашем принтере есть бумага подходящего размера.
Настройки печати буклетов
При печати буклета проверьте настройки печати, чтобы убедиться, что вы печатаете на обеих сторонах бумаги и правильно переверните листы, чтобы печать работала должным образом.Если ваш принтер поддерживает автоматическую двустороннюю печать, выполните следующие действия.
-
Щелкните File > Print .
-
Меньше Двусторонняя , выберите Буклет .
Совет: Для профессионального использования рассмотрите возможность добавления номеров страниц в верхний или нижний колонтитул.Для получения дополнительной информации см. Добавление номеров страниц.
Примечание: Если ваш принтер не поддерживает автоматическую двустороннюю печать, вам необходимо распечатать каждую страницу вручную.
См. Также
Создание буклета по шаблону Word
Буклет: советы по нумерации страниц.
Создавайте разные верхние или нижние колонтитулы для нечетных и четных страниц
Памятка «Части речи» (1-2 класс)
ветер (какой?) холодный
Вова (какой?) весёлый
кошка (какая?) пушистая
птица (какая?) быстрая
ветер (что делает?) дует
Вова (что будет делать?) будет рисовать
кошка (что делала?) играла
птица (что сделает?) улетит
ветер (какой?) холодный
Вова (какой?) весёлый
кошка (какая?) пушистая
птица (какая?) быстрая
ветер (что делает?) дует
Вова (что будет делать?) будет рисовать
кошка (что делала?) играла
птица (что сделает?) улетит
ветер (какой?) холодный
Вова (какой?) весёлый
кошка (какая?) пушистая
птица (какая?) быстрая
ветер (что делает?) дует
Вова (что будет делать?) будет рисовать
кошка (что делала?) играла
птица (что сделает?) улетит
Памятка «Части речи» рассчитана на обучающихся 1-2 классов и поможет в определении части речи у слова. Её можно использовать как в классе, так и дома.
Содержит в себе информацию о трех частях речи: существительное, прилагательное, глагол, т.к. в 1 (2) классах изучают именно их. Знакомство с остальными частями речи будет проходить в последующих классах.
Данная памятка поможет младшему школьнику быстрее запомнить названия частей речи и вопросы, на которые они отвечают.
Номер материала: ДБ-1278363
Не нашли то что искали?
Вам будут интересны эти курсы:
Видеоинструкция
В компании Microsoft публикуют пошаговые руководства для программного обеспечения. Такие ролики слишком сложные для обывателя, и часто не имеют перевода. Поэтому, лучше смотреть инструкции от пользователей, которых, в русскоязычном сегменте интернета достаточно. В этом видеоуроке подробно рассказывается как создать оглавление в Word 2010-2013
Если вы используете программу 2007-го года, то смотрите этот ролик. Здесь, на примере научной работы освещаются проблемы ручного оглавления, и решения с помощью автоматического.
Если у вас есть вопрос по продуктам Microsoft напишите нам. Укажите подробно с чем возникла трудность, чтобы мы смогли помочь.
Среди всех рекламных материалов особой важностью обладают буклеты. Чтобы сделать красочный буклет в ресторан или любое другое заведение, не нужно никаких специфических умений или глубоких познаний
Создать хорошие рекламные материалы легко можно на компьютере, используя для этого богатые возможности Word 2010 (или той же программы, но версий 2003 и 2007).
Родительский уголок в детском саду — зима: идеи для оформления
Родительский уголок в детском саду — зима, идеи для оформления:
Родительский уголок в детском саду — зима, идеи для оформления
Родительский уголок в детском саду — зима, идеи для оформления
Родительский уголок в детском саду — зима, идеи для оформления
Родительский уголок в детском саду — зима, идеи для оформления
Родительский уголок в детском саду — зима, идеи для оформления
Родительский уголок в детском саду — зима, идеи для оформления
Родительский уголок в детском саду — зима, идеи для оформления
Родительский уголок в детском саду — зима, идеи для оформления
Родительский уголок в детском саду — зима, идеи для оформления
Методические рекомендации по составлению и оформлению памятки
Слово «памятка» в словарях русского языка определяется как «книжечка, содержащая короткие наставления о чем-нибудь, руководство к чему-нибудь».
В современном понятии памятка– это средство вербальной и / или визуальной передачи информации, краткое изложение какого-либо вопроса или проблемы, а также самые важные сведения, которыми надо руководствоваться в определенных жизненных ситуациях или при выполнении определенной деятельности.
Памятка относится к особому речевому жанру, не только информационному, но и оказывающему воздействие на эмоции и эстетические чувства людей.
Используются памятки в ситуациях, когда нет непосредственного общения с аудиторией, и / или как дополнение к общению.
По характеру содержания можно выделить следующие виды памяток:
1) памятка-алгоритм, в которой все предлагаемые действия довольно жестко фиксированы, их последовательность обязательна (например, комплекс упражнений лечебной гимнастики, действия при появлении признаков инсульта и т.п.);
2) памятка-инструкция, в которой даются вполне конкретные указания о выполнении конкретных действий, шагов (например, измерение артериального давления, подсчет индекса массы дела и др.);
3) памятка-совет (памятка-рекомендация), в которой целевая группа получает рекомендации о том, при каких условиях то или иное действие (деятельность) осуществляется успешно (например, способы быстрого снятия стресса, правила кормления ребенка грудью и др.);
4) памятка-разъяснение, в которой опровергаются устоявшиеся мнения и стереотипы и утверждаются другие, основанные на более современных научных исследованиях;
5) памятка-стимул, целью которой является стимулирование, мотивация человека, раскрытие перспектив его деятельности и т.п. (например, сопоставление жизни с наркотиками и без них);
6) памятка «вопрос – ответ».
Деление это условно, поскольку в каждом виде памяток есть общее: информация, представленная с помощью выразительных средств. Выбор той или иной модели содержательной части и художественного оформления во многом зависит от цели, тематики, характера целевой аудитории, представлений и вкусов создателя памятки.
Правила составления и оформления памятки:
Оценка выполнения задания:
Самостоятельная работа № 13
Тема: Психология конфликта
Цель работы: изучение правил рационального поведения в конфликтных ситуациях; развитие умений самостоятельного поиска, анализа, обработки информации; развитие познавательной активности.
Задание:Разработка информационного буклета с рекомендациями «Правила поведения в конфликте».
Алгоритм выполнения работы:
Оценка выполнения задания:
Самостоятельная работа № 14
Тема: Психология соматического больного
Цель работы: изучение видов психологических особенностей личности при различных соматических заболеваниях; развитие умений самостоятельного поиска, анализа, обработки информации; развитие познавательной активности; формирование профессионально-личностной мотивации.
Задание:Подготовка сообщения «Психологический профиль пациентов с отдельными соматическими заболеваниями».
Алгоритм выполнения работы:
Как сделать буклет в Ворде. Пошаговая инструкция по созданию буклетов в Word
06.11.2019 Программы 13,962 Просмотров
Буклетом принято называть лист бумаги A4 сложенный в два раза. Буклеты могут использоваться для информирования клиентов или сотрудников компании о продукции или запланированном мероприятии.
Для того чтобы профессионально сделать буклет необходимы специальные программы и навыки дизайнера, но простую версию буклета вполне можно сделать при помощи обычного текстового редактора Word и минимальных навыков. Именно об этом мы и расскажем в данной статье в виде пошаговой инструкции о том, как сделать буклет в Word.
Шаг № 1. Смените ориентацию страницы на альбомную.
Для того чтобы сделать буклет в Ворде сначала необходимо сменить ориентацию страницы с книжной на альбомную. Это делается для того чтобы была возможность набирать текст вдоль листа. Для этого перейдите на вкладку «Разметка страницы», нажмите на кнопку «Ориентация» и выберите вариант «Альбомная».
Шаг № 2. Уменьшите отступы от края листа.
Дальше необходимо уменьшить отступы от края листа. Если этого не сделать, то буклет будет обрамлен в большую белую рамку, и это будет выглядеть не очень привлекательно. Поэтому на той же вкладке «Разметка страницы» нажимаем на кнопку «Поля» и выбираем вариант «Узкие». При выборе данного варианта будут использоваться поля размером в 1.27 сантиметра с каждой стороны.
Обычно поля размером в 1.27 сантиметра отлично подходят для создания буклетов. Но, если хотите еще меньшие поля то выберите вариант «Настраиваемые поля».
После этого появится окно «Параметры страницы» в котором вы сможете выставить нужные размеры полей для каждой стороны листа.
Шаг № 3. Разделите лист бумаги на три колонки.
После того, как вы настроили поля, необходимо разделить лист бумаги на три части. Для этого на той же вкладке «Разметка страницы» нажимаем на кнопку «Колонки» и выбираем вариант «Три».
После этого лист бумаги будет разделен на три части. Вы сможете заметить это по изменению линейки над листом.
необходимо отметить, что переход на вторую колонку будет возможен только после того, как первая будет заполнена текстом. Для того чтобы решить эту проблему можете просто нажать на клавишу Enter и заполнить страницу большим количеством переносов строки.
Шаг № 4. Настройте разделитель и другие параметры буклета.
Если есть необходимость, то вы можете добавить разделитель между колонками сделанного вами буклета. Для этого снова нажмите на кнопку «Колонки» и выберите вариант «Другие колонки».
После этого появится небольшое окно с настройками буклета. Здесь необходимо просто установить отметку напротив функции «Разделитель». необходимо отметить, что разделитель появляется только в том случае, если все колонки буклета заполнены текстом до конца. Пока буклет пуст, разделитель не отображается.
Также в окне «Колонки» можно настроить ширину колонок буклета и промежуток между ними. При необходимости можно даже сделать колонки разной ширины. Для этого необходимо снять отметку напротив функции «Колонки одинаковой ширины» и задать значение ширины для каждой колонки вручную.
В конце не забудьте сохранить настройки нажатием на кнопку «Ok».
Способ №2. Скачать шаблоны брошюр от Майкрософт и изменить их
Второй из способов состоит в использовании имеющихся в функционале Ворд шаблонов брошюр, которые можно скачать с сайта Майкрософт (office.com). При этом учтите, что в случае использования вами взломанной (пиратской) версией редактора, функционал загрузки шаблонов брошюр с указанного сайта может быть невозможен.
Для реализации данного способа выполните следующее:
-
Нажмите на «Файл» в панели инструментов, выберите там «Создать», а затем в появившемся списке шаблонов выберите «Брошюры»;
- В списке брошюр определитесь с нужным вам шаблоном, а затем кликните на нём для его последующей загрузки на ваш компьютер;
- Откроется документ с выбранным вами шаблоном. Сохраните данный шаблон на ваш ПК, для чего нажмите на «Файл» — «Сохранить как»;
-
Произведите необходимые изменения в выбранном вами шаблоне. Изменения обычно производятся заменой первоначального текста на необходимый пользователю, для чего базовый текст помечается, а затем и удаляется с помощью нажатия на «Delete». После этого можно будет вставить нужный нам текст;
- Для замены рисунка будет необходимо выделить его, затем зайти во вкладку «Вставка» в панели инструментов, выбрать там «Рисунок». Затем нужно найти на жёстком диске необходимое нам изображение для вставки, и нажать на «Вставить». Печать брошюры производится аналогично способу №1.
Родительский уголок ясельной группы в детском саду
Родительский уголок ясельной группы в детском саду:
В родительском уголке ясельной группы детского сада обязательно должна присутствовать информация о том, как адаптировать ребенка к детскому саду.

Родительский уголок ясельной группы в детском саду
Родительский уголок ясельной группы в детском саду
Для разрядки обстановки в родительском уголке могут быть размещены шутливые правила для родителей.

Родительский уголок ясельной группы в детском саду
Также надо помнить, что эта возрастная категория деток очень сильно привязана к родителям, они попросту не представляют своего существования без них. Чтобы утренний ритуал расставания проходил максимально комфортно, научите родителей делать это правильно.

Родительский уголок ясельной группы в детском саду
Родительский уголок ясельной группы в детском саду
Родительский уголок ясельной группы в детском саду
Также важно объяснять родителям, что нельзя приносить в детский сад. Так вы сможете избежать появления не очень приятных ситуаций

Родительский уголок ясельной группы в детском саду
Обязательно разместите на ознакомительном стенде материал о физических особенностях маленьких детей
Важно, чтобы родители вовремя понимали, что малыш устал и ему пора отдохнуть. От этого зависит психоэмоциональное и физическое здоровье малыша

Родительский уголок ясельной группы в детском саду
Родительский уголок ясельной группы в детском саду
Ну и конечно, не забывайте про развлечения для малышей. Посоветуйте родителям, как можно развлечь ребенка.

Родительский уголок ясельной группы в детском саду
Способ 2: Adobe Photoshop
Нельзя обойти стороной полноценный графический редактор под названием Adobe Photoshop, известный практически всем активным пользователям компьютера. Его преимущество заключается в универсальности — нет никаких ограничений в плане создания простых или даже полупрофессиональных буклетов с разным оформлением. Данная программа поддерживает обработку изображений, добавление текста и его форматирование, работу с направляющими и слоями
Другой наш автор максимально детально описал разработку буклета в Фотошопе, пошагово разобрав каждое важное действие
Подробнее: Верстаем буклет в Фотошопе
Как сделать буклет в Ворде: использование шаблонов
Ничего сложного в том, как сделать буклет в Word 2010, нет:
- сначала вам нужно найти команду «Создать» (она находится в разделе «Файл», который можно найти в левом верхнем углу окна с Word) и кликнуть по ней;
- во всплывающем окне выбираете пункт «Брошюра», нажимаете на него;
- открывается папка, где вам предлагается сразу несколько заготовок брошюр на выбор, кликаете на ту, которая больше отвечает поставленным требованиям;
- теперь можно наполнять макет буклета содержимым (тестом, иллюстрациями т.д.).
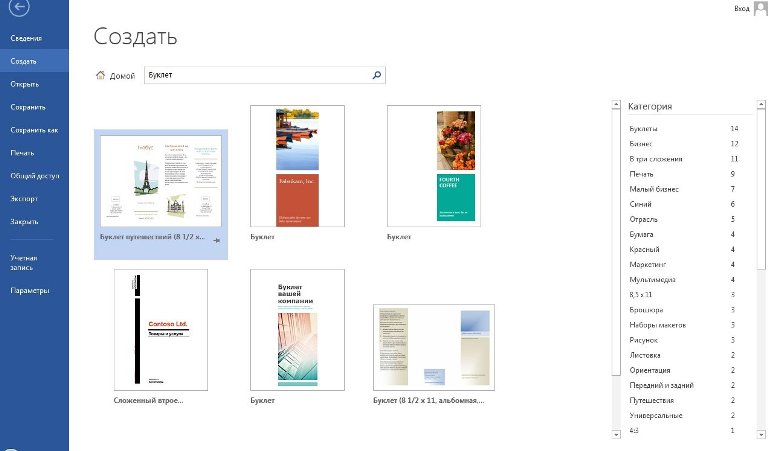
В других версиях программы (например, Word 2007 и 2003) процесс может несколько отличаться. Если в Word 2007 все практически так же, как и в 2010, в Ворде 2003 инструкция другая:
- заходите в «Файл»;
- выбирайте «Создать»;
- в открывшемся меню «Создание документа» выбираем «На моем компьютере»;
- откроется окно «Шаблоны», выбираете «Публикации», далее – шаблон «Брошюра», после чего нажимаете ОК;
- после этого можно приступать к работе с буклетом (принципиальной разницы между брошюрой и буклетом Word 2003 не видит).
Делаем все по шагам

2. В диалоговом окне Параметры страницы щелкните на закладку Поля. В разделе «Несколько страниц» в ниспадающем меню выберите Брошюра. В разделе Число страниц в брошюре выберите Все или укажите точное количество страниц, которое вы планируете для брошюры.
В разделе Поля укажите размер Переплет для того, чтобы получить небольшой отступ. Переплет определяет расстояние между линией сгиба и границей текста.
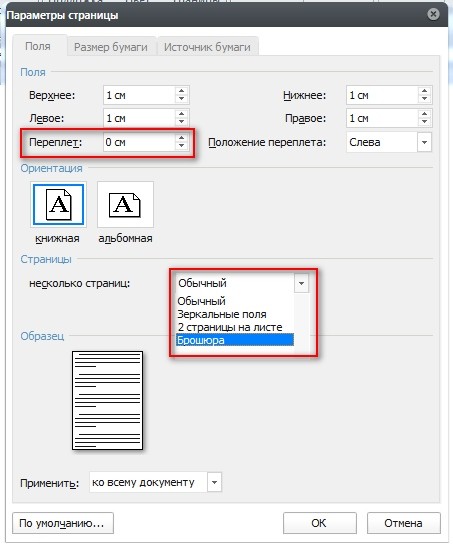
Памятка про размеры страниц (в миллиметрах):
3. Теперь можно переходить к созданию содержимого для брошюры. При этом учитывайте, что при распечатывании оно будет выглядеть иначе, чем вы видите на мониторе. Страницы 1 и 4 будут напечатаны на одной стороне, а 2 и 3 распечатаются на противоположной стороне.
Размер каждой страницы будет ужат до размера, равного половине стандартной страницы в альбомной ориентации. Рисунок, приведенный ниже, иллюстрирует это.
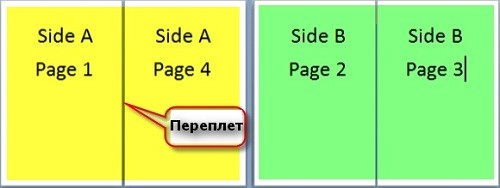
4. Когда вы будете готовы перейти к тому, чтобы распечатать брошюры, щелкните Файл и затем Печать. Далее в разделе Страницы выберите Параметры печати, настройте параметры, поддерживаемые вашим принтером.
Если ваш принтер поддерживает автоматическую печать на обеих сторонах, то используйте одну из опций для Двусторонней печати — Переворачивать страницы относительно длинного края или Переворачивать страницы относительно короткого края. Однако если вашей модели принтера требуется ручная подача для печати на обеих сторонах, то выберите Печать вручную на обеих сторонах.
Создаем нестандартный буклет
Это процесс лучше рассмотреть пошагово. Итак:
- Запускаем «Ворд».
- Переходим во вкладку «Разметка страницы».
- Выбираем пункт «Ориентация».
- Задаем альбомное положение листа.
- В той же вкладке — «Разметка страницы» — выбираем функцию «Колонки», отмечаем их число. В нашем случае это три.
- Задаем разделение страниц. Для этого из пункта «Колонки» выбираем строку «Другие колонки». В выпадающем окне ставим галочку в чекбоксе «Разделить».
На этом этапе можно начинать заполнять первую часть буклета. Напомним, что крайне левая колонка — это титульный лист. После его заполнения редактор отобразит разделительную линию, это делает работу более удобной. Вторую часть буклета создаем аналогично первой.
Подготовка брошюры
Создание макета
Чтобы брошюра в готовом виде соответствовала размеру А5, необходимо ее распечатать в стандартном формате А4.
Длинный документ рекомендуется разделить на несколько частей, а затем уже соединять их в одну книгу. Для этого во вкладке параметров «Поле» указывается определенное количество листов для каждой брошюры.
Создание обложки
Нажав на обложку, перед текстом появится шаблон, который следует заполнить: ввести название, подзаголовок, дату и другую информацию, в зависимости от выбранного варианта. На втором листе будет аннотация, при желании ее можно заполнить или удалить, выделив текст и нажав кнопку Del. Можно удалить и саму страницу.
Нумерация
- По умолчанию Word устанавливает связь между разделами. Убрать галочку с пункта «Особый колонтитул для первой страницы» и сделать неактивным пункт «Как в предыдущем разделе», клацнув по нему.
- На верхней панели слева нажать «Номер страницы» – «Внизу страницы» – выбрать желаемый вариант.
- Листы автоматически прономеруются.
- Проверить расстановку цифр. Мастер может автоматически поставить связь между разделами, поэтому снова сделать неактивным пункт «Как в предыдущем разделе» и убрать цифры из колонтитулов там, где они не должны быть. С помощью формата номеров задать цифру, с которой начнется отсчет.
Форматирование
Активировать опцию «Обтекание текстом», выбрать подходящий вариант расположения рисунков в документе.
Можно также изменить шрифт и размер текста.
Заключение
Как видите, никому не составит особого труда сделать буклет. Пример, рассмотренный нами, довольно универсален для любого вида бизнеса. Но бывают случаи, когда необходимо создать брошюру с какими-либо особыми эффектами: необычной сложной формы, с очень большим количеством колонок, и так далее. Программа для буклетов — вот что поможет в нестандартной ситуации. Обычно такой вид ПО обладает различным сложным графическим функционалом, который позволяет в режиме буклета редактировать фотографии. Если же фирма или организация не претендует на приз в области самых красочных буклетов, то нужды тратиться на дорогостоящее программное обеспечение просто нет.







