Как сделать скриншот на планшете android и ios
Содержание:
- Способ 1. Как делать скриншоты на iPhone при помощи виртуальной кнопки AssistiveTouch
- Как сделать скриншот на iPhone через компьютер
- Скриншот ладонью
- Сферы применения скриншотов
- Как сделать скриншот iPad, iPad Pro или айпад мини
- Способ 1: Стандартные функции iPad
- Как сделать скрин на более старых айфонах и айпадах
- Как сделать скрин на айпаде мини
- Создание скриншота на iPhone 11, 11 Pro, 11 Pro Max, XS, XS Max, XR и X
- Как делать скриншоты на iPad Pro без кнопки Home
- Способ 2: Скриншот с помощью AssistiveTouch
Способ 1. Как делать скриншоты на iPhone при помощи виртуальной кнопки AssistiveTouch
Чтобы сделать снимок экрана без использования каких-либо аппаратных кнопок на вашем iPhone, вам сначала нужно включить виртуальную кнопку AssistiveTouch. Эта функция уже давно используется на iPhone и iPad, и она очень полезна. Вы можете использовать AssistiveTouch для выполнения некоторых действий, для которых в противном случае потребовалась бы аппаратная кнопка. На главном экране iPhone отображается программное меню, с помощью которого можно осуществлять навигацию и выполнять основные требуемые действия. Вот как можно включить AssistiveTouch на iPhone или iPad.
1. Откройте приложение «Настройки» и перейдите по пути: «Универсальный доступ» → Касание → AssistiveTouch.
2. Установите переключатель AssistiveTouch в положение Включено.
Теперь вы должны увидеть непрозрачную кнопку для AssistiveTouch, появившуюся на экране.
3. Снова вернитесь в главное меню AssistiveTouch в «Настройках» и нажмите «Настроить меню верхнего уровня».
4. Здесь вы должны увидеть не менее 6 значков, соответствующих различным ярлыкам и действиям. Также должен быть значок Пользователь для собственного действия. Если его нет, то вы можете добавить нужный элемент, нажав кнопку «+» внизу.
5. Теперь прокрутите список доступных действий и выберите «Снимок экрана». Нажмите «Готово».
Теперь надо просто нажать кнопку AssistiveTouch, чтобы открыть опцию «Снимок экрана». Осталось выбрать ее, чтобы сделать скриншот на своем iPhone, не используя вообще никаких аппаратных кнопок.
Вы также можете настроить создание скриншота, например, по двойному касанию виртуальной кнопки AssistiveTouch. Для этого:
1. Перейдите в меню AssistiveTouch в приложении «Настройки».
2. Выберите любой из параметров, доступных в разделе «Настройка действий» – Одно касание, Двойное касание или Долгое нажатие. Например, вы можете назначить действие «Двойное касание» для создания снимков экрана.
3. Нажмите на опцию «Двойное касание» и выберите «Снимок экрана» из доступных действий.
И снова инструкция оказывается короткой и простой. Теперь, когда вы будете дважды коснетесь экранной кнопки AssistiveTouch, система создаст скриншот. Если вам интересно, появится ли кнопка ассистента на скриншоте, то ответ будет отрицательным.
Как сделать скриншот на iPhone через компьютер
Вы уже знаете, что существуют приложения, которые способны захватывать картинку дисплея мобильного устройства и выводить его на экран компьютера. В прошлой статье вы познакомились с таким приложением для Android. Сегодня — очередь яблочных гаджетов, а программа, о которой пойдет речь, называется Reflector.
Reflector использует стандартную технологию Apple — AirPlay, которая обеспечивает беспроводную потоковую передачу мультимедиа с одного устройства на другое. Например, с «яблокофона» или «яблокопланшета» на экран ПК. Он попросту эмулирует приемник AirPlay, причем даже на тех девайсах, которые эту технологию не поддерживают.
Функция, позволяющая нам получить скриншот с айфона или айпэда, называется «видеоповтор» — динамическое повторение всего, что происходит на дисплее гаджета, в отдельном окошке на ПК.
Итак, чтобы «заскриншотить» iPhone через Reflector, сделайте следующее:
- Установите приложение на компьютер.
- Убедитесь, что мобильный девайс и ПК подключены к одной сети Wi-Fi.
- На айфоне (айпэде) зайдите в «Центр управления», откройте раздел «AirPlay» и в качестве приемника сигнала выберите компьютер. Здесь же активируйте видеоповтор (сдвиньте ползунок в положение «On»).
- После этих манипуляций на экране ПК откроется окошко в виде iPhone или iPad, внутри которого будет отображаться все, что происходит на дисплее гаджета.
- Reflector имеет встроенную функцию записи видео с мобильного устройства (команда «Start recording» в контекстном меню), а чтобы сделать скриншот, достаточно остановить кадр и воспользоваться любым инструментом, который есть на ПК (например, приложением «Ножницы» в Windows или горячими клавишами Alt+PrintScreen).
Reflector совместим со всеми выпусками iOS, начиная с пятой (это iPhone 3GS, iPhone 4 и 4с, iPad первого поколения, iPod Touch третьего поколения и более современные устройства).
Установщик Reflector выпускается в четырех вариантах — для Mac OS X, iOS, Windows и Android. Приложение платное, но недорогое. Стоимость одной лицензии составляет $14.99 (для ПК) и около 500 рублей для мобильных устройств. Бесплатная пробная версия работает в течение 7 дней, но и в этот короткий период попользоваться ею не удастся. При записи видео с экрана программа отображает на его фоне свой логотип, убрать который без активации невозможно. Поэтому тем, кто настроен ее использовать, предстоят некоторые траты или поиски старых версий, где подобного безобразия еще не было.
У многих пользователей айфонов наверняка возникала хотя бы раз такая ситуация, когда нужно было сохранить информацию на дисплее форме картинки. Но не все владельцы «яблочных» девайсов знают, как это делается. Однако фотографировать картинку с экрана телефона очень просто. Производитель как всегда позаботился о своих пользователях и сделал эту функцию легкой и быстрой.
Скриншот ладонью
Это возможность есть на флагманских моделях Samsung Galaxy S и Note, а также некоторых других телефонах в среднем ценовом сегменте.
На многих смартфонах функция включена по умолчанию. Чтобы проверить её состояние, перейдите в «Меню» — «Настройки».
Откройте «Дополнительные функции». В зависимости от версии Андроид, этот пункт меню может называться «Движение» или «Управление жестами».
Возле «Снимок экрана ладонью» должно быть написано «Включено».
Чтобы сделать скриншот, проведите ребром ладони по дисплею слева направо или справа налево.
Когда снимок будет готов, в левом верхнем углу появится соответствующий значок.
Сферы применения скриншотов
Давно известен тот факт, что продукция, выпускаемая фирмой Apple, отличается от другой электронной техники аналогичного назначения как конструктивно, так и некоторыми своими функциями. Многие из тех, кто лично не знаком с её продукцией, полагают, что она очень тяжела и недоступна в обращении, но это далеко не так. Некоторые операции в Apple сделать намного проще, чем на устройствах от других производителей. Одной из них является снятие скриншота с экрана Айпада.
Сохранить содержимое экрана в виде скриншота бывает очень полезно во многих случаях. Например, намного быстрее выполнить снимок страницы веб-сайта с нужной информацией при помощи опции снимка дисплея, чем выделять и вставлять текст в приложение «Заметки». Бывает, пользователи, чтобы запомнить итоговую цифру, создают скриншот с расчётами калькулятора. Планируя поход на рыбалку или охоту, перемещаясь по незнакомому городу, сделайте скриншот из приложения «Карты», и вы никогда не заблудитесь в незнакомой для вас местности.
Как сделать скриншот iPad, iPad Pro или айпад мини
-
Запустите приложение (или приложения в разделенном экране/картинка в картинке), которое Вы хотите заскринить. Также это может быть любой мессенджер или любимая игра.
-
Расставьте все элементы так, как Вам нужно.
-
Нажмите кнопку включения/выключения (Power) и удерживайте ее. Она находится в верхней части устройства.
-
Нажмите кнопку Home.
-
Отпустите обе кнопки.
Вы можете попытаться это сделать при одновременном нажатии обоих кнопок, однако лучше отдать предпочтение последовательному нажатию. Это сведет к минимуму шансы случайной активации Siri.
Когда скриншот будет сделан, Вы увидите белую вспышку, а также (если звук включен) услышите характерный звук, напоминающий щелчок затвором фотоаппарата. Все это является подтверждением того, что изображение было сохранено на устройстве в приложении «Фото» в формате png.
Редактирование готового снимка экрана с помощью Instant Markup
При работе с iOS 11 на iPad эйр или iPad Pro (а также при работе с более поздними версиями) сразу же после того, как Вы разобрались с процессом создания скриншотов, изображение появится в левом нижнем углу (внизу) экрана. Спустя пару секунд снимок исчезнет. За это время Вам нужно успеть нажать на него для того, чтобы задействовать режим Instant Markup.
Instant Markup – основное функциональное приложение устройства iPad по редактированию изображений.
Вы сможете пользоваться маркером, хайлайтером, карандашом, стирателем или волшебной веревкой. Ваши текстовые аннотации могут быть самых разных цветов. Возможность обрезки скриншотов также присутствует.
Обязательно запомните! Наша инструкция подойдет под любой планшет от компании Apple, в частности:
-
Айпад мини 2 и 3 серии;
-
Стандартный iPad;
-
iPad Air;
-
iPad Pro;
В правом нижнем углу находится кнопка «Больше» (значок «+»). Она позволит Вам добавить четыре дополнительных инструмента:
-
Текст. Накладывайте на изображение любые текстовые сообщения. Когда появится поле, нажмите на него. Вы увидите клавиатуру.
-
Подпись. Если Вы уже создали подпись в Превью, то Вы добавьте ее на скриншот прямо оттуда.
-
Лупа. Наводите данный инструмент на участки, которые Вам нужно рассмотреть в деталях. Границы Лупы не фиксированы. Меняйте масштаб увеличения.
-
Фигуры. Скриншот может быть представлен в форме выносной цитатной рамки, квадрата, круга, стрелки. Перетаскивайте края изображения для изменения формы и размера.
В левом нижнем углу экрана Вы найдете стрелочку, нажав на которую можно отменить любое неудачное действие. Возможность восстановить действия, выполненные ранее, также имеется.
Делиться скриншотами с друзьями можно прямо в Instant Markup не сохраняя результаты в папке «Фотографии». Это новая функция iOS 11. Для этого предусмотрена кнопка «Поделиться». Выбирайте сервисы, которые Вам по душе.
Как найти скриншоты на iPad или iPad Pro
-
На домашней странице Вы найдете приложение «Фото» (Photos).
-
Нажмите на «Альбомы».
-
Нажмите на «Скриншоты».
В основных фотоальбомах скриншоты также можно найти. Однако для этой цели Вам придется искать нужные изображения среди сотен других.
Способ 1: Стандартные функции iPad
При создании скриншота на Айпаде обычно не используются сторонние приложения, так как стандартные функции позволяют не только произвести захват экрана, но и изменить полученный снимок в специальном редакторе.
Вариант 1: Снимок экрана
Самый простой и быстрый способ, требующий только наличия работоспособных кнопок «Питание» и «Домой». Нажмите одновременно на них, и скриншот автоматически сохранится в Медиатеке устройства.

После этого, зайдя в «Фото» и кликнув по сделанному скриншоту, можно перейти в раздел редактирования, тапнув по «Править» в правом верхнем углу.
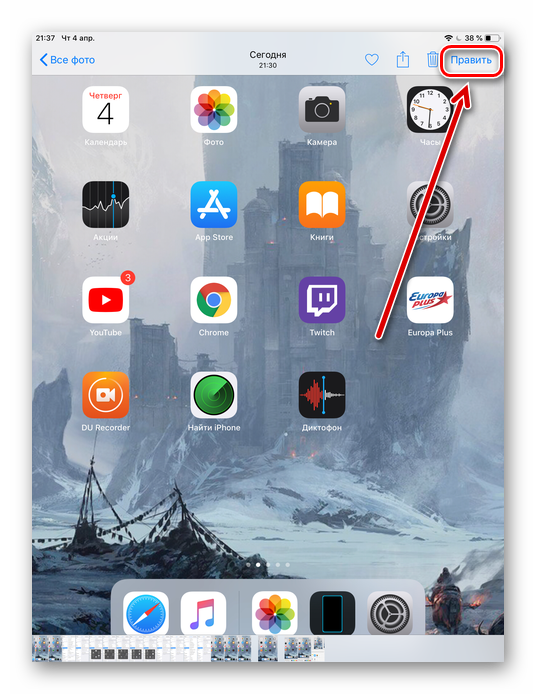
В iOS 11 и выше разработчики добавили возможность редактирования скриншота после его создания и дальнейшего сохранения.
Захват также происходит при помощи сочетания кнопок, после чего в левом нижнем углу появляется миниатюра, нажав на которую, пользователь перейдет в окно редактирования.
Здесь можно использовать специальные инструменты для рисования, а также добавить текст, подпись и различные фигуры на снимок.

Отредактировать яркость, добавить эффекты, кадрировать изображения здесь не получится. Для этого следует перейти в «Фото», нажать на нужный скриншот и кликнуть «Править».
После этого можно нажать кнопку «Готово» для сохранения в раздел «Фото» Айпада или «Поделиться». В последнем случае скриншот может быть отправлен по почте, в заметки, социальные сети и на печать.

Если по какой-то причине кнопки для выполнения способа не работают, переходите к следующему пункту.
Вариант 2: AssistiveTouch
Если юзер не хочет использовать стандартное сочетание клавиш «Питание» + «Домой» или кнопки в данный момент сломаны, то есть другой выход. Для этого необходимо активировать функцию отображения виртуальной кнопки на экране. Ее также используют, если хотят управлять устройством посредством жестов.
- Откройте «Настройки» планшета.

Перейдите в раздел «Основные» – «AssistiveTouch».

Передвиньте переключатель вправо для активации функции. Убедитесь, что в настройках действий в пункте «Одно касание» установлен параметр «Открыть меню». Теперь в правой части экрана появилась так называемая виртуальная кнопка. Нажмите на нее. В появившемся меню тапните по «Аппарат».
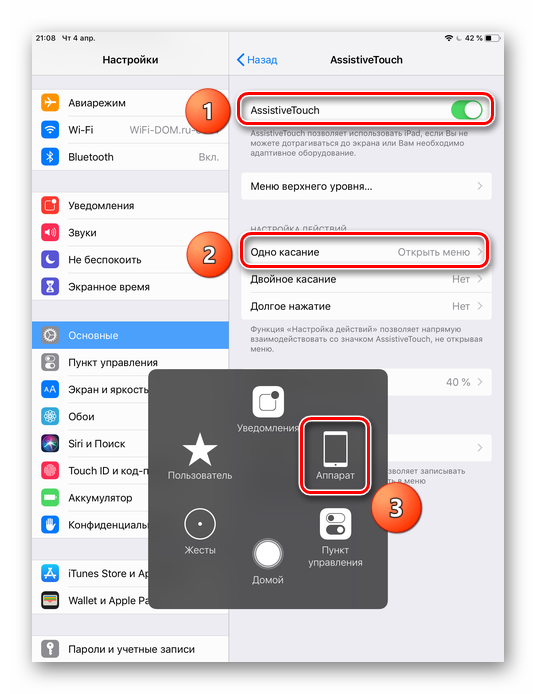
Затем перейдите в раздел «Еще».
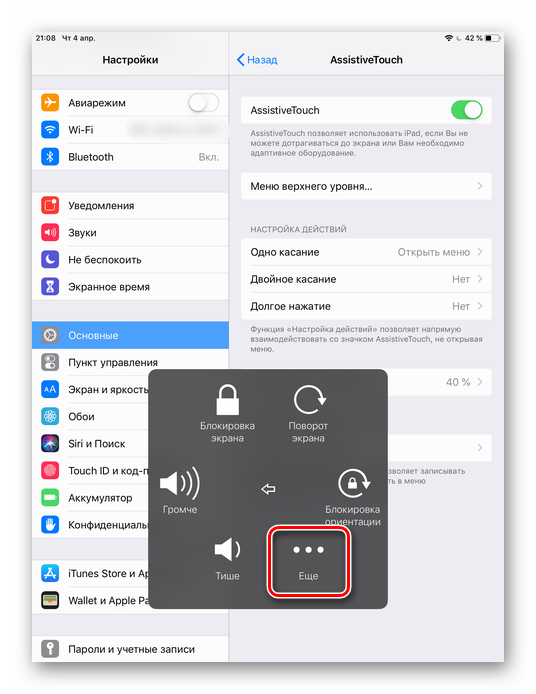
Здесь нам понадобится пункт «Снимок экрана». Если кликнуть по нему, система автоматически выполнит захват. Пользователь услышит характерный звук. Отредактировать полученный скрин можно, нажав на его иконку в левом нижнем углу. О том, как это сделать и сохранить полученный результат, мы рассказали выше в пункте про создание стандартного снимка экрана.
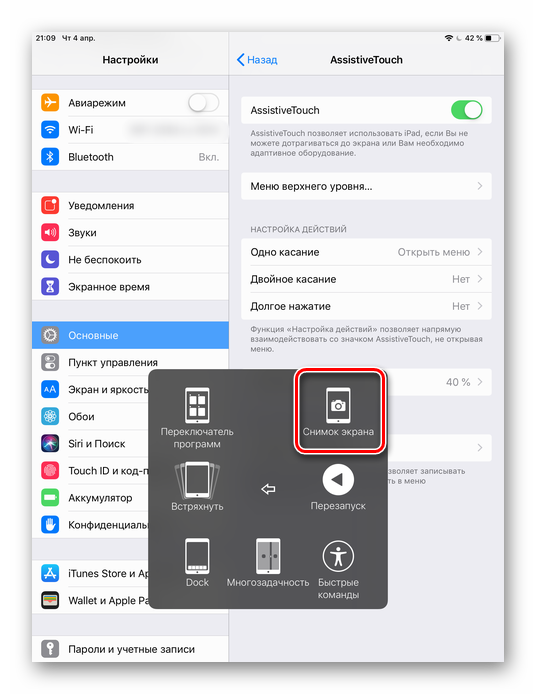
Обратите внимание, если установить в настройках функции «Одно касание» – «Снимок экрана», виртуальная кнопка на рабочем столе будет сразу автоматически делать скриншот. Пользователю не нужно переходить в специальные разделы в меню
Такой параметр удобен, если кнопка будет задействоваться только для захвата. В остальных случаях лучше оставить «Открыть меню».
Способ 2: С помощью компьютера
Многие ошибочно считают, что скриншот можно сделать только с помощью самого устройства. Файловый менеджер iTools предоставляет своим пользователям функции создания и сохранения снимков экрана с iPad в формате PNG, что обеспечивает качественное изображение.
Скачать iTools
Как пользоваться программой iTools
- Скачайте и откройте iTools и подключите Айпад к компьютеру через USB-кабель.
- В программе появится экран подключенного iPad. Нажмите «Скриншот». Если надо не сохранить скрин на компьютер, а скопировать его в буфер обмена, выберите соответствующий параметр в меню, нажав на стрелочку рядом с разделом «Скриншот».
- В открывшемся окне выберите папку сохранения и кликните «Сохранить». Скриншот будет с расширением PNG.
Конвертируем изображения PNG в JPG
В статье мы разобрали не только стандартные способы создания скриншота на iPad с помощью самого устройства и компьютера, но и возможность редактирования снимков и их сохранение.
Мы рады, что смогли помочь Вам в решении проблемы.
Опишите, что у вас не получилось.
Наши специалисты постараются ответить максимально быстро.
Как сделать скрин на более старых айфонах и айпадах
Компания продумала идеальный способ создания изображений с дисплея, и пользователю не нужно заходить в настройки управления и терять время для ловли отдельных кадров. Для этого достаточно нажать определенные кнопки на корпусе телефона или планшета. Такая методика подходит для моделей младше седьмой версии — айфона se (се) и остальных, которые не обновляли или им недоступны более современные операционные системы.
Через кнопки на корпусе
Как можно делать скриншот на айфоне старой модели? Эта методика относится к универсальным из-за того, что функционирует на большинстве известных устройств компании. В список входит iPhone 3, 4, 4s, 5, 5 s, 6, 7, iPod Touch, iPad классический и mini. Исключением из правил являются техника первого поколения и плееры Nano, iPod Classic.
Чтобы сфотографировать дисплей устройства, достаточно нажать на секунду клавиши «Домой» и «Блокировка» и отпустить их. При использовании аппаратуры с сенсорной кнопкой «Home» (для айфона 7 и 7 Plus) на нее давят с умеренной силой, так как слабое касание не всегда распознается смартфоном, поэтому фотоснимок не получится.
Если правильно сфоткать материал, то устройство издаст звуковую аналогию щелчка (как у затвора камеры) и на секунду дисплей станет белым (имитация фотовспышки). Полученный результат сохранится в одной папке с обычными фотографиями, которые делаются камерой.
Как сделать скриншот на телефоне
К сведению! После получения фото на нем можно нарисовать специальную метку, которая будет указывать месторасположение файла или увеличить часть изображения (для выделения отдельных фраз в электронных письмах). Можно применять и другие специфические эффекты (работают не на всех версиях гаджетов): открыть свежий фотоснимок, выбрать подходящий инструмент для редактирования.
Без кнопки Power через AssistiveTouch
Скриншотить при отсутствии клавиши включения/выключения можно через специальную функцию AssistiveTouch, которая может применяться для выполнения различных действий. Чтобы воспользоваться приложением, его нужно предварительно включить: в меню «Настройки» перейти в «Основные», затем — «В универсальный доступ». В нем оно и расположено.
После включения функции AssistiveTouch на дисплее появится плавающая точка, при помощи которой выполняются различные операции. Для захвата изображения с монитора достаточно на нее нажать и выбрать последовательность, состоящую из «Аппарата», «Еще» и «Фото дисплея». После последовательных действий кнопка на время исчезнет, а телефон выполнит заданную программу.
Фотографии с телефона можно использовать:
- для сохранения результатов в игре, как доказательство своих побед и заслуг;
- переписки в одной из социальных сетей (ВКонтакте, Твиттере, Одноклассниках);
- подчеркивания обнаруженных в чужих текстовых документах ошибок;
- фотоснимков любых событий.
Включение Assistive Touch
Для обрезки полученного фото можно воспользоваться программой «Быстрая разметка» (Instant Markup). Для нее не требуются специальные иконки или переход в отдельный режим, как при работе с приложением Photos. После появления изображения в левом углу необходимо на него нажать, возникнет фотография с толстыми указателями по краям. Для ее обрезки достаточно кликнуть на лассо и переместить его на определенную часть картинки. Фото будет срезано по ходу выделения, избавлено от ненужного фона по краям.
Как сделать скрин на айпаде мини
В этой статье мы посмотрим как на айпаде сделать скриншот, то есть сохраним снимок с экрана iPad нажав на нужные кнопки.
Для чего делать скрины на айпаде? для того чтоб быстро сохранить нужную информацию.
Так же многие делятся своими достижениями в играх, приложениях, сохраняют и делятся переписками в соц сетях или можно сохранить любую картинку не загружая его с интернета.
И так давайте посмотрим как делать на iPad скриншот экрана и какие кнопки нужно нажать. Одновременно нужно нажать и отпустить две кнопки на айпаде: кнопка «Home» и кнопка «Power».
Для тех, кто не знает расположение указанных кнопок iPad: «Home» — кнопка домой находится внизу посередине, «Power» — кнопка включения/выключения находится на верхнем торце устройства.
После того как вы одновременно нажмете на кнопки вы услышите щелчок как при съемке фото с камеры и экран моргнет, это означает что скрин на айпаде создан и сохранен в папке.
Вы не знаете где сохраняются скриншоты на iPad?
Как сделать скриншот на Apple iPad mini 2
Чтоб посмотреть сделанный скриншот откройте фотографии там и будут скрины.
Если у вас не получилось сделать на айпаде скриншот попробуйте еще раз, возможно кнопки были нажаты не одновременно или одна из кнопок не нажалась вовсе. У вас обязательно получится!
Статью прислал Чернов А. Статус проверки и оплаты за статью: Проверен и оплачен.
- Надеюсь, что вам помогла данная статья и вы нашли информацию как сделать скриншот на айпаде, снимок с экрана iPad.
- Мы будем очень рады, если вы добавите отзывы, комментарии, полезные советы и будете оказывать взаимную помощь.
- Возможно, именно ваш совет поможет в решении проблемы пользователям iPad.
- Спасибо за отзывчивость, взаимную помощь и полезные советы!
Как сделать скриншот на Айпаде
Для чего делать скрины на айпаде? для того чтоб быстро сохранить нужную информацию.
Так же многие делятся своими достижениями в играх, приложениях, сохраняют и делятся переписками в соц сетях или можно сохранить любую картинку не загружая его с интернета.
И так давайте посмотрим как делать на iPad скриншот экрана и какие кнопки нужно нажать. Одновременно нужно нажать и отпустить две кнопки на айпаде: кнопка «Home» и кнопка «Power».
Для тех, кто не знает расположение указанных кнопок iPad: «Home» — кнопка домой находится внизу посередине, «Power» — кнопка включения/выключения находится на верхнем торце устройства.
После того как вы одновременно нажмете на кнопки вы услышите щелчок как при съемке фото с камеры и экран моргнет, это означает что скрин на айпаде создан и сохранен в папке.
Если у вас не получилось сделать на айпаде скриншот попробуйте еще раз, возможно кнопки были нажаты не одновременно или одна из кнопок не нажалась вовсе. У вас обязательно получится!
Статью прислал Чернов А. Статус проверки и оплаты за статью: Проверен и оплачен.
- Надеюсь, что вам помогла данная статья и вы нашли информацию как сделать скриншот на айпаде, снимок с экрана iPad.
- Мы будем очень рады, если вы добавите отзывы, комментарии, полезные советы и будете оказывать взаимную помощь.
- Возможно, именно ваш совет поможет в решении проблемы пользователям iPad.
- Спасибо за отзывчивость, взаимную помощь и полезные советы!
Как работать со скриншотами на iPad, iPad Pro и iPad mini
Так же многие делятся своими достижениями в играх, приложениях, сохраняют и делятся переписками в соц сетях или можно сохранить любую картинку не загружая его с интернета.
И так давайте посмотрим как делать на iPad скриншот экрана и какие кнопки нужно нажать. Одновременно нужно нажать и отпустить две кнопки на айпаде: кнопка «Home» и кнопка «Power».
Для тех, кто не знает расположение указанных кнопок iPad: «Home» — кнопка домой находится внизу посередине, «Power» — кнопка включения/выключения находится на верхнем торце устройства.
После того как вы одновременно нажмете на кнопки вы услышите щелчок как при съемке фото с камеры и экран моргнет, это означает что скрин на айпаде создан и сохранен в папке.
Если у вас не получилось сделать на айпаде скриншот попробуйте еще раз, возможно кнопки были нажаты не одновременно или одна из кнопок не нажалась вовсе. У вас обязательно получится!
Статью прислал Чернов А. Статус проверки и оплаты за статью: Проверен и оплачен.
- Надеюсь, что вам помогла данная статья и вы нашли информацию как сделать скриншот на айпаде, снимок с экрана iPad.
- Мы будем очень рады, если вы добавите отзывы, комментарии, полезные советы и будете оказывать взаимную помощь.
- Возможно, именно ваш совет поможет в решении проблемы пользователям iPad.
- Спасибо за отзывчивость, взаимную помощь и полезные советы!
Создание скриншота на iPhone 11, 11 Pro, 11 Pro Max, XS, XS Max, XR и X
В современных безрамочных iPhone отсутствует физическая кнопка Home, поэтому для iPhone 11 и других современных моделей разработчики Apple придумали новую комбинацию клавиш. Чтобы запечатлеть изображение с экрана, одновременно нажмите и сразу же отпустите клавишу блокировки и кнопку увеличения громкости.
В остальном процесс создания скриншота на безрамочных iPhone ничем не отличается от такового на старых моделях. Сначала прозвучит щелчок, а дисплей на доли секунды побелеет. Затем в нижнем левом углу отобразится миниатюра созданного снимка экрана. Вы сможете сразу его отредактировать либо сохранить изображение без изменений. Чтобы просмотреть снимок, откройте программу «Фото» и перейдите в один из разделов: «Все фото» или «Снимки экрана».
Как выполнить скриншот с помощью AssistiveTouch
AssistiveTouch – это специальная функция iOS, активация которой выведет на экран сенсорную «плавающую» кнопку. По нажатию этой кнопки будет раскрываться меню, состоящее из одного или нескольких (по умолчанию 6, максимум пунктов. В меню можно добавить разные опции: запуск Apple Pay, вызов Siri, регулировку громкости, а также захват изображения с экрана.
Чтобы включить AssistiveTouch, зайдите в «Настройки», перейдите в раздел «Основные» и откройте подраздел «Универсальный доступ». Затем выберите «AssistiveTouch» и активируйте верхний тумблер.
На экране сразу же отобразится полупрозрачная сенсорная кнопка. Ее можно переместить в любую точку на дисплее, граничащую с краем экрана. По клику на кнопку раскроется меню, состоящее из 6 пунктов, но по умолчанию среди них не будет опции «Снимок экрана». Чтобы внести этот пункт в меню, откройте «Меню верхнего уровня…» и добавьте еще один слот либо щелкните по значку ненужной опции и замените его на «Снимок экрана».
Теперь, чтобы сделать скрин, достаточно коснуться AssistiveTouch и кликнуть по иконке «Снимок экрана».
Также, при желании, вы сможете назначить создание скриншота на двойное касание или долгое нажатие AssistiveTouch.
Как отредактировать скриншот
Изменить снимок экрана можно не только до сохранения, но и после, причем программных возможностей для постпродакшна в iOS гораздо больше.
Чтобы отредактировать скриншот, откройте его в программе «Фото» и кликните по кнопке «Править». Вы попадаете во встроенный редактор, с помощью которого можно обрезать и повернуть изображение, добавить один из доступных фильтров, а также отрегулировать яркость, контрастность и другие параметры.
А если вы хотите дорисовать рисунок, добавить текст, лупу или рамку, кликните по трем точкам в правом нижнем углу и выберите пункт «Разметка». Откроется еще один редактор, в котором будут доступны все вышеперечисленные функции.
Отправка снимка экрана с Айфона на ПК
Существует несколько способов отправить изображение с iPhone на компьютер «по воздуху», но самым универсальным по-прежнему является вариант с использованием Lightning-кабеля.
Первым делом разблокируйте iPhone и подключите его к компьютеру через USB. На экране смартфона появится запрос «Доверять этому компьютеру?» – выберите «Доверять» и при необходимости введите код-пароль к устройству.
Скриншоты, как и другие медиафайлы, хранятся на iPhone по пути: «Internal Storage» («Внутреннее хранилище») → «DCIM» → в одной из внутренних папок, название которой может отличаться в зависимости от устройства и версии iOS. Например, на iPhone 6 под управлением iOS 12.1.4 папка называется «106APPLE». Откройте ее с помощью проводника и скопируйте нужные изображения на компьютер.
Если с помощью кабеля Lightning не удается скинуть снимки экрана с Айфона на ПК (например, из-за того, что на компьютере сломан порт USB), настройте импорт изображений в iCloud или Google Фото, либо загрузите нужные скриншоты на Google Диск. А если и на смартфоне, и на компьютере установлен Telegram, воспользуйтесь следующим лайфхаком:
Автор статьи:
Как делать скриншоты на iPad Pro без кнопки Home
Сделать снимок экрана на новых моделях iPad Pro без кнопки «Домой» очень просто:
Нажмите одновременно кнопку увеличения громкости и кнопку питания / блокировки, чтобы сделать снимок экрана на iPad Pro
При одновременном нажатии кнопки увеличения громкости и кнопки питания будет сделан снимок экрана, и вы поймете, что он работает, о чем свидетельствует звук затвора камеры, быстрое мигание экрана, а затем предварительный просмотр снимка экрана в углу экрана iPad. где вы можете быстро поделиться, сохранить или разметить скриншот iPad Pro. Если ничего из этого не произошло, вероятно, вы не нажимали кнопки одновременно, поэтому попробуйте еще раз сделать снимок экрана.
Если у вас возникли трудности с созданием снимков экрана на iPad Pro без кнопок на передней панели, попробуйте сначала кратковременно удерживать кнопку увеличения громкости, а затем нажать кнопку питания / блокировки, чтобы сделать снимок экрана на iPad Pro 2018 третьего поколения и более поздних.
Все скриншоты iPad Pro хранятся в приложении «Фотографии» в Camera Roll, а также автоматически помещаются в их собственный уникальный альбом «Скриншоты» в приложении iOS Photos.
Это относится ко всем новым моделям iPad Pro без кнопки «Домой», выпущенной в конце 2018 года и более поздних версий, а также для iPad Pro с диагональю 11 дюймов или iPad Pro с диагональю 12, 9 дюйма. Более ранние модели iPad Pro (а не модели iPad) продолжают использовать старый метод кнопки Home + Power, чтобы сделать снимок экрана.
Хотя этот метод скриншотов является новым для iPad Pro, на самом деле он точно такой же, как и для скриншотов на новых моделях iPhone без кнопки «Домой», таких как iPhone X, iPhone XS Max, iPhone XS и iPhone XR.
Изменение может занять немного времени, чтобы привыкнуть, но это важно сделать, потому что, предположительно, Apple продолжит удалять кнопку «Домой» с будущих устройств iOS, а это означает, что метод увеличения громкости + кнопка «Нажатие на скриншот» станет новым значением по умолчанию. почти для каждого iPad, iPad Pro и iPhone в будущем, при условии, что у них нет кнопки Home для нажатия в любом случае
Обратите внимание, что это относится к скриншотам, которые представляют собой изображения, снятые с самого экрана, и то, что на дисплее iOS. В то же время для захвата видео об активности экрана вы можете записать экран iPad (или iPhone) одинаково на всех устройствах iOS, поскольку этот процесс отличается и полностью зависит от виртуализированных кнопок и параметров для переключения записей экрана
Если вы хотите иметь полностью виртуальный опыт и для снимков экрана, этого можно добиться с помощью Assistive Touch в настройках специальных возможностей в iOS.
Следует также отметить, что это относится только к моделям iPad Pro без кнопки «Домой». На всех предыдущих моделях iPad Pro с кнопкой «Домой» и на любой другой модели iPad или iPad mini с кнопкой «Домой» для этих моделей iPad по-прежнему используется метод скриншота кнопки «Питание + Домой» (который также является тем же «Домом + Питание»). нажмите для более старых моделей iPhone с кнопками «Домой»), включая iPad стандарта 2018 и более ранние версии.
Способ 2: Скриншот с помощью AssistiveTouch
Для этого понадобится всего лишь активировать специальное меню управления с помощью настроек, которое уже есть на iPhone.
- Для начала откройте «Настройки», нажмите на «Основные».
- Прокрутите меню выбора вниз и нажмите на «Универсальный доступ».
- После, найдите раздел «Взаимодействие», нажмите на «AssistiveTouch».
- Далее откроется режим настройки данной функции. Активируйте самую верхнюю кнопку «AssistiveTouch» касанием пальца вправо.
Настройка функции Assistive Touch
Для того, чтобы комфортно использовать специальную функцию, ее необходимо настроить.
- Для начала нажмите на «Меню верхнего уровня». Далее откроется меню, с помощью которого можно управлять телефоном без помощи кнопок. Оно состоит из шести пунктов, которые изображены в виде иконок.
Чуть ниже иконок, находятся специальные функции «Минус» и «Плюс», которые регулируют количество возможных функций, выводимых на экране. Около кнопок «Минус» и «Плюс» отображается количество значков «6 значков», которое может достигать до восьми одновременно. Нажав на «Плюс» открываются позиции, которые можно выбрать для вставки в панель управления
Обратите внимание, что одновременно два значка с одинаковой функцией вставить невозможно.
Нажмите на любой значок, который был задан автоматически. Далее также, как и в предыдущем пункте откроются разные позиции, которые можно выбрать. Тем самым заменяя значок, который был автоматически задан телефоном
Выберите «Снимок экрана»
Тем самым заменяя значок, который был автоматически задан телефоном. Выберите «Снимок экрана».
После настройки «Меню верхнего уровня», рекомендуется сделать «Настройку действий». Нажмите на кнопки «Одно касание», «Двойное касание», «Долгое нажатие», «3D Touch» и таким же образом, как описано выше, выберите необходимую команду действия.
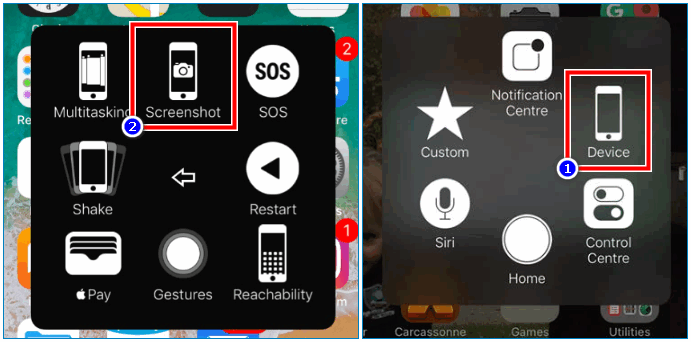
Надеемся, теперь стало понятно, как скринить на Айфоне 6. Для создания снимка экрана, совсем не имеет значения работают кнопки или нет. Но если все работает исправно, сделать скрин можно за считанные секунды.







