Как сделать скриншот на android
Содержание:
- 3 лучших приложения для скриншотов:
- Создание скриншотов на отдельных марках
- Где хранятся длинные скриншоты в Андроиде
- Программы
- Расположение скриншотов
- Сохранение скриншота: пути решения проблем
- Как сделать скрин при помощи приложений
- Некоторые нюансы на Android
- Как быть с Microsoft Windows Phone
- Как Сделать Скриншот Экрана на Телефоне Через Смарт Меню?
- Фирменные методы
- ПринСкрин на компьютере
- Скриншот – это
- Частые вопросы и ошибки
- Другие методы
- Где сохраняются скриншоты и как их передать на компьютер
- Другие способы
3 лучших приложения для скриншотов:
Если стандартных возможностей функции недостаточно, можем воспользоваться другими программами. Они позволяют редактировать скриншоты и имеют другие преимущества в сравнении с заводской функцией.
Screenit
Возможно, лучшее приложение для скриншотов с предустановленным редактором и массой функций по настройке скринов. Позволяет выполнять моментальное кадрирование, поддерживает наложение цветных эффектов, стикеров, текста и даже рисование. Особенностью приложения является функция автоматической обрезки навигационной панели. Единственный существенный недостаток утилиты – она платная, триал версия доступна всего двое суток. Дальше можем продолжать пользоваться бесплатно, но уже с рекламой.
Screen Master
Позволяет добавлять классические параметры картинке: ставить разноцветный текст, обрезать скрины, размывать фон, устанавливать смайлики. Для быстрого доступа к программе появляется плавающий шар на экране, клик по нему создаёт скрин. Отличительная характеристика – функция мозаика, которая размывает фон автоматически, без затирания пальцами и прочего. Ещё интересны возможности перетаскивания области выделения и масштабирования.
Super Screenshot
Приложение не меняет стандартные способы создания скринов, но расширяет функции по их редактированию. Нам предоставляется возможность добавлять текст, размывать отдельные элементы фото и менять размер файла. Чтобы программа использовалась для обработки скриншотов, её нужно включить, нажать «Запустить захват» и оставить в фоне. Недостаток: из-за бесплатного распространения, в программе довольно много рекламы.
Как видите, создать скриншот несложно, это можем сделать с помощью многочисленных способов. Осталось только подобрать удобный для вас. Если хотите не только делать, но ещё и редактировать скрины, можете воспользоваться дополнительными приложениями. Они позволяют выполнять базовые изменения скриншотов всего в пару нажатий.
А какие способы создания скринов используете вы и пользуетесь ли приложениями?
Создание скриншотов на отдельных марках
Samsung
У последних поколений можно создавать снимки экранов при помощи жестов. Обычно нужно ребром ладони вести в правую сторону и назад или же в левую и назад. Такой жест можно всегда перенастроить, если зайти в «Настройки», далее в пункт «Управление», и в «Управление ладонью» подогнать настройки под себя.
Также не стоит забывать и про старые модели Galaxy S, в которых необходимо одновременно зажимать две клавиши: «Назад» и «Домой». Это актуально для Android 2.3 и ниже.
LG
Да, у LG есть собственные марки смартфонов, пусть и не так много, как у других корпораций, но в плане захвата экрана они немного переплюнули конкурентов. Всем пользователям доступно отдельное приложение Quick Memo, позволяющее создавать скриншоты одним кликом. Причем здесь же вы сможете вносить правки в изображения при помощи встроенного редактора. Да, функционал у него не богатый, но основные опции для редактирования есть.
Asus
В настройках телефонов Asus Zenfone присутствует отдельный пункт для создания снимков одним нажатием. Находится он во вкладке «Индивидуальные настройки» в разделе «Сенсорные клавиши». Здесь вы сможете выбрать, каким же образом создавать снимки.
Xiaomi
Продукция Xiaomi уже давно опережает многие другие компании, и статус «китайской» уже никого не пугает, так как девайсы действительно качественные и проходят всю необходимую сертификацию и тесты. В своей операционной системе разработчики предусмотрели сразу 6 вариантов создания скриншотов, что очень даже удивляет. Если вы счастливый обладатель Xiaomi, выбирайте один из предложенных вариантов. Мы описали их все!
Внимание! Большинство способов, описанных здесь, работает в MIUI 7 версии и выше, поэтому учтите этот момент при работе со смартфоном!
- «Уменьшение громкости» и «Питание». Это стандартный способ, присущий практически всем смартфонам на базе Android;
- «Меню» и «Уменьшение громкости». Если зажать клавишу и сенсорную кнопку, то вы также сделаете быстро скрин на своем смартфоне;
- Панель быстрых настроек. В версии MIUI 7 появился отдельный пункт для создания скриншотов. Достаточно сделать свайп вниз и выбрать пункт «Снимок»;
- Жесты. Здесь мы опишем сразу два способа, которые доступны с 8 версии. В первом случае вам нужно лишь провести тремя пальцами по экрану вашего Xiaomi вниз, и скриншот будет создан автоматически. Да, нужно приноровиться, но в целом это удобно.
- Жесты. Второй способ – встроенный помощник Quick Ball. Опция по своим возможностям похожа чем-то на AssistiveTouch в iPhone. Это своего рода сенсорный помощник, который активируется в виде прозрачной дуги с различными опциями. Вы сами выбираете, что именно добавить в эту панель, в том числе можно и отдельную кнопку для создания снимков экрана. Все настраивается в «Сенсорном помощнике», который доступен в меню «Расширенных настроек»;
- Данный пункт можно назвать смежным с предыдущим. Когда вы создали скриншот через «Сенсорный помощник», появится миниатюра. И если нажать по ней, в списке опций вы сможете выбрать пункт «Прокрутка». Он необходим для создания длинных скринов, когда содержимое не помещается на одном экране и необходимо прокручивать страничку вниз.
Для создания скриншотов создано много приложений, добавлено большое количество встроенных опций в Android от различных производителей. В скором времени, скорее всего, появится возможность управления этой опцией голосом, и никакие другие инструменты не заменят такого инструмента. На данный момент же хватает и того базового функционала, который нам предоставляют разработчики различных гаджетов.
Единственный совет от нашего портала – обязательно проверяйте, чтобы память вашего смартфона не была «забита» до упора, иначе телефон может глючить, да и вы попросту потратите время на создание скриншотов, а они не сохранятся ввиду отсутствия свободного места. Переносите в таком случае изображения в отдельную директорию, либо удаляйте лишние файлы, чтобы освободить место.
Поделиться ссылкой:
Где хранятся длинные скриншоты в Андроиде
Итак, длинные скриншоты можно создавать как с помощью встроенных средств на моделях топовых производителей, так и посредством мобильных приложений на обычных Андроид-устройствах. Снимки экрана мобильного девайса никуда не пропадают, а переносятся для хранения в специальную директорию.
Фотографии могут размещаться в совершенно различных местах в зависимости от марки аппарата и текущей версии операционной системы. Обычно их можно найти в архиве установленного приложения либо в разделе «Google Photos» в папке «Screenshots». Однако на смартфонах с Android с версией 5.1 от Sony подобная папка отсутствует и с поиском скриншотов возникают проблемы. А всего лишь нужно:
- Открыть «Настройки» телефона;
- Развернуть Меню (три горизонтальные линии в левом верхнем углу экрана);
- Перейти в раздел «Device Folders» и поискать нужную папку со снимками.
Данная версия стала доступной только в августе прошлого года, поэтому не все еще привыкли к ее необычной модификации. На телефонах с предыдущими версиями OS от Google, как, например, Kit Kat (Android 4.4) найти папку со снимками экрана легче и быстрее всего. Сделать это можно, если в разделе «Gallery» установить функцию «Album view» (альбомное отображение). В данном формате можно будет увидеть вкладку «Screenshots». Если найти ее не получается, вполне вероятно, что на смартфоне установлена модифицированная версия ОС.
С этого момента, зная о том, как быстро и эффективно создаются длинные скриншоты на Андроиде (Long Screenshot), любой неопытный пользователь сможет сохранять свою смс-переписку, чаты мессенджеров, делиться интересной информацией, размещенной на веб-страницах. Функция «Long Screenshot» позволяет делать снимки всего за пару кликов, избавляя от необходимости фотографировать фрагменты и соединять их в единое целое.
Поделиться ссылкой:
Программы
Можно еще найти огромное количество различных приложений, с помощью которых пользователь сможет облегчить процесс создания скриншота, а также получить доступ к различным дополнительным функциям. Рассмотрим самые популярные из них.
Screenshot Ultimate
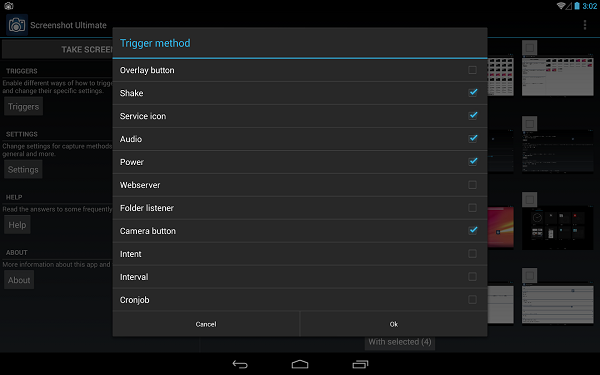
Одно из редких мобильных утилит, не требующих предоставление root-прав. Но в приложении есть реклама.
Есть несколько триггеров:
- кнопка в верхней части экрана
- встряска устройства
- голосовая команда
- аппаратная кнопка камеры
- виджет на рабочем столе
Screenshot Pro
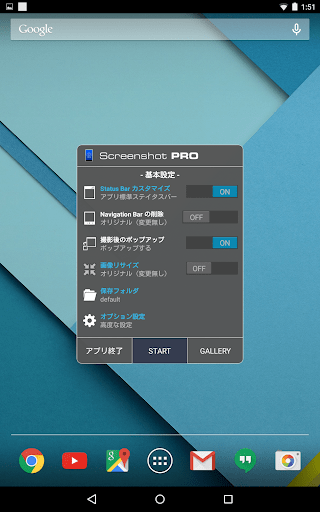
Приложение для создания скриншотов одним касанием. Зачем нажимать сразу несколько клавиш или трясти свой смартфон? Утилита просто выводит на экран маленькую панель, местоположение которой можно с легкостью менять, чтобы она не мешала вам при использовании девайса. Нажав на кнопку на панели выполняется скрин.
Screenshot UX
Бесплатная программа, наделенная базовым инструментарием. В ней представлены только самые необходимые опции:
- минимум триггеров;
- простейший редактор;
- возможность сделать фото с задержкой;
- обрезка картинки, изменение размеров холста.
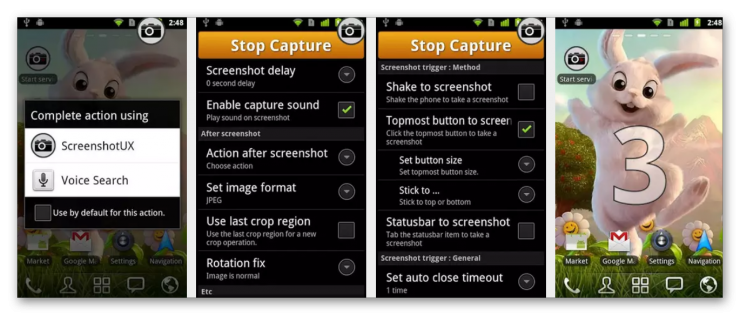
No Root Screenshot it
В данном приложении доступны разные способы: встряхивание, кнопка в панели управления, таймер. Установить его можно только на рутованные аппараты, на просторах Интернета существует неофициальная версия и для девайсов без root прав.
Есть доступ ко многим дополнительным функциям: редакция размеров снимка, возможность рисовать на скриншотах, вставлять различную информацию (дата, время, температура, местоположение).
OK Screenshot
Еще одна программа, требующая рут-прав, но имеющая понятный и эргономичный интерфейс и впечатляющую скорость работы. Системные требования: Андроид 4.0.
Основные преимущества:
- Возможность делать скриншоты любыми методами.
- Выбор каталога для хранения картинки.
- Простейший редактор.
- Можно сделать скриншот касанием.
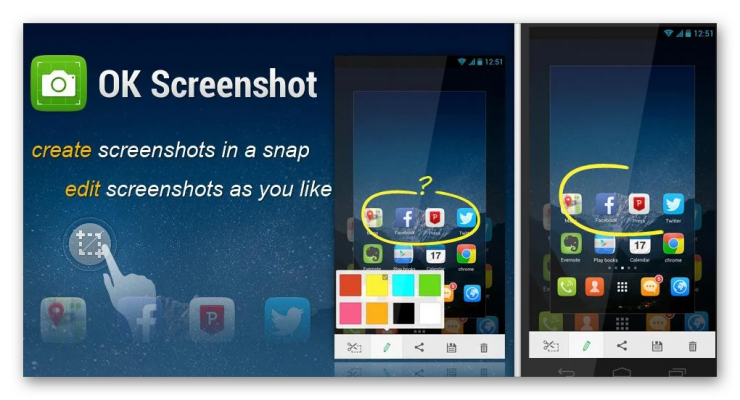
Ashampoo Snap
Продвинутая утилита, ничем не уступающая своим предшественникам. Достоинства:
- Пользователи могут сделать скриншот на Андроиде, мгновенно сохранить его или отправить друзьям.
- Документирование.
- Фоновый режим работы.
- Большое количество инструментов для рисования.
- Множество триггеров для захвата.
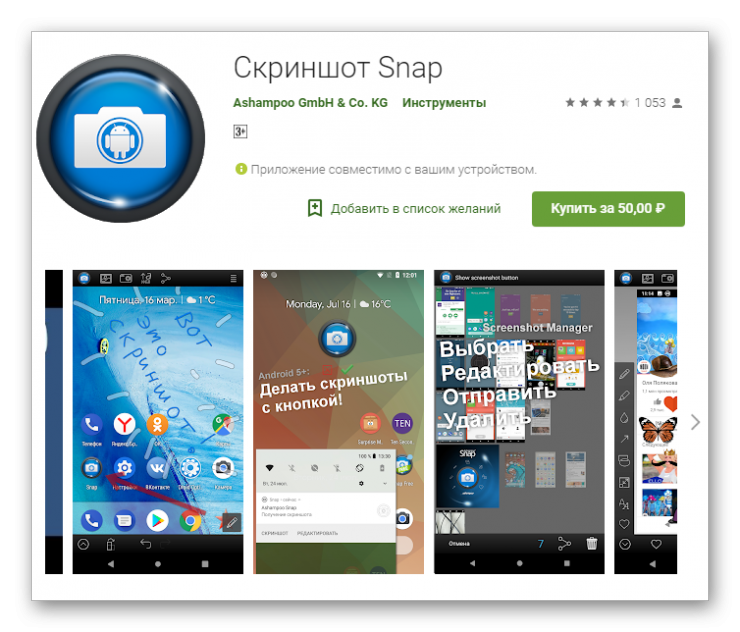
LongShot
Программа, основное назначение которой – создание скриншотов, «склейка» готовых картинок, скрины веб-страниц с прокруткой. Поддерживается серийная запись снимков. Идеальный вариант для «запоминания» переписок, сайтов, серии картинок.
Особенности:
- Автоматическое объединение скринов большого разрешения.
- Возможность снять скриншот плавающими кнопками.
- Ручное сопоставление кадров.
- Можно сделать захват в два нажатия.
- Готовое фото не содержит рекламы, водяных знаков.
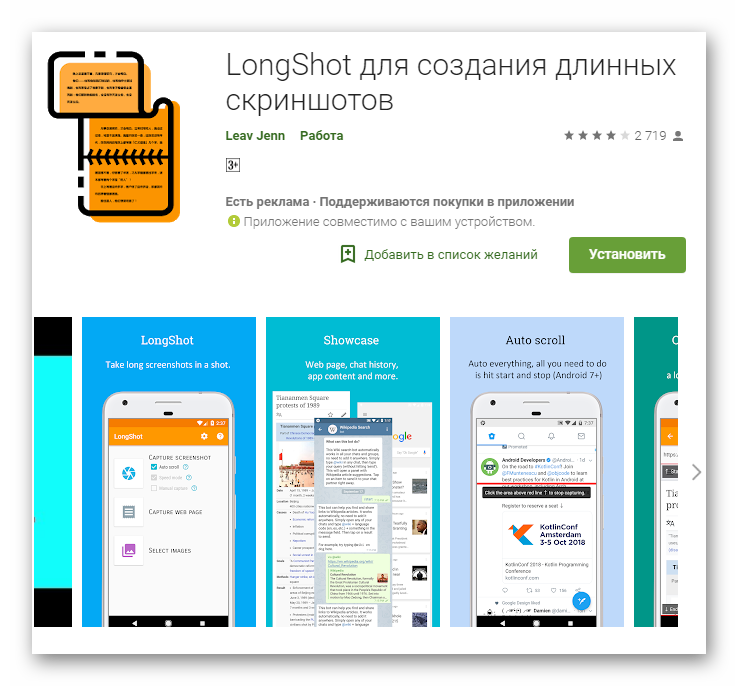
Расположение скриншотов
В зависимости от модели смартфона, снимки могут располагаться в директории:
- Память устройства/Pictures/Screenshots;
- Память устройства/Pictures/ScreenCapture.
Получить к ним доступ просто, с помощью встроенного менеджера «Мои файлы». А просмотреть сделанные снимки можно:
- Через приложение «Галерея», во вкладке «Альбомы» — «Screenshots».
- С помощью «Google фото», в разделе «Фото на устройстве» — «Screenshots».
Послесловие
В некоторые модели смартфонов, компания внедряла дополнительные функции, которые прямо или косвенно касались создания, или редактирования скринов (например функция «Smart Select» в линейке Galaxy Note или в Samsung Galaxy S9).
Хотя, как показывает практика, указанных способов вполне достаточно для создания скриншотов на андроиде Samsung. Но, если вы хотите узнать больше о своем смартфоне, или удовлетворить информационный голод в сфере высоких технологий, то добавляйте сайт в закладки и заходите к нам почаще.
Сохранение скриншота: пути решения проблем
Возможно, что скрин вы сделали одним из вышеуказанных способов, но сохранить его в памяти гаджета не получается. Значит, стоит следовать определенным решениям.
Мы советуем вам в первую очередь провести перезагрузку гаджета. Вполне вероятно, что причина именно в этой проблеме. Вы сможете также провести обновление всех загруженных в телефоне файлов. Также после этого стоит сделать перезагрузку всего устройства.
В галерее можно создать папку под названием скриншот. Проблема может заключаться в том, что она отсутствует, а потому сохранение картинки не является возможным. Пользователь сможет вставить в устройство карту памяти с дальнейшим сохранением снимков. Производится данная процедура за счет имеющихся настроек. Вы сможете поставить сохранение картинок на карту СД.
Может случиться и так, что в вашем устройстве попросту занято все место. Фото по размеру не может оказаться в хранилище
В таком случае важно провести чистку внутренней памяти устройства и снова повторить попытку. Может быть и такое, что в телефоне вышла из строя одна из клавиш, которую вы зажимаете, чтобы произвести скриншот
В общем, самое верное решение это отыскать инструкцию и прочитать ее. Это позволит решить проблему именно с вашим гаджетом.
Как сделать скрин при помощи приложений
Если владельцу смартфона для снимков экрана не хватает тех инструментов, которые заранее установлены на телефоне, на помощь приходят многочисленные приложения для фотографирования дисплея. Они позволяют захватывать отдельные участки и редактировать полученные изображения непосредственно с устройства.
Screenshot Touch
Приложение бесплатно и устанавливается прямо из Google Play. Данная программа для скриншота на телефоне позволит сделать снимок экрана или целой страницы. Принцип работы следующий:
- Запустить программу.
- Встряхнуть для одиночного снимка.
- Прокрутить страницу для скрина всей информации, зажав кнопку на экране.
Можно выбрать один из двух форматов сохранения изображений — в .jpeg или .png, а также отрегулировать качество снимка. В запущенном состоянии программа отображается на экране в виде панели в области уведомлений.
OK Screenshot
Чтобы осуществить снимок экрана, следует:
- Захватить изображение с дисплея нажатием кнопки.
- Обрезать и отредактировать до сохранения.
- При необходимости добавить пометки на скриншот при предпросмотре.
Приложения для съёмки экрана могут быть небезопасны, поскольку требуют доступа к root-данным мобильного. OK Screenshot автоматически проверяет наличие доступа и не устанавливается на устройство, не предоставляющее такие сведения. Интерфейс интуитивно понятен, после запуска отображается на экране одним значком, позволяет как использовать кнопки, так и встряхивать устройство для создания снимка. Сохраняет изображения в «Галерее» мобильного.
Super Screenshot
При использовании приложения способ создания скриншота остаётся прежним:
- Нажать кнопку на экране.
- Произвести жест «встряхивания».
Программа предлагает редактировать изображение при предпросмотре: кадрировать, добавлять отметки и размытие, рисовать. Функции немногочисленны, однако программа работает стабильно. Как и все приложения для скриншотов, поддерживается в фоновом режиме и управляется с экрана или из панели уведомлений.
Программа бесплатна для скачивания, но содержит рекламу.
Screen Master
Программа для редактирования снимков дисплея с телефона. Помимо стандартных настроек, есть функция размытия заданной области и масштабирование, что полезно для небольших дисплеев. В программе предусмотрена наклейка смайликов и стикеров поверх изображения. Приложение удобно в использовании, на экране не отображается лишнее — только кнопка. Чтобы пользоваться скриншотом на телефоне, необходимо:
- Нажать на кнопку.
- Открыть снимок в предпросмотре и отредактировать.
Touch shot
Примерный набор возможностей приложения:
- снимки экрана телефона;
- видеозапись экрана;
- запись звука;
- редактирование скринов.
Для записи видео в Touchshot есть настройки, где можно изменять скорость, качество, частоту и звук. При первом запуске приложение демонстрирует инструкцию, в которой объясняется порядок работы. Будучи запущенной, программа отображается в виде единственной кнопки, доступной для перемещения.
Порядок создания скрина:
- Включить приложение.
- Найти кнопку на экране для создания скриншота.
- Отредактировать изображение.
Из дополнительных плюсов — возможность сделать снимок, встряхнув устройство, и выделение области снимка. Отрицательная сторона — мало способов для редактирования. Но базовые параметры доступны: рисование, ввод текста и ограниченное количество стикеров.
Некоторые нюансы на Android
Богатство производителей, которые добавляют собственные интересные особенности, которые помогают создавать скриншоты, не позволяет дать однозначный ответ на вопрос как их делать. Пожалуй, самым универсальным способом является зажатие кнопки питания и клавиши уменьшения громкости. Но некоторые производители, включающие специальные надстройки в ОС, намеренно меняют стандартные комбинации для лучшего пользовательского опыта, используя и такие возможности, которые доступны только конкретной модели.
Если говорить о версиях, стандартные значения комбинации для создания скриншота таковы:
- Android 4,4 или более ранняя версия – долгое зажатие кнопки с функцией «Недавние программы».
- Android 5,0 и последующие – стандартная комбинация, кнопка питания и уменьшение громкости.
Все созданные скриншоты оказываются в общей галерее изображений устройства. В зависимости от версии ОС, это может быть штатное приложение или Google Фото. В большинстве случаев все снимки помещаются в специальную папку, которую можно найти, пройдя сначала в папку с фото, а потом в подпапку Screenshots или Снимки экрана в зависимости от полноты локализации оболочки. Отдельные производители со своими уникальными реализациями этой простой функции заслуживают более пристального внимания.
Как быть с Microsoft Windows Phone
На смартфонах с ОС Windows Phone 7 такая функция не поддерживалась. Резонный вопрос: а как на телефоне сделать скриншот экрана в таком случае? Единственный вариант – это использование сторонних приложений, позволяющих их делать.
В более новой версии — Windows Phone 8 — этот недостаток исправили, и получить такой снимок можно единовременным нажатием сенсорной клавиши Windows и клавиши питания. Однако для телефонов с ОС Windows Phone 8.1 разработчики поменяли комбинацию клавиш, при помощи которых это можно сделать. Вам нужно зажать кнопки питания и изменения громкости, в один и тот же момент.
Как Сделать Скриншот Экрана на Телефоне Через Смарт Меню?
Смарт-меню позволяет создать небольшую плавающую иконку, где собраны часто используемые программы. Благодаря этой функции можно быстро запустить музыку или сделать скрин экрана.
«Xiaomi»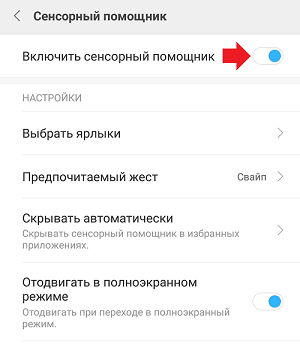
В прошивке MIUI 8 и выше смартфонов Xiaomi есть функция Quick Ball. Меню выглядит как плавающий шарик, в котором собрано 5 приложений, включая снимок экрана.
Как включить Quick Ball:
- «Настройки»;
- «Расширенные настройки»;
- «Сенсорный помощник» – «Включить».
После активации нужно перейти в «Выбор ярлыков» и нажать на один из кружочков на экране. Скрин будет располагаться в «Быстрых настройках».
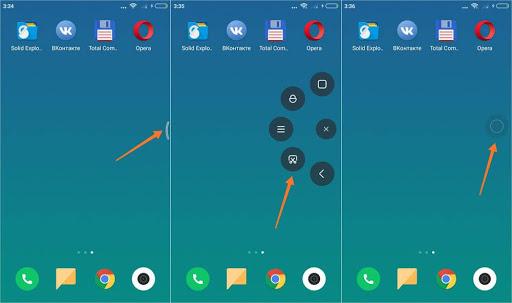 Чтобы сделать фото экрана, нужно нажать на шарик. Откроется смарт-меню со значком «Снимок экрана». Остается только кликнуть по нему и получить фото.
Чтобы сделать фото экрана, нужно нажать на шарик. Откроется смарт-меню со значком «Снимок экрана». Остается только кликнуть по нему и получить фото.
https://youtube.com/watch?v=77jDnASniGM
«Samsung»
Функция Smart Select позволяет захватить нужную информацию на экране и сделать скриншот этой области. Встроенная программа есть в моделях смартфонов Samsung Galaxy Note и Galaxy S.
Smart Select – это панель управления, которую можно вынести с бокового дисплея:
- зайти в «Настройки», открыть «Дисплей»;
- перейти в «Экран Edge» и далее «Панели Edge»;
- в этом меню нужно активировать экран Edge и панель Smart select.
Когда меню будет активировано, можно приступать к скриншоту. Для этого необходимо вывести нужное изображение или страницу на экран. Открыть панель Edge и вытянуть меню Smart Select.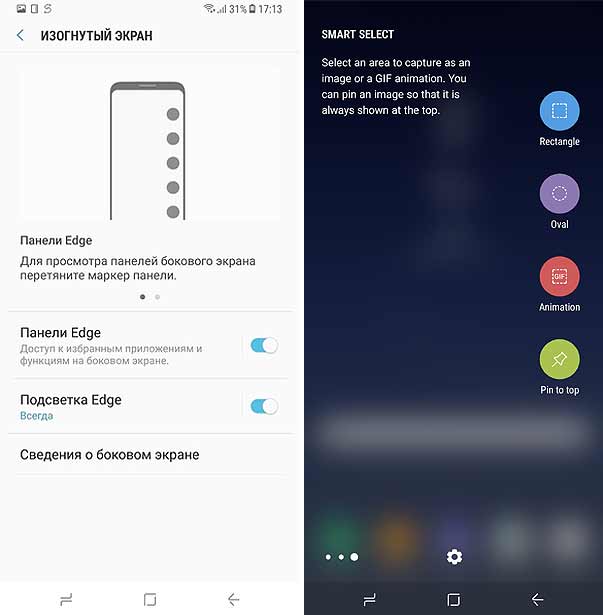
Для скрина можно выбрать нужную область изображения. Например, прямоугольник, круг или гиф. После этого программа возвращается к страничке захвата изображения. Здесь можно изменить размер и положение снимка.
Чтобы сделать гифку, необходимо начать запись и остановить через некоторое время на нужном моменте. После этого на экране появится анимация и редактор. При желании можно наложить текст, нарисовать что-нибудь. Программа позволяет сохранять и отправлять гифки, а также вставлять в другие приложения и файлы.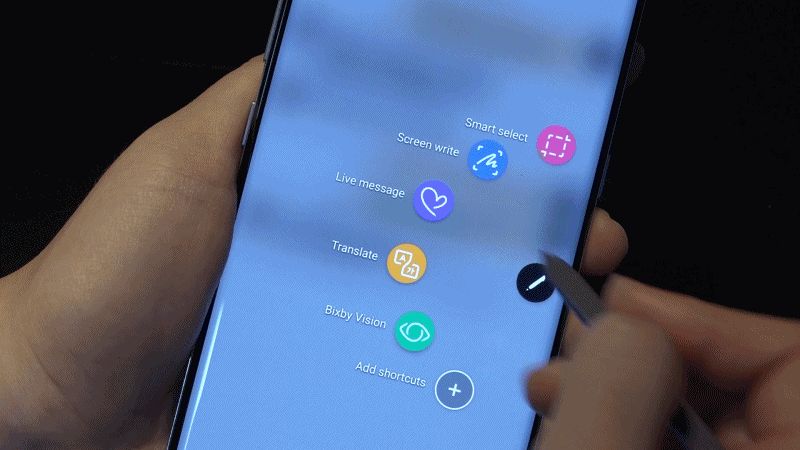
На смартфонах Samsung можно сделать расширенный снимок:
- Создать скриншот указанным выше методом или другим удобным способом.
- Сбоку появится клавиша «Захват прокрутки».
- Нажать на значок и удерживать, пока не закончится страничка. Или остановить прокрутку в нужном месте.
- Длинный скрин необходимо сохранить в папку вручную.
«Lenovo»
На смартфонах Lenovo меню представлено в виде полупрозрачного прямоугольника. В нем находятся значки популярных программ. Кнопка смарт-меню на Lenovo может реагировать на одиночное, двойное или долгое касание. Выбор можно сделать в «Настройках действий».
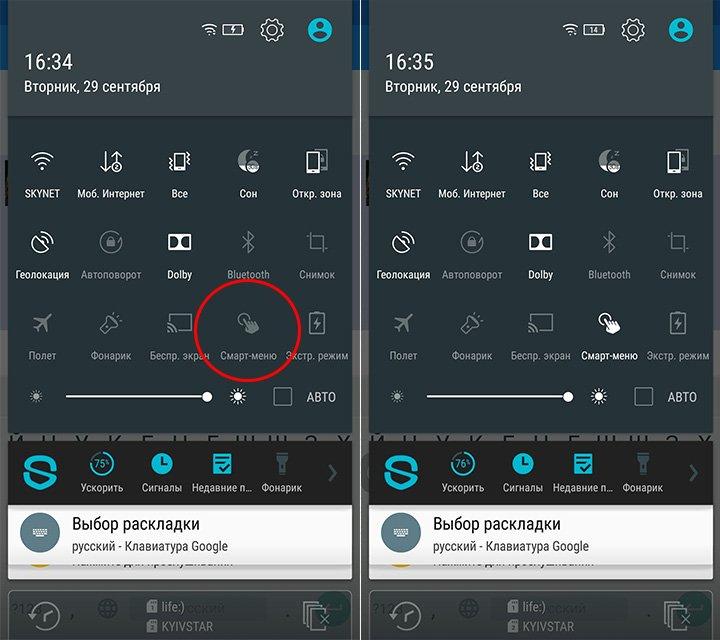 Чтобы включить смарт-меню в смартфоне, нужно:
Чтобы включить смарт-меню в смартфоне, нужно:
- опустить шторке оповещений;
- зайти в настройки;
- активировать функцию «Смарт-меню».
В меню появится иконка снимка экрана. Когда понадобится сделать скрин, нужно просто кликнуть на значок.
Фирменные методы
Некоторые производители мобильных девайсов, стремясь облегчить жизнь своим пользователям, разрабатывают дополнительные способы получения скриншотов. Рассмотрим несколько примеров.
Samsung
Чтобы сделать скриншот на старой модели смартфона этой марки, такой, как Samsung Galaxy S с версией Андроид 2.3, достаточно нажать и 1-2 секунды удерживать кнопки «Назад» и «Домой».
На моделях, выпущенных не более 4 лет назад, например, на телефоне Samsung Galaxy s2 и на планшете Galaxy Tab 2, используется вышеописанный универсальный способ — одновременное нажатие кнопок «Включение» и «Громкость-«.
На самых современных аппаратах, таких, как Samsung Galaxy a3, Samsung Galaxy j3 и других — сошедших с конвейера не раньше, чем год-два назад, применяется третий способ. Это одновременное нажатие кнопок «Включение» и «Домой».
Кстати, на одних устройствах работают оба варианта — и этот, и предыдущий. А на других — только последний.
Для современных гаджетов Samsung есть еще один способ получения скриншотов — жестовый. Чтобы запечатлеть картинку на экране, достаточно провести по нему ребром ладони справа направо или наоборот. По умолчанию опция отключена. Чтобы ее задействовать, откройте меню настроек — раздел «Управление» — «Управление ладонью» и выберите «Снимок экрана».
Готовые скриншоты сохраняются в папке Pictures/ScreenCapture.
HTC
Смартфоны HTC позволяют фотографировать экран двумя способами:
- Универсальным — одновременным нажатием «Включения» и «Громкости-«.
- Нажатием кнопок «Включения» и «Home». Этот вариант поддерживается не всеми устройствами. Если на вашем он не работает, используйте первый.
Xiaomi
Смартфоны и планшеты Xiaomi тоже поддерживают дополнительные методы получения скриншотов. Это одновременное нажатие «Громкости-» и клавиши в виде трех полосок (меню), а также иконки «Screenshot», которая находится за шторкой панели уведомлений.
LG
Программная оболочка Android-смартфонов LG содержит фирменное приложение Quick Memo (QMemo+), которое не только делает снимки экрана, но и позволяет их обрабатывать во встроенном редакторе. Например, обрезать по краям, добавлять надписи и т. п.
Чтобы запустить Quick Memo, опустите шторку панели уведомлений и коснитесь значка, который показан на картинке ниже.
Кроме того, на устройствах LG работает универсальный способ.
Lenovo
Фирменная оболочка Lenovo VIBE UI также содержит встроенную функцию создания скриншотов. Она вызывается:
- Из выпадающего меню.
- Из меню кнопки включения и блокировки устройства.
Ну и конечно, на смартфонах и планшетах Lenovo работает традиционный способ — нажатие сочетания кнопок «Power» и «Volume Down».
Asus Zenfone
У Asus Zenfone и Zenfone 2 тоже есть свои фирменные фишки, которые предоставляет оболочка ZenUI.
Чтобы делать скриншоты одним касанием, внесите небольшие изменения в настройки Asus ZenUI:
Зайдите в меню параметров гаджета, откройте раздел «Индивидуальные настройки Asus» и выберите «Кнопку последних приложений». Назначьте кнопке действие «Нажать и удерживать для снимка экрана». После этого она (кнопка, которая показана на картинке ниже) при долгом нажатии будет «фотографировать» изображение на дисплее.
Для Zenfone 2: находясь на домашнем экране, откройте меню быстрых настроек. Далее зайдите в раздел «Дополнительные настройки» и выберите опцию «Скриншот». Подтвердите сохранение. После этого иконка «Сделать снимок экрана» появится в быстрых настройках.
Meizu
Китайские гаджеты Meizu в зависимости от модели позволяют снимать экран двумя разными способами:
- Первый — универсальный.
- Второй — путем одновременного нажатия кнопок «Включение» и «Домой».
ПринСкрин на компьютере
Различных приложений, благодаря которым есть возможность у человека использовать смартфон через компьютер, довольно много. Большинство подобных программ разрабатывают создатели гаджетов для телефонов своей модели.
Но, существуют и программы универсалы. Например, есть отличная бесплатная программа MyPhoneExplorer. Эта программа позволяет управлять содержанием вашего гаджета. Также, этот софт даёт возможность снимать скрины и хранить их на компьютере.
У этой программы есть пара модулей: «серверный», устанавливаемый на ПК с Виндовс, и «клиентский», который создан, чтобы установить его на Android.
Интерактивность модулей создаёт координацию смартфона и компьютера 3 методами: по Вай-Фай (метод применяется, когда гаджеты находятся в единой сети), по USB кабелю (перед взаимодействием нужно на смартфоне включить настройку USB), и по Блютус соединению.
Скриншот – это
Под принтскрином стоит понимать фото экрана самого смартфона. Опция также возможна на ПК, ноутбуке. Т.е. это копия изображения, что есть на экране гаджета. Это может быть картина, фото рабочего стола, изображение кадра из мультика или же фильма.
Современные разработчики гаджетов придумали данную опцию, чтобы быстрее пользователи устройств могли обмениваться информацией. Картинка применяетсяв качестве вставки в документ или же для отправки по мессенджеру. На ней с помощью соответствующей программы можно нарисовать дополнения, подчеркнуть важную информацию, оставить комменты и пояснения.
Ниже мы рассмотрим, как сделать скриншот экрана на телефоне стандартными способами.
Частые вопросы и ошибки
Иногда, описанные способы могут не срабатывать. Почему? Возможно, вы слишком мало держали кнопки зажатыми, или нажали их не в одно время
Важно одновременно задействовать две кнопки. Если представленные варианты не принесли должного результата, то:
- Значит ваш смартфон/планшет принадлежит другому производителю, вследствие чего он не поддерживает стандартные способы.
- Вы используете поддельное или пиратское устройство. Существуют нечестные магазины, которые выдают слабое железо за современные смартфоны.
На телефоне установлена не стандартная прошивка, которая не поддерживается разработчиком. Переустановите ее на оригинальную.
Другие методы
Если ни один из описанных выше способов вам не подошел, то остается еще одна возможность сделать скриншот – установить специальную утилиту, которая покажет экран телефона в компьютере. Я знаю 2 такие программы:
- MyPhoneExplorer. Для его работы нужно установить серверную версию на ПК или ноутбук и клиентскую на мобильное устройство, затем соединить их USB-кабелем. После того как данные с телефона появятся в MyPhoneExplorer на компьютере, вы сможете сделать скрин.
- Android Studio ‒ это среда для разработчиков приложений под смартфоны. Она также позволяет синхронизировать данные на мобильном устройстве и компьютере.
Этот метод довольно сложный и требует много времени на то, чтобы разобраться в работе очень специфического ПО.
Есть еще запасной план: если никак не получается сделать скрин, а у вас возникла острая необходимость в этом, сфотографируйте смартфон другим устройством с камерой.
Где сохраняются скриншоты и как их передать на компьютер
Судя по вопросам, у некоторых пользователей возникают сложности с поиском каталога, в который сохраняет скрины телефон.
Вообще, если вы не меняли каких-то настроек (и не устанавливали спец. приложений для работы с картинками) — то для просмотра всех картинок и фото на телефоне достаточно открыть галерею. После чего перейти в раздел “Скриншоты”.
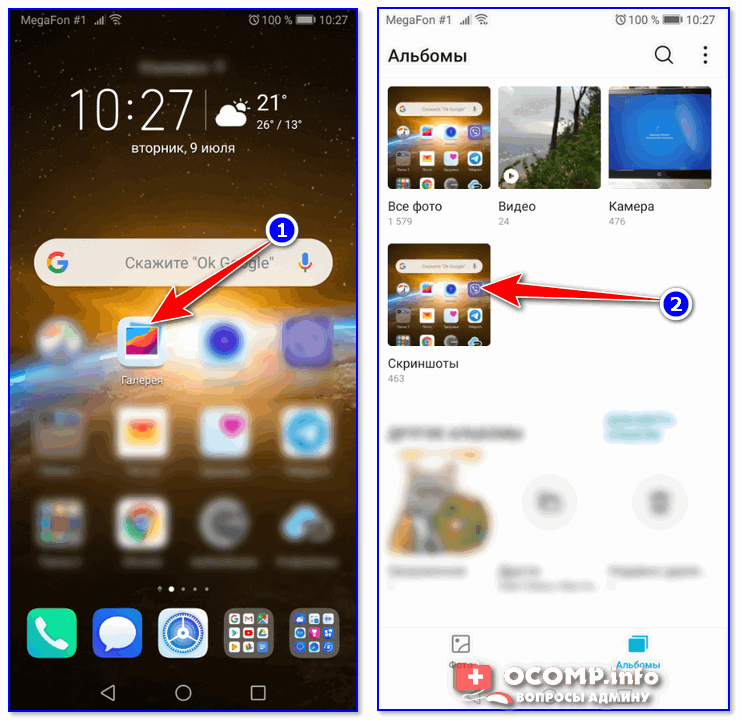
После чего можно выбрать те файлы, которые вы хотите передать на ПК (или другим пользователям) и нажать на кнопку “Отправить”.
Далее телефон предложит вам несколько вариантов, в зависимости от предустановленных приложений (я обычно отправляю файлы по почте или скидываю на Яндекс-диск).
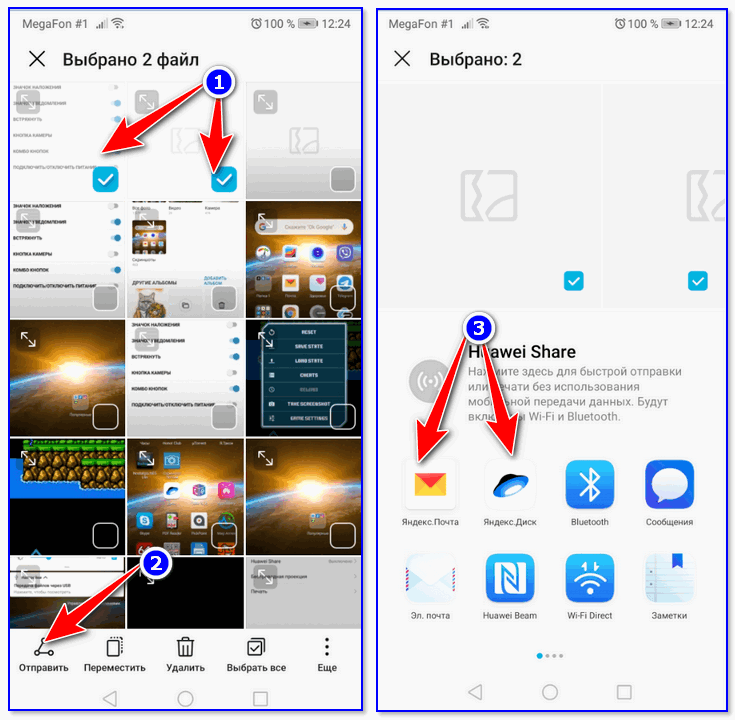
Также, как вариант, можно соединить телефон USB-кабелем с компьютером и просмотреть файлы в его памяти с помощью проводника.
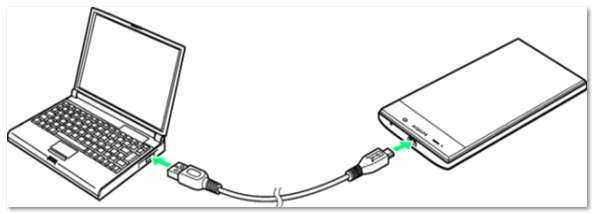
Как правило, для этого достаточно открыть “Этот компьютер”: в нем будет отображена модель вашего телефона — просто открываете его и переходите в раздел “Внутренняя памятьPicturesScreenshots” (см. пример ниже ).
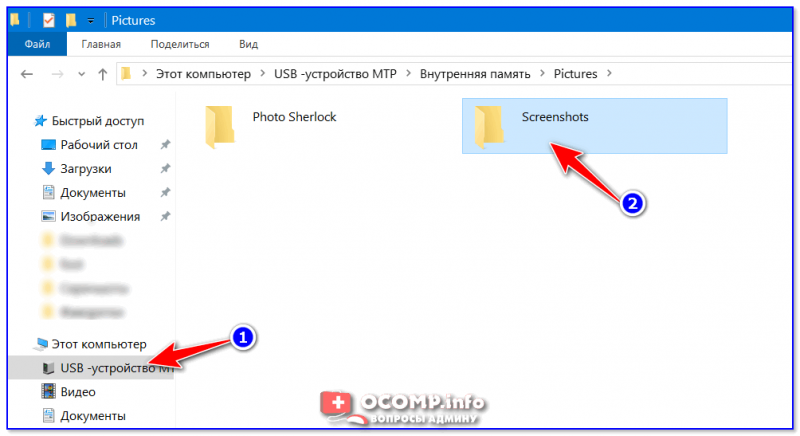
Также файлы с телефона на ПК можно передать с помощью протокола Bluetooth.
Другие способы
Чтобы сделать скриншот в Ватсапе на телефоне, как в смартфоне так и на ПК можно использовать сторонние приложения и программы, специализирующиеся на работе со скриншотами. Их можно скачать на просторах интернета или в магазинах приложений. Подобные приложения обладают большим набором инструментов. Скрин можно сохранить в облаке или преобразовать в ссылку. Поделиться им с друзьями в ВК или Одноклассниках.
Самые популярные приложения и программы для создания скриншотов в Ватсапе:
Для ПК:
- Movavi Screen Recorder;
- Monosnap;
- Snagit;
- Ashampoo Snap;
- Screen Capture;
- Screenshot Captor.
Для Смартфона:
- Super Screenshot;
- Screen Master;
- Touchshot;
- Screenshot Touch;
- Screenit.







