Как сделать длинный скриншот на смартфоне samsung с ос android 9 pie?
Содержание:
- Создание скриншотов на смартфонах Samsung
- Скриншот Экрана с Помощью Активации Голосом на Самсунге – Способ #6
- Способ 5. Делаем скрин на Самсунг А 12 с помощью сторонних приложений
- Способ 5
- Инструмент для скриншотов Smart Capture
- Где хранятся длинные скриншоты в Андроиде
- Где сохраняются скриншоты
- Способ 1: Базовые инструменты
- Где найти скриншоты
- Способ 2. Снимок экрана Самсунг А 12 ребром ладони
- Использование сторонних приложений
- Если ни один способ не подходит
- Скриншот при помощи жеста ладонью
- Создать Скриншот с Помощью Приложений на Самсунге – Способ #4
- При помощи стилуса S Pen
- Все способы сделать скриншот на планшете Samsung
Создание скриншотов на смартфонах Samsung
На руках у многих пользователей есть модели смартфонов с физической кнопкой «Домой». Поэтому, «механический способ» создания скрина будет разниться с теми телефонами, которые лишены этой кнопки.
1. Первый способ сделать снимок экрана
Этот способ подойдет для смартфонов и планшетов Samsung без механической кнопки Домой (в нижней части по центру).
Чтобы сделать скриншот, одновременно нажмите кнопки Громкость вниз и Питание. На некоторых моделях эти кнопки нужно не только одновременно нажать, но и подержать одну-две секунды.

2. Второй способ сделать снимок экрана
Этот способ подойдет для смартфонов и планшетов Samsung с механической кнопкой Домой (в нижней части по центру).
Чтобы сделать скриншот, одновременно нажмите и подержите одну-две секунды кнопки Домой и Питание.

Скриншот Экрана с Помощью Активации Голосом на Самсунге – Способ #6
Встроенный голосовой помощник – удобная программа для создания снимка экрана. Если приложение активировано, можно попросить Гугл сделать скрин без применения кнопок и движений.
Все смартфоны с системой Андроид поддерживают программу голосового ассистента Гугл. В его арсенале тысячи команд и одна из них – снимок экрана.
 Чтобы сделать скрин, достаточно выполнить несколько простых дейтвий:
Чтобы сделать скрин, достаточно выполнить несколько простых дейтвий:
- Выбрать область экрана, которую нужно сфотографировать.
- Вызвать помощника командой «Окей, Гугл».
- Попросить выполнить задачу: «Сделай скриншот».
Для создания снимка ассистенту понадобится несколько секунд. Снимок будет ждать просмотра в галерее.
Чтобы включить голосового помощника Гугл, нужно:
- открыть приложение Google на телефоне;
- в правом нижнем углу нажать кнопку «Еще»;
- перейти в «Настройки» и далее «Голосовой ввод»;
- в «Окей, Гугл» нужно выбрать Voice Match;
- активировать функцию ОК, Google.
После этого можно использовать Гугл по назначению. Создание скрина – это малая доля того, на что способен голосовой ассистент.
Помощник Bixby открывает приложения, набирает номер абонента и делает скрин экрана. Достаточно открыть нужный документ или сайт и следовать легкой инструкции:
Сказать «Биксби», чтобы помощник активизировался. Другой способ – удержать кнопку вызова голосового ассистента.
Дать команду «Скриншот»
Важно произносить слова разборчиво, иначе помощник сделает что-то другое.
Если задача выполнена успешно, послышится звук затвора фотоаппарата. Это значит, что скрин уже в галерее изображений.
Удобно использовать Bixby на морозе или когда заняты руки. Голосовой помощник моментально окажет поддержку, которая ему под силу.
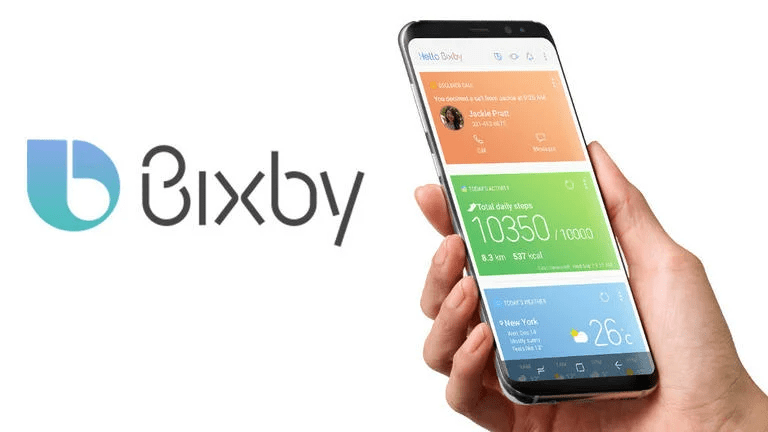
Способ 5. Делаем скрин на Самсунг А 12 с помощью сторонних приложений
Как делать скрин на Самсунг А 12, если ни один из перечисленных способов не подходит или у вас бракованное устройство? В Google Play можно найти специальные скриншотеры, позволяющие создавать фото экрана. Действуют они по схожему алгоритму: после установки в строке уведомлений появится дополнительная кнопка, нажав которую, вы получите скриншот.
ScreenMaster
Это приложение помогает сделать скрины несколькими способами: из панели уведомлений, расположив плавающую кнопку поверх экрана или просто встряхнув устройство. Поддерживается создание длинных скриншотов, специальный режим для захвата веб-страницы и запись видео (в платной версии). Во внутреннем редакторе картинку можно кадрировать, добавить текст и стикеры, рисовать и даже наложить поверх еще одно изображение.
Интерфейс скриншотера ScreenMaster
TouchShot
Универсальное приложение, совмещающее в себе средство для создания скриншотов и записи экрана на видео. Также включает в себя фоторедактор, в котором можно обрабатывать как созданные при его помощи снимки, так и любые другие фотографии из памяти телефона. Скриншотер добавляет небольшую панель с кнопками, после создания скрин сразу открывается для редактирования или загрузки в интернет.
С помощью TouchShot можно делать фото и видео
ScreenShot Capture
Установив Screenshot Capture, вы сможете делать скриншоты из панели уведомлений, наложить на экран иконку или создать скрин, встряхнув смартфон. Если на корпусе имеется специальная клавиша для фотокамеры, приложение позволяет встроить в нее функцию скриншотера. Среди доступных функций редактирования – рисование, наложение текста и кадрирование.
Функционал Screenshot Capture
Способ 5
Последние топовые модели Samsung (и не только) поддерживают «управление жестами». Помогает ли такая технология быстро и легко делать скриншоты? Конечно, да.
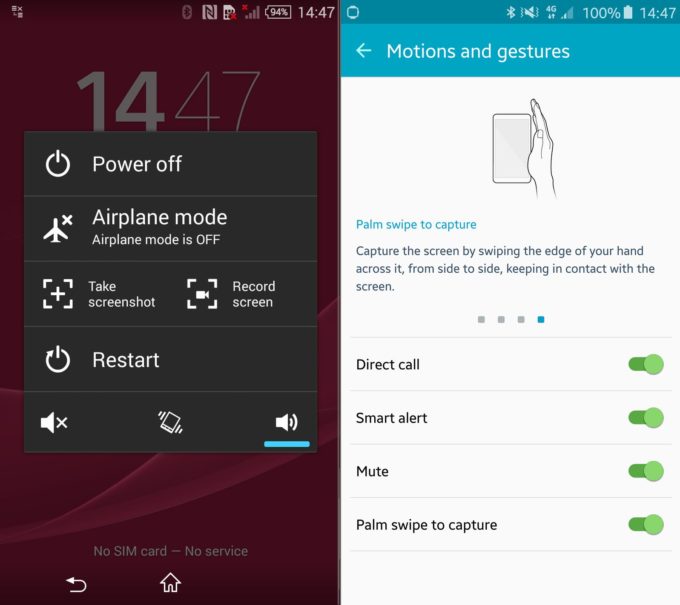
Чтобы сделать снимок экрана, пользователю достаточно плавно и мягко коснуться дисплея рукой. Это можно делать как слева направо, так и справа налево
Однако обратите внимание, что захват жестов часто отключен по умолчанию. Вы можете активировать его в настройках:
- Перейдите в раздел «Настройки».
- Оттуда перейдите в подраздел «Управление».
- Далее нас интересует пункт «Датчик движения». Нажмите на него.
- Перейдите в раздел «Управление ладонью». Нажмите «Снимок экрана» и включите функцию.
Инструмент для скриншотов Smart Capture
Инструмент Smart Capture (на Galaxy S8 и S9 – Scroll capture) представлена на линейках Гэлэкси и Ноут. С его помощью можно сделать снимок экрана с прокруткой вниз:
- Выберите в меню “Настройки” раздел “Дополнительные функции”;
- Активируйте инструмент “Smart Capture”;
- Сделайте скриншот одним из привычных способов (свайп ладонью или кнопки “Громкость” и выключение устройства);
- В нижней части экрана появится специальная панель, с помощью которой вы можете редактировать принтскрин: сделать на нем рисунок, обрезать поля, поделиться изображением;
- Выберите опцию захвата скрытых зон: вы сможете расширить изображение за счет прокрутки экрана вниз (например, для скриншота длинного текста).
Где хранятся длинные скриншоты в Андроиде
Итак, длинные скриншоты можно создавать как с помощью встроенных средств на моделях топовых производителей, так и посредством мобильных приложений на обычных Андроид-устройствах. Снимки экрана мобильного девайса никуда не пропадают, а переносятся для хранения в специальную директорию.
Фотографии могут размещаться в совершенно различных местах в зависимости от марки аппарата и текущей версии операционной системы. Обычно их можно найти в архиве установленного приложения либо в разделе «Google Photos» в папке «Screenshots». Однако на смартфонах с Android с версией 5.1 от Sony подобная папка отсутствует и с поиском скриншотов возникают проблемы. А всего лишь нужно:
- Открыть «Настройки» телефона;
- Развернуть Меню (три горизонтальные линии в левом верхнем углу экрана);
- Перейти в раздел «Device Folders» и поискать нужную папку со снимками.
Данная версия стала доступной только в августе прошлого года, поэтому не все еще привыкли к ее необычной модификации. На телефонах с предыдущими версиями OS от Google, как, например, Kit Kat (Android 4.4) найти папку со снимками экрана легче и быстрее всего. Сделать это можно, если в разделе «Gallery» установить функцию «Album view» (альбомное отображение). В данном формате можно будет увидеть вкладку «Screenshots». Если найти ее не получается, вполне вероятно, что на смартфоне установлена модифицированная версия ОС.
С этого момента, зная о том, как быстро и эффективно создаются длинные скриншоты на Андроиде (Long Screenshot), любой неопытный пользователь сможет сохранять свою смс-переписку, чаты мессенджеров, делиться интересной информацией, размещенной на веб-страницах. Функция «Long Screenshot» позволяет делать снимки всего за пару кликов, избавляя от необходимости фотографировать фрагменты и соединять их в единое целое.
Поделиться ссылкой:
Где сохраняются скриншоты
После того как удалось сделали скрин на Самсунге, находят его в «Галерея» или «Pictures». Он получается в формате картинки или фотографии. Здесь образуется папка «Screenshots», в которой сохранено все то, что было сфотографировано с экрана устройства.
Если изображение необходимо скинуть на компьютер, то подключают смартфон к USB-кабелю, открывают папку «Мой компьютер», находят наименование устройства, заходят в папку телефона или карту памяти (sdcard), далее выбирают «Pictures», затем «Sscreenshots». Откроется папка с изображением, в ней находят и копируют на компьютер то, которое интересует.
Способ 1: Базовые инструменты
Рассмотрим методы создания снимков экрана на Самсунге Galaxy A41 с помощью встроенной функциональности.
Метод 1: Сочетание клавиш
- Создаем снимок, нажав вместе кнопки «Громкость вниз» и «Power».
С помощью панели управления, которая на короткое время отобразится в нижней части экрана, можно открыть изображение в редакторе
или распространить его.
Если панель действий отсутствует, скорее всего она отключена. Поэтому в разделе настроек «Дополнительные функции»,
тапаем «Снимки экрана» и активируем «Панель управления для снимков».
Созданное изображение ищем в области уведомлений. Нажимаем на него, чтобы открыть
или тапаем на стрелочку справа, чтобы выполнить другие действия.
Метод 2: Управление жестами
-
Не менее быстро создать скриншот на Галакси A41 можно движением ладони, но эта опция иногда бывает отключена. Чтобы ее активировать, переходим в раздел с дополнительными функциями,
выбираем в нем «Движения и жесты» и включаем «Снимок ладонью».
Как только потребуется скриншот, ребром ладони проводим по дисплею от одного края к другому.
Метод 3: «Панель Edge»
Это фирменная функция Samsung, которая обеспечивает быстрый доступ к основным возможностям Galaxy A41, включая создание снимков экрана.
-
Когда «Панель Edge» включена, на дисплее с правой или с левой стороны будет заметен ее маркер. Пальцем вытягиваем его к центру экрана.
В противном случае в настройках дисплея жмем «Изогнутый экран»
и активируем опцию.
Пролистываем в любую сторону до панели «Выделить и сохранить».
Чтобы добавить эту панель, если она отсутствует, открываем «Настройки» и среди доступных вариантов выбираем нужный.
Нажимаем значок для создания скриншота, настраиваем рамку так, чтобы охватить нужную нам часть экрана, и тапаем «Готово».
Чтобы отредактировать или распространить снимок, жмем соответствующую иконку на панели управления снизу либо сразу сохраняем изображение.
Метод 4: Специальные функции
-
«Вспомогательное меню» обеспечивает быстрый доступ к наиболее важным опциям устройства фирмы Samsung, а также позволяет управлять смартфоном без использования аппаратных и сенсорных кнопок. Оно будет отключено, поэтому в разделе со специальными возможностями
включаем опцию «Вспомогательное меню».
В нужный момент нажимаем плавающую кнопку, чтобы открыть меню, и тапаем иконку «Скриншот».
Метод 5: Снимок с прокруткой
- На Галакси A41 есть функция «Длинный скриншот», благодаря которой можно объединить в один файл несколько экранов с прокруткой вниз. Опцию включать не нужно, в подходящий момент она добавится автоматически. Делаем снимок, используя любой из вышеописанных методов, при появлении панели управления жмем иконку в виде стрелочек, а когда экран прокрутится, нажимаем ее еще раз. Таким образом захватываем нужную нам область.
Примерно так выглядит скриншот с прокруткой.
Где найти скриншоты
Скриншоты могут располагаться в разных метах на смартфоне, всё зависит от операционной системы, установленной на мобильном устройстве. Если папка со скриншотами отсутствует, то искать следует через настройки. Для этого заходят в меню, далее в настройки и потом в раздел Device Folders.
Проще всего отыскать снимки через Галерею. Здесь должен быть отдельный раздел Screenshots. Стоит учитывать, что данный раздел будет доступен только в том случае, если пользователь использует классическую версию ОС Андроид.
Чтобы открыть последний скриншот, необходимо провести по экрану сверху вниз и нажать на значок, который означает картинку или фото. Далее нажимают на уведомление «Скриншот сохранен».
Чтобы просмотреть все скриншоты на смартфоне на ОС Андроид поздних версий, следует придерживаться такой инструкции:
- Открывают приложение Фото;
- Тут выбирают Меню;
- Выбирают разделы На устройствеСкриншоты.
Если речь идёт об Андроиде 4.4 и более ранних версий, то открывают Галерею. Далее выбирают Альбомы и находят здесь папку Скришоты.
Способ 2. Снимок экрана Самсунг А 12 ребром ладони
Если на телефоне не работают клавиши или вы нашли этот способ неудобным, скриншот на Самсунг А 12 также можно сделать буквально движением руки. По умолчанию эта опция отключена, поэтому сначала убедитесь, что она активирована.
- Перейдите в настройки телефона и отыщите параметры дополнительных функций.
- Кликните по настройке «Снимок экрана ладонью».
- Передвиньте тумблер в активное положение.

Включение опции в телефонах Галакси А12
Теперь, чтобы скринить экран, достаточно провести по нему ребром ладони. Однако здесь есть свои нюансы: жест нельзя использовать, если открыта клавиатура, так как движение засчитывается как ввод букв. Также он не действует, если нужно сфотографировать слайдер или сториз, так работает как «смахивание» и просто перелистывает слайд.
Использование сторонних приложений
Конечно же, можно использовать сторонние приложения, если в этом появилась необходимость.
Подключите интернет.
Приложение показано в качестве примера, вы можете использовать другое по вашему вкусу.
Способ 4: Помощь Bixby
Голосовой ассистент знает команду создания скриншота, а значит его можно попросить об этом. Если ваш смартфон работает на пару с умным помощником:
- Активируйте его, сказав четко «Эй, Биксби».
- Затем дайте команду «Сделай скриншот».
- Дополнительно, можно совместить две команды, например сказав «Сделай скриншот и отправь в Твиттер».
AZ Screen Recorder
Удобнейшее приложение для смартфонов на Андроиде работает и с продукцией Самсунг: с его помощью пользователь может не только делать скриншоты, но и записывать видео с экрана, а также редактировать готовые снимки.
Чтобы сделать скрин при помощи AZ Screen Recorder, нужно:
- Скачать, установить и запустить приложение — с левой стороны появится пять круглых иконок.
- Перейдя в «Настройки» (пиктограмма-шестерёнка), задать отображение на снимках экрана нажатий пальцем, текстовых меток и логотипа.
- Выбрать, в каком виде должны быть представлены кнопки создания скриншотов и записи видео.
- Указать приложению, должны ли выводиться на экран всплывающие уведомления после каждого нового снимка.
- Определить место автоматического сохранения снимков.
- Во внутренней памяти (рекомендуется) или на внешней карте.
- Закрыть «Настройки» и нажать на зелёную кнопку с пиктограммой фотоаппарата.
- Чтобы на время скрыть панель создания скринов на Самсунге — тапнуть по косому крестику слева от кнопок.
- А чтобы снова включить — по наполовину спрятанной «видеокамере».
- Когда скриншот сделан, владелец Самсунга может закрыть программу, снова перейдя в «Настройки» и найдя в боковом меню пункт «Выход».
- Или тапнув по косому крестику в шторке уведомлений.
Самый существенный недостаток мобильного приложения — невозможность задать формат сохраняемого скрина (по умолчанию это PNG, обеспечивающий отличное качество и занимающий немного места в памяти) и его размеры: ширина и высота изображения будут в точности соответствовать количеству пикселей экрана.
TouchShot
Чуть менее стабильное, зато более функциональное приложение, позволяющее создавать скриншоты на Samsung Galaxy и любых других устройствах на Андроиде. Пользоваться им значительно проще, чем найти потерянный телефон</span>; владельцу достаточно:
Запустить программу и выбрать раздел Settings.
Передвигаясь по разделам «Настроек», установить прозрачность и размер виджета на экране.
Способ снятия скриншота на Самсунге: нажатием на кнопку в панели уведомлений (по умолчанию), на виджете или встряхиванием устройства (не слишком хорошо работает).
Способ уведомления об успешном снимке экрана — в виде всплывающего уведомления, текста в строке состояния или вибрации.
Область захвата: весь экран, без панели уведомлений, без панели кнопок или без того и другого.
Качество и формат сохраняемого изображения: рекомендуется оставить по умолчанию, PNG.
И место сохранения скриншота.
Теперь, снова оказавшись в главном окне программы, пользователь может смело нажимать на кнопку Screen Capture.
И на пиктограмму фотоаппарата, размещённую на виджете.
Multi-action Home Button
Основное назначение программы — вывод внизу экрана кнопки, дублирующей функцию «Домой», что особенно полезно для устройств с физической клавишей. С её помощью можно также снимать скриншоты:
Пользователь запускает приложение и выбирает раздел Actions, Action on double click или Action on long click.
В открывшемся меню нужно тапнуть по строчке Screenshot.
Теперь, дважды нажав или нажав и некоторое время удерживая подсвеченную клавишу внизу экрана, пользователь сможет делать скрины — быстро и просто.
Способ 5: Длинный скриншот
Длинный или расширенный скриншот – это своеобразная склейка снимков одной полосы прокрутки, информация с которой не уместилась на одном снимке. Как делать:
- Любым из вышеперечисленных способов создать снимок экрана.
- Нажать кнопку «Захват прокрутки».
- Продолжать нажимать до тех пор, пока скриншот не захватит всю нужную вам информацию с полосы прокрутки, или же пока не дойдете до конца.
- Нажать «Сохранить» для окончательного склеивания и сохранения длинного скриншота.
Если ни один способ не подходит
Если ни один вариант не подошел, попробуйте просто удерживать кнопки дольше. Чтобы получить снимок экрана, нужно зажимать клавиши одновременно, сделать это неопытному пользователю с первого раза будет сложно.
Если скрин не получается при соблюдении всех условий, то возможно:
- Телефон, на самом деле, изготовлен другим производителем. На рынке часто встречаются подделки известных брендов, не поддерживающие большинства функций оригинальных устройств.
- На смартфоне установлена кастомная прошивка. Нелицензионные операционные системы часто конфликтуют с фирменным железом. Исправить ситуацию можно откатом ОС до заводской. Если самостоятельно сделать это не получается, нужно обратиться в сервисный центр.
Скриншот при помощи жеста ладонью
Для того, чтобы сделать скрин на Самсунге, вовсе не обязательно использовать клавиши. Указанный способ подходит для линеек Galaxy S и Galaxy Note.
Сначала активируем функцию ⇒
- В «Настройках» находим раздел «Дополнительные функции»
- Делаем активным пункт «Снимок экрана ладонью»
- После активации функции, скриншот можно сделать, проведя по экрану ребром ладони слева направо.
Функция снимка экрана ладонью включена по умолчанию. Если она не работает, то проверьте, включена ли она на вашем устройстве. Посмотрите, какая версия Android на вашем смартфоне и следуйте инструкциям, чтобы включить функцию, для своей версии ⇓
Андроид 5,6,7,8
- Откройте «Меню», нажав по соответствующей кнопке.
- Выберите и зайдите в пункт «Настройки».
- Выберите один из пунктов: «Движение», «Управление ладонью», «Управление жестами» или «Дополнительные функции» (Название зависит от модели и версии Android).
- Если пункт «Снимок экрана ладонью» отключен, то включите его.
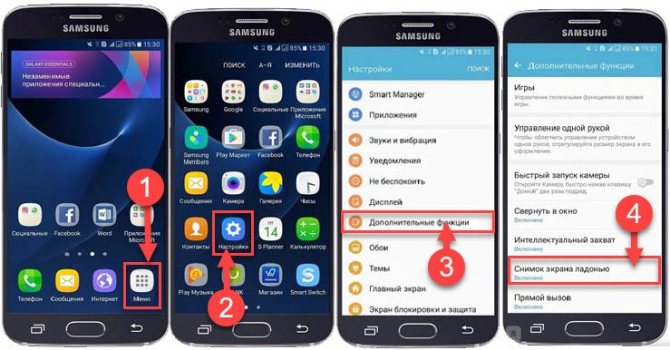
Android 9
- Откройте в правом верхнем углу пункт «Настройки».
- В появившемся меню выберите «Дополнительные функции».
- Включите пункт «Снимок экрана ладонью». Если этого пункта нет, то зайдите в «Движения и жесты» и в нем найдите «Снимок экрана ладонью».
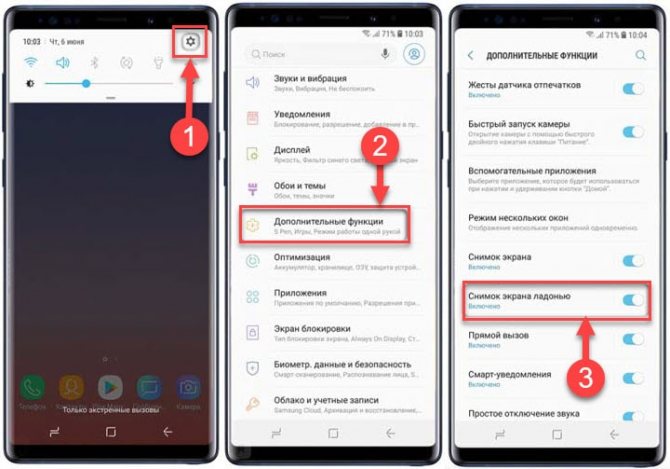
Android 10
- Откройте вкладку «Настройки».
- Выберите пункт меню «Дополнительные функции».
- Далее кликаем по «Движения и жесты».
- Чек бокс пункта «Снимок экрана ладонью» должен быть во включенном положении.
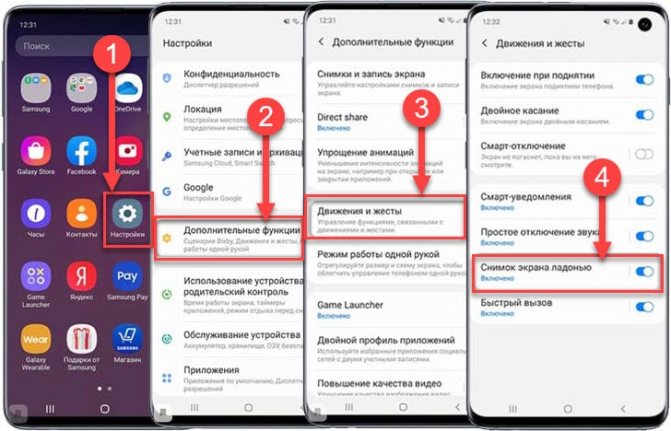
Создать Скриншот с Помощью Приложений на Самсунге – Способ #4
Не во всех смартфонах есть функция моментального редактирования скриншота. А поделиться снимком можно только через галерею. Это занимает много времени и создает неудобства.
Чтобы облегчить процесс создания скринов, разработчики создали несколько многофункциональных приложения. Благодаря этому можно быстро запечатлеть снимок экрана, изменить и отправить другу.
Существует несколько удобных и экономичных приложений для создания скриншотов. Сначала рассмотрим примеры программ для смартфонов на Android.
«Скриншот Легкий».
Программа разработана компанией для устройств с операционной системой Android. позволяет сделать скриншот и видеосъемку экрана на смартфоне, планшете или компьютере.
Важно! Для прокручивания полных экранов и создания длинных снимков есть некоторые ограничения. Например, нельзя снимать платежные системы Google Pay и Samsung Pay.. Приложение для создания скриншотов предназначено для версии Android 4,0 и выше, работает на устройствах с root и на некоторых не rooted устройствах
Приложение для создания скриншотов предназначено для версии Android 4,0 и выше, работает на устройствах с root и на некоторых не rooted устройствах.
- удерживать кнопку питания и «Уменьшить громкость» в течение 2 секунд;
- нажимать на клавишу «Домой» 2 секунды;
- щелкнуть на иконку уведомления;
- встряхнуть устройство;
- длинное удержание кнопки поиска оборудования;
- использование ярлыка;
- Widget;
- подключить/отключить питание.
«Скриншот Pro».
Популярное приложение, которое позволяет сфотографировать весь экран или определенную часть изображения. В есть графический редактор. С его помощью можно сделать простую редакцию:
- написать текст;
- добавить дату и время;
- вставить рисунок;
- использовать маркеры;
- закрасить данные.
С помощью этой программы можно сделать скриншот экрана и заснять видео в реальном времени. Через приложение легко поделиться полученным изображением или роликом. Можно отправить файл друзьям через приложение электронной почты и мессенджеры.
Сделать скрин можно несколькими способами:
- нажать на кнопку в панели уведомления;
- встряхнуть смартфон;
- зайти в приложение;
- воспользоваться индивидуальной функцией устройства.
Приложение дополнено функцией создания эффектов:
- рельеф;
- сепия;
- эскиз;
- виньетка;
- шум.
Начинка Screenshot Capture облегчает пользователям задачу по редактированию скриншотов.
Важно! Программа бесплатная, но во время работы всплывает реклама. «Screen Master»
«Screen Master».
Программа не требует root-прав и проста в использовании. Но при этом Screen Master имеет расширенные функции, отличающиеся от перечисленных выше приложений.
Как и в других программах, здесь можно отредактировать скрин с помощью простых инструментов: надписей, рисунков, фигурок. Но разработчики добавили несколько фишек:
- можно вставить смайлики;
- включить графические файлы соответствующего формата.
«Screenshot Touch».
В регулируется расширение и частота кадров, а также разрешение видео. Файлы сохраняются в отдельные папки по категориям. Например, скрины из Инстаграм или Фейсбук.
«Awesome Screenshot».
Встроенное управление скриншотами подходит для большинства пользователей. Но есть приложения с расширенными функциями.
Awesome Screenshot.
Важно! После скачивания программы на рабочем столе не появится иконка. Приложение является лишь дополнением браузера
Чтобы запустить Awesome Screenshot нужно открыть Safari.
Как сделать скриншот:
- в открытом браузере перейти в раздел «Действия»;
- нажать на значок Screenshot.
На изображении можно сделать обрезку, написать текст и изменить тон.
Activator из Cydia.
Данная утилита расширяет функционал iPhone позволяет создавать свои комбинации для скриншота. Программа доступна только на устройствах с Jailbreak, который позволяет пользователю открывать и менять системные файлы.
Важно! Activator можно установить на iPhone с операционной системой iOS не ниже 9 версии.
При помощи стилуса S Pen
Стилус S Pen – эксклюзивный аксессуар устройств Notes, представляющий своеобразное электронное перо для редактирования, рисования рукописных записей на экране, а также управления телефона в целом. На последних моделях перо оснащено Блютус-датчиком.
Используя стилус S Pen, можно сделать не только снимок, но и видеозапись экрана (для моделей Note 10 и 10+).
Для получения снимка экрана необходимо:
- Зажмите на стилусе кнопку управления;
- Прикоснитесь его концом к тачскрину;
- Спустя пару снег вы увидите моргание дисплея – скриншот сделан.
Второй способ не требует прикосновений к тачскрину (для моделей Note 3 и далее):
- Поднесите S Pen к дисплею, не дотрагиваясь до него;
- Зажмите кнопку стилуса;
- В открывшемся на смартфоне виджете выберите “Снимок экрана”.
Все способы сделать скриншот на планшете Samsung
Сделать скриншот экрана можно разными способами. Большинство из них работают на любом планшете Samsung.
Современную функцию принтскрина через жест ладонью я описал в отдельном заголовке ниже.
Первый способ релевантен на планшетных компьютерах с физической кнопкой “Домой”.
Порядок действий:
- Одновременно нажмите и удерживайте кнопку “Домой”, и кнопку разблокировки экрана.
- На дисплее отобразится эффект сделанной фотографии, а если у вас включены системные сигналы, то прозвучит соответствующий щелчок.
- В панели уведомлений появится значок картинки. Это значит, что принтскрин сделан и сохранен.
Второй метод совершения скриншота подойдет для большинства современных Андроид-устройств, в том числе и для планшетов/смартфонов Samsung. Он предназначен для гаджетов без кнопки “Home”.
Пошаговая инструкция:
- Одновременно зажмите кнопки включения и уменьшения громкости.
- Спустя пару секунд, на дисплее отобразится снимок и прозвучит соответствующий звук.
- В шторке уведомлений появится эмблема картинки. Скрин сделан!
Третий вариант работает на старых гаджетах, таких, как первая версия Галакси Таб.
Поэтапные действия:
- Одновременно нажать и удерживать две кнопки: “Домой” и “Назад”. Учтите, что клавиша “Назад” — это именно физическая кнопка, а не элемент на нижней сенсорной панели.
- На второй и третьей версии Андроида, нет эффектов сделанного снимка, но щелчок, похожий на затвор фотоаппарата, прозвучит (если девайс не в беззвучном режиме).
- На таких ранних версиях операционной системы не всегда появляется иконка изображения в панели уведомлений. Чтобы проверить, был ли сделан принтскрин, перейдите в Галерею.
Четвертый способ требует подключения внешней периферии, а значит, подойдет далеко не всем. Но у данного метода есть значительный плюс — он релевантен абсолютно на всех моделях южнокорейского производителя (Galaxy Tab 2, Tab A, Tab S и прочих), вне зависимости от версии операционной системы.
Действия по порядку:
- Подключить к планшету внешнюю клавиатуру через USB-кабель. Я имею в виду только ту клавиатуру, которая поддерживает подключение к планшетам, а не обычную клавиатуру с компьютера.
- На устройстве появится уведомление о том, что подключена внешняя периферия. Значит, девайс распознал клавиатуру.
- Нажмите на клавиатуре клавишу Print Screen. На некоторых клавиатурах она обозначена сокращением PrtScr или PrintScrn.
- На экране гаджета появится уведомление о сделанном скрине и соответствующий значок.
Пятый способ работает почти на всех планшетах, начиная с версии прошивки Android 5.
Поэтапная инструкция:
- Нажмите и удерживайте кнопку включения устройства.
- На дисплее появится несколько элементов управления.
- Если среди них есть одна из следующих надписей: “Скриншот”, “Сделать скриншот”, “Screenshot” или “Display Screen” — кликните на нее.
- Прозвучит характерный щелчок затвора и экран “моргнет”. Значит, снимок успешно сделан и сохранен в Галерее.
Последний, шестой вариант, поможет пользователям абсолютно любого устройства, причем речь идет не только о девайсах, работающих под управлением операционной системы Android. Но я опишу действия именно для планшетов Самсунг.
Пошаговое объяснение метода:
- В первую очередь, нужно скачать и установить приложение для создания скриншотов. Я рекомендую программу Screen Master, которая испытана мной и выбрана среди остальных. Между прочим, больше одного миллиона скачиваний, а средняя оценка пользователей — 4.5 из 5! К тому же, это приложение поддерживает более десяти языков, среди которых есть и русская локализация.
Чтобы загрузить приложение, просто зайдите в Play Market и введите в поисковой строке Screen Master. Кликните на первый результат и выберите “Установить”. В течение пары минут (максимум), программа установится и появится в меню приложений, либо на рабочем столе. - Откройте приложение. Оно запросит разрешение на доступ к Галерее. Согласиться с этим.
- Нажать на надпись “Включить захват экрана”. Программа запросит доступ к работе поверх других приложений и к работе в свернутом режиме. Переключите все ползунки во включенное положение.
- Еще раз кликните на кнопку “Включить захват экрана”. Теперь, когда вы свернете приложение, в левой части дисплея появится значок объектива. Он будет виден всегда, даже при просмотре видео или во время игры.
- Чтобы сделать принтскрин, достаточно кликнуть на значок объектива. Приложение запросит доступ к сохранению изображений. Нажать “Разрешить”.
- Скриншот откроется в редакторе. Здесь можно изменить его размер, отредактировать, добавить простейшие эффекты, отправить в другое приложение, сохранить и сделать другие действия.







