Как сделать таблицу в powerpoint
Содержание:
- Макет
- Советы по работе
- Типы анимации в PowerPoint
- Советы по работе
- Вставка диаграммы через буфер обмена
- Вставка электронной таблицы Excel в PowerPoint
- Обновление за сентябрь 2021 г .:
- Рекомендации при создании таблицы
- Вставка всего документа Word
- Вариант 3: классическая инструкция
- Как вставить таблицу в PowerPoint; как вставить таблицу из ворда в презентацию?
- ProPowerPoint.Ru. Уроки. Бесплатные шаблоны и темы PowerPoint
- Как вставить видео в презентацию PowerPoint 2013/2016?
- Как сделать анимацию
- Изменение визуального оформления
- Сведения о вопросе
- Конструктор таблиц
- Макет
- Как связать или вставить лист Excel в Microsoft PowerPoint
Макет
Все вышеперечисленное предоставляет широкий функционал для настройки внешнего вида. А что касается конкретно содержания, то здесь нужно переходить в соседнюю вкладку — «Макет».
-
Первые три области можно условно соединить вместе, так как они в целом предназначены для расширения размеров компонента, создания новых строк, столбцов и так далее. Здесь же можно работать с ячейками и таблицами в целом.
-
Следующий раздел — «Размер ячейки» — позволяет форматировать габариты каждой отдельной ячейки, создавая дополнительные элементы нужных размеров.
- «Выравнивание» и «Размер таблицы» предлагает возможности по оптимизации — например, здесь можно сравнять все выступающие за внешние границы ячейки, выровнять края, задать некоторые параметры для текста внутри, и так далее. «Упорядочение» также дает возможности перестановки определенных элементов таблицы относительно других компонентов слайда. Например, так можно переместить этот компонент на передний край.
Как итог, используя все эти функции, пользователь способен создать таблицу абсолютно любой степени сложности для самых разных целей.
Советы по работе
- Стоит знать, что не рекомендуется применять анимации к таблицам в PowerPoint. Это может искажать их, а также попросту выглядеть не очень красиво. Исключение можно сделать лишь для случаев применения простых эффектов входа, выхода или выделения.
- Также не рекомендуется делать громоздкие таблицы с огромным количеством данных. Само собой, кроме тех случаев, когда это необходимо. Нужно помнить, что в большинстве своем презентация не является носителем информации, а лишь призвана демонстрировать что-то поверх речи выступающего.
- Как и в других случаях, здесь также применяются основные правила по оформлению. Не должно быть «радуги» в оформлении – цвета разных ячеек, строк и столбцов должны отлично сочетаться между собой, не резать глаза. Лучше всего использовать заданные стили дизайна.
Подводя итоги, стоит сказать, что в Microsoft Office всегда найдется полнейший арсенал различных функций для чего угодно. Это же касается таблиц в PowerPoint. Хоть в большинстве случаев и достаточно стандартных разновидностей с регулировкой ширины строк и столбцов, нередко приходится прибегать и к созданию сложных объектов. И здесь это можно сделать без лишних проблем.
Опишите, что у вас не получилось.
Наши специалисты постараются ответить максимально быстро.
Типы анимации в PowerPoint
Существует в четыре типа эффекта анимации, которые вы можете выбрать:
Вход : данный тип анимации контролирует, как объект входит в слайд. Например, с анимацией Выскакивание объект будет «падать» на слайд, а затем подпрыгивать несколько раз.
Как сделать анимацию в PowerPoint – Анимации эффекта входа
Акцент : эти анимации происходят, когда объект находится на слайде, часто вызываемый щелчком мыши. Например, вы можете настроить вращение объекта по щелчку мыши.
Как сделать анимацию в PowerPoint – Анимации эффекта выделения
Выход : этот тип анимации контролирует, как объект выходит из слайда. Например, при анимации Выцветание объект будет просто исчезать.
Как сделать анимацию в PowerPoint – Анимации эффекта выхода
Пути перемещения : анимации аналогичны эффектам выделения, за исключением того, что объект перемещается внутри слайда по заданному пути.
Как сделать анимацию в PowerPoint – Анимации пути перемещения
Советы по работе
- Стоит знать, что не рекомендуется применять анимации к таблицам в PowerPoint. Это может искажать их, а также попросту выглядеть не очень красиво. Исключение можно сделать лишь для случаев применения простых эффектов входа, выхода или выделения.
- Также не рекомендуется делать громоздкие таблицы с огромным количеством данных. Само собой, кроме тех случаев, когда это необходимо. Нужно помнить, что в большинстве своем презентация не является носителем информации, а лишь призвана демонстрировать что-то поверх речи выступающего.
- Как и в других случаях, здесь также применяются основные правила по оформлению. Не должно быть «радуги» в оформлении — цвета разных ячеек, строк и столбцов должны отлично сочетаться между собой, не резать глаза. Лучше всего использовать заданные стили дизайна.
Подводя итоги, стоит сказать, что в Microsoft Office всегда найдется полнейший арсенал различных функций для чего угодно. Это же касается таблиц в PowerPoint. Хоть в большинстве случаев и достаточно стандартных разновидностей с регулировкой ширины строк и столбцов, нередко приходится прибегать и к созданию сложных объектов. И здесь это можно сделать без лишних проблем.
Вставка диаграммы через буфер обмена
В том случае, когда презентация составляется на основании готового отчета, выполненного в редакторе Word, или данные для диаграмм имеются в файлах Excel, то наша задача значительно упрощается. Это связано с тем, что в исходных документах уже имеются готовые диаграммы, и нам остается только перенести их в презентацию посредством буфера обмена.
Делается очень просто: выделяем нужную диаграмму в исходном документе и копируем ее в буфер обмена. Затем открываем слайд презентации и кликаем «вставить». Если в последующем потребуется вносить изменения в диаграмму нужно связать ее с исходным файлом Excel.
Предварительно скопированную в буфер диаграмму вставляем нажатием этой кнопки
Вставка электронной таблицы Excel в PowerPoint
С использованием Вставить объект инструмент, вы можете вставить данные из таблицы Excel в виде объекта. Это добавит содержимое последней доступной рабочей таблицы в PowerPoint для просмотра.
Вам нужно будет убедиться, что рабочий лист, который вы хотите использовать, будет видимым и активным при следующем сохранении электронной таблицы Excel.
Для начала откройте презентацию PowerPoint и нажмите Вставить вкладка на панели ленты.
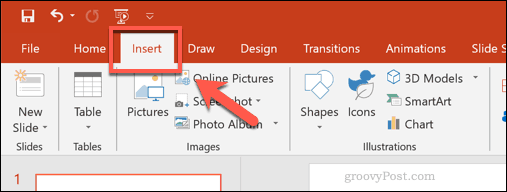
Чтобы вставить данные Excel, нажмите объект кнопка. Это может выглядеть как большой или маленький значок, в зависимости от вашего текущего разрешения экрана и размера окна PowerPoint.
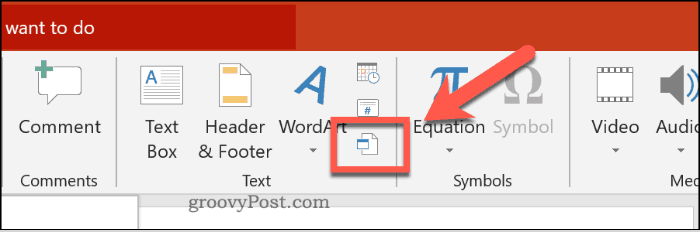
Это загрузит Вставить объект окно опций. Чтобы добавить данные Excel, нажмите Создать из файла переключатель, затем нажмите Просматривать чтобы найти и выбрать таблицу Excel.
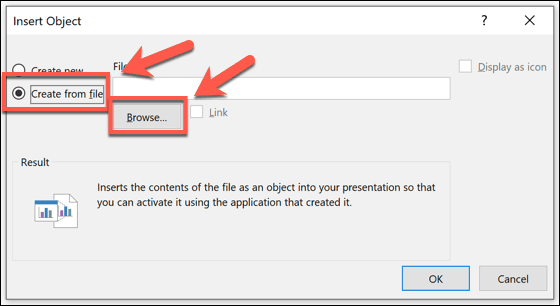
Если вы выбираете Ссылка на сайт вариант, ваши данные будут постоянно обновляться. Любые изменения, сделанные вами в Excel, будут отражены в PowerPoint при следующем сохранении файла Excel.
Чтобы добавить свои данные в PowerPoint, нажмите Ok кнопка.

Данные будут вставлены в виде объекта на слайд PowerPoint, который можно затем изменить и изменить.
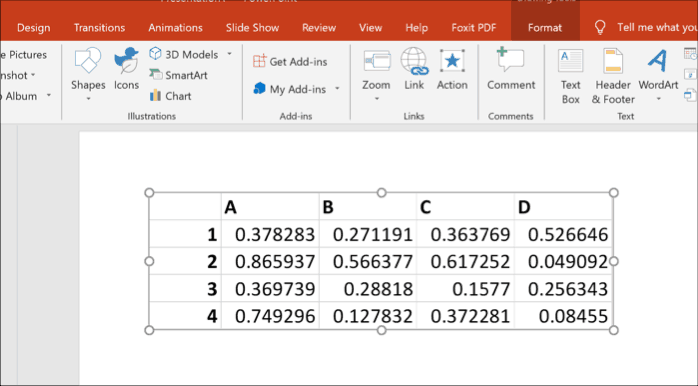
Двойной щелчок по объекту загрузит файл в Excel, что позволит вам при необходимости внести дополнительные изменения.
Обновление за сентябрь 2021 г .:
Теперь мы рекомендуем использовать этот инструмент для вашей ошибки. Кроме того, этот инструмент исправляет распространенные компьютерные ошибки, защищает вас от потери файлов, вредоносных программ, сбоев оборудования и оптимизирует ваш компьютер для максимальной производительности. Вы можете быстро исправить проблемы с вашим ПК и предотвратить появление других программ с этим программным обеспечением:
- Шаг 1: (Windows 10, 8, 7, XP, Vista — Microsoft Gold Certified).
- Шаг 2: Нажмите «Начать сканирование”, Чтобы найти проблемы реестра Windows, которые могут вызывать проблемы с ПК.
- Шаг 3: Нажмите «Починить все», Чтобы исправить все проблемы.
Рекомендации при создании таблицы
Отвечая на вопрос, как сделать таблицу в PowerPoint, важно не только представить методы, но и предупредить о некоторых нюансах. В данном случае будут даны рекомендации, которые определят то, насколько успешным окажется будущий результат:
- Не рекомендуется использовать анимации в таблицах PowerPoint. Во-первых, это не всегда выглядит привлекательно. Во-вторых, не гарантируется корректность отображения той информации, которая изначально была добавлена. Если и делаете анимации, то внедряйте их в крайних случаях. Кроме того, не забудьте проверить, всё ли выглядит корректно.
- Не следует делать слишком большие таблицы, наполненные огромным количеством данных. Дело в том, что слайд имеет не такие большие размеры, поэтому возможности ограничены. Конечно, всё определяется лишь вашими потребностями, но помните, что презентация – это, чаще всего, метод подачи небольшого количества визуальной информации, но не текстовой.
- Старайтесь придерживаться единого стиля в оформлении, чтобы внешне всё воспринималось гораздо проще. Ячейки разных цветов и отсутствие контрастного текста – гарантия того, что снизится привлекательность презентации, она станет неудобной для восприятия.
Вставка всего документа Word
кредит: Изображение предоставлено Microsoft
Откройте презентацию в PowerPoint или создайте. Выберите слайд на левой панели и затем переключитесь на Вставить Вкладка.
кредит: Изображение предоставлено Microsoft
Нажмите на объект кнопка в группе Текст для отображения Вставить объект Диалог. Нажмите на Создать из файла переключатель, а затем нажмите Просматривать и выберите документ Word с помощью браузера файлов.
кредит: Изображение предоставлено Microsoft
Проверить Ссылка на сайт поле, если вы хотите сделать ссылку на документ, а не встраивать его. Если вы редактируете связанный документ Word, изменения автоматически вставляются в PowerPoint.
При желании, проверьте Отображать как значок поле для отображения объекта в виде значка вместо отображения первой страницы документа на слайде.
Нажмите Хорошо внедрить или связать с документом Word, а затем сохранить изменения, нажав Ctrl-S.
Вариант 3: классическая инструкция
Есть алгоритм, который считается классическим. Он не менее прост в плоскости реализации, поэтому каких-либо проблем у пользователя точно не должно возникнуть. Преимущество в том, что создаваемая таблица может иметь любые параметры. Следовательно, вас ни в чём не ограничивают, возможно достижение наилучшего результата.
Инструкция будет выглядеть таким образом:
Как и в предыдущем случае, вам нужен слайд для работы с ним. После этого во вкладке «Вставка» выберите опцию «Таблица», чтобы открылся макет и дополнительные параметры. Чуть ниже над клетками представлена кнопка «Вставить таблицу…», по которой необходимо кликнуть. Как итог, вы перейдёте к следующему этапу.
- Отобразится стандартное небольшое окно с двумя строками. В одной вписываете количество столбцов, а во второй указываете число строк.
- В конце не забудьте кликнуть на «ОК» для того, чтобы объект отобразился на слайде.
Данный метод является одним из лучших ответов на вопрос о том, как сделать таблицу в Повер Поинт. Вы получаете возможность в несколько кликов создать объект любого размера на любом слайде.
Как вставить таблицу в PowerPoint; как вставить таблицу из ворда в презентацию?
- Исходная таблица в Ворде
- Программа PowerPoint
Довольно часто при создании презентаций в приложении PowerPoint возникает необходимость перенести и вставить в слайд таблицу, созданную в другой программе Майкрософт Офис, например Ворд или Эксель. В этом случае перенос простым копированием может дать весьма неудовлетворительные результаты, границы таблиц переносом искажаются.
Для того чтобы таблица, построенная в Ворде, была читабельна после размещения в слайде, необходимо знать как вставить таблицу в презентацию из Ворда. Открываем программу PowerPoint, выбираем на вкладке «Главная» раздел «Создать слайд» и выбираем те форматы слайдов, у которых предусмотрена функция размещения таблицы: «Заголовок и объект», «Два объекта», «Сравнение», «Объект с подписью». Выбор слайда определяется его будущими функциональными параметрами на усмотрение автора презентации.
Чтобы таблицу из программы Ворд можно было перенести качественно сама таблица тоже должна быть создана правильно. Проще всего в Ворде воспользоваться вкладкой «Вставка», «Таблица». В открывшемся окне выбрать то количество ячеек горизонтально с помощью мышки, а потом вертикально вниз, которому соответствует количество столбцов, строк в предполагаемой таблице.
Теперь можно внести данные. Для размещения таблицы в слайде PowerPoint из указанных в описании выше, внутри слайда нажимаем верхний слева ярлык со значком «Таблица». В открывающемся окне необходимо указать то количество столбцов и строк, которое есть в вордовской таблице и нажимаем ОК. Внутри слайда появляется таблица и одновременно активируется вкладка «Работа с таблицами».
Под этой вкладкой открываются две дополнительные вкладки: «Конструктор» и «Макет». Во вкладке «Конструктор» есть раздел «Стили таблиц», можно изменить по своему усмотрению. Для того чтобы таблицы имели очерченные границы, выбираем раздел «Границы», дальше действия такие же как в Ворде: мышкой выделяем таблицу внутри слайда и устанавливаем параметры границ. Надо вернуться к таблице в Ворде, на вкладке «Главная» справа найти кнопку «Выделить», выбрать «Выделить все», затем на этой же вкладке слева нажать «Копировать» с помощью мышки или кнопками Ctrl+C.
Итак, как вставить таблицу из Ворда в презентацию. Совет: выполнить все так, как описывает данная пошаговая инструкция. Открыть свернутую страницу PowerPoint с уже созданной таблицей внутри слайда, с помощью мышки выделить всю таблицу и нажать на вкладке «Главная» слева кнопку «Вставить» выбрав подменю «Сохранить исходное форматирование». Если есть необходимость изменить в перенесенной таблице шрифт, размер шрифта, выровнять по центру и др., тогда в каждой ячейке двойным щелчком левой кнопки мышки по данным ячейки открываем функцию «Редактировать» и внести необходимые изменения. Если таблица внутри слайда получилась маленькая и остались большие поля, то ее можно увеличить двумя способами.
При создании таблицы внутри слайда по заданному количеству столбцов таблица в ширину автоматически занимает всю ширину слайда, а в длину – нет. Можно на вкладке «Работа с таблицами» открыть дополнительную вкладку «Макет», найти окно, регулирующее высоту строк и, нажимая стрелку вверх, выбрать желаемую высоту. Возможен другой вариант, по краям таблицы внутри слайда есть точки, захватив которые левой кнопкой мыши, можно вручную изменять размер таблицы. Ширину столбцов тоже можно изменять. Навести на внутреннюю границу столбца и переместить на желаемую ширину. Перенос таблицы завершен.
ProPowerPoint.Ru. Уроки. Бесплатные шаблоны и темы PowerPoint
Создание красивых разноцветных таблиц в PowerPoint
Очень часто при подготовке презентаций возникает необходимость показать некоторые данные в виде таблицы, потому что такой способ позволяет представить большое количество информации на ограниченном пространстве слайда. А для того, чтобы ваши отчеты не выглядели скучно и безжизненно, можно их «упаковывать» в интересные, красивые и приятные глазу таблицы.
Создание разноцветных таблиц в PowerPoint дело простое, быстрое и творческое.
Как создать красивую таблицу в PowerPoint?
1. Сначала выбираем слайд, на котором будет располагаться таблица.
2. На панели инструментов переходим на вкладку Вставка и щелкаем на самый первый пункт меню Таблицы.
3. В окошке Вставка таблицы задаем необходимое количество строчек и столбцов, водя по клеточкам мышкой.
На слайде, прямо в режиме реального времени, будет наглядно отображаться дизайн и структура будущей таблицы. Если вы создаете презентацию с помощью встроенных шаблонов PowerPoint (как добавить шаблон в PowerPoint 2007 и в PowerPoint 2010), то дизайн таблицы будет соответствовать дизайну шаблона. Если же вы используете шаблоны сторонних разработчиков (или делаете презентацию вообще без использования шаблонов), то по умолчанию таблица будет иметь весьма скромную серо-голубую окраску.

4. Кликните левой кнопкой мыши внутри вставленной на слайд таблицы, чтобы активировать новую вкладку на панели инструментов — Работа с таблицами — режим Конструктор. Нажмите на маленькую черную стрелочку в группе Стили таблиц.
5. В коллекции стилей выберите подходящий дизайн для вашей таблицы. В верхней части представлена цветовая гамма, оптимальная для вашего документа, а потом идет разделение на светлые, средние и темные варианты оформления.
5. Если выбранный дизайн таблицы вас полностью устраивает, то можно остановиться на этом варианте. Если хочется еще больше раскрасить таблицу , то кликните на кнопку Заливка. В открывшемся окошке выберите самую последнюю строчку — Фон таблицы. Откроется окошко Цвета темы. Поводите мышкой по каждой цветовой шкале. Когда нужное оформление будет выбрано, просто щелкните по выбранному оттенку мышкой.
6. С помощью инструмента Заливка вся таблица раскрашивается в разные оттенки одной цветовой гаммы . Но этот же инструмент можно использовать для того, чтобы каждую из отдельных ячеек таблицы сделать определенного цвета. Поместите курсор внутрь выбранной ячейки, нажмите на кнопку Заливка, выберите нужный цвет.
Ну вот и все. Осталось только ввести необходимые данные и разноцветная таблица будет полностью готова.
Как вставить видео в презентацию PowerPoint 2013/2016?
Для PowerPoint 2013/2016 рекомендуется использовать MP4-файлы. Данные версии также поддерживают форматы MKV, MOV, M4V, WMV и AVI.
Видеофайл с компьютера
Чтобы внедрить ранее сохраненное видео, потребуется 3 шага.
- Выберите слайд.
- На вкладке «Вставка» щелкните стрелку под пунктом «Видео» и выберите «Видео на компьютере».
- В окне «Вставка видеозаписи» выберите видеофайл и нажмите «Вставить».
Создание ссылок на видео с компьютера также не потребует много усилий. Надо будет повторить вышеописанный алгоритм с единственным изменением. Рядом с опцией «Вставить» необходимо будет нажать стрелку, после чего выбрать «Связь с файлом».
Совет: Самый простой способ избежать появления недействительных ссылок – держать видео в одной папке с презентацией.
Ролик с YouTube
В презентацию PowerPoint можно вставить видеоролик с YouTube или ссылку на него. Если вас интересует первый вариант, воспользуйтесь следующей инструкцией.
- Найдите на сайте YouTube ролик для презентации.
- Под найденным роликом нажмите «Поделиться», а затем щелкните «Встроить».
- Скопируйте код внедрения, который появится во всплывающем окне (внизу есть кнопка «Копировать»).
- В программе PowerPoint щелкните слайд, на котором должен находиться ролик.
- Откройте вкладку «Вставка» и выберите «Видео» > «Видео из Интернета».
- В поле под названием «Из кода внедрения видео» вставьте ранее скопированный код и щелкните стрелку.
- На слайде должна появиться область c видео, размер и местоположение которой можно редактировать.
В последних версиях PowerPoint также доступна функция поиска видео с YouTube. Перед тем как вставить видео в презентацию PowerPoint, ознакомьтесь со следующей инструкцией.
- Откройте слайд, в котором будет размещаться видеоролик.
- Во вкладке «Вставка» выберите «Видео» > «Видео из Интернета».
- Напишите название видео в поле поиска и нажмите клавишу «Enter».
- Выберите подходящий ролик и нажмите «Вставить».
Используя данный способ, не забывайте, что видео находится на сайте YouTube, а значит, оно не будет воспроизводиться без подключения к сети Интернет.
Как сделать анимацию
- Выберите объект, который хотите анимировать. В нашем примере мы сделаем анимацию для картинки.
- На вкладке «Анимация» нажмите стрелку « Больше » в группе «Анимация».
Как сделать анимацию в PowerPoint – Выбор эффекта анимации
- Эффект анимации будет применен к картинке. Рядом с картинкой появится небольшое число, чтобы показать, что у нее есть анимация. На панели « Слайд » рядом со слайдом появится символ звезды.
Как сделать анимацию в PowerPoint – Выбор эффекта анимации
- Эффект анимации будет применен к картинке. Рядом с картинкой появится небольшое число, чтобы показать, что у нее есть анимация. На панели «Слайд» рядом со слайдом появится символ звезды.
Как сделать анимацию в PowerPoint – Обозначение анимации для объекта и на слайде
Изменение визуального оформления
Оформление слайдов для презентации играет важнейшую роль, задавая общий характер и тон всему документу
Потому важно верно его настроить
Необходимые инструменты находятся во вкладке «Дизайн» в шапке приложения.
-
Первая область называется «Темы». Здесь можно выбрать предустановленные стандартные варианты оформления. Они включают в себя широкий список изменений – фон, дополнительные декоративные элементы, параметры текста в областях (цвет, шрифт, размер, расположение) и так далее. Следует как минимум попробовать каждую, чтобы оценить, как это будет выглядеть в итоге. При нажатии на каждую отдельную тему она автоматически применяется ко всей презентации.
Пользователь также может нажать на специальную кнопку, чтобы развернуть полный список доступных стилей.
Область «Варианты» предлагает 4 варианта выбранной темы.
Здесь же можно нажать на специальную кнопку, чтобы открыть дополнительное окно для настройки варианта. Здесь можно произвести более глубокие и точные настройки стиля, если что-то в нем не устраивает.
Область «Настроить» служит для изменения размера и входа в более точный режим настройки внешнего вида.
Про последний стоит поговорить отдельно. В «Формате фона» содержится большое число самых разных настроек. В основном они разделены на 3 вкладки.
- Первая – «Заливка». Здесь можно произвести выбор общего фона для слайдов, используя заливку, узорное заполнение, изображения и так далее.
Вторая – «Эффекты». Тут доступна настройка дополнительных элементов художественного оформления.
Третья называется «Рисунок» и позволяет производить настройки поставленного в качестве фона изображения.
Любые изменения здесь применяются автоматически. Стоит отметить, что настройка данным способом работает только на конкретном слайде, который был перед этим выбран пользователем. Чтобы распространить результат на всю презентацию, внизу предусмотрена кнопка «Применить ко всем слайдам».
Если ранее не был выбран предустановленный тип дизайна, то здесь будет всего одна вкладка – «Заливка».
Важно помнить, что визуальный стиль тоже требует точности настоящего художника для корректного выполнения. Так что не стоит спешить – лучше перебрать несколько вариантов, чем представить публике дурно выглядящий результат
Также можно добавить собственных статичных элементов. Для этого нужно вставить в презентацию специальный элемент или узор, нажать на него правой кнопкой мыши и выбрать во всплывающем меню вариант «На задний план». Теперь это будет красоваться на фоне и не помешает никакому содержимому.
Однако так придется применять узоры к каждому слайду вручную. Так что лучше всего будет добавить такие декоративные элементы в шаблон, но об этом следующий пункт.
Сведения о вопросе
Автоматически конвертировать данные в презентацию не получится.
Попробуйте использовать в Power Point 2010 Вставка – нажмите Таблица, выбеирите Таблица Excel, скопируйте данные ячеек из документа Excel 2010, в Power Point 2010 нажмите правой кнопкой мыши в вставленной таблице Excel и выберите в параметрах вставки Вставить связь – это позволит изменять значения в Power Point 2010 автоматически, если они изменятся в Excel 2010.
Связь с файлами Excel в PowerPoint.
«Как сделать так, чтобы изменения данных сделанные в файле Excel автоматически вносились на графики в презентации?»
Настроить обновление данных графиков в PowerPoint с помощью связи с файлом Excel.
1. Копируем график построенный в Excel в буфер обмена.
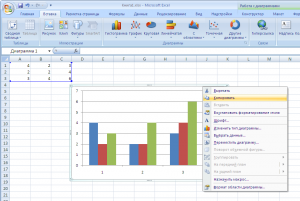
2. В PowerPoint на вкладке «Главная» выбираем пункт меню «Вставить -> Специальная вставка»
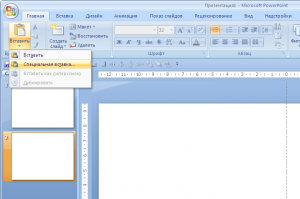
3. В открывшемся окне выбираем действие «Связать» и видим описание результата действия: «Вставляет рисунок содержимого буфера обмена. Вставка связи создает ссылку на исходный файл так, что изменения в исходном файле отражаются в презентации».
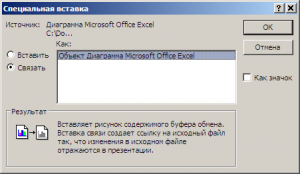
Для того, чтобы обновить данные достаточно кликнуть на график правой кнопкой мыши и выбрать в контекстном меню пункт «Обновить связь».

Если в презентации есть связанные файлы, то при каждом новом открытии PowerPoint будет выводить вот такое окно с предупреждением и возможностью обновить все связанные данные одновременно.
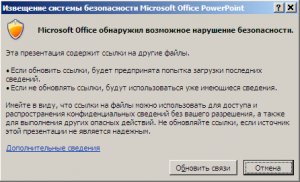
Чтобы убрать связь графика с файлом Excel:
в PowerPoint 2007 нужно щелкнуть кнопку «Office» в левом верхнем углу экрана и выбрать пункт меню «Подготовить -> Изменить ссылки на файлы»,
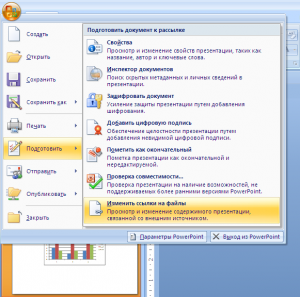
в PowerPoint 2010 аналогичную кнопку вы найдете в меню «Файл -> Сведения» в правом нижнем углу экрана.
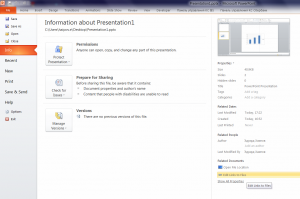
В открывшемся окне выбрать ссылку на файл и кликнуть «Разорвать связь».
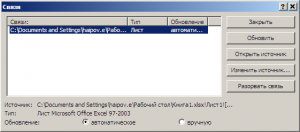
Будьте внимательны! После того как связь с файлом будет разорвана, соответствующий график в PowerPoint преобразуется в изображение. То есть возможность изменять график полностью теряется.
Конструктор таблиц
Базово скрытая вкладка шапки, которая появляется при выборе таблицы любого типа — хоть стандартного, хоть ручного.
Здесь можно выделить следующие важные области и элементы.
- «Параметры стилей таблиц» позволяют отмечать специфические разделы, например, строку итогов, заголовки, и так далее. Это же позволяет назначать специфическим отделам уникальный визуальный стиль.
- «Стили таблиц» имеют два раздела. Первый предлагает выбор из нескольких базовых заложенных дизайнов для этих элементов. Выбор здесь достаточно большой, редко когда приходится изобретать что-то новое.
- Вторая часть — область ручного форматирования, позволяющая самостоятельно настраивать дополнительные внешние эффекты, а также цветовую заливку ячейкам.
- «Стили WordArt» позволяют добавлять специальные надписи в формате изображений с уникальным дизайном и внешним видом. В профессиональных таблицах почти не используется.
- «Нарисовать границы» — отдельный редактор, позволяющий вручную добавлять новые ячейки, расширять границы и так далее.
Макет
Все вышеперечисленное предоставляет широкий функционал для настройки внешнего вида. А что касается конкретно содержания, то здесь нужно переходить в соседнюю вкладку – «Макет».
- Первые три области можно условно соединить вместе, так как они в целом предназначены для расширения размеров компонента, создания новых строк, столбцов и так далее. Здесь же можно работать с ячейками и таблицами в целом.
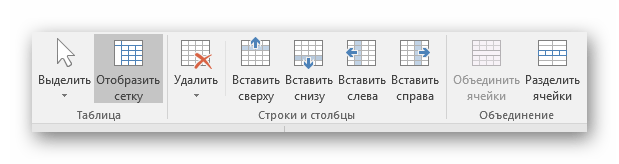
Следующий раздел – «Размер ячейки» — позволяет форматировать габариты каждой отдельной ячейки, создавая дополнительные элементы нужных размеров.
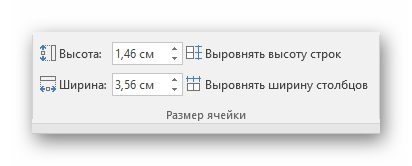
«Выравнивание» и «Размер таблицы» предлагает возможности по оптимизации – например, здесь можно сравнять все выступающие за внешние границы ячейки, выровнять края, задать некоторые параметры для текста внутри, и так далее. «Упорядочение» также дает возможности перестановки определенных элементов таблицы относительно других компонентов слайда. Например, так можно переместить этот компонент на передний край.
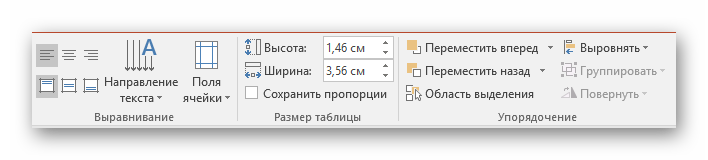
Как итог, используя все эти функции, пользователь способен создать таблицу абсолютно любой степени сложности для самых разных целей.
Как связать или вставить лист Excel в Microsoft PowerPoint

Для начала нужно открыть оба документа в Excel и Power Point, подготовить, что вставлять или связывать, и куда.
Выберете те ячейки, которые хотите вставить в презентацию и нажмите CTRL+C и переходим в документ PowerPoint.

Ставим курсор в то место, куда хотите поместить лист из Excel и нажимайте CTRL+ALT+V или мышкой в интерфейсе.
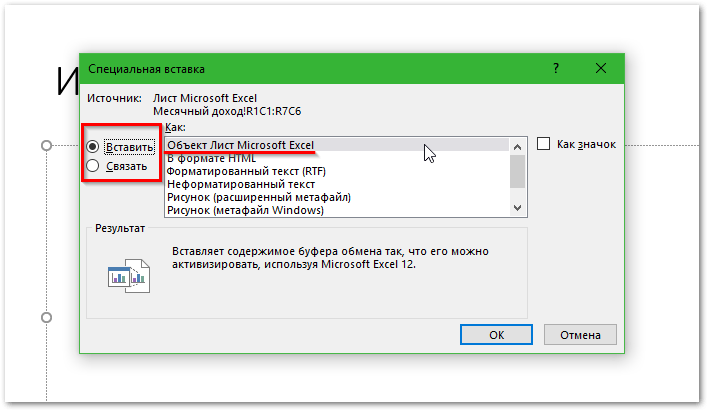
Теперь нужно просто вставить или связать, ставим точку соответственно. Конечно, нужно выбрать Объект Лист Microsoft Excel и нажимаем Ok.

Если связали данные Excel, нельзя редактировать его в PowerPoint. Можно дважды щелкнуть по нему, чтобы открыть исходный файл электронной таблицы. И любые обновления которые вы сделаете внутри таблицы, затем отражаются в презентации.
Если встроенные данные Excel, то можно редактировать его прямо в презентации. Стоит только кликнуть по нему два раза и данные приобретут вид Excel и его функции будут доступны внутри презентации. И это здорово! У меня был кейс, где я это делал на лету прямо во время презентации.







