11 способов переноса контактов с андроида на android
Содержание:
- Специализированные приложения
- С помощью Google
- С помощью компьютера и MOBILedit
- Способ 1-й. При помощи аккаунта Google
- Сторонний софт
- Перенос контактов с Apple на Android, с Android на Apple.
- И еще несколько устаревших способов для не современных телефонов на базе ОС Symbian.
- Копирование контактов с андроида на компьютер при помощи системных средств и USB
- Веб версия приложения «Сообщения Google»
- Варианты открытия файла vCard
- Создание архива
- FAQ
- Использование функционала iBackupBot
- Используем vcf файл
- Экспорт контактов на Андроид через программы
- Критерии выбора приложения
Специализированные приложения
Но и это еще не все. В принципе, если хорошенько покопаться в том же хранилище Google Play, там можно отыскать огромное количество приложений и апплетов для переноса контакт-листа на компьютер с любой операционной системой. Однако одним из универсальных методов можно назвать установку и дальнейшее использование компьютерных программ, которые предназначены исключительно для конкретных модельных линеек.
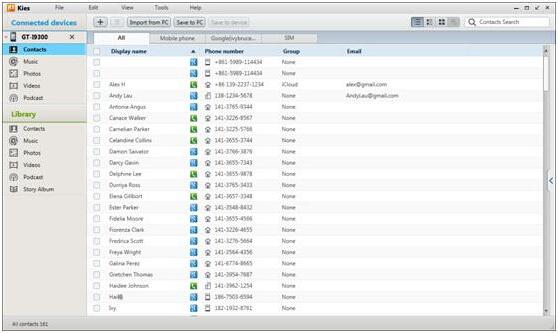
Например, для продукции Samsung можно использовать приложение Kies, для Sony XPERIA – Sony PC Companion и т. д. С их помощью экспорт контактов осуществляется буквально в пару кликов. Самое главное условие – подключение мобильного девайса к компьютеру через USB.
С помощью Google
Каждый владелец техники с операционной системой Android давно владеет аккаунтом Google, и предано использует все возможности сервиса (синхронизирует информацию или, по крайне мере, заглядывает в Google Play для загрузки развлекательного контента). И, раз уж аккаунт в наличии, а желание перенести данные на ПК еще не пропало, то почему бы не приступить к делу? Действия следующие:
- Первый обязательный шаг – удостовериться в том, а действительно ли выполнена авторизация в сервисах Google (осуществляется проверка через «Настройки», раздел «Учетные записи»). Если по каким-то неизвестным причинам учетной записи Google на нашлось, или параметры авторизации сбились, то нужно вновь ввести данные от аккаунта – адрес электронной почты и пароль, а затем сохранить изменения;
Если учетная запись появилась в списке, то пора проверить список данных подготавливаемых операционной системой для непосредственной синхронизации. Галочки напротив пунктов «Диск» и «Календарь» стоять не обязаны, а вот «Контакты» пометить точно стоит – без них сервисы Google бесполезны. После внесения изменений настройки нужно сохранить и дождаться момента, когда процедура синхронизации закончится;
Второй шаг – переход на сайт Google, вызов выпадающего меню, включение раздела «Контакты», где, собственно, уже сформирован список контактов, на смартфоне, а теперь доступны еще и из браузера (в том числе и с персонального компьютера). Если разглядывать телефонные номера из раздела Google «Контакты» неудобно, и все данные захотелось перенести на ПК, то действия следующие;
В открывшемся разделе «Контакты» обратить внимание на выпадающее меню слева и нажать на пункт «Еще». После того, как список расширится, нажать на кнопку «Экспортировать» и выбрать сначала подходящие для сохранения контакты, а затем и способ переноса данных в новое место;
Наилучший вариант – файл CSV, который легко открывается с помощь Microsoft Excel, в два счета редактируется, а затем, при необходимости, также легко передается на смартфон и распаковывается системными инструментами (даже загружать дополнительные приложения не придется) с помощью функции «Импортировать», расположенной в «Настройках» меню «Контакты» на Android. Процедура восстановления информации занимает ровно пять минут, не более;
Если появилась необходимость перенести какие-то дополнительные телефонные номера и электронные адреса, то перед «Экспортом», можно сначала воспользоваться «Импортом», все в том же месте (в разделе «Еще»);
Информацию можно позаимствовать из нескольких источников – из Yahoo Mail, из Outlook, AOL и, разумеется, из иных файлов CSV, ранее сохраненных на ПК. В последнем случае информация сначала добавится в раздел «Контакты» на сайте Google, а затем появится и на смартфоне (если проставлена галочка напротив соответствующего пункта меню синхронизации);
Такой способ импорта позволяет за несколько минут собрать в одном месте практически все контакты, имеющие хоть какое-то значение. Больше не придется часами разыскивать нужную информацию по всевозможным сайтам, выписывать адреса электронной почты на листочек, а затем долго и упорно вносить все данные в блокнот на компьютере – все давно автоматизировано, стоит выбрать источник для импорта и приступить к делу!
С помощью компьютера и MOBILedit
Точно такой же принцип используется в специальных программах, каждая из которых перекидывает информацию. К примеру, существует MOBILedit, одна из лучших среди работающих программ, которые выполняют рассматриваемую задачу.
Процесс использования данного ПО, которое помогает понять, как перенести контакты на Андроид, выглядит следующим образом:
1Скачайте MOBILedit с официального сайта программу для компьютера и установите ее. На свое мобильное устройство установите Android Connector (там же).
Он представлен в виде apk файла. Если нет возможности загрузить его прямо со смартфона, скачайте его на компьютер и скопируйте на девайс.
2Откройте программу и следуйте инструкциям по подключению гаджета. Нажмите при запуске «Phone», затем «Cable connection», если подключили планшет/смартфон с помощью USB-кабеля или же «Bluetooth connection», «Wi-Fi connection».
3Дисплей компьютера отобразит все записи из телефонной книги подключенного устройства в окне MOBILedit, если нажать «Phonebook». Сделайте это и кликните «Export».
Рис. 12. Работа с программой MOBILedit
4Сохранится обычный файл, который, как и раньше, может быть переведен на новый гаджет через провод, Блютуз и так далее.
Способ 1-й. При помощи аккаунта Google
Самый простой способ сбросить контакты с телефона на ПК — воспользоваться Google аккаунтом. На любом мобильном устройстве, которое работает на ОС Android, он создается во время первого запуска. Для переноса потребуется только активное интернет-соединение и телефон с контактами.
Прежде чем перекидывать контакты, необходимо включить синхронизацию в настройках телефона. Для этого:
- Откройте «Настройки».
- В самом низу нажмите на «Аккаунты и синхронизация».
- Перейдите в пункт «Google».
- Выберите нужный адрес электронной почты, если у вас их несколько.
- Поставьте галочку напротив пункта «Контакты».
- Нажмите на кнопку «Синхронизировать». В зависимости от устройства и версии операционной системы она может находиться в дополнительном подпункте «Еще» внизу экрана либо в правом верхнем углу в виде трех точек.
Теперь необходимо создать копию контактов. Для этого во встроенном приложении «Контакты» уже имеется нужная функция:
- Откройте «Контакты» на мобильном устройстве.
- Вверху справа нажмите на кнопку в виде троеточия.
- Выберите пункт «Импорт и экспорт».
- В разделе «Экспорт» кликните на «Отправить контакты», после этого откроется список со всеми доступными приложениями.
- Выберите Gmail как самый простой вариант.
Весь список контактов будет запакован в специальный файл с расширением .vcf, и вы сможете сохранить его на своей почте в черновиках.
Можно пойти еще одним путем, который предлагают сервисы Google. После того как синхронизировали контакты на устройстве (в первом шаге), в поисковой строке любого браузера на компьютере введите запрос «Google контакты» или перейдите по адресу contacts.google.com. При этом необходимо авторизоваться — ввести адрес электронной почты и пароль.
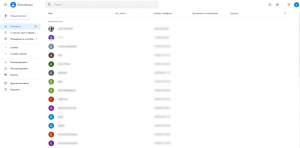
На экране появятся все телефонные номера, имеющиеся на смартфоне. Отсюда можно полностью управлять ими: добавлять новые, удалять, сортировать и т. п. Рекомендуется следить за тем, чтобы синхронизация контактов всегда была включена на телефоне. Так вы сможете сберечь свои данные даже в случае утери или поломки гаджета.
Чтобы сохранить телефонные номера из хранилища Google на ПК, выполните следующие действия:
- Слева в меню нажмите на кнопку «Экспортировать».
- Укажите, какие именно контакты следует сохранить, или выберите все.
- Выберите формат экспортируемого файла. Система предлагает несколько: Google CSV, Outlook CSV и vCard (для приложения «Контакты» на устройствах iOS).
- Нажмите на кнопку «Экспортировать».
В результате файл со всеми отмеченными контактами появится на ПК.
Сторонний софт
Чтобы с Андроида перекинуть контакты на компьютер, можно использовать приложения сторонних разработчиков. Среди пользователей популярностью пользуются несколько утилит, о работе с которыми и стоит рассказать.
Программа MOBILedit
По мнению многих владельцев мобильных устройств, именно это приложение является лучшим. Оно не только отлично справляется с поставленной задачей, но и весьма простое в использовании. Чтобы скинуть контакты с Андроида на компьютер с помощью MOBILedit, нужно выполнить ряд действий:
- На мобильное устройство необходимо поставить приложение Android Connector, а на ПК инсталлировать MOBILedit.
- Запустив приложение на компьютере, сначала нужно кликнуть на кнопку Phone.
- На следующем шаге пользователь должен определиться со способом подключения. Если используется кабель USB, то нужно нажать на Cable connection. Также возможно соединение с помощью протоколов беспроводной связи Wi-Fi или Bluetooth.
- Клик на Phonebook приведет к отображению на экране всех контактов из адресной книги, копирование которых начнется после нажатия на Export.
Утилита AirDroid
Возможность сохранить телефонную книгу Андроид на компьютер является лишь одной из многих функций этой программы. Среди преимуществ приложения можно выделить бесплатную схему распространения и работу по Wi-Fi. Если же создать аккаунт на сайте разработчиков, то пользователь сможет перенести информацию из адресной книги и без роутера.
Говоря об основных функциях, стоит отметить, что программа может:
- Проводить обмен любыми файлами между ПК и мобильным устройством.
- Воспроизводить музыку и просматривать фотоизображения с телефона на компьютере.
- Отправлять СМС с ПК через смартфон.
- Управлять камерой, а также всеми установленными на телефоне приложениями.
При этом на ПК не требуется инсталлировать клиент. После запуска программы пользователь может сразу начать работать или создать учетную запись. Даже без регистрации доступен весь набор функций, но только в пределах одной локальной сети. Затем появится два экрана с адресами, которые необходимы для подключения к компьютеру. Первый из них используется в ситуации, когда есть аккаунт. Второй подойдет незарегистрированным пользователям.
Как только нужный адрес будет введен в браузер, на экране отобразится панель управления. Она отличается простым интерфейсом, но одновременно является максимально функциональной. Наличие иконок быстрого доступа ко всем опциям делает работу с приложением крайне удобной.
Если пользователь хочет перекинуть файлы между устройствами, то достаточно кликнуть по значку «Файлы». Сразу после этого откроется окно с содержимым флеш-накопителя, установленного в телефоне. Дальнейшие действия по переносу не отличаются от работы в любом файловом менеджере. Так же легко можно перенести с мобильного гаджета на ПК и информацию с адресной книги.
Разработчики создали еще и приложение для десктопного компьютера. В сравнении с мобильной версией она обладает несколькими дополнительными функциями:
- Можно одновременно управлять сразу несколькими девайсами.
- Быстрый обмен файлами.
- Получение уведомлений о звонках, СМС и других сообщениях, приходящих на смартфон.
Яндекс Переезд
Это сравнительно новая утилита от известной отечественной компании. Для переноса контактов пользователю необходимо установить на ПК и телефон соответствующие приложения. Чтобы скопировать на компьютер информацию из адресной книги мобильного девайса, предстоит выполнить ряд действий:
- Запустить программу на Андроид и ввести логин. Это позволит получить по SMS пин-код, который понадобится для выполнения переноса данных.
- Открыть приложение на ПК и войти под той же учетной записью.
- В мобильной утилите кликнуть на «Переезд с телефона на компьютер».
- Сервис попросит ввести ранее полученный пин-код.
- После его введения остается подтвердить начало операции.
Когда процесс переноса данных будет завершен, программа сообщит об этом пользователю. Любой из описанных способов позволяет быстро решить поставленную задачу. Выбор зависит от предпочтений пользователя, и рекомендовать какой-то один довольно сложно.
Перенос контактов с Apple на Android, с Android на Apple.
Здесь аналогично. Или экспорт/импорт контактов через VCF-файл. Или через программу посредник.
Могу порекомендовать универсальную программу под обе системы — CardDAV. Эта программа также используется для постоянной синхронизации контактов Айфона с Андроидом. Если вы добавляете контакт на Андроиде, то он автоматически появляется на айфон и наоборот. Добавляете на айфоне, появляется на андроиде. Но эту программу необходимо настроить, там есть некоторые особенности. Вот инструкция.
Установите на iPhone из App Store приложение CardDAV.
1. На iPhone зайдите системные установки, пункт – «Почта, Адреса, Календари».
2. Добавьте «Новый аккаунт». Затем «Другое», и нажмите «Учетная запись CardDAV».
3. Заполните параметры: Сервер – google.com, Пользователь – точное название аккаунта Google, Пароль – пароль к Google аккаунту, Описание – любое.
4. Дальше пойдет синхронизация, а именно: добавление, изменение или удаление – автоматически отразятся на смартфоне Android. При этом не забудьте установить использование учетной записи CardDAV по умолчанию: Системные настройки – Почта, Адреса, Календари – Контакты.
Экспорт и Импорт Книги Контактов через приложение CardDAV.
Для Android Philips x333
1. На Android-смартфон загрузите из Google Play бесплатную версию CardDAV.
2. Запустите приложение и в списке учетных записей выберите CardDav.
3. В качестве сервера введите следующий: p02-contacts.icloud.com. Затем Имя пользователя и пароль – от вашей учетной записи Apple ID.
4. Введите любое имя учетной записи и ОБЯЗАТЕЛЬНО поставьте галочку напротив пункта Синхронизировать только с сервера на телефон.
5. Начнется синхронизация и контакты будут автоматически загружены в память вашего айфона.
Подведем итог: как сделать экспорт/импорт контактов через VCF-файл.
Экспорт/импорт контактов в Андроиде Philips мы делаем в штатной программе Контакты -> три точки -> Экспорт/импорт.
Экспорт контактов в iPhone в телефоне мы не делаем, там такой возможности нет. Экспорт контактов мы делаем в браузере. Делать это лучше на компьютере. Заходим на icloud.com, авторизируемся, кнопка Контакты, колесико, Экспорт vCard. Переправляем полученный файл из компьютера на телефон (через почту).
Импорт контактов в iPhone. Просто запускаем VCF-файл (он же vCard). Контакты появляются автоматически.
Есть еще один способ переноса контактов из Айфона в Андроид.
Перенос контактов на Android через iTunes.
iTunes это программа для компьютера. Оказывается там есть кнопочка для синхронизация контактов с Contacts Google.
Инструкция: синхронизация iTunes — Contacts Google.
2. Подключаете через USB iPhone к ПК.
3. В программе iTunes нажимаете: Выбрать устройство для получения сведений.
4. В появившемся списке выделяете пункт «Информация».
5. И отметьте галочкой — «синхронизация контактов».
6. В выпадающем списке выбираете пункт «Google Contacts».
5. Теперь вводите логин и пароль от учетной записи Google.
5. Нажимаете: Разрешить синхронизацию телефонных контактов из Android.
И еще несколько устаревших способов для не современных телефонов на базе ОС Symbian.
Эти способы на данный момент времени уже не актуальны, но может быть кому-нибудь пригодятся. Оставлю их для полноты обзора.
Далее, подробно описано несколько способов, а точнее 6 способов, как отправить, передать, сохранить контакты, номера и данные, и телефонную книгу со старого телефона (планшета): Philips w732 w626 w832 w536 и других моделей, на новый телефон, компьютер или на сим карту.
Наиболее удобный способ переноса данных: способ №6 (перенос данных через интернет) — синхронизация книги контактов через сервер в Интернет. Но не все телефоны компании Philips поддерживают ее.
Копирование контактов с андроида на компьютер при помощи системных средств и USB
Нет ничего сложного в том, чтобы перенести контакты на компьютер. Все это легко выполняется с помощью специальных средств на самом телефоне. Существует множество различных способов, как загрузить адресную книгу с телефона на ПК. Наиболее простые и доступные из них заключаются в применении стандартных программ и проводного соединение с компьютером.
В первом случае с помощью USB-кабеля соединяют между собой оба гаджета. Затем на ПК в папке «Мой компьютер» открывают подключенный смартфон и его внутреннее хранилище. Там находят архивную папку адресной книги и копируют ее в папку, подготовленную заранее на компьютере. Возможно система затребует проверку нового устройства, которую обязательно нужно пройти. Потому что при наличии системных сбоев и проблем могут не только не сохраниться контакты, но и появятся вирусы, которые повредят файлы на компьютере. Такой простой способ позволит создать полную телефонную базу, сохраненную на момент передачи в архив.

Копирование с телефона на компьютер через USB
Во втором случае телефонную книгу можно переслать с гаджета на ПК. С этой целью заходят в раздел контакты и нажимают на иконку в виде трех точек, которая располагается в правом верхнем углу. В сплывающем меню выбирают функцию «Экспорт в файл VCF». После обработки система сделает запрос на присвоение имени сгенерированному файлу. Затем его можно передать на компьютер с помощью подключения через кабель. Функция импорта предназначена только для внутреннего перенесения телефонных номеров с карты памяти.
Важно! Функция экспорта контактов на разных моделях смартфонов может храниться в определенном месте. На одних телефонах она расположена непосредственно в разделе самих контактов, а в других — в общих настройках
Если скинуть на телефон только видимые контакты, то они формируются в файл vCard, который можно отправить по электронной почте. Отправленные по почте файлы открывают с помощью приложения «Контакты Windows» или «Microsoft Outlook». Главная проблема такого способа передачи заключается в том, что все русскоязычные данные отображаются в виде иероглифов. Чтобы устранить данную проблему, необходимо использовать при импорте контактов кодировку UTF-8. Также необходимо добавить теги, сообщающие программам о кодировке данных.
Обратите внимание. Наиболее простой способ открыть на компьютере VCF-файл с помощью текстового редактора Sublime Text, который предварительно загружают на ПК
Веб версия приложения «Сообщения Google»
Многие пользователи используют приложение для работы с SMS – Сообщения Google. Причем на многих смартфонах программа установлена по умолчанию производителем. Главная особенность утилиты «Сообщения Google» — веб версия, что позволяет работать с контактами на компьютере за счет синхронизации со смартфоном через интернет. Сделать копию сообщений не получится, а вот читать, удалять, архивировать и отправлять SMS без проблем.
Инструкция:
Подключите смартфон к интернету.
Откройте приложение «Сообщения». При необходимости установите программу на телефон.
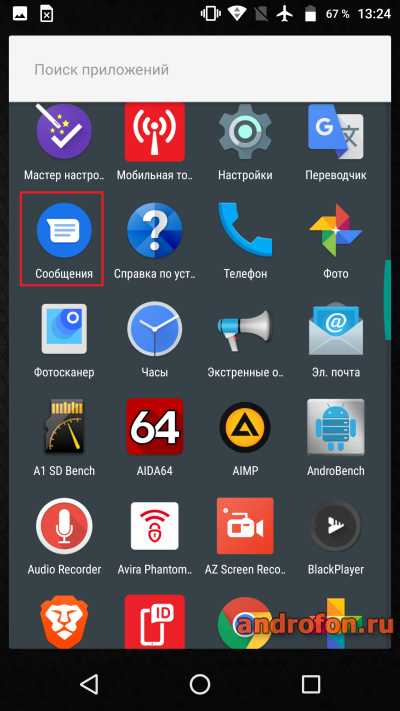
Внутри программы нажмите на кнопку в виде трех точек, что бы отобразить скрытые пункты меню.

В списке выберите вариант «Веб-версия сообщений».
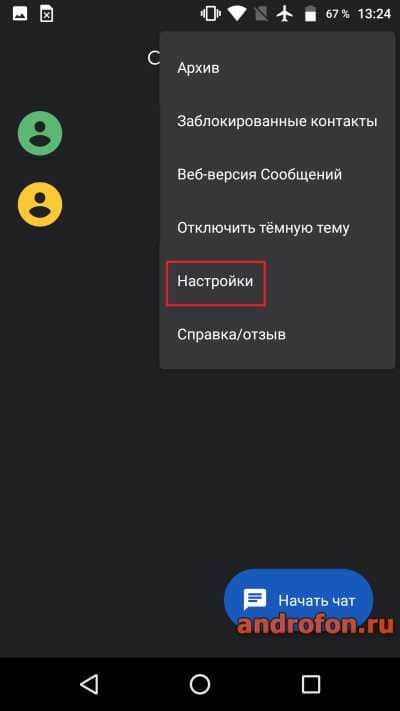
На следующей странице появится предложение перейти на сайт сообщений Google. Введите ссылку в адресной строке браузера или нажмите на эту ссылку для перехода.
На смартфоне нажмите на кнопку «Сканер QR-кода». После этого появится окно считывателя QR-кодов. Наведите камеру смартфона на QR-код, что отобразится на экране монитора. Процесс подключения займет пару секунд.
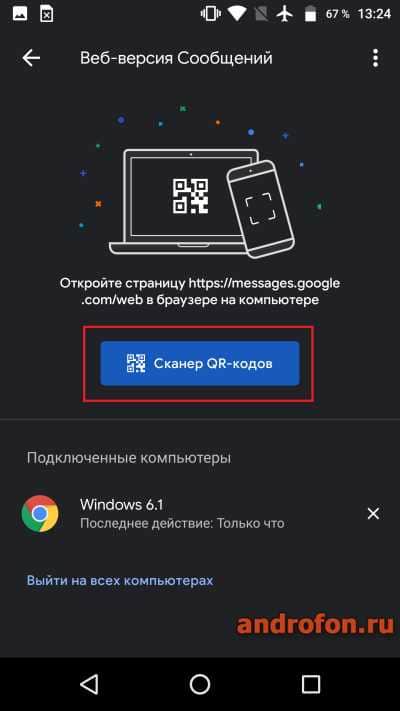
После сопряжения появится возможность работы с сообщениями на компьютере
Для полноценной работоспособности важно поддерживать активное соединение с интернетом

Варианты открытия файла vCard
Это были самые простые методы, позволяющие в течение пары минут решить вопрос, как перенести контакты «Андроид» через компьютер на жесткий диск. Теперь потребуется открыть файл vCard уже на компьютере.
Как правило, вопрос открытия списка из файла решается совершенно просто даже с применением стандартных почтовых клиентов вроде Microsoft Outlook или Outlook Express, не говоря уже о программах типа The Bat и ей подобных. Но если предпочтение отдается именно приложениям от Microsoft, пользователя может подстерегать одна весьма неприятная проблема, связанная с тем, что вместо нормальных символов информация будет показана в виде несуразных иероглифов. Причина – некорректная кодировка.
Создание архива
Еще одна методика, позволяющая решить проблему того, как перенести контакты с «Андроид» на компьютер быстро и просто, состоит в том, чтобы создать специальный архив, который потом можно будет открыть любой программой, для этого предназначенной.

Нужно будет войти в так называемый «Google Архиватор», затем нажать кнопку выбора служб и перейти к контактам. Возможно, на следующей стадии потребуется повторно ввести собственный пароль, а после этого настроить вид архива, используя кнопку со стрелкой снизу. В качестве формата следует указать HTML, а затем нажать на кнопку загрузки. После того как архив с названием в виде текущего имени пользователя будет загружен, останется только распаковать его (далее появится файл под названием «Все адреса»).
FAQ
Разберем основных трудности, возникающие у большинства пользователей при попытке перекинуть телефонную книгу на компьютер.
Проблемы с кодировкой
Бывает так, что пользователь получает на выходе не упорядоченный список или таблицу с именами и мобильниками, а абракадабру.
Причины:
- На смартфоне установлено приложение с багом. Попробуйте использовать программы от других разработчиков.
- На сотовом установлена кастомная прошивка, в результате, некоторые функции перестали нормально работать, например сбивается кодировка. Рекомендуем поменять прошивку, желательно вернуть стоковую или официальную версию.
- Сбита кодировка в Windows. Попробуйте открыть телефонную книгу на другом компьютере или попробуйте скачать Notepad++. Если проблема не ушла, попробуйте переконвертировать в другой формат (инструкция ниже) или ищите причину в самом смартфоне.
Чем просматривать и редактировать .VCF и .CSV
Для просмотра и редактирования .csv, придется сначала сконвертировать объект онлайн-сервисом zamzar.com/ru/convert/csv-to-xls/ в .xls и использовать для открытия обычный Excel,
С vcf тоже придется постараться, так как осуществляется шифрование данных методом Quoted-printable. Открыть обычным текстовым редактором не получиться. Самые простые способы:
- Скачать vcardorganizer,
- Импортировать обратно в Google Contacts.
Возможно ли при разбитом экране?
Да, со сломанного или разбитого аппарата возможно перекачать данные. Если в смартфоне была выставлена синхронизация с привязкой к какому-либо аккаунту. Например, Айфоны всегда связан с iCloud, Андроид к Google аккаунту или Gmail. Даже если вы нечаянно разбили экран вдребезги, контакты скопируются при первой синхронизации.
Использование функционала iBackupBot
iBackupBot – это устанавливаемое на ПК стороннее приложение, которое поставляется в виде своеобразной надстройки над iTunes. Оно позволяет просматривать, экспортировать и даже редактировать резервные копии данных устройств Apple. Следовательно, пользоваться таким ПО можно рекомендовать в первую очередь тем, кто регулярно осуществляет резервное копирование.
В соответствии со своим предназначением программа обеспечивает выделение из единого файла копии компонентов, отвечающих за хранение справочной информации. Таким образом, допускается восстановить только записную книжку смартфона, не затрагивая при этом оставшуюся часть файловой системы.
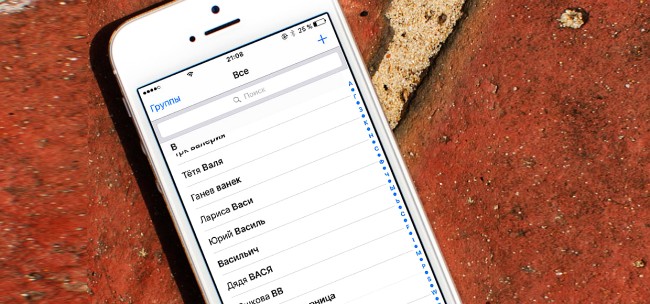
Чтобы скинуть контакты с Айфона на компьютер, достаточно выполнить резервное копирование устройства (или убедиться в наличии ранее созданной копии), запустить приложение, дождаться окончания сканирования имеющихся копий, перейти к нужной записи, выбрать пункт «Contacts», отметить необходимые значения и нажать кнопку «Export».
Используем vcf файл
Это тоже очень простой метод перекинуть контакты с Android на Android. Он позволяет перемещать данные в память аппарата, на флеш-накопитель и на компьютер Виндовс, а затем передавать их через Bluetooth, кабель USB, электронную почту и другие способы.
Теперь давайте разберемся, как перекинуть контакты с Андроида, файлом vcf, первым делом нужно произвести экспорт данных в файл:
1Зайдите в приложение телефонной книги и нажмите на дополнительное меню (чаще всего представлено в виде трех точек в правом верхнем углу). Чтобы скинуть информацию с телефона на телефон, выберете пункт «Импорт / экспорт».
Рис. 4. «Импорт/экспорт» в приложении телефона
Примечание: В некоторых версиях Android в меню, могут быть кнопки «Экспорт» и «Импорт» (раздельно). В таком случае выбираем «Экспорт». Также бывает, что после нажатия на пункт, показанный на рисунке 4, нужно еще раз жать кнопку «Экспорт». Это вполне нормально, пугаться этого не стоит – просто мобильник имеет такую ОС.
2Чтобы переместить контакты телефона, нужно выбрать, куда именно будет записан файл с контактами. Выбирайте вариант с памятью или SD-картой.
Рис. 5. Варианты пути копирования
3Поставьте галочки напротив тех записей, которые хотите передать с одного Андроида на другой путем экспорта. Также можно выбрать «Выделить все».
Рис. 6. Процесс выбора записей
4Появится запрос на экспорт и, соответственно, на то, будут ли передаваться контакты с одного аппарата на другой. Нажмите «ОК» или «Да».
Вот и все. Теперь у вас есть файл формата vcf (он же vCard, в некоторых случаях создается еще и csv, но он практически бесполезен), который можно скинуть через Блютуз.
Также можно перенести данные на карту памяти, потом вставить ее во второй смартфон или планшет. А еще можно использовать любое облако. Если вам удобнее всего перенести контакты на новый аппарат через компьютер (сначала на ПК, потом с него), то делается это через шнур USB.
Для этого сначала подключаем первый гаджет с помощью компьютера и кабеля, копируем файл с расширением vcf, затем меняем телефоны и передаем его на новый.
Подсказка: Если компьютер не видит телефон, возможно, не исправен data-кабель. Используйте другой или используйте другой USB порт.
Таким образом вы передадите данные с Андроида на персональный компьютер, а затем и на второй девайс. Конечно, перебрасывать информацию с телефона на компьютер – это не лучший вариант.
Намного удобнее воспользоваться Bluetooth или картой памяти. В любом случае, данный способ рабочий и так же можно быстро перенести контакты Аndroid на компьютер, а потом с него на нужное устройство.
Рис. 7. Файл .vcf с данными
После того, как файл, переданный через USB или другим способом, будет находиться на новом устройстве, просто откройте его и наблюдайте, как системой Андроид проводит импорт нужных контактов.
Существует еще один «мудреный» вариант – использовать Аутлук. Его преимущество лишь в том, что можно редактировать данные по ходу того, как работает программа. Правда, могут возникнуть проблемы с кодировкой, так что если вы решите бросать с Outlook на Android, это чревато головной болью.
То, как скопировать контакты в виде файла с Андроида на компьютер, мы разобрались. Дальше их можно просто открыть в том же Outlook или программе «Контакты Windows».
Рис. 8. Открытие файла на компьютере
Для этого просто нажмите правой кнопкой мыши по файлу, выбираете «Открыть с помощью» и выбирайте нужное. Но использование этих программ позволить лишь редактировать сохраненные записи.
Что касается того, как перенести контакты Windows и как перенести контакты из Outlook в Аndroid, то в этих программах данную задачу выполнить невозможно. Приходится сохранять файл и пользоваться переносом, описанными выше.
Экспорт контактов на Андроид через программы
Существует утилита «Экспорт контактов и данных CSV». Название говорит само за себя, основная цель – сохранение всех контактов в один файл. Приложение доступно абсолютно бесплатно в официальном маркете Google Play.
Запутаться в программе просто нереально из-за предельно интуитивного интерфейса. После включения появляется окно всего с двумя активными элементами «Export contacts» и «Export SMS». Очевидно, что нас интересует первая кнопка. Файл с контактами записывается на microSD карту памяти.
Существует и масса аналогичных приложений, но все они работают по аналогичному принципу и выполняют всё то же самое, что и стандартные функции Android. По этим причинам подробно рассматривать другие программы не будем, но отметим, что некоторые производители по умолчанию ставят такие приложения на смартфоны. К примеру, на Samsung можем применять программу KIES, а на Sony – Sony PC Companion. Экспорт с импортом доступны в обоих приложениях.
Критерии выбора приложения
При выборе любого мобильного приложения необходимо, в первую очередь, отталкиваться от модели смартфона. Для разных платформ – IOS, Android и Windows существуют разные программы, которые, тем не менее, похожи в эксплуатации и преследуют одни и те же цели.
Иногда для того, чтобы передать какую-либо информацию на сторонний гаджет необходимо скачивание программы не только на передающее устройство, но и на принимающее. Таким образом, процесс становится более трудоемким, но все равно проще, чем если бы пришлось пересылать данные с телефона на персональный компьютер с помощью шнура USB или с использованием беспроводной сети, а затем снова на другой телефон.
Каждый продукт имеет свои собственные отличия: дополнительные возможности, функции, скорость выполнения операций. Чтобы выбрать наиболее емкое и эффективное приложение, необходимо изучить его основные характеристики, ознакомиться с отзывами покупателей, которые всегда присутствуют на онлайн маркете. Итак, чтобы понять, как выбрать лучшее приложение и не допустить ошибки при выборе, нужно узнать о нем следующее.
Объем занимаемой памяти
У любого телефона есть ограниченное количество встроенной памяти, оно может варьироваться от 2 до 32 ГБ и выше
Программа для переноса контактов не должна занимать много места, так как она не будет использоваться ежедневно, а вот количество свободной памяти крайне важно для быстрой работы девайса. Чем больше весит программа, тем больше она «отнимает» у процессора «сил» на выполнение операций, гаджет начинает «тормозить» при открытии других утилит
При маленьком объеме программы отпадает необходимость постоянной чистки места и удаления старого ради нового. Кроме того, кому нужно постоянно выскакивающее напоминание о нехватке оперативной памяти?
Наличие дополнительных функций
Не всем пользователям нужно, чтобы программа выполняла несколько задач одновременно, как правило, нужно решение только одного главного вопроса – как быстро скопировать контакты и как перенести контакты на сим. Тем не менее, продукты, которые способны переносить не только номера на сим карту, но и файлы, могут очень пригодится в дальнейшем и их не нужно будет удалять, а затем скачивать заново. Многие последние версии программ способны совершать огромное количество полезных вещей: делать ежедневное резервное копирование, отправлять информацию на облако, пересылать архивом все необходимые документы, следить за календарными событиями и многое другое.
Интерфейс
Интерфейс, то есть оболочка продукта, очень важный критерий. С его помощью мы разбираемся в работе программы, меняем некоторые параметры и, в общем, смотрим как работают ее функции. К части интерфейса также можно отнести дизайн и языковые параметры, которые предусматривают наличие русского или английского языков. У некоторых программных продуктов есть особые предложения для пользователя, к примеру, огромный выбор обоев для обозначения номеров, фоновые картинки, особые звуковые сигналы (оповещения), интересная мелодия на звонок.
Доступность
Большинство программ доступны в официальных магазинах производителя – Google Play и Apple Store. Для смартфонов на базе Windows скачивают продукты из того же Google Play. Тем не менее, некоторые из них отсутствуют в маркете и их необходимо искать вручную в интернете на специальных сайтах раздачи софта. Такая программа может ничем не уступать своим официальным конкурентам и даже быть более продуктивной, но стоит понимать, что скачивание файлов со сторонних ресурсов нередко заканчивается появлением в системе вируса, от которого потом сложно избавиться.
Технические характеристики
Прежде чем скачивать программу нужно проверить, подходят ли ее минимальные технические характеристики под телефон. Приложение на базе ОС Windows никогда не станет работать на iPhone, как и не будет работать при несоответствии версии ПО, количества памяти и модели телефона. Некоторые программные продукты являются универсальными и могут подходить к любой модели телефона, что является несравненным их плюсом.
Оценка клиентов в магазине
Оценка других пользователей, а также рекомендации и советы по использованию приложения очень важны, потому как только они смогут показать все подводные камни при эксплуатации. Внимательно изучив комментарии других людей легко понять, соответствует ли данная программа всем запросам или лучше остановиться на другом варианте.







