Копирование страниц в word
Содержание:
- Как вставить рамку в Ворде (Word): простая инструкция
- Оптическое распознавание текста
- Копирование информации рабочего листа в Word с помощью VBA в Microsoft Excel
- Как копировать страницу в word целиком. Копирование страниц в Word
- Как заменить все картинки в документе одним махом
- Онлайн сервисы для конвертирования
- Как копировать страницу в word целиком. Копирование страниц в Word
- Копирование верхних и нижних колонтитулов (Microsoft Word)
- Как открыть файл в формате .Pages в Windows и Microsoft Word
- Итак, как перевести одно в другое?
Как вставить рамку в Ворде (Word): простая инструкция
Форматирование текста в документе Microsoft Word может потребовать установку рамок. Этот элемент используется для обрамления как абзацев, так и страниц. При этом возможности Microsoft Word версии 2016 года позволяют выполнять постановку границ на всех абзацах и листах документа или только на заданных объектах. Выясним, какие блоки меню нужно использовать, чтобы вставить рамку в Ворде, убрать ее или установить только на определенные элементы текста.
Постановка обрамления на абзац в тексте
Чтобы установить рамку на конкретной части текста, нужно предварительно ее выделить курсором. Затем:
- Перейти в вертикальном меню в пункт «Дизайн»;
- Выбрать блок «Фон страницы»;
- Кликнуть на меню «Границы страницы»;
- Выбрать в верхнем блоке «Границы»;
- В меню «Тип» подобрать нужное обрамление и его цвет, ширину;
- Перейти в «Применить к» и установить абзац.
Подтвердить изменения. Чтобы убрать обвод абзаца нужно проделать те же действия, только в блоке «Тип» выбрать иконку со словом «Нет».
Если в этом же меню при выделенной текстовой области в пункте «Применить к» установить текст, то окантовка будет поставлена на все строчки абзаца.
После выполнения операции установленные параметры будут дублироваться на каждом новом абзаце.
Постановка рамки на один или несколько листов в документе
Чтобы установить обрамление к целой странице выделение объекта курсором делать не нужно. Следует войти в тот же раздел меню, но только выбрать вкладку «Страница». Проделать аналогичные описанным выше действия. После нажатия «Ок» появится контур по границе полей листа.
Описанные выше процедуры проделать несложно. Трудности могут возникнуть, когда будет необходимо установить окантовку, например, только на титульный лист или область в середине документа. Вот, что нужно сделать для вставки рамки в Ворд только на первом листе:
- Перейти в вертикальном меню в пункт «Дизайн»;
- Кликнуть на меню «Границы страниц»;
- Выбрать в верхнем блоке «Страница»;
- В меню «Тип» подобрать обрамление;
- Перейти в «Применить к» и установить «этому разделу (только 1-й страницы)» и нажать Ок.
Меню «Применить к» содержит и другие функции. Рамку можно использовать на всем документе, только на первой или кроме первой страницы, а также на одном из разделов документа.
Применение обрамления «к этому разделу» возможно только при расстановке разделов. Они используются в тех случаях, когда необходимо в одном документе создать различное форматирование для разных кусков текста. Установить разделы несложно. Нужно войти в блок «Разметка страницы», в параметрах выбрать «Разрывы» и, перейдя по стрелке, установить нужный. В момент постановки разрыва курсор устанавливают непосредственно в месте перехода форматирования текста.
Чтобы отменить установленные обрамления в документе, используют все те же меню, только в блоке «Тип» нужно сделать активной иконку «Нет». Пользоваться рамками удобно при расстановке акцентов в тексте. Тут главное помнить, что у окантовки может быть свой цвет, толщина и дизайн.
Все эти параметры выбираются индивидуально в центральном блоке меню «Тип»
А чтобы не ошибиться и не выполнять процедуру несколько раз, следует обращать внимание на образец справа. Если внешний вид рамки подходит, нажимают «Ок»
В противном случае продолжают вносить изменения.
Оптическое распознавание текста

Безусловным лидером является ABBYY FineReader, программа распознает и отдельные страницы, и работает в пакетном режиме. Обработанный текст можно сохранить в txt, doc, html и других форматах. Программа довольно качественно распознает текст pdf. Возможен небольшой процент неправильно распознаных символов и документу потребуется ручная доработка, результат зависит от качества сканов. У этой программы один недостаток – она платная.
Существуют и другие платные, а также бесплатные программы, позволяющие распознать и конвертировать текст из pdf в word: бесплатные – CuneiForm, Freemore OCR, FreeOCR; платные – Readiris Pro, Nitro PDF Professional.
Копирование информации рабочего листа в Word с помощью VBA в Microsoft Excel
В этой статье мы сосредоточимся на переносе данных из Excel в документ Word. Мы автоматизируем всю процедуру с помощью кода VBA. С помощью кода макроса вы можете просто скопировать данные на один рабочий лист за один раз, и тогда приложение Word будет запущено автоматически, а код VBA будет использовать команду вставки для вставки данных в файл документа.
Получить код; нам нужно выполнить следующие шаги, чтобы запустить редактор VB:
- Перейдите на вкладку «Разработчик»
- В группе «Код» выберите Visual Basic
- Есть важный шаг, который нельзя пропустить
- Нажмите Инструменты, чтобы выбрать Справочные материалы
- Прокрутите вниз, пока не найдете «Microsoft Word 15.0 Библиотека объектов »
- Убедитесь, что вы установили флажок; см. изображение ниже

Скопируйте приведенный ниже код в стандартный модуль
Sub CopyWorksheetsToWord () Dim wdApp как Word.Application, wdDoc как Word.Document, ws как рабочий лист Application.ScreenUpdating = False Application.StatusBar = "Создание нового документа ..." Установите wdApp = New Word.Application Установите wdDoc = wdApp.Documents.Add Для каждой страницы в ActiveWorkbook.Worksheets Application.StatusBar = "Копирование данных из" & ws.Name & "..." ws.UsedRange.Copy wdDoc.Paragraphs (wdDoc.Paragraphs.Count) .Range.InsertParagraphAfter wdDoc.Paragraphs (wdDoc.Paragraphs.Count) .Range.Paste Application.CutCopyMode = False wdDoc.Paragraphs (wdDoc.Paragraphs.Count) .Range.InsertParagraphAfter Если не ws.Name = Worksheets (Worksheets.Count) .Name Then С помощью wdDoc.Пункты (wdDoc.Paragraphs.Count) .Range .InsertParagraphBefore .Collapse Направление: = wdCollapseEnd .InsertBreak Тип: = wdPageBreak Конец с Конец, если Следующий ws Установить ws = ничего Application.StatusBar = "Очистка ..." С помощью wdApp.ActiveWindow Если .View.SplitSpecial = wdPaneNone Тогда .ActivePane.View.Type = wdNormalView еще .View.Type = wdNormalView Конец, если Конец с Установите wdDoc = Nothing wdApp.Visible = True Установите wdApp = Nothing Application.StatusBar = False Конец подписки
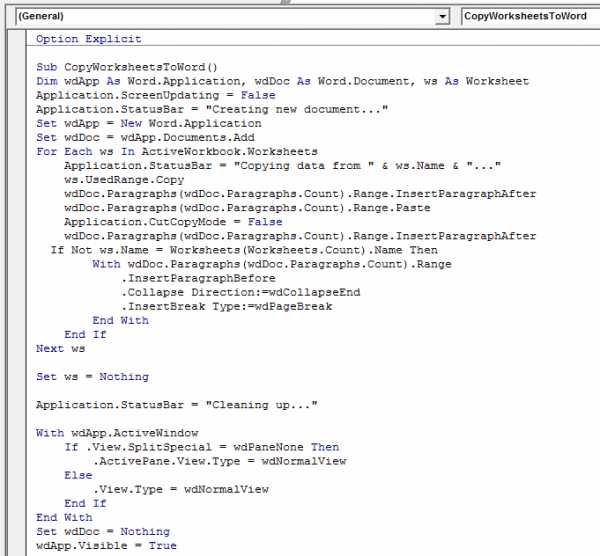
Чтобы проверить код, давайте вставим 2 листа и добавим случайные числа. Ниже приведены снимки обоих рабочих листов:
1 лист : —

2-й лист : —
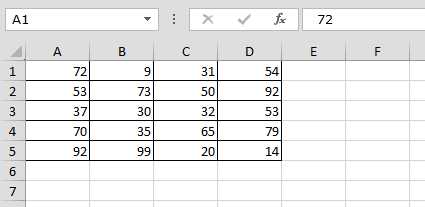
- После настройки данных в листах; мы можем запустить макрос
- Приложение Word будет запущено немедленно, и данные будут скопированы со всех листов в Word; см. ниже снимок

Если вы думаете, что копирование данных — это одна задача, но между данными каждого листа должен быть разрыв страницы, чтобы любой мог легко различать данные из каждого листа.
Приведенные выше данные будут скопированы с одного листа, а затем код VBA обязательно добавит разрыв страницы между страницами.
Заключение: Таким образом, мы можем помочь многим пользователям Microsoft Office, которые думают, что преобразование данных из файла Excel в Word немного сложно или невозможно. Приведенный выше код продемонстрировал, насколько легко можно копировать и вставлять данные в файл Word без каких-либо проблем из нескольких листов Excel в файл Word.
Если вам понравились наши блоги, поделитесь ими с друзьями на Facebook.А также вы можете подписаться на нас в Twitter и Facebook.
Как копировать страницу в word целиком. Копирование страниц в Word
Копировать обычный текст в продуктах Microsoft Office очень легко. Но если там присутствует какие-то стили, разметка, картинки или мультимедиа – они могут не сохраниться.
И вам придётся всё настраивать заново. А это сложно и долго. Лучше прочитайте, как скопировать страницу в Word. Вы сможете быстро перенести весь контент в документ.
И не будете опять менять разметку и решать, где написать жирным, а где – курсивом.
В документ Ворд информацию можно вставить по-разному
Перед тем как скопировать страницу в Ворде, стоит её выделить . Но как охватить большую статью на шестьдесят листов? Ведь делать это курсором – неудобно. Или вам нужно отметить абзац, строчку, слово?
Вот как поступить, чтобы выделить:
- Некий произвольный фрагмент. Зажмите Shift и стрелочками перемещайте курсор Word.
- Весь документ. Подойдёт сочетание клавиш Ctrl+A.
- Строку. Выведите мышь чуть левее того места, в котором расставлены абзацы и кликните.
- Страницу. Откройте Правка – Найти – Перейти и вместо номера введите команду «\page» (без кавычек)
- Предложение. Кликните по нему с зажатой клавишей Ctrl.
- Слово. Двойной клик по надписи.
- Абзац. Тройной клик по фрагменту.
Вам понадобится
Программа PDF2Word или ABBYY PDF Transformer. Загрузка программ доступна на официальных сайтах: www.toppdf.com и www.pdftransformer.abbyy.com.
Инструкция
После того, как вы добавите файл, перед вами откроется диалоговое окно, в котором можно выбрать различные варианты настроек конвертации. Например, на вкладке Graphics вы можете выбрать режим копирования текста без картинок.
Затем вам будет предложено выбрать папку, в которую будет сохранен полученный документ Word. После этого начнется процесс конвертации, время выполнения которой будет зависеть от размера исходного файла. По окончании конвертации будет открыт полученный документ Word.
Если вы установили ABBYY PDF Transformer, откройте раздел программы «Конвертировать документ PDF» и выберите PDF файл, нажав кнопку «Открыть PDF».
В меню слева вы можете выбрать настройки конвертирования и путь к папке с конечным файлом.
После того, как настройки будут сделаны, нажимайте кнопку «Конвертировать» и через некоторое время перед вами откроется готовый документ Word.
Скачивая из Интернета различные документы, созданные в текстовом редакторе Microsoft Word, вам, возможно изредка попадаются такие, в которых нельзя скопировать защищенный текст и сам он запрещён к редактированию. В отдельных случаях на ресурсах, где размещены нужные вам файлы, указывается отдельно и пароль для снятия с них блокировки.
Но зачастую его нет, а угадать или подобрать его дело хлопотное. Обычно, документы Word защищаются владельцем от копирования и редактирования через функцию под названием «Защитить документ», расположенную в меню редактора «Рецензирование».
Поэтому, если владелец не хочет чтобы вы могли воспользоваться текстом в других своих целях, как кроме прочитать, это его право. Но что делать пользователю, если ему ну очень нужно скопировать текстовое содержимое, которое защищёно от копирования и редактирования или только определённую его часть?
Для этого существует очень простой способ, о котором я расскажу далее. Предупреждение — этот способ можно использовать только для извлечения текстового содержимого, а другие элементы, такие как картинки, мультимедиа-объекты, будут игнорироваться!
ПОДГОТОВИТЕЛЬНАЯ РАБОТА. Запускаем текстовый редактор Microsoft Word и создаём новый документ. По умолчанию он всегда запускается с пустым.
Как скопировать защищенный текст
Переходим в раздел меню «Вставка», находим «Вставить объект», нажимаем на маленькую стрелочку возле него и кликаем по «Текст из файла…».
Выбираем нужный файл и нажимаем кнопку «Вставить».
После этой процедуры мы можем начинать работу с текстом. Редактировать, копировать и т.п.
После окончания работы с файлом переходим в меню «Сохранить как…» и сохраняем его под желаемым именем.
На этом пока всё! Вы узнали как скопировать защищенный текст. В следующей статье-инструкции я расскажу вам о способе, с помощью которого сможем снять защиту с запрещённого к редактированию документа. Советую не пропустить!
Как заменить все картинки в документе одним махом
Не ошибёмся, если предположим, что 9 из 10 пользователей Word не представляют своей жизни без функции «Найти и заменить». При этом почти никто из них не знает о её дополнительных возможностях.
Скопируйте изображение в буфер обмена, откройте текстовый редактор и вызовите диалоговое окно «Найти и заменить» (Ctrl + H). Введите в поле «Найти» значение ^g, а в поле «Заменить на» — ^c. Нажмите на «Заменить всё», чтобы удалить из документа все картинки и поместить на их место содержимое буфера обмена.
Теряемся в предположениях, зачем это нужно. К слову, такое же ощущение возникает у человека, если он обращается к Творцу за смыслом жизни.
Онлайн сервисы для конвертирования
Если на вашем компьютере отсутствует программа способная перевести ПДФ в Ворд, то можно воспользоваться онлайн сервисами. Как правило, такие сайты предлагают загрузить на них pdf-документ, после чего скачать уже вордовский файл. Некоторые из них позволяют сохранять и редактировать документы в онлайн режиме. Попасть на такие сервисы можно при помощи браузера, для этого в адресную строку нужно ввести url-адрес сайта. Многие онлайн ресурсы предлагают дополнительные функции, такие как уменьшение размера pdf-файла, создание архива, восстановление pdf-документа и другие.
Google Disk
Функциями этого сервиса может воспользоваться любой владелец почты gmail. На сайте “Google ” войдите в свой аккаунт, после чего перейдите в Google Drive. Загрузите pdf файл на диск.
Нажмите на документ правой кнопкой мыши, в появившемся меню наведите указатель на опцию “Открыть с помощью”, из предложенных пунктов нажмите на “Google документы”.
В браузере откроется вкладка с документом, напоминающая офисное приложение.
Нажмите на кнопку “Файл” и меню выберите опцию “Скачать как → Microsoft Word (docx)”.
Small PDF
Откройте главную страницу сайта, чтобы конвертировать документ из формата ПДФ в Ворд. Программа может работать с файлами с вашего компьютера или находящимися в хранилищах данных таких как google disk или dropbox. Сервис изменяет формат файла с максимальным сохранением форматирования и картинок.
Пользователь перетаскивает объект мышью или выбирает при помощи меню.
После конвертирования сервис предложит скачать документ.
У сервиса есть ограничения для бесплатного использования до двух документов за один день. Платная подписка снимает это ограничение и расширяет возможности пользователя.
Это бесплатный сервис для конвертирования pdf в word или docx. Ограничение размера файла здесь составляет 50 МБ.
PDF to DOC
Полностью бесплатный сервис, который позволяет одновременно конвертировать до 20 файлов. Результат можно скачать архивом или загружать каждый файл по отдельности.
iLOVEPDF
Сервис позволяет выполнять различные действия с pdf документами, включая их конвертацию в формат docx. Есть бесплатная и платная версии. Сервис работает как полноценное web приложение бесплатно. У платной версии добавлен доступ к мобильному и десктопному приложениям, а так же преобразование отсканированных pdf to word. Сервис так же работает с файлами из dropbox и google disk.
Convertio
Сайт предлагает конвертирование различных форматов. Работает с электронными книгами, аудио и видео файлами, изображениями и документами. До регистрации сервис способен обработать файлы не превышающие 100 МБ. Регистрация и платная подписка увеличат максимальный размер файла, обеспечат возможность одновременно конвертировать несколько файлов и повысят приоритет пользователя.
Как копировать страницу в word целиком. Копирование страниц в Word

Копировать обычный текст в продуктах Microsoft Office очень легко. Но если там присутствует какие-то стили, разметка, картинки или мультимедиа – они могут не сохраниться.
И вам придётся всё настраивать заново. А это сложно и долго. Лучше прочитайте, как скопировать страницу в Word. Вы сможете быстро перенести весь контент в документ.
И не будете опять менять разметку и решать, где написать жирным, а где – курсивом.
В документ Ворд информацию можно вставить по-разному
Перед тем как скопировать страницу в Ворде, стоит её выделить . Но как охватить большую статью на шестьдесят листов? Ведь делать это курсором – неудобно. Или вам нужно отметить абзац, строчку, слово?
Вот как поступить, чтобы выделить:
- Некий произвольный фрагмент. Зажмите Shift и стрелочками перемещайте курсор Word.
- Весь документ. Подойдёт сочетание клавиш Ctrl+A.
- Строку. Выведите мышь чуть левее того места, в котором расставлены абзацы и кликните.
- Страницу. Откройте Правка – Найти – Перейти и вместо номера введите команду «\page» (без кавычек)
- Предложение. Кликните по нему с зажатой клавишей Ctrl.
- Слово. Двойной клик по надписи.
- Абзац. Тройной клик по фрагменту.
Вам понадобится
Программа PDF2Word или ABBYY PDF Transformer. Загрузка программ доступна на официальных сайтах: www.toppdf.com и www.pdftransformer.abbyy.com.
Инструкция
После того, как вы добавите файл, перед вами откроется диалоговое окно, в котором можно выбрать различные варианты настроек конвертации. Например, на вкладке Graphics вы можете выбрать режим копирования текста без картинок.
Затем вам будет предложено выбрать папку, в которую будет сохранен полученный документ Word. После этого начнется процесс конвертации, время выполнения которой будет зависеть от размера исходного файла. По окончании конвертации будет открыт полученный документ Word.
Если вы установили ABBYY PDF Transformer, откройте раздел программы «Конвертировать документ PDF» и выберите PDF файл, нажав кнопку «Открыть PDF».
В меню слева вы можете выбрать настройки конвертирования и путь к папке с конечным файлом.
После того, как настройки будут сделаны, нажимайте кнопку «Конвертировать» и через некоторое время перед вами откроется готовый документ Word.
Скачивая из Интернета различные документы, созданные в текстовом редакторе Microsoft Word, вам, возможно изредка попадаются такие, в которых нельзя скопировать защищенный текст и сам он запрещён к редактированию. В отдельных случаях на ресурсах, где размещены нужные вам файлы, указывается отдельно и пароль для снятия с них блокировки.
Но зачастую его нет, а угадать или подобрать его дело хлопотное. Обычно, документы Word защищаются владельцем от копирования и редактирования через функцию под названием «Защитить документ», расположенную в меню редактора «Рецензирование».
Поэтому, если владелец не хочет чтобы вы могли воспользоваться текстом в других своих целях, как кроме прочитать, это его право. Но что делать пользователю, если ему ну очень нужно скопировать текстовое содержимое, которое защищёно от копирования и редактирования или только определённую его часть?
Для этого существует очень простой способ, о котором я расскажу далее. Предупреждение — этот способ можно использовать только для извлечения текстового содержимого, а другие элементы, такие как картинки, мультимедиа-объекты, будут игнорироваться!
ПОДГОТОВИТЕЛЬНАЯ РАБОТА. Запускаем текстовый редактор Microsoft Word и создаём новый документ. По умолчанию он всегда запускается с пустым.
Как скопировать защищенный текст
Переходим в раздел меню «Вставка», находим «Вставить объект», нажимаем на маленькую стрелочку возле него и кликаем по «Текст из файла…».
Выбираем нужный файл и нажимаем кнопку «Вставить».
После этой процедуры мы можем начинать работу с текстом. Редактировать, копировать и т.п.
После окончания работы с файлом переходим в меню «Сохранить как…» и сохраняем его под желаемым именем.
На этом пока всё! Вы узнали как скопировать защищенный текст. В следующей статье-инструкции я расскажу вам о способе, с помощью которого сможем снять защиту с запрещённого к редактированию документа. Советую не пропустить!
Копирование верхних и нижних колонтитулов (Microsoft Word)
Обратите внимание: Эта статья написана для пользователей следующих версий Microsoft Word: 2007, 2010, 2013 и 2016. Если вы используете более раннюю версию (Word 2003 или более раннюю), этот совет может не сработать для вас. Чтобы посмотреть версию этого совета, написанного специально для более ранних версий Word, щелкните здесь: Копирование верхних и нижних колонтитулов
Чтобы посмотреть версию этого совета, написанного специально для более ранних версий Word, щелкните здесь: Копирование верхних и нижних колонтитулов.
Если вы разработали два тесно связанных документа (возможно, это даже разные версии одной и той же информации), вы можете скопировать верхние или нижние колонтитулы из одного документа в другой.Это легко сделать стандартными методами редактирования:
- Выберите первый документ.
- Отобразить вкладку «Вставка» ленты.
- Щелкните инструмент «Верхний колонтитул» или «Нижний колонтитул» в группе «Верхний и нижний колонтитулы». Word отображает список параметров.
- Щелкните «Редактировать верхний колонтитул» или «Редактировать нижний колонтитул» в зависимости от того, что вы хотите сделать. Word переключается в режим макета печати (при необходимости) и размещает точку вставки в верхнем или нижнем колонтитуле. Также отображается вкладка «Дизайн» на ленте.
- Используйте элементы управления в группе «Навигация» для отображения верхнего или нижнего колонтитула, который вы хотите скопировать.
- Выделите все элементы (текст и графику) в верхнем или нижнем колонтитуле.
- Нажмите Ctrl + C . Это копирует информацию верхнего или нижнего колонтитула в буфер обмена.
- Выберите второй документ.
- Отобразить вкладку «Вставка» ленты.
- Щелкните инструмент «Верхний колонтитул» или «Нижний колонтитул» в группе «Верхний и нижний колонтитулы».Word отображает список параметров.
- Щелкните «Редактировать верхний колонтитул» или «Редактировать нижний колонтитул» в зависимости от того, что вы хотите сделать. Word переключается в режим макета печати (при необходимости) и размещает точку вставки в верхнем или нижнем колонтитуле. Также отображается вкладка «Дизайн» на ленте.
- Используйте элементы управления в группе «Навигация», чтобы отобразить верхний или нижний колонтитул, куда вы хотите вставить верхний или нижний колонтитул, скопированный на шаге 7.
- Поместите точку вставки в верхний или нижний колонтитул, затем нажмите Ctrl + V .Информация из буфера обмена будет вставлена в верхний или нижний колонтитул.
- Закройте область верхнего или нижнего колонтитула для каждого из ваших документов. (Нажмите кнопку «Закрыть» справа от вкладки «Дизайн» на ленте.)
WordTips — ваш источник экономичного обучения работе с Microsoft Word. (Microsoft Word — самая популярная программа для обработки текстов в мире.) Этот совет (7127) применим к Microsoft Word 2007, 2010, 2013 и 2016.Вы можете найти версию этого совета для старого интерфейса меню Word здесь: Copying Headers and Footers .
Автор Биография
Аллен Вятт
Аллен Вятт — всемирно признанный автор, автор более чем 50 научно-популярных книг и многочисленных журнальных статей. Он является президентом Sharon Parq Associates, компании, предоставляющей компьютерные и издательские услуги.Узнать больше о Allen …
Обращение к изменениям слева от текста
Функция «Отслеживать изменения» позволяет легко увидеть, где в документе были внесены изменения. Внесите эти изменения и …
Поиск документа
При переключении с одной версии Word на другую может быть непросто выяснить, где находятся все команды и функции…
Исключение некоторых данных из диаграммы
Excel — настоящий мастер создания диаграмм из данных вашего рабочего листа. Когда программа пытается определить, что нужно включить …
Включая верхние и нижние колонтитулы при выборе всех
Если вы создаете макрос, которому в процессе обработки документа необходимо обновить все поля в файле…
Использование верхних и нижних колонтитулов последней страницы
Верхние и нижние колонтитулы добавляют приятный штрих вашим документам, особенно если они распечатаны. Вы можете захотеть, чтобы Word использовал …
Сочетание клавиш для доступа к верхнему и нижнему колонтитулам
Некоторым людям нравится избегать использования мыши, когда это возможно, предпочитая держать руки на клавиатуре. Если вы …
Как открыть файл в формате .Pages в Windows и Microsoft Word
Приложение Pages — это текстовый процессор Mac, похожий на Microsoft Word для Windows, и по умолчанию любой документ Pages сохраняется в виде файла формата Pages с расширением «.pages». Обычно это невидимо для пользователей Mac, но если вы отправляете файл Pages кому-то на компьютере с Windows, расширение .pages становится видимым, а формат файла по умолчанию не читается большинством приложений Windows и Microsoft Office.На первый взгляд может показаться, что Windows не может использовать файл, но это не так.
К счастью, есть супер простой трюк, чтобы открыть формат .Pages из приложений Microsoft в Windows, включая Word, и он включает в себя убеждение ПК, что файл страниц — это не формат страниц, а zip (да, как zip-архив) , Это делается с помощью простой модификации расширения файла из файловой системы Windows, и хотя это не идеальное решение (лучшим методом было бы просто повторно сохранить файл страниц, чтобы он был совместим со словом с самого начала), он действительно работа:
Открытие файла формата страницы с Mac в Microsoft Windows
Обязательно сохраните файл Pages в удобном для проводника Windows месте, затем выполните следующие действия:
- Сделайте копию файла.pages файл на случай, если вы что-то напутаете
- Щелкните правой кнопкой мыши файл .pages и выберите «Переименовать».
- Удалите расширение «.pages» и замените его расширением «.zip» *, затем нажмите клавишу Enter, чтобы сохранить изменение расширения.
- Откройте недавно переименованный файл .zip, чтобы иметь возможность открывать и получать доступ к содержимому формата Pages в Microsoft Word, Office или WordPad
* Обратите внимание, что вам может потребоваться, чтобы расширения файлов были видны в Windows, чтобы иметь возможность правильно изменить расширение документа страниц.Возможно, сначала потребуется сделать их видимыми с помощью «Параметры папки»> «Вид»> «Снимите флажок« Скрыть расширения для известных типов файлов »» — вы можете игнорировать любые предупреждения об изменении расширений файлов. Это довольно просто, и это работает, когда у вас нет другой возможности либо преобразовать файл из страниц в .doc, либо заранее сохранить его в совместимом формате файла. Это довольно просто, и это работает, когда у вас нет другой возможности либо преобразовать файл из страниц в .doc, либо заранее сохранить его в совместимом формате файла
Это довольно просто, и это работает, когда у вас нет другой возможности либо преобразовать файл из страниц в .doc, либо заранее сохранить его в совместимом формате файла.
Примечание. При таком подходе могут возникнуть некоторые проблемы с форматированием, если документ страниц особенно сложен, поэтому его лучше всего использовать в крайнем случае, когда нет другого выбора, кроме работы с файлом из Windows.Это не сработает для принудительного открытия файла страниц, защищенного паролем, однако в этой ситуации файл необходимо сначала разблокировать.
Это отличное решение для изменения расширений файлов для документов Pages было найдено в сообществе Microsoft, так что попробуйте его в следующий раз, когда вы или кто-то из ваших знакомых будет пытаться работать в Windows с форматированным файлом Pages, созданным на Mac. Обычно это проще, чем вернуться на Mac, чтобы изменить вывод сохраненного файла, хотя вы, безусловно, можете сделать это и напрямую сохранить файл Pages как файл Word DOCX, если это необходимо.
Альтернативные решения для открытия страниц документов в Windows
Наконец, стоит рассмотреть еще один вариант — использовать iCloud для открытия файлов Pages в Windows, потому что icloud.com имеет доступную веб-версию приложения Pages, которую можно загрузить в любом веб-браузере практически на любом компьютере или ПК, будь то ПК с Windows, Linux, Mac или что-то еще. Основным недостатком подхода iCloud.com является то, что он требует входа в систему с Apple ID (однако любой может создать Apple ID бесплатно в любое время), но плюс к использованию iCloud.com, он очень универсален, и вы можете экспортировать его прямо из приложения Pages iCloud.com в формат, совместимый с Windows, например Microsoft Office и форматы файлов Word DOC / DOCX.
И, возможно, стоит упомянуть, что есть также инструменты онлайн-конвертации, но если вы все равно собираетесь использовать онлайн-инструмент, то использование iCloud, вероятно, лучше, поскольку это, по крайней мере, надежный сервис, тогда как некоторые сторонние инструменты преобразования могут методы конфиденциальности с любыми преобразованными документами.
Итак, как перевести одно в другое?
Начнем с перевода PDF- DOC.
- Можно использовать онлайн конвертеры, которых на просторах интернета великое множество. Конвертер — это такая программа перевода из пдф в ворд онлайн, т.е в режиме реального времени. Другое дело, что, как показывает практика, не каждый из них справляется с задачей. Качественно конвертировать текст из пдф в ворд могут не все существующие сервисы. Многие бесплатные конвертеры очень любят превратить текст в набор «кракозябликов». Чтобы Вы не столкнулись с такими, вот Вам заранее проверенные нами исправные конвертеры, совершающие преобразование пдф-ворд совершенно бесплатно:
http://pdf2doc.com/ru/https://smallpdf.com/ru/pdf-to-wordhttp://www.pdftoword.ru/
Просто загружаете Ваш документ, и через пару минут достаете его же, но в другом формате.
- Если Вам по какой-то причине неудобно заходить на сайт и конвертировать документ в режиме онлайн, то следует рассмотреть программы-конвертеры из одного формата в другой. Программы платные, но что поделать – за все в этом мире нужно платить. Одна из них называется First PDF. Если Вы скачаете и установите эту программу, расплачиваться за пользование ей придется, но, правда, не сразу. Целый месяц можно пользоваться пробной версией. Интерфейс программы выглядит вот так:
First PDF - Перевод из пдф в ворд онлайн с помощью Google. Практически у каждого есть почта на сервисе гугл. Итак, закачиваем наш документ в пдф на гугл-диск, затем выбираем “Открыть с помощью”, далее – “Google документы”. В открывшемся документе выбираем «Файл» — «Скачать как» — «Microsoft Word (DOCX)». Все, вуаля, готово.
- Жизнь – сложная штука, и в ней бывают ну совсем уж сложные случаи. Например, Ваш текст изобилует формулами, и ни один конвертер не справляется с переводом в другой формат. В таком случае, Вы можете обратиться к нашим специалистам, которые при необходимости вручную доведут Ваш текст до совершенства. Точнее, почти до совершенства. Ведь мы, как образованный люди, знаем, что абсолютного совершенства в нашем мире нет, и быть не может.
Перевести из PDF в Word и обратно
А если переводить формат обратно? Иными словами, как ворд сохранить в pdf? В данном случае все гораздо проще. Если кто-то не знал — знайте! Ворд прекрасно умеет сохранять файлы в формате пдф – так что, при сохранении документа просто указывайте нужный формат. Собственно, сохранять в пдф умеют все программы Майкрософт Офис.
Искренне надеемся, что данная статья принесет Вам пользу. Ведь так приятно узнавать что-то новое каждый день. Оставайтесь с нами!







