Как скрыть файлы на андроиде
Содержание:
- Используйте файловый менеджер, чтобы скрыть фотографии из галереи
- Как вернуть фото в галерею
- Причины скрытия информации
- Скрыть фото штатными средствами
- Инструкция скрыть файлы и папки в файловом менеджере Android и Windows
- Как спрятать фото на Андроид
- Как скрыть отдельные фото и видео на Android?
- GalleryVault
- Скрытие с помощью компьютера
- Как сделать открытую папку видимой на «OS Android»?
- Удалить приложения из App Drawer
- 1. Скрыть приложения на устройствах Android OnePlus
- 2. Скрыть приложения на устройствах Xiaomi (Mi / Redmi / Poco)
- 3. Скрыть приложения на Android-устройствах Realme
- 4. Скрыть приложения на устройствах Samsung
- 5. Скрыть приложения на любом устройстве Android (Stock Android, Motorola, Asus, Pixel, LG)
- 6. Скрыть приложения без изменения панели запуска
- 7. Скрыть приложения на устройствах Android
- Причины исчезновения медиафайлов
- Как скрыть изображения в галерее при помощи передачи файлов
- Как очистить галерею на Андроид в файловом менеджере
- Заключение
Используйте файловый менеджер, чтобы скрыть фотографии из галереи
Если у вас нет телефона Samsung или LG, не отчаивайтесь. У вас все еще есть доступные варианты, но процесс немного более запутанный.
Вы можете использовать файловый менеджер для выполнения некоторых трюков или использовать сторонние инструменты, которые специализируются на сокрытии контента. Давайте сначала рассмотрим два трюка с файловым менеджером, чтобы скрыть файлы.
Создать новую папку
Вам нужно создать новую папку в файловом менеджере, которая начинается с точки (например, .PrivateFiles или же .Secret).
Затем переместите все фотографии, которые вы хотите скрыть, во вновь созданную папку. Способ сделать это варьируется от приложения к приложению, но обычно длинное нажатие на файл, который вы хотите переместить, даст вам возможность.
Все перемещаемые файлы больше не будут отображаться в приложении галереи. Не вдаваясь в подробности, это потому, что любая папка, начинающаяся с точки, не сканируется программным обеспечением телефона.
Создайте файл «.nomedia»
Если у вас есть сотни фотографий, которые вы хотите скрыть, нецелесообразно перемещать их все вручную. Вместо этого проще создать файл .nomedia в папках, которые вы хотите скрыть.
Когда ваш телефон видит файл .nomedia в папке, он не загружает содержимое папки при сканировании вашего каталога.
Для создания файла вам все равно понадобится стороннее приложение для управления файлами. Используйте его, чтобы перейти к папке, которую вы хотите скрыть, и создать новый файл в каталоге с именем .nomedia (убедитесь, что вы указали точку). Файл не должен иметь никакого содержимого — имя файла является важной частью. Чтобы отменить процесс, просто удалите файл .nomedia
Чтобы отменить процесс, просто удалите файл .nomedia .
Предупреждение. Хотя оба эти метода скрывают содержимое из собственной библиотеки фотографий, изображения все равно будут видны в любом файловом менеджере. Они не защищены паролем.
Как вернуть фото в галерею
Если же у вас все изображения хранились на телефоне, с SD-картой все исправно, и вы не перезаписывали информацию, то шансов на безболезненное возвращение данных довольно много, и здесь есть несколько вариантов. Вам советуем начинать с первого, переходя к последнему.
Очистка «кэша» в галерее
Эта проблема может возникнуть по разным причинам, но, фактически все фотографии у вас остались в галерее, просто они не отображаются из-за сбоя в кэше, поэтому его нужно очистить. Делается это так:
- Зайдите в «Настройки» своего смартфона и перейдите в раздел «Приложения»;
- Найдите там «Галерея» и нажмите по данному приложению;
- В списке найдите пункт «Очистить кэш» и подтвердите операцию.
Также рекомендуем вам очистить кэш у «Хранилища мультимедиа», чтобы исправить проблему наверняка. Теперь вам необходимо перезагрузить свой смартфон и проверить работоспособность галереи. В 99% случаев именно этот способ решает проблему практически на всех версиях Android.
Удаление файлов формата .nomedia
Так как операционная система Android построена на ядре Linux, в системе могут скапливаться различные служебные файлы, которые не совсем корректно влияют на работу вашего смартфона. И в данном случае идет речь о файле .nomedia. В основном они появляются из-за вирусной активности на вашем телефоне или повреждений системы другими приложениями, действиями пользователя (если он не разбирается в Андроиде).
Так вот, .nomedia запрещает индексирование мультимедийных файлов, и, если он расположен в папке DCIM, соответственно, все изображения будут автоматически скрываться из галереи, так как не могут быть проиндексированы системой. Чтобы решить проблему, вам нужно будет удалить этот файл из системы. Делается это так:
- Откройте любой файловый менеджер на своем смартфоне (Total Commander, Проводник и прочие варианты);
- Обязательно активируете в настройках пункт «Просмотра скрытых файлов и папок», чтобы они отображались в общем каталоге, иначе увидеть nomedia вы не сможете;
- Находите раздел DCIM (здесь хранятся все фотографии со смартфона) и открываете его;
- Далее находите файл .nomedia и удаляете его со смартфона. Рекомендуем вам просмотреть все поддиректории через файловый менеджер, и если там еще встречаются файлы с таким же названием, тоже удалите его;
- Перезагрузите устройство и повторно зайдите в «Галерею». Все ваши фотографии должны отобразиться в системе.
Проверяем, куда сохранялись фото
Рекомендуем вам в настройках своего смартфона проверить, куда у вас по умолчанию были сохранены фотографии, и через файловый менеджер посмотреть, нет ли их там. Иногда возникает такая проблема, когда изображения по факту на телефоне есть, и видны через файловые менеджеры, однако в «Галерее» не отображаются. Также при подключении смартфона к компьютеру такие фотографии видны в проводнике, и их можно скинуть на локальный диск. Обязательно попробуйте. Быть может, у вас сработает.
Но, как только вы скопируете файлы на компьютер, рекомендуем сделать бекап данных и сбросить телефон к заводским настройкам или удалить «Галерею» и загрузить заново для своего смартфона через Google Play (такой вариант пройдет не на всех моделях телефонов и версиях Android).
Причины скрытия информации
Как восстановить информацию
Приложение Yodot Android Data Recovery используется для поиска скрытых данных на телефоне. Это программное обеспечение тщательно сканирует как внутреннее, так и внешнее хранилище информации, сохраняя восстановленные данные на ПК.
Скрываем файлы на телефоне
С помощью стороннего софта
В стандартной галерее на смартфоне отображены все папки, содержащие фотографии или видео. Это и папка со снимками с камеры, скриншоты, загрузки, фото с Viber и т.д.:
Возможности же изменить в стандартных настройках отображаемые папки попросту не существует. Но ситуация радикально меняется, если установить на смартфон специальную утилиту – альтернативную галерею, например, Quick Pic:
Мощное и в то же время компактное приложение с современным дизайном и эффектами многослойности для управления фотоснимками.
Quick Pic обеспечивает возможность быстрого запуска и просмотра тысяч фотографий. В распоряжении пользователя приятный интерфейс с оптимизацией под большие экраны и поддержкой мульти-тач жестов.
Безусловным плюсом программы можно отметить отсутствие как дополнительных разрешений, так и надоедливой рекламы.
С помощью пароля можно легко скрыть фото и фидеофайлы, исключив их из всех приложений стандартной галереи.
Осталось добавить, что распространяется приложение бесплатно, и, кроме основных функций, поможет в сортировке, переименовании, создании новых папок, пр. А наличие встроенного графического редактора позволит редактировать и устанавливать обои с наилучшим качеством.
С помощью компьютера
В этом случае, на ПК, используя проводник Windows активируем атрибут «Скрытый».
Что нужно для этого сделать: подсоединяем телефон или планшет через USB-кабель к компьютеру (не забываем включить отладку по USB). В накопителе, открываем папку с фото, кликаем правой кнопкой мышки по нужному файлу, выбираем «Свойства», ставим галочку напротив пункта «Скрытый»:
После этой несложной манипуляции, то, что мы скрыли, на компьютере не будет отображаться. А для просмотра этого контента, в свойствах проводника нужно будет выбрать возможность смотреть скрытые файлы. Но вот в галерее Андроида эти файлы по-прежнему будут отображаться.
С помощью файлового менеджера
На мой взгляд, это самый оптимальный способ скрыть на мобильном устройстве информацию, не предназначенную для стороннего просмотра.
Нам понадобится хороший файловый менеджер, к примеру, ES Проводник. По сочетанию качества и предоставляемых им возможностей, это самый оптимальный вариант, но если вы привыкли пользоваться другим, то можете использовать тот, который для вас удобнее.
Данным способом мы сможем скрыть и отдельные фотоснимки, и даже целую папку. Что нужно сделать:
Запускаем ES Проводник, отыскиваем на SD-карте нужную папку или файл, затем нажимаем на название до появления окошка с меню, в котором указаны дополнительные функции. Выбираем пункт «Переименовать», ставим впереди имеющегося названия точку. К примеру, папка галереи находится в DCIM/Camera. Чтобы на Андроиде нам скрыть в галерее альбом, переименовываем её, добавив точку, в «.Camera»:
После этой процедуры, нам нужно снова открыть галерею и убедиться, что нужная папка не видна.
Да, скажете вы, отлично, а как теперь увидеть скрытое расположение? Для этого выполняем следующие манипуляции:
Входим в Проводник снова, затем, свайпом с левого края дисплея открываем «Отображать скрытые файлы», находим свою папку (файл) с точкой, перед названием (она будет слегка затемнённая). Теперь просто снова убираем точку, и то, что было скрыто, снова отобразится в галерее.
С помощью специального приложения
На самом деле приложений, предлагающих функцию скрытия приватной информации довольно много. Работают они по одному принципу, поэтому мы, в нашем обзоре, остановимся на «Скрыть фото — сейф KeepSafe».
Утилита надёжно скроет ваши фото и видео в галерее устройства паролем, который нужно будет придумать самостоятельно, после чего весь контент будет перемещён в специальное хранилище. А для просмотра нужно будет всего лишь ввести пароль.
Мы постарались наиболее полно осветить тему «как скрыть фото на Андроиде и другие файлы», но, если вопросы всё-таки остались – мы всегда на связи. Удачи!
Скрыть фото штатными средствами
В этой части нашей статьи собраны самые простые способы спрятать фото и другие данные от чужих глаз. Базовые возможности Android и iOS предполагают некоторую защиту, также описаны решения от популярных брендов.
на Android
Те, кто пользуются файловыми менеджерами на Android, знают, что создать или найти скрытую папку в системе на так уж и сложно: они записываются в формате “.Name”, где “Name” — название скрытой папки или файла. Фотографии, которые находятся в такой папке, не будут отображаться в галереях (независимо, штатной или сторонних) и других программах. Зато проводнике их будет видно, если в настройках активировать флажок “Показать скрытые файлы” (в зависимости от вашего устройства, название может незначительно отличаться).
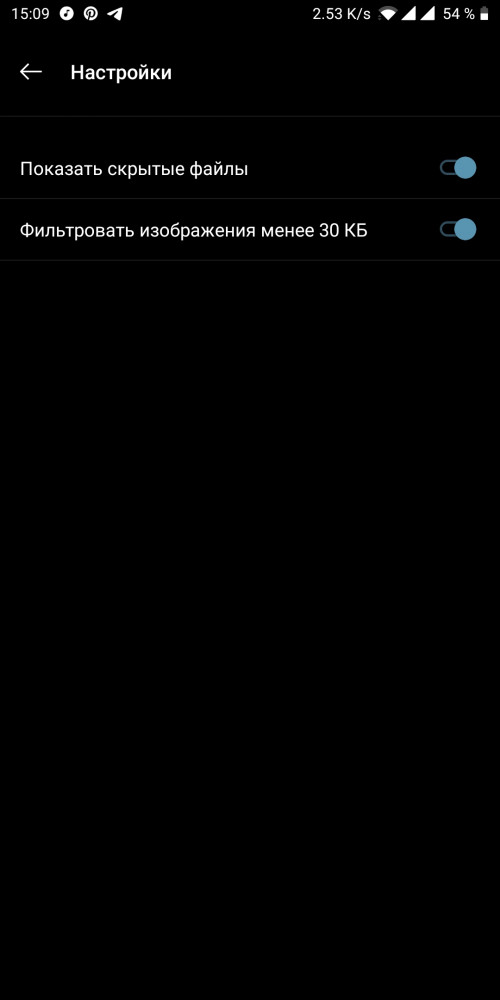
на iPhone
Чтобы скрыть фото и видео на айфонах нужно сделать и того меньше. Достаточно выбрать интересующие вас снимки и нажать «Скрыть» в нижней части экрана. Эта нехитрая манипуляция отправит изображения в «скрытую» папку на устройстве, и они не будут отображаться в каких-либо моментах, коллекциях или альбомах.
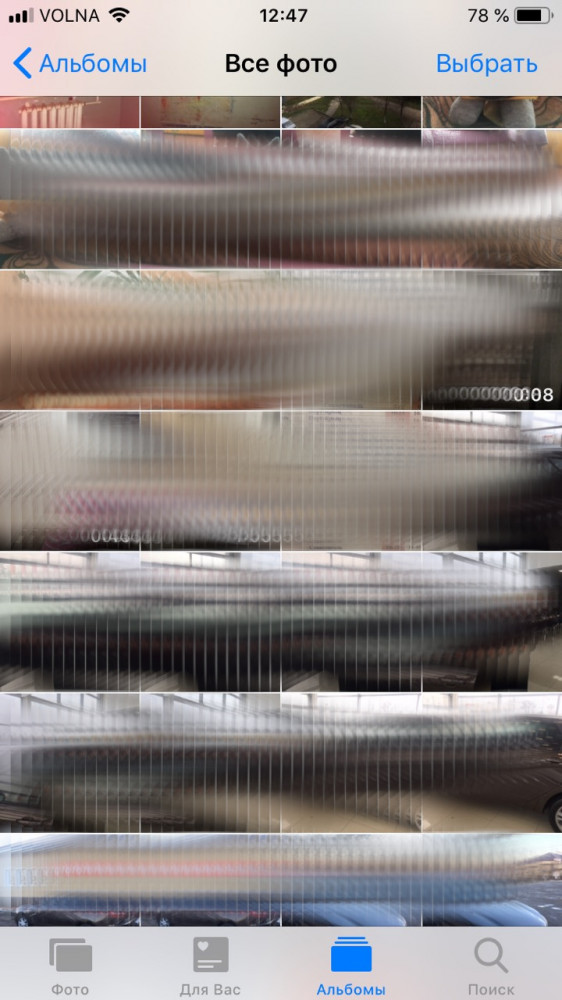
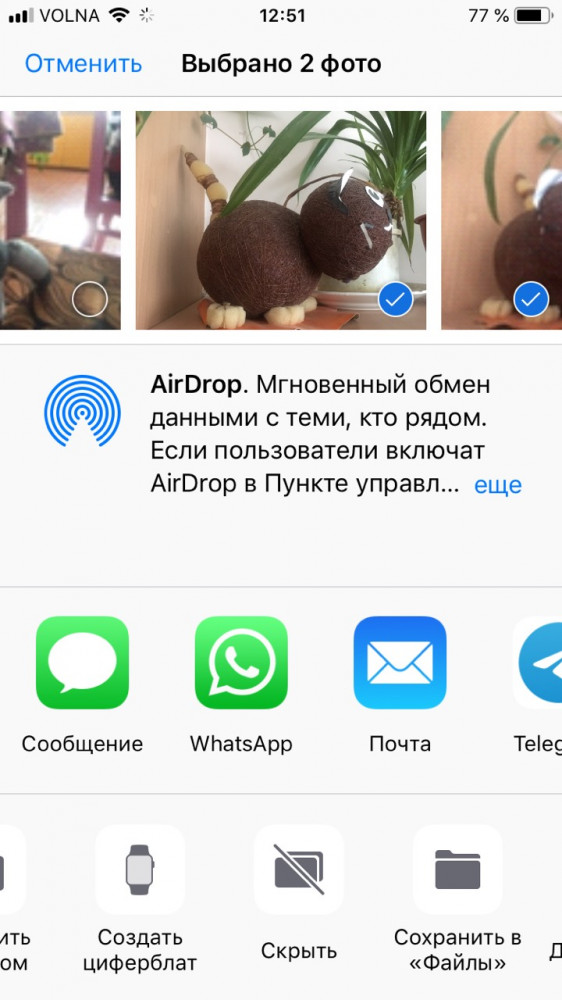
на Samsung
Корейский гигант предусмотрел в своих продуктах возможность прятать личные фотографии от чужих глаз. Чтобы создать защищенное хранилище, вам будет нужно перейти по пути: “Настройки” — “Биометрия и безопасность” — “Защищенная папка” (в зависимости от версии прошивки, путь может незначительно отличаться) далее будет нужно подтвердить учетную запись Samsung и выбрать желаемый тип блокировки. После этого вы сможете добавлять в эту папку желаемые фотографии просто выделив их долгим тапом и выбрав желаемое действие в контекстном меню.
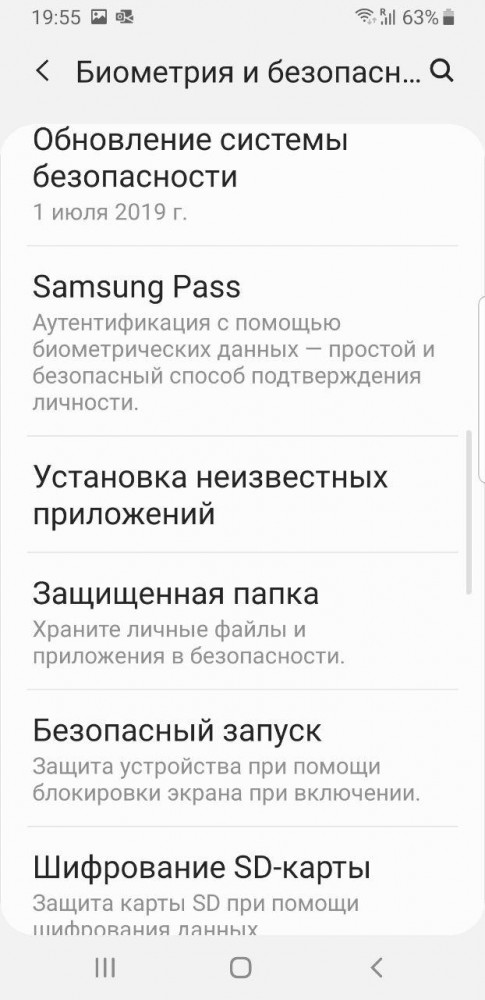
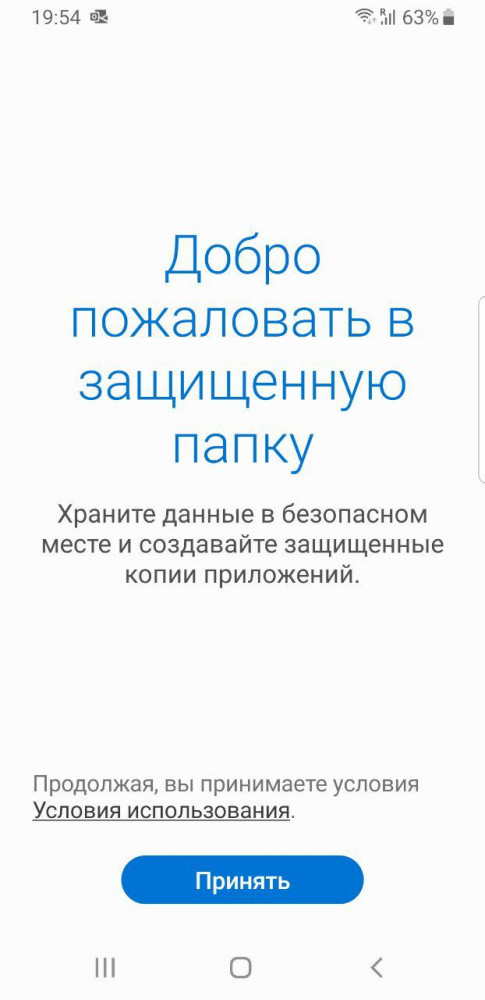
на Xiaomi
Не отстает от конкурентов и гигант из Поднебесной. Скрыть снимки здесь можно буквально в пару кликов:
- переходим в штатную галерею;
- выделяем интересующие фото;
- в меню в нижней части экрана выбираем пункт “В альбом”;
- в предложенном списке выбираем “Скрытый альбом”.
Впрочем, вернуть скрытые снимки тоже не составляет особого труда:
- переходим во вкладку “Альбомы” в галерее;
- выбираем контекстное меню (три вертикальных точки)
- активируем пункт “невидимые альбомы”.
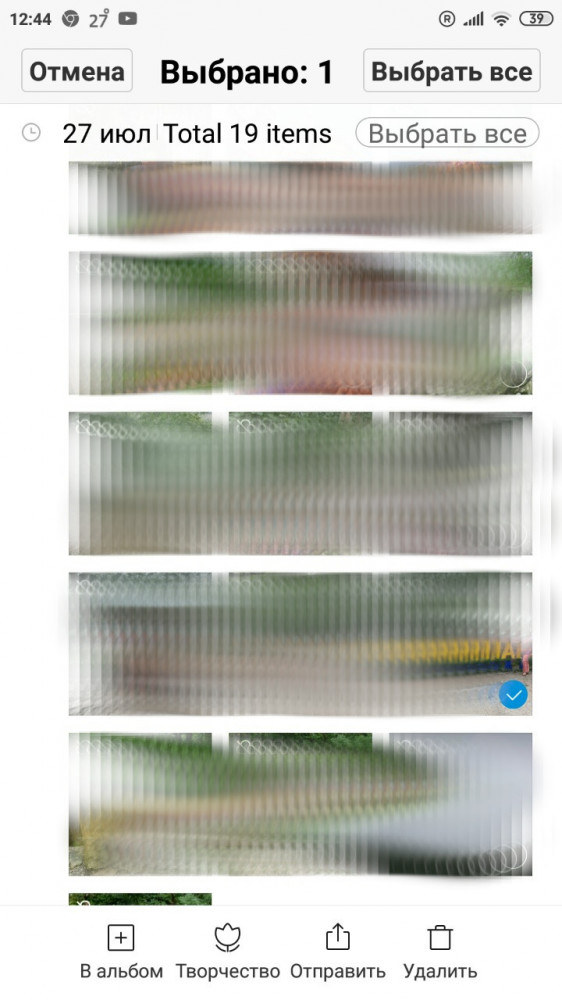
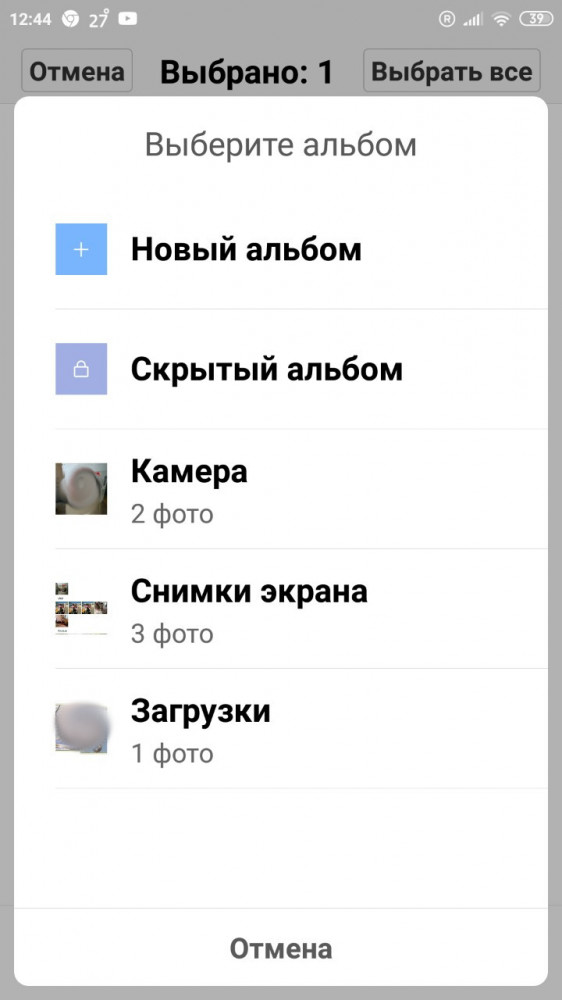
на Oppo
Защита фото как таковая на смартфонах компании не предусмотрена, зато можно скрывать в одном защищенном хранилище файлы разных типов. Для этого находим в меню приложение “Файлы” и его подраздел “Файловый сейф” (“File Safe”). При первом запуске программа попросит вас задать пароль для вашего хранилища. После этих манипуляций, вам остается тапнуть по кнопке “Добавить файл” и выбрать желаемое в проводнике.
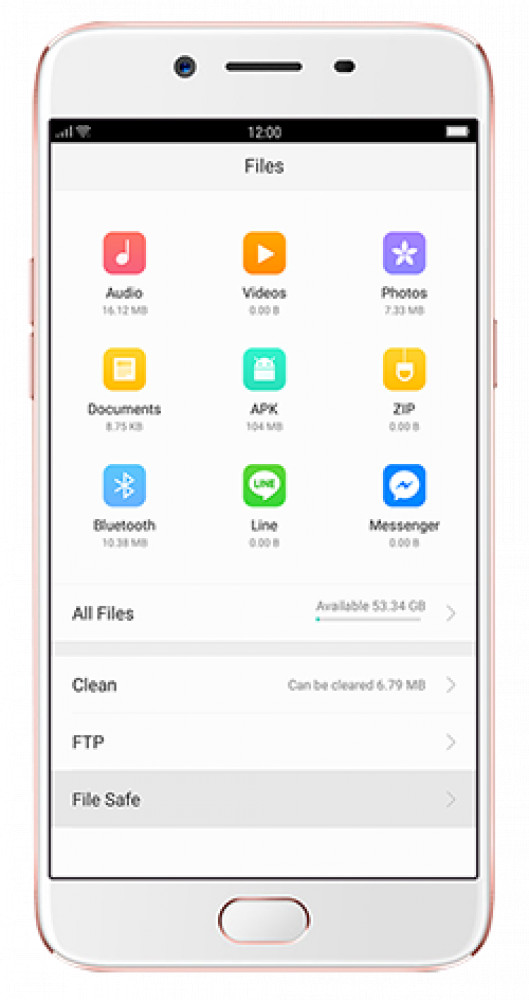
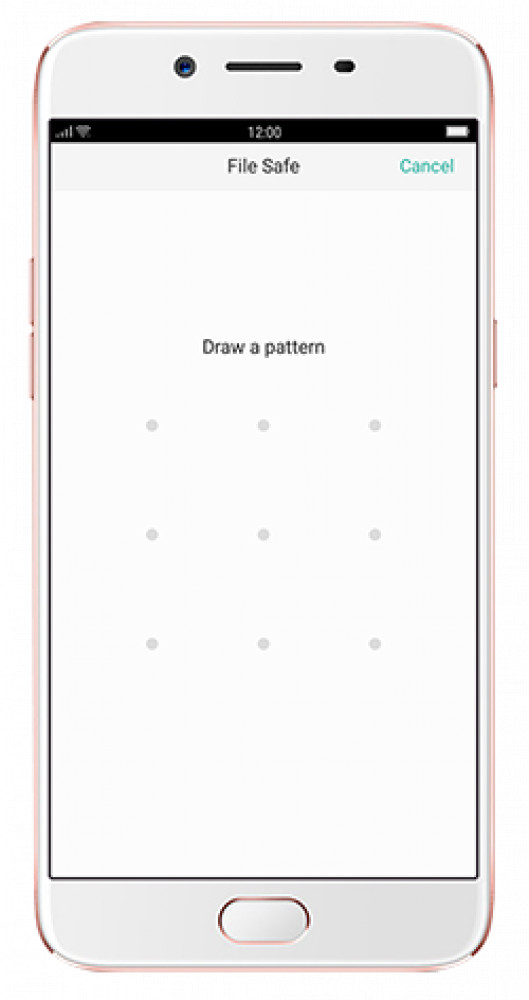
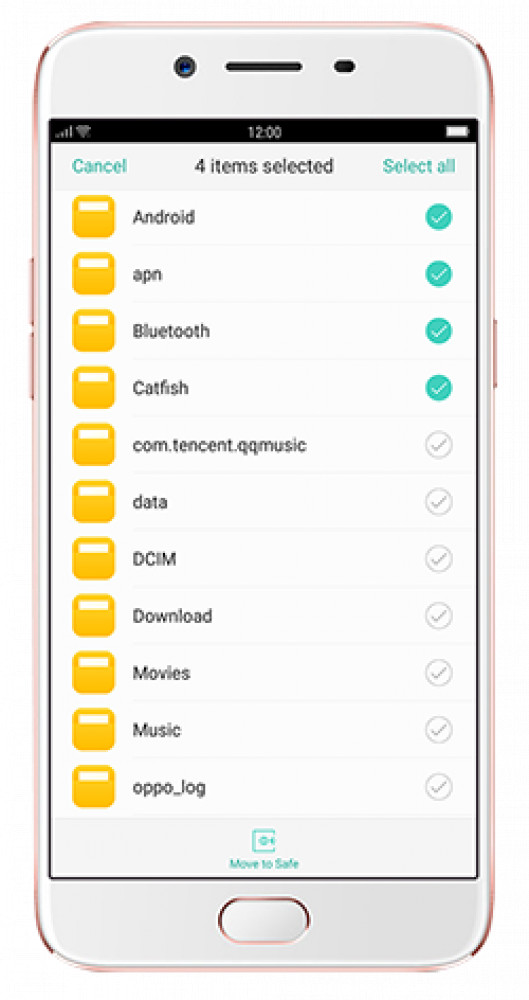
на Meizu
Здесь механика защиты похожа на предыдущий пример и также не ограничивается одними только фотографиями. В приложении “Проводник” переходим во вкладку “Все” и находим пункт “Хранилище”. При первом запуске нужно будет задать ключ для входа. Когда все готово, достаточно выделить интересующую папку или файл долгим тапом и в контекстном меню выбрать опцию “Отправить в Хранилище”.
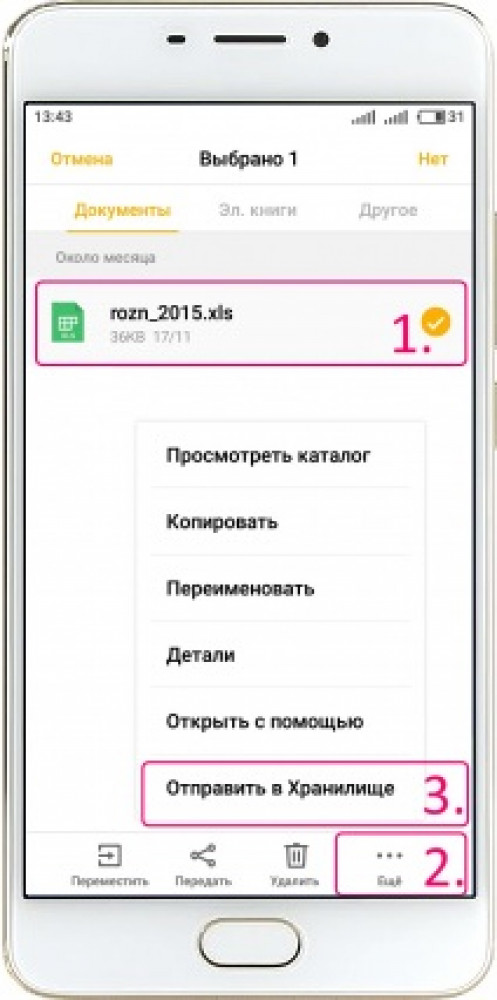
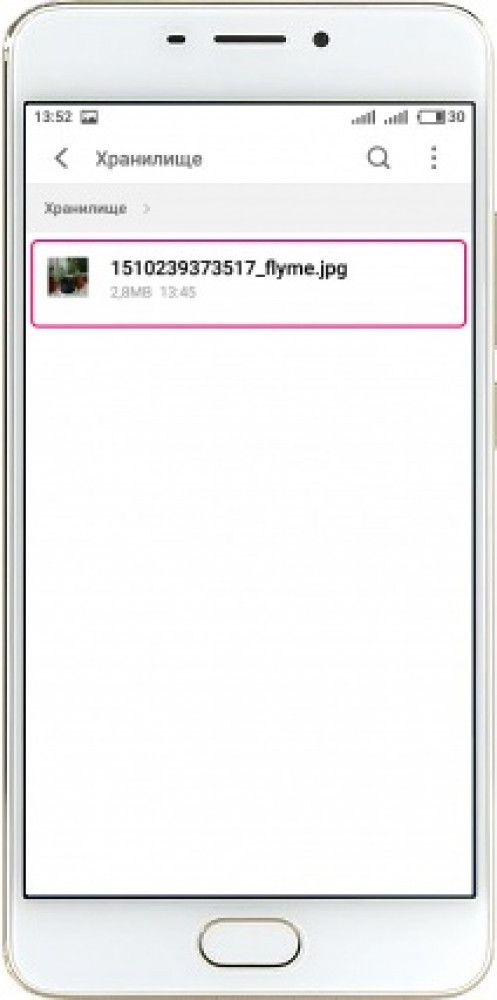
Инструкция скрыть файлы и папки в файловом менеджере Android и Windows
Android построен на базе ядра Linux и соответственно имеет общие черты с аналогичными операционными системами на этом ядре. К сожалению Windows ни как не относится к Linux и для того чтобы тщательно запрятать файл или папку, нужно немного постараться.
Прячем папку или файл на Android
Для того чтобы скрыть из файлового менеджера (проводника) файл или папку необходимо переименовать требуемый файл или папку дописав перед названием точку. То есть чтобы скрыть файл xxxx.jpg
необходимо переименовать файл в .
xxxx.jpg
. Для того чтобы скрыть папку AlenaNu необходимо перед названием добавить точку.AlenaNu
файл видно ———————> xxxx.jpg
файл не видно ———————>.
xxxx.jpg
папку видно ———————> AlenaNu
папку не видно ———————>.AlenaNu
Вот так вот можно скрыть фото на андроид и не только — папку и другие файлы!
После такой вот несложной процедуры, вы скроете необходимое в Android, но есть одна проблема, при подключение к компьютеру вы увидите, что все что вы скрывали в Windows прекрасно видно! По этому нужно «доработать» невидимость.
Прячем папку или файл на компьютере с ОС Windows
Ниже представлен скриншот на котором представлены в начале папки которые уже не видны в Android, но видны в Windows:
Чтобы скрыть папки или файл вам необходимо выделить все или выбрать по одиночке -> нажать правую кнопку мыши -> выбрать свойства — поменять в атрибутах файла или папки на Скрытый.
Вот и все! Оставайтесь вместе с сайтом Android +1, дальше будет еще интересней! Больше статей и инструкций читайте в разделе Статьи и Хаки Android.
Портативные устройства на базе Android не всегда подразумевают их использование одним человеком. Конечно, смартфон — это личный девайс, который мы очень редко передаём в другие руки. Но планшетом могут пользоваться члены семьи и даже друзья. А ещё существуют всяческие мини-компьютеры в виде флешки, которые подключаются к телевизору. Словом, некоторые гаджеты могут использоваться несколькими людьми. Но определённые содержащиеся на них личные файлы не должны видеть посторонние! В таком случае в голове вполне может появиться мысль о том, чтобы скрыть файл или папку. Как это сделать — читайте ниже.
Чаще всего сделать скрытую папку на Андроид хочется в том случае, если доступ к вашему устройству имеют другие люди. В такой папке могут содержаться интимные фотографии, копии каких-то важных документов или что-то ещё, о существовании чего другой человек подозревать не должен.
Другая причины скрытия файлов — это удобство использования «Галереи
». Дело в том, что по умолчанию в ней отображаются абсолютно все медиафайлы, хранящиеся на смартфоне. И если показ видеозаписей чаще всего можно отключить, то с обложками альбомов такой фокус не пройдет. Такие графические файлы придется скрывать вручную.
Третья причина заключается в отправке девайса в сервисный центр для ремонта. В подобных заведениях порой работают люди, которые любят просматривать чужие фотографии. Обычно они делают это от скуки, когда гаджет уже отремонтирован и заняться совершенно нечем. Либо это происходит во время тестирования устройства на предмет его работоспособности. Словом, достаточно создать скрытые папки, чтобы работник сервисного центра ничего не увидел.
Следует заметить, что опытный специалист всё же сможет найти скрытые файлы, если он того захочет. Но для этого придется повозиться. Те же работники сервисных центров точно таким заниматься не станут, не желая тратить столь длительное время. Так что можно сказать, что функция создания скрытых файлов и папок сделана скорее ради удобства пользователя, чем для обеспечения полной конфиденциальности.
Как спрятать фото на Андроид
В этой статье мы рассмотрим два приложения — Hide Pictures & Videos (Vaulty) и CyberSafe Mobile. Первая подойдет для тех, у кого нет root- доступа к устройству, а вторая — тем, у кого этот доступ есть.
Спрятать фото на Андроид с Hide Pictures & Videos
В Google Play вы можете найти много приложений для сокрытия фотографий и видео. Почему выбрано именно это приложение? Потому что, в отличие от других программ, это приложение реально работает. Но у него есть недостаток — оно на английском языке. Однако приложение просто в использовании, поэтому англоязычный интерфейс нельзя назвать серьезным недостатком.
Принцип работы этого приложения прост. Оно создает криптоконтейнер где-то на SD-карте, точный путь изменить нельзя, но при желании его можно хотя бы вычислить. В этот контейнер вы можете переместить уже отснятые фото и видео.
Также есть возможность снять фото и видео с записью в этот контейнер. Программа не производит каких-либо системных низкоуровневых операций, поэтому права root не нужны.
Использование Hide Pictures & Videos
Теперь посмотрим, как оно работает. При первом запуске приложение отображает список своих возможностей. Кроме помещения файлов в криптоконтейнер оно может выполнить их резервное копирование. Также есть встроенный просмотрщик и органайзер для фотографий.
Нажмите кнопку «Accept». Далее приложение предложит настроить резервное копирование. Если оно вам не нужно, выберите «No backup».
Спрятать фото на Андроид: Настройка Hide Pictures & Videos
После чего приложение напомнит о создание резервной копии. Если уверенны что оно вам не надо, тогда жмем еще раз «No backup»
Далее нужно выбрать, какой способ защиты использовать — пин-код, текстовый пароль или без пароля (немного не понимаю, зачем нужен этот способ). Самый безопасный тип защиты — текстовый пароль.
Внимание! Очень важно чтоб пароль был сложным. Если вы не в курсе, то прочитайте статью о правильном создании паролей и о том, как правильно хранить пароли на Андроид.
Выберите его и введите сначала пароль, затем — его подтверждение, а потом — контрольный вопрос и ответ в случае, если забудете пароль
Выберите его и введите сначала пароль, затем — его подтверждение, а потом — контрольный вопрос и ответ в случае, если забудете пароль.
Спрятать фото на Андроид: Настройка Hide Pictures & Videos
Приложение сообщит, что в контейнере пока ничего нет. Нажмите кнопку «HIDE PICTURES & VIDEOS». Далее нужно выбрать фотографии, которые вы хотите скрыть. Приложение отобразит вашу галерею.
Перейдите в один из каталогов и выберите фото, которые нужно скрыть. В верхнем правом углу есть кнопка, позволяющая выбрать все фото/видео. Затем нажмите кнопку с изображением замка. Начнется перемещение выбранных объектов в контейнер.
Спрятать фото на Андроид: Использование CyberSafe Mobile
Далее вы увидите список защищенных объектов в вашем контейнере. В верхнем правом углу есть кнопка «CAMERA». Нажмите ее, чтобы снять фото или видео. Снятый материал сразу попадет в контейнер. При повторном входе в программу будет запрошен пароль, установленный при ее первом запуске. Изменить пароль можно в настройках программы.
Статья получилась большой, поэтому продолжение, в котором я расскажу о приложение CyberSafe Mobile, будет в второй части и будет опубликовано на днях.
На этом все. Всем хорошей погоды и информационной безопасности! А да, и не забудьте про защиту телефона! Удачи, друзья!
Как скрыть отдельные фото и видео на Android?
Периодически приходится передавать собственный смартфон членам семьи или друзьям. Это довольно сильно расстраивает при стойком желании сохранить часть файлов в секрете. Решить данную проблему поможет перемещение в скрытый каталог с файлом .nomedia.
Алгоритм действий:
- Соединить телефон с ПК через USB-кабель и активировать передачу файлов.
- Перейти через проводник в корневой каталог смартфона и папку DCIM.
- Создать директорию и задать ей имя .hidden.
- Сгенерировать текстовый файл с названием .nomedia.
- Положить все фото, предназначенные для скрытия в .hidden.
- Проверить результат в галерее и плеере.
GalleryVault
Приложение GalleryVault позволит самым простым способом скрыть ваши фотографии и личное видео. Программу отличает удобный интерфейс и масса дополнительных возможностей, среди которых:
- Скрытное хранение файлов и данных любого типа;
- Шифрование скрытых файлов;
- Возможность спрятать пиктограмму приложения, чтобы никто не догадался о ее наличии в смартфоне;
- Функция перемещения скрытых файлов с памяти смартфона на SD карту и обратно;
- Отсутствие ограничений на объем и количество скрытых файлов;
- Наличие функции аварийного закрытия приложения – для этого нужно просто встряхнуть устройством;
- При попытке несанкционированного доступа приложение оповестит вас об этом;
- Вход по отпечатку пальца (для устройств, оснащенных соответствующими сканерами).
Скрытие с помощью компьютера
Самое простое что можно сделать — это подсоединить телефон или планшет к компьютеру через кабель или Wi-Fi и с помощью Проводника Windows активировать атрибут «Скрытый».
- При подключении на планшете выберите режим «Накопитель».
- Откройте папку, в которой хранятся ваши фото, кликните по нужному файлу правой кнопкой мыши — Свойства и о.
Теперь при подключении к компьютеру скрытый контент отображаться не будет. Чтобы просмотреть их на ПК, в свойствах Проводника выберите возможность просмотра скрытых файлов. Но Android этот атрибут игнорирует. Поэтому в галерее или менеджере файлов скрытые на компьютере изображения будут отображаться и дальше. Чтобы скрыть фотографии на самом планшете, воспользуемся следующим методом.
Как сделать открытую папку видимой на «OS Android»?
Бывают ситуации, когда необходимо задать постоянные параметры для какого-либо документа или папки в целом. например, чтобы она всегда была видимой в каталоге системного проводника и всегда отображалась в реестре папок вне зависимости от настроек приватности. Чтобы добиться этого, следует выполнить несколько простых задач:
- Войти в раздел настроек файлового менеджера и установить «галочку» в пункте отображения скрытых каталогов;
- Далее необходимо найти выбранную скрытую папку, нажать на нее;
- Затем нужно выбрать опцию «Переименовать», предварительно убрав точку из названия папки;
- Теперь необходимо снять флажок напротив настройки отображения скрытых файлов в настройках файлового менеджера.
Готово! Теперь выбранная папка будет всегда видна для всех пользователей гаджета, вне зависимости от настроек приватности.
Удалить приложения из App Drawer
1. Скрыть приложения на устройствах Android OnePlus
1. Проведите пальцем вверх от главного экрана, чтобы открыть меню запуска. Теперь проведите пальцем вправо, и откроется «Скрытое пространство». Здесь нажмите кнопку «+».
2. Теперь выберите приложения, которые вы хотите скрыть на вашем Android-устройстве. Вы также можете нажать на 3-точечное меню и включить пароль для доступа к скрытым приложениям.
2. Скрыть приложения на устройствах Xiaomi (Mi / Redmi / Poco)
1. Откройте Настройки и перейдите в Приложения -> Блокировка приложений.
2. Затем проведите пальцем влево и перейдите в раздел «Скрытые приложения», расположенный сверху. Здесь включите переключатель для приложений, которые вы хотите скрыть. Вот и все.
3. Скрыть приложения на Android-устройствах Realme
1. Откройте «Настройки» и перейдите в «Конфиденциальность» -> «Блокировка приложения».
2. Теперь установите секретный код, если вы этого еще не сделали.
3. Теперь нажмите на приложение, которое вы хотите скрыть (в этом примере я скрываю приложение «Фотографии»), и включите переключатель для проверки пароля. Как только вы это сделаете, появится возможность скрыть значок на домашнем экране. Просто включите переключатель, и все будет готово.
4. Скрыть приложения на устройствах Samsung
1. Проведите пальцем вверх, чтобы открыть ящик приложений, и коснитесь трехточечного меню, расположенного в верхнем правом углу. Здесь откройте настройки главного экрана.
2. Перейдите в меню «Скрыть приложение». Здесь выберите приложения, которые вы хотите скрыть, и нажмите «Готово». Вы сделали.
5. Скрыть приложения на любом устройстве Android (Stock Android, Motorola, Asus, Pixel, LG)
Если у вас нет встроенной функции для скрытия приложений на устройстве Android, вам придется использовать стороннюю программу запуска. Здесь мы собираемся показать вам, как скрыть приложения, используя Lawnchair. Тем не менее, имейте в виду, это не верное решение, так как любой может вызвать приложение из приложения Play Store. Таким образом, чтобы полностью защитить скрытые приложения, вы также должны использовать App Locker на вашем Android-устройстве. Сказав все это, давайте теперь пройдемся по шагам.
1. Прежде всего, скачать газон (Свободно) и установите его на свое устройство Android.
2. Затем нажмите и удерживайте на главном экране и откройте «Домашние настройки». Теперь перейдите в раздел «Ящик».
3. Здесь нажмите «Скрытые ярлыки приложений» и выберите приложения, которые вы хотите скрыть. Мгновенно эти выбранные приложения будут скрыты от вашего устройства Android. Это довольно просто, верно?
6. Скрыть приложения без изменения панели запуска
Если вы не хотите менять свою панель запуска, чтобы скрыть приложения, вы можете использовать оригинальный способ замаскировать приложение в панели приложений. Вы можете просто изменить изображение значка на обычное приложение (например, приложение «Калькулятор» или «Звонилка»), чтобы никто не мог услышать ваше приложение. Таким образом, приложение будет находиться в ящике приложения, но скрыто на виду. Вот как вы можете это сделать.
1. Скачать X Icon Changer (Свободно) и установите его.
2. Теперь выберите приложение, выберите значок из его библиотеки и нажмите кнопку «ОК». Теперь он изменит изображение значка из ящика приложения.
Примечание. Если вы используете Android 9 или 10, он не может изменить изображение значка в панели приложений. Вместо этого на домашнем экране будет создан новый ярлык с новым изображением. Если вы хотите скрыть приложения на Android 9/10, вам понадобится root, и вы можете найти шаги ниже.
7. Скрыть приложения на устройствах Android
1. Прежде всего, установите Hide App (Свободно) и при первом запуске предоставьте права root.
2. Затем нажмите на кнопку «+» и выберите приложение, которое вы хотите скрыть. После этого нажмите на кнопку «Скрыть».
3. Теперь откройте панель запуска по умолчанию, и вы не найдете заблокированное приложение. Фактически, приложение станет недоступным и из Play Store. Например, здесь вы не можете найти приложение Netflix.
Причины исчезновения медиафайлов
Современная техника способна самостоятельно решать множество задач, но иногда в ней происходят сбои, которые приходится устранять вручную. Нередко проблемы возникают именно со смартфонами, хранящими разнообразную личную информацию: список задач, документы, видео и др.
Многие хоть раз сталкивались с проблемой исчезновения файлов из «Галереи», пытаясь понять, что произошло с устройством. А чтобы найти решение этой непростой задачи, необходимо сначала понять, чем обусловлен случившийся сбой.
Всего существует несколько причин самопроизвольного исчезновения файлов со смартфона:
- Форматирование SD-карты. Произвести полную очистку карты иногда приходится для улучшения ее работы, однако многие забывают о том, что в этом случае все хранящиеся на ней файлы, в т. ч. фотографии, будут полностью удалены. Чтобы исправить ошибку, придется воспользоваться специальными программами, которые смогут вернуть потерянные файлы в «Галерею».
- Случайное удаление. Нередко перенос содержимого со смартфона на компьютер или в обратном порядке приводит к удалению.
- Неисправность карты памяти. Любые носители информации необходимо бережно хранить: не подвергать воздействию прямых солнечных лучей, а также избегать механического воздействия и падений. В противном случае фотографии и другое содержимое носителя могут быть утеряны из-за его неисправности.
Только тщательно изучив смартфон, можно понять, что вызвало неполадки в его функционировании. При этом вовсе не обязательно посещать сервисный центр, ведь многие неисправности вполне реально выявить и устранить самостоятельно.
Как скрыть изображения в галерее при помощи передачи файлов
Ваше музыкальное приложение загрузило обложки альбомов для всех ваших MP3-файлов, при этом имеются сотни изображений, которые автоматически загружаются из WhatsApp. Вас это наверняка раздражает. Чтобы избавиться от такой неприятности, выполните следующие действия:
- подключите смартфон к компьютеру, чтобы включить передачу файлов;
- перейдите в каталог WhatsApp;
- создайте пустой текстовый файл и переименуйте его в .nomedia;
- сделайте то же самое в музыкальном каталоге;
- проверьте результат в приложении галереи и в VLC.
Даже когда у вас нет доступа к компьютеру, вы также можете переименовать любой другой файл в .nomedia и переместить его туда, куда вам нужно.
Уберите изображения из WhatsApp в вашу фотогалерею.
Время от времени вам может потребоваться передать ваш телефон семье и друзьям. Это может немного расстраивать, если вам нужно сохранить некоторые файлы приватными. В этом случае вы можете переместить их в скрытый каталог, добавив их в файл «.nomedia».
- Подключите смартфон к компьютеру и включите передачу файлов;
- откройте приложение для проводника файлов;
- перейдите в каталог DCIM;
- создайте папку с именем .hidden;
- создайте пустой текстовый файл и переименуйте его в .nomedia;
- переместите фотографии, которые вы хотите скрыть, в .hidden;
- проверьте итоговый результат в вашей галерее и в VLC.
Вы также можете переименовать отдельные изображения, чтобы они не имели точки в начале. Это всего лишь стандарт Unix для именования файлов, а также как имена файлов в операционной системе на базе Linux.
VLC имеет довольно элегантный способ обработки скрытых файлов, каталогов и видео. По умолчанию скрытое видео не должно отображаться в категории видео. После этого вы можете получить доступ к контенту только с помощью специальных действий и, следовательно, он не будет доступен другим людям, использующих ваш телефон. Хитрость заключается в том, чтобы перейти в каталог, в котором находится ваша скрытая папка, а затем обновить его.
Сокрытие видео в VLC.
Как очистить галерею на Андроид в файловом менеджере
Доступ к фотографиям на телефоне можно получить не только через «Галерею», но и через Файловый менеджер или «Проводник». Это еще одно стандартное приложение, где, в отличие от «Галереи», отображаются все виды информации, включая фото, видео, аудио и документы.
Чтобы удалить фотографию через менеджер файлов, понадобится:
- Открыть «Проводник» или другое приложение, которое отвечает за просмотр файлов (зависит от марки и модели смартфона).
- Выбрать тип хранилища (Внутренняя память или SD-карты).
- Перейти в папку DCIM.
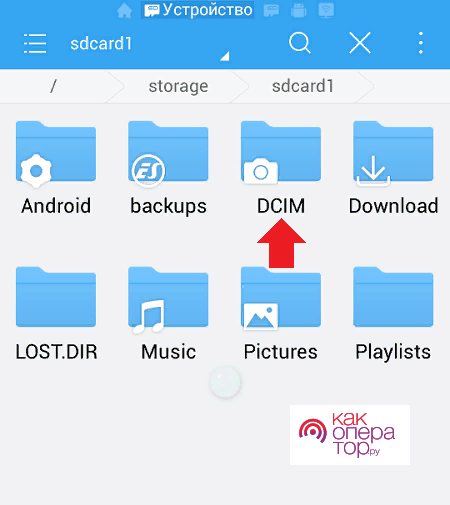
- Отметить необходимые снимки и нажать кнопку «Удалить».
Следует также обратить внимание, что в папке DCIM хранятся только фотографии, сделанные на смартфон. Если изображения были переданы через мессенджер (например, Whatsapp), фото необходимо искать в каталоге отдельного приложения
Вместе с этим подобные снимки продолжают отображаться в «Галерее», так что их можно удалить через соответствующую программу, выбрав папку «WhatsApp» или директорию другого мессенджера.
Заключение
С помощью встроенных инструментов и без дополнительных приложений у вас есть все, что необходимо для сокрытия и шифрования файлов на Android.
- https://AndroidInsider.ru/polezno-znat/kak-skryt-fajly-foto-i-video-na-android.html
- https://DoitDroid.com/sovety/kak-spryatat-fajly-na-android/
- https://FlackGames.ru/instrukcii/kak-skryt-fotografii-na-telefone.html
- https://protabletpc.ru/advice/skryit-foto-i-faylyi.html
- https://AndroidInsider.ru/polezno-znat/kak-skryt-fajly-na-android-bez-storonnih-prilozhenij.html
- https://vellisa.ru/hidden-folder-android
- https://okdk.ru/kak-skryt-vashi-lichnye-fotografii-v-galeree-android/
- https://pdalife.info/kak-skryit-foto-na-android-i-ios-5453p.html
- https://news.androidlist-russia.com/2018/12/12/%D0%BA%D0%B0%D0%BA-%D1%81%D0%BA%D1%80%D1%8B%D0%B2%D0%B0%D1%82%D1%8C-%D1%84%D0%B0%D0%B9%D0%BB%D1%8B-%D1%84%D0%BE%D1%82%D0%BE-%D0%B8-%D0%B2%D0%B8%D0%B4%D0%B5%D0%BE-%D0%BD%D0%B0-android/







