Как вытащить видеокарту из ноутбука
Содержание:
- Не забудьте заземлить себя перед началом работы
- Как снять видеокарту с компьютера? – Видео
- На что обратить внимание при замене видеокарты
- Признаки неисправности графического адаптера
- Способы ремонта
- Как вытащить видеокарту из материнской платы?
- Впечатления от такой системы
- Как выглядит видеокарта на ноутбуке
- Наглядный пример, как охладить видеокарту еще сильнее
- Как снять видеокарту с компьютера
- Замена видеокарты
- Как правильно почистить видеокарту
- Как правильно снять и почистить видеокарту от пыли
- 2 Как «вырубить» интегрированную видеокарту в Биосе?
Не забудьте заземлить себя перед началом работы
Этот шаг является скорее постоянным напоминанием, чем конкретным шагом, но всякий раз, когда вы работаете с внутренностями своего ПК, вам нужно заземлить себя, чтобы избежать короткого замыкания любого компонента из-за статического накопления, которое естественным образом возникает у вас, когда вы перетаскиваете что-нибудь на полу или на столе.
Чтобы заземлить себя, просто прикоснитесь к любому металлическому объекту на корпусе вашего ПК, чтобы на него разрядился статический заряд. Лучше всего прикасаться к корпусу блока питания, но вы также можете прикоснуться к корпусу компьютера.
Всегда старайтесь заземлить себя, прежде чем касаться чего-либо внутри вашего ПК (особенно если вы обнаружите, что много перемещаетесь), так как это может избавить вас от многих головных болей в долгосрочной перспективе!
Как снять видеокарту с компьютера? – Видео

3 лет назад
Как собрать компьютер самостоятельно. Полный процесс сборки компьютера своими руками от начала до конца. Прежде, чем начать собирать компьютер, проверяем все ли комплектующие приобретены. Далее устанавливаем их согласно видео инструкции. Сайт: http://toprat.ru/kak-sobrat-kompyuter-samostoyatelno.html
2 лет назад
https://t.me/PCHelpZone Онлайн бесплатная компьютерная помощь https://vk.com/topic-90647696_35379311 – Что делать если компьютер и вентиляторы работают, но нет изображения на мониторе 1 решение https://www.youtube.com/watch?v=SXSPlNgVn9Q 2 решение https://www.youtube.com/watch?v=_0uvl3tPsLk
2 лет назад
10 меc назад
Сегодня в гостях – заслуженный ветеран майнинга – R9 290. Купленная в 2016 на Авито, она уже 2 года майнит эфир! Что произошло с картой за 2 года – смотрите в ролике. Комплектующие для майнинга: http://minershop.ru/ Поддержите ролик лайком! Зайдите на канал – там много чего интересного! Группа ВК (требуются редачи): https://vk.com/themackers
2 лет назад
Первая часть тут – https://www.youtube.com/watch?v=Qp0RqeD5vX8 Продолжаем разбираться с переходником для подключения к ноутбуку обычной видеокарты PCI-E, пробуем его подключить. Немного по тестируем. Ссылки на компоненты: Переходник под Expresscard – https://goo.gl/T4lnRe Переходник под mini PCI-E – https://goo.gl/aCzCnR Блок питания Dell 12V 18A – http://goo.
gl/2Uuyzx Дешевый переходник под mini PCI-E – https://goo.gl/N4sO6i (может у многих не работать, потребуется доработка) Нашли что-то полезное в видео – поддержите лайками! Благодарю всех кто уже со мной, а кто еще нет – присоединяйтесь! Другие мои видео: ЛикБез – https://www.youtube.com/playlist?list=PL4d2WlwtseOU7753C8bduq10Oh-v1qtsS Распаковки и обзоры – https://www.youtube.
com/playlist?list=PL4d2WlwtseOWAOAqhujxumZYvlGsapFjt KIT наборы и самоделки – https://www.youtube.com/playlist?list=PL4d2WlwtseOW8L-Ajp3oXuj5oOEaKwRgq Разбираем – https://www.youtube.com/playlist?list=PL4d2WlwtseOXMJ9xoVBfi9f4pGCIJBLM9 Композиция “Wheels” принадлежит исполнителю Audionautix. Лицензия: Creative Commons Attribution (https://creativecommons.org/licenses/by/4.0/).
Исполнитель: http://audionautix.com/
4 лет назад
Перегревается видеокарта. Как снять крышку – теплораспределитель с видеокарты нвидиа.
В этом видео нам пришлось снять крышку / теплораспределитель с видеокарты GeForce GTX 560 Ti, для того, что бы устранить перегрев графического процессора (GPU) Банальная замена термопасты, или чистка системы охлаждения от пыли не снизила бы большой температуры на видео чипе.
Данной проблемой страдают почти все видеокарты NVIDIA имеющие крышку – теплораспределитель над кристаллом процессора. Хорошая бюджетная термопаста, немного не дотягивает до MX-2. Можно заказать здесь: http://ali.
pub/bk4a9 Лайк и подписка на канал приветствуются, они повышают наш моральный дух Подписка на канал: https://www.youtube.com/subscription_center?add_user=1servicecore Сайт нашего сервисного центра: http://service-core.com.ua/ Ссылка на наш канал: https://www.youtube.com/user/1servicecore Наша группа “помощь в ремонте электроники” ВКонтакте, присоединяйтесь http://vk.com/club54940932
7 меc назад
Кэшбэк-сервис LetyShops, с нами 6 млн. пользователей — https://letyshops.com/MaddyMURK — ВТОРАЯ ЧАСТЬ ВИДЕО С ЭТИМ ПК – https://www.youtube.com/watch?v=xVA47rr1KkI — Программатор из видоса – https://goo.gl/pRjKWo Группа канала ВК, подпишись – https://vk.com/murkmurkov Мы в телеграмм – https://t.
me/maddymurk Лайв канал – https://goo.gl/VfzFJ6 Инста – https://www.instagram.com/maddy_murk/ Я в ВК, подпишись – https://vk.
com/murk101 — Всем привет! Принесли мне на ремонт и обслуживание уж ОЧЕНЬ интересную сборку! Компьютер собирался “горесборщиками” из подвального областного сервисного центра, собирался в 2012 году и проработал в таком виде более шести лет.
В принципе – пару тройку своих гарантийных сроков он прослужил, но это не отменяет всего ужаса этой сборки. Подробнее о том, как ненужно собирать компьютер – смотрите в видео! Думаю получилось весьма интересно и познавательно. Приятного вам просмотра, подписывайтесь на канал.
На что обратить внимание при замене видеокарты
Итак, проведя ревизию, вы решили, что графический ускоритель необходимо устанавливать
Отправляясь в магазин за новой покупкой или выбирая комплектующие в интернете, следует обратить внимание на некоторые ключевые параметры
Графический порт
Все современные видеокарты подключаются через порт PCI – E , который обычно расположен в нижней части материнки. Чаще всего такой порт один, но возможны исключения. Несколько слотов позволяют устанавливать одновременно две и больше видеокарт на компьютер и использовать их одновременно. Некоторые бюджетные модели материнских плат графическим портом не оборудованы.
Если вы решили устанавливать графический ускоритель, не поленитесь открыть боковую крышку системного блока и проверить наличие и тип слота. PCI – E представляет собой длинный тонкий разъем, который больше всего похож на слот для подключения оперативной памяти. Несмотря на подобие, габариты разные, поэтому перепутать их сложно. Этот порт чаще всего маркируется голубым цветом.
В старых моделях компьютеров использовался другой порт – AGP . Он представляет собой 3 тонких гнезда одинаковой длины, расположенных последовательно друг за другом. Естественно, новый графический ускоритель формата PCI – E в такой слот устанавливать бессмысленно: это даже физически невозможно.
Мощность и питание
Мощности БП (блока питания) должно быть достаточно для того, чтобы запитать видеокарту. К примеру, графический ускоритель, который потребляет 600 Вт, не будет работать с блоком питания мощностью 400 Вт. Ничего страшного не произойдет, просто игры будут закрываться с ошибкой. Чтобы узнать мощность блока питания, следует найти шильдик, который обычно крепится на его боковой крышке. В числе прочих параметров там указана мощность БП.
Некоторые мощные видеокарты оборудованы дополнительным 6- pin или 8- pin разъемом для питания. Если БП не имеет такого разъема, можно приобрести специальный переходник. Без подключения питания графический ускоритель работать не будет, а компьютер, хотя и включится, не подаст сигнал на монитор.
Интерфейсы подключения монитора
Перед тем, как покупать и устанавливать видеокарту на компьютер, определите, с помощью какого интерфейса вы будете подключать ее к монитору. Некоторые модели мониторов оборудованы двумя и более различными портами, но чаще всего он один. Самыми распространенными являются:
- VGA . Трапециевидный разъем с тремя рядами контактов. Использовался еще в ЭЛТ-мониторах, но пока не утратил актуальности. Маркируется синим цветом.
- DVI . Передает видеосигнал в цифровом формате. Имеет прямоугольную форму, 3 ряда коннекторов и своеобразный «крест» с одной стороны. Маркируется белым или желтым цветом.
- HDMI . Небольшой трапециевидный разъем см прорезью по центру. Цветовой маркировки не имеет.
Перед тем, как устанавливать новый графический ускоритель, убедитесь, что он оборудован совместимым с вашим монитором графическим портом. В противном случае, придется искать переходник, чтобы иметь возможность подключать монитор.
Признаки неисправности графического адаптера
Смоделируем ситуацию: Вы включаете компьютер. Начинают крутиться вентиляторы кулеров, материнская плата издает характерный звук – одиночный сигнал нормального старта… И ничего больше не происходит, на экране монитора вместо привычной картинки Вы видите только темноту. Это значит, что на монитор не поступает сигнал с порта видеокарты. Такая ситуация, разумеется, требует немедленного решения, так как компьютером пользоваться становится невозможно.
Еще одна довольно распространенная проблема – при попытке включения ПК система вообще никак не реагирует. Вернее, если присмотреться повнимательнее, то после нажатия на кнопку «Power» все вентиляторы слегка «дергаются», а в блоке питания происходит едва слышный щелчок. Такое поведение комплектующих говорит о коротком замыкании, в котором вполне возможно виновата видеокарта, а точнее, сгоревшие цепи питания.
Существуют и другие признаки, говорящие о неработоспособности графического адаптера.
-
Посторонние полоски, «молнии» и другие артефакты (искажения) на мониторе.
-
Периодические сообщения вида «Видеодрайвер выдал ошибку и был восстановлен» на рабочем столе или в системном трее.
- При включении машины BIOS издает аварийные сигналы (разные БИОСы звучат по-разному).
Но и это еще не все. Бывает, что при наличии двух видеокарт (чаще всего такое наблюдается в ноутбуках), работает только встроенная, а дискретная бездействует. В «Диспетчере устройств» карта «висит» с ошибкой «Код 10» или «Код 43».
Подробнее:Исправляем ошибку видеокарты с кодом 10Решение ошибки видеокарты: «это устройство было остановлено (код 43)»
Выявление неисправностей
Прежде, чем уверенно говорить о неработоспособности видеокарты, необходимо исключить неисправность других компонентов системы.
- При черном экране нужно убедиться в «невиновности» монитора. В первую очередь, проверяем кабели питания и видеосигнала: вполне возможно, что где-то нет соединения. Также можно подключить к компьютеру другой, заведомо исправный монитор. Если результат такой же, то виновата видеокарта.
-
Проблемы с блоком питания заключаются в невозможности включения компьютера. Кроме того, если мощность БП недостаточна для Вашего графического адаптера, то могут наблюдаться перебои в работе последнего. В основном проблемы начинаются при большой нагрузке. Это могут быть зависания и BSODы (синий экран смерти).
В ситуации, о которой мы говорили выше (короткое замыкание), нужно просто отсоединить GPU от материнской платы и попытаться запустить систему. В том случае, если старт происходит нормально, мы имеем неисправную карту.
-
Слот PCI-E, к которому подключен ГПУ, также может выйти из строя. Если на материнской плате несколько таких разъемов, то стоит подключить видеокарту к другому PCI-Ex16.
Если слот единственный, то следует проверить, будет ли работать исправное устройство, подключенное к нему. Ничего не изменилось? Значит, неисправен графический адаптер.
Решение проблем
Итак, мы выяснили, что причиной неполадок является видеокарта. Дальнейшие действия зависит от серьезности поломки.
В первую очередь, необходимо проверить надежность всех подключений. Посмотрите, до конца ли вставлена карта в слот и правильно ли подсоединено дополнительное питание.
Подробнее: Подключаем видеокарту к материнской плате ПК
Вынув адаптер из слота, внимательно осмотрите устройство на предмет «подпалин» и повреждений элементов
Если они присутствуют, то необходим ремонт.
Подробнее: Отключаем видеокарту от компьютера
Обратите внимание на контакты: они могут быть окислены, о чем говорит темный налет. Почистите их обычным ластиком до блеска
Удалите всю пыль из системы охлаждения и с поверхности печатной платы, возможно, причиной неполадок стал банальный перегрев.
Данные рекомендации работают только в том случае, если причиной неисправности стала невнимательность либо это следствие небрежной эксплуатации. Во всех остальных случаях Вам прямая дорога в ремонтную мастерскую либо в гарантийный сервис (звонок или письмо в магазин, где была куплена карта).
Опишите, что у вас не получилось.
Наши специалисты постараются ответить максимально быстро.
Способы ремонта
На случай, если проблему идентифицировать не удалось, есть универсальные способы ремонта видеокарты.
Прогрев чипа
Для прогрева чипа видеокарты необходима паяльная станция. Нужно прогреть видеокарту при температуре около 450 градусов:
- Сперва нужно вытащить видеокарту из блока.
- Снять радиатор и кулер.
- Начать прогрев. Обычно хватает пяти минут.
- Заменить термопасту.
- Собрать карту обратно и вернуть в системник.
Как настроить видеокарту Nvidia для максимальной производительности в играх
В принципе, прогреть видеокарту и чип можно и обычным феном, но в этом случае нет гарантии того, что это поможет.
Замена чипа
Для замены чипа видеоадаптера понадобится серьезное оборудование, такое как паяльная станция и сам видеочип. Если восстановить функциональность видеочипа не получается, и остается только его полная замена, лучше обратиться в мастерскую.

Как видите, в большинстве случаев починить видеокарту в домашних условиях. Большинство поломок случается именно из-за перегрева чипа видеоадаптера. Так что для предотвращения последующего ремонта лучше этого избегать.
Как вытащить видеокарту из материнской платы?
Для того, чтобы извлечь видеокарту, необходимо выполнить несколько простых шагов:
Шаг 1. Обесточивание компьютера
Практически любая манипуляция с аппаратурой должна производиться только после полного обесточивания системного блока. Для этого нужно переключить тумблер на блоке питания в положение и отключить от него кабель питания. Если тумблера на блоке питания нет, достаточно просто отключить кабель питания. Рекомендуем кабель отключать всегда, независимо от положения тумблера.

Шаг 2. Отключение кабелей передачи видеосигнала
Далее следует отключить видеокабели от разъёмов на видеокарте. Блок питания и разъёмы видеокарты находятся на задней стороне корпуса компьютера
Важно не перепутать видеокарту с иными устройствами, подключёнными к материнской плате
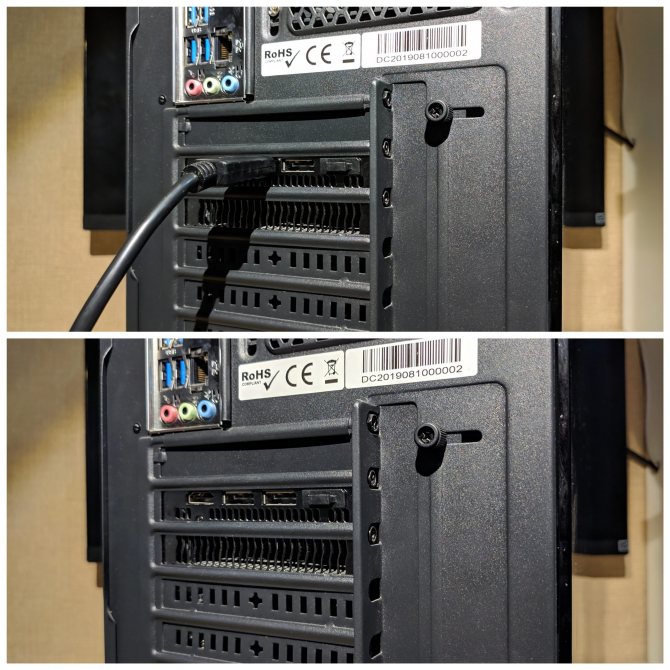
Шаг 3. Снятие боковой крышки корпуса
Для удобства компьютер лучше положить на бок, так, чтобы передняя часть (лицевая панель) корпуса была по левую руку от вас. Боковая крышка компьютера может крепиться двумя способами: фиксаторами по углам (как на первом скриншоте ниже), так и винтами на задней стороне корпуса в паре с защёлками (как на втором скриншоте ниже).

Более распространённый вариант:

В первом случае достаточно выкрутить фиксаторы и аккуратно убрать боковую крышку в сторону. Во втором случае необходимо выкрутить винты на задней части корпуса, затем сдвинуть боковую крышку влево до упора. После этого аккуратно снять её и убрать в сторону.

Шаг 4. Отключение дополнительного питания видеокарты
Для извлечения видеокарты необходимо отключить все идущие к ней провода. Часто это один или два коннектора, имеющих от 6-ти до 8-ми контактов (на скришоте ниже два 8-контактных коннектора).

Обычно коннекторы извлекаются достаточно легко — нужно просто вытащить их из разъёмов на видеокарте. Однако иногда они оснащаются замочками, предотвращающими самопроизвольное извлечение. В таком случае необходимо отщёлкнуть этот замочек, просто надавив на него с обратной стороны.

Шаг 5. Отсоединение видеокарты от корпуса и материнской платы
Видеокарта крепится также и к корпусу. Для того, чтобы отсоединить её от корпуса, необходимо выкрутить 1-3 винта. Они могут располагаться как снаружи, так и изнутри корпуса. На скриншоте ниже показано одно из их возможных расположений:
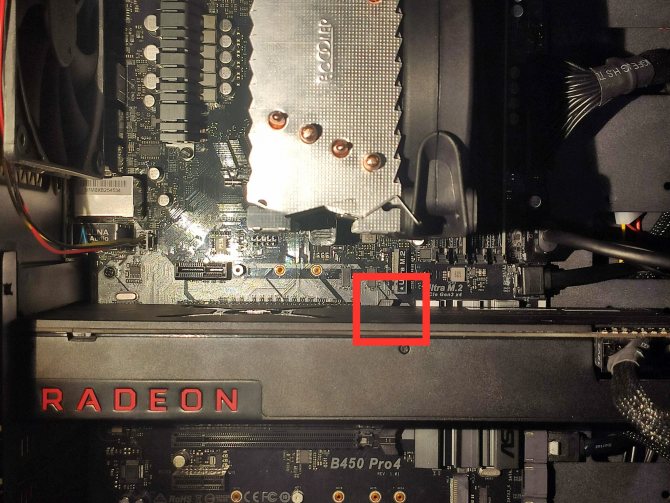
Кроме того, иногда особо массивные или длинные видеокарты могут иметь специальные подставки. Они могут закрепляться с помощью двустороннего скотча. Такие варианты встречаются крайне редко.
После того, как винты будут выкручены, можно приступать к последнему действию по извлечению — отсоединению видеокарты от материнской платы. В разъёме PCIe видеокарта фиксируется специальным замком. Он просто отщёлкивается в сторону. После того, как замок открыт, видеокарту легко можно будет достать из разъёма. На этом извлечение видеокарты из компьютера окончено. Теперь вы знаете как снять видеокарту с материнской платы.
Впечатления от такой системы
Надо сказать, что подобного я как-то не ожидал. Во-первых, оно редкостно тихое (ушки никак не нарадуются ). Прямо совсем совсем тихое, т.е между 25% и 80% оборотов (= между 900 и 1800 об/мин), на слух, почти (едва-едва) нет никакой разницы, а на 25% кулера вообще бесшумны (вместо них слышно корпусные). Во-вторых, производитель не соврал, говоря, что его система охлаждения может рассеивать до 250 Ватт тепла.
Эргономика и проработка девайса настолько мощна, что я, например, свободно играю в Crysis 2 на макс. графике и за несколько часов разогнанная видеокарта не прогревается выше 62 градусов на оборотах 900 (т.е 25%, т.е полностью бесшумный цикл работы).
Низкие обороты, помимо тишины, продлевают срок службы куллера, а маленькие температуры раскрывают разгонный потенциал и позволяют долго не мигрировать на новые устройства, а просто разгонять те, что уже есть. Для сравнения, при оригинальной системе охлаждения, карта грелась под 75 и при этом куллера раскручивались до 80-100% ( 2000 оборотов), представляя из себя по уровню шума, как я уже говорил, турбину самолёта, что даже заставляло делать колонки погромче.
Это я еще молчу о том, что в комплекте с новокупленным кулером идет тонна радиаторов на видеопамять и всяческое окружение видеокарты. Плюс ко всему, за счет такого эффективного охлаждения и эффективного выброса тепла, в корпусе опустилась температура всех компонентов где-то на 5 градусов. Мелочь, а приятно.
Как выглядит видеокарта на ноутбуке
Производители выпускают лэптопы с двумя типами видеокарт: дискретные (отдельные) и интегрированные (встроенные). Как выглядит и где находится видеокарта в ноутбуке, рассмотрим далее:
- Интегрированная видеокарта встроена в процессор либо чипсет ноутбука. Такой видеоадаптер не содержит отдельной памяти и чипа, и поэтому не может быть заменен аналогичным устройством. Невозможно поменять кусочек центрального процессора, потому что это цельный кристалл. Следовательно, приходится устанавливать совершенно другой CPU. А когда графическая система встроена в чипсет, то тут приходится перепаивать чип. Во время подобной замены нужно удостовериться, что материнская плата рассчитана на другой процессор и микропрограмма, вшитая в плату, правильно определит этот новый компонент.
- Дискретная видеокарта. В тех моделях, где применяется отдельный видеочип и внешняя видеопамять, графическая карта называется дискретной. Такой ее тип исполнения позволяет проводить замену этого компонента. Однако простой переустановкой одного устройства на другое здесь не обойдется. Так как это тоже чип, то он определенным способом припаян к плате, и чтобы его поменять требуется специальное дорогостоящее оборудование и опытный специалист. Поэтому замена графического адаптера обойдется дорого. А выгодно это хозяину ноутбука или нет, решает каждый отдельно. Но самостоятельно выполнить такую процедуру сложно и небезопасно.
- Видеокарты типа MXM. Существуют модели ноутбуков с графическими устройствами другого форм-фактора, которые вставляются в специально разработанные для них разъемы. Самый распространенный из них — формат MXM. Такой тип соединения представляет собой мобильную версию компьютерного слота PCI Express. Были и другие варианты, предлагаемые различными производителями, но они не обрели популярность и на текущий момент практически не используются.
А вот как раз графические адаптеры с разъемом MXM меняются очень просто. К тому же они обратно совместимы. И имея видеокарту предыдущего стандарта, ее можно установить в более современный слот. Например, в разъем MXM-III возможно подключить адаптер типа MXM-I, а, наоборот, карту MXM-HE в слот MXM-II вставить не удастся, потому что она в него не войдет. Старые модели видеокарт, поставленные в новый тип разъема, будут работать.
Подобную замену видеоадаптера стандарта MXM можно выполнить и в домашних условиях, не прибегая к услугам специалистов. Для этого потребуется аккуратно раскрутить корпус ноутбука и поменять модуль. Хотя выполнять такую процедуру следует, предварительно ознакомившись с руководством по разборке текущей модели ноутбука. Подобных видеоинструкций достаточно много в интернете.
Из этого видео вы узнаете, как самостоятельно заменить видеочип в ноутбуке Lenovo.
Если вы сомневаетесь в своих способностях, обратитесь в ближайшую мастерскую, где такую замену произведут качественно и профессионально. Можно не утруждать себя поиском аналогичной видеокарты, так как специалисты сделают это самостоятельно.
Наглядный пример, как охладить видеокарту еще сильнее
Так как, по моим личным наблюдениям, температура напрямую влияет на производительность, стабильность и долговечность любой компьютерной железки, я принял волевое решение, а именно, решил придумать как сбить температуру окружения и карточки в целом.
В связи с оным в моей голове родился такой вот простой, но эффективный трюк (кликабельно):

Как Вы уже поняли, я банально положил кулер 92 mm на поверхность платы сверху в то место, где расположен графический процессор карточки.
Результат на лицо: во-первых, температура окружения упала градусов на 15 даже при самых жестких нагрузках, во-вторых, ощутимо меньше стало греться ядро (толщина текстолита не такая большая и получается, что мы как бы охлаждаем графическое ядро с двух сторон).
Чтобы кулер лежал не впритык (и поток воздуха, сталкиваясь с платой, «растекался» по ней), не ерзал, не шумел и тп, оный стоит на силиконовых вставках, которыми, собственно, комплектуются, вместо болтов, вентиляторы фирмы Zalman :

Как-то так. Так что у кого довольно мощные видеокарты для игровых или рабочих нужд, настоятельно рекомендую воспользоваться подобным решением, — она (карта) скажет Вам спасибо, а Вы будете знать как охлаждать видеокарту еще лучше
Как снять видеокарту с компьютера
Среди всех комплектующих современного компьютера, видеокарты устаревают быстрее всего. Поэтому если вы любитель компьютерных игр, то вам придется обновлять свою видеокарту как минимум каждые 2 года. В данной пошаговой инструкции мы расскажем о том, как правильно снять видеокарту с компьютера для ее последующей замены.
Шаг № 1. Подготовка системного блока.
Перед тем, как приступать к снятию видеокарты с компьютера, нужно подготовить системный блок. Во-первых, вам нужно выключить компьютер и полностью его обесточить. Для этого отключите от системного блока кабель, который входит в блок питания. Также нужно отключить от системного блока и все остальные кабели, поскольку они будут мешать дальнейшей работе.
Во-вторых, с системного блока нужно снять боковую крышку. Для установки или снятия видеокарты достаточно снять только одну из крышек корпуса, а именно левую, если смотреть на корпус спереди. Крышка обычно фиксируется в задней части с помощью двух винтом. Поэтому, откручиваем эти два винта и снимаем крышку аккуратно сдвигая ее немного назад.
После того как от системного блока отключены все кабели и снята боковая крышка, его нужно положить на бок, таким образом, чтобы у вас был удобный доступ к его внутренностям.
Шаг №. 2. Отключаем дополнительное питание видеокарты.
Если ваша видеокарта имеет дополнительное питание, то его нужно отключить еще до снятия видеокарты. Кабели дополнительного питания подключаются в правой части видеокарты. На кабеле дополнительного питания есть специальные рычаг, который фиксируется на видеокарте. Поэтому, для того чтобы отключить дополнительное питание, нужно нажать на этот рычаг и одновременно с этим потянуть вверх за разъем на кабеле.
Кабели дополнительного питания должны сниматься с видеокарты достаточно легко. Если этого не происходит, то возможно рычаг все еще фиксирует разъем. Нажмите на рычаг немного сильнее и снова попробуйте отключить кабель дополнительного питания.
Шаг № 3. Откручиваем фиксирующие винты.
Также нужно открутить винты, с помощью которых видеокарта фиксируется на корпусе компьютера. Обычно это один или два винта, которые находятся в левой части видеокарты. Для их откручивания вам понадобится обычная крестовая отвертка.
Шаг № 4. Снимаем видеокарту с материнской платы.
После выполнения всех описанных выше шагов, можно приступать к снятию видеокарты с компьютера. Для этого нужно освободить небольшой фиксатор, который удерживает видеокарту в разъеме на материнской плате, и аккуратно потянуть видеокарту на себя.
Что касается фиксатора, то он находится в правой части разъема PCI Express. При этом на разных материнских платах этот фиксатор имеет различную конструкцию и работает по-разному. Например, он может выглядеть так, как на фотографии вверху. Если у вас такой фиксатор, то для освобождения видеокарты его нужно немного сдвинуть вверх (в сторону процессора) и одновременно с этим потянуть видеокарту на себя.
Создатель сайта comp-security.net, автор более 2000 статей о ремонте компьютеров, работе с программами, настройке операционных систем.
Я пытался снять видеокарту, но она упирается в материнку и не выходит, что делать
Она не может упираться в материнскую плату, видимо вы не освободили фиксатор на плате, который удерживает видеокарту. Фиксатор может работать по разному, обычно для освобождения его нужно либо нажать либо отодвинуть.
Тронуть фиксатор физически не возможно, как достать, если «левую» часть видеокарты могу достать, а «правую» нет? Видеокарта 1660 super.
Нужно изловчиться и подлезть. Иногда с этим бывает сложно.
Левая часть достаётся, а правая — нет. На материнке фиксатора как на фото выше нет, но есть что-то похожее, НО это «что-то» никак не двигается и при этом удерживает видеокарту… Материнка Asus Prime B350M-K
10 минут стучался… Достал.
На этой плате фиксатор нужно прижать материнской плате.
Нажимаю на фиксатор, а кабель доп. питания всё равно не выходит. Видеокарта Geforce GTX 1060
Попробуйте применить немного силы, нажимаете на фиксатор и тяните на себя. Можно немного пошатать коннектор со стороны в сторону. Только тяните не за сам кабель, а за коннектор на кабеле. Ниже добавил поясняющую картинку.
Источник
Замена видеокарты
Для выполнения данной операции необходимы такие инструменты, как:
- Перед тем как приступить к процедуре замены, конечно же, нужно вначале узнать: как выглядит и в каком месте находится видеокарта в ноутбуке. А также найти ей подходящую альтернативу. Здесь можно выбрать либо абсолютно такую же модель, либо что-то аналогичное, но совместимое с материнской платой ноутбука. И еще стоит внимательно отнестись не только к типу разъема карты, но и ее форме, и физическим размерам.
- Отключите устройство от зарядки, и, если есть для этого возможность, извлеките аккумулятор. Выкрутите все шурупы, держащие нижнюю часть корпуса. Снимите все крышечки и отсоедините те компоненты, которые находятся в разъемах материнской платы либо подключены специальными шлейфами. К ним относятся: оперативная память, адаптер WI-FI и жесткий диск.
- На следующем этапе постарайтесь аккуратно, не прилагая излишних усилий, поднять нижнюю часть корпуса. Если что-то еще мешает разъединению, возможно, шлейф или какой-то невыкрученый шуруп, то постарайтесь отсоединить либо выкрутить их. Делайте все очень аккуратно, чтобы не повредить тонкие проводки и мелкие компоненты платы. Иначе, после того как вы соберете ноутбук, что-то может не заработать.
- Далее отыщите на плате видеомодуль и извлеките его. Чаще всего он крепится шурупами либо защелками. Вставьте в освободившийся разъем новую видеокарту. Проверьте, чтобы плата легла ровно и не мешала обратной сборке.
- После чего собирайте ноутбук в обратной последовательности, подключая шлейфы при помощи пинцета. Вставьте назад все отсоединенные компоненты и закрутите шурупы. После окончательной сборки запустите устройство и подождите, пока загрузится система. В том случае, когда вы использовали другую модель видеокарты, после включения она должна определиться как новое устройство.
- Теперь осталось только установить драйверы на новое оборудование, скачав их с сайта производителя. Не забудьте протестировать видеоадаптер с помощью специальных программ, таких как 3 dmark и убедиться в том, что температурные показатели находятся в норме.
Как правильно почистить видеокарту
Извлеченное комплектующее необходимо аккуратно разобрать.
Для начала, следует отсоединить провода питающие вентиляторы (обычно провода не припаяны к детали и могут быть свободно отключены), после чего, снять кулер вместе с защитным корпусом.
Корпус вместе с вентиляторами следует тщательно очистить щеткой и слегка влажной тряпкой. Чтобы снять радиатор, необходимо открутить несколько болтов с обратной стороны видеокарты.
После снятия радиатора, его можно смело вымыть под струей горячей воды, затем оставить сушится.
Замена термопасты
К процессу очистки видеочипа следует подойти крайне ответственно, ведь в отличие от процессора, имеющего гладкую поверхность, чип располагается на плате и его легко повредить. Для снятия остатков термопасты, чип необходимо аккуратно протереть ватой со спиртом. Спирт не должен вытекать на плату комплектующего, его должно быть ровно столько, чтобы вата была лишь слегка влажной. Ни в коем случае нельзя использовать твердые объекты или воду из-под крана.
Как правильно снять и почистить видеокарту от пыли
Принято считать, что видеокарта необходима исключительно для игровых целей. Чем производительнее карта, тем выше параметры можно установить в игре. Конечно, отчасти это так, но, кроме поддержки качественной графики, видеокарта выполняет и ряд других, не менее важных задач.
Во-первых, видеокарта отвечает за отображение всего, что пользователь персонального компьютера видит на экране. Интерфейс ОС, рабочий стол, каталоги, графические файлы и даже рабочая среда BIOS. Именно видеокарта обрабатывает графические данные и передает их на экран монитора. Особенно это актуально при включении режима Aero, при котором, пользовательский интерфейс имеет прозрачность. Во-вторых, видеокарта играет немалую роль при работе с видео, 3D объектами, анимацией и графическими файлами. Стоит ли говорить про майнинг криптовалюты, процесс, которого связан с вычислениями видеокарты.
К сожалению, со временем человек замечает, что компьютер не может справляться даже с простыми задачами, которые еще совсем недавно были ему по плечу.
Если обновление драйверов и оптимизация графики в самой игре не принесла ожидаемого эффекта, можно сделать вывод, что компьютер нуждается в очистке от пыли.
Стоит отметить, что производить чистку следует всего системного блока, а не только видеокарты. Другое дело, что именно до видеокарты у многих пользователей как раз таки руки и не доходят.
2 Как «вырубить» интегрированную видеокарту в Биосе?
Для этого переходим в Биос, при загрузке необходимо будет нажать: Del, F2 или F10.
Далее переходим в настройки отвечающие за встроенное оборудование и находим что-то вроде: Intergation Video или Primary Video Controller. Выставляем значение Disable. Так как у каждого версия BIOS разная, то и настройки будут называется и выглядеть по разному. Примерно должно быть так:
2.1 Как отключается аппаратное ускорение видеокарты?
В случае если у вас как и у меня на скриншоте всего 1 видеокарта, но проблемы при работе в некоторых программах проявляются, то попробуйте отключить аппаратное ускорение видеокарты.
Для переходим в свойства Экрана (там где настраивается разрешение) и переходим в дополнительные настройки.
Далее переходим во вкладку «Диагностика» и нажимаем на кнопку настройки. Перед нами появятся настройки аппаратного ускорения. Отключаем его.
2.2 Как выключить драйвер видеокарты?
Для этого зайдите в свойства видеокарты (через диспетчер устройств) и перейдите на вкладку — драйвер.
Для отключения нажмите на кнопку отключить.
Вы также можете отключить, откатить, обновить или удалить драйвер. Кстати рекомендую вам своевременно обновлять драйвера видеокарты на более свежие. В большинстве случае это решает 90% проблем. Подробней об этом читайте в статье: как обновить драйвер видеокарты.
Эксперт: Александр
4 комментария на “Как отключить видеокарту в BIOS”
У меня проблема такая. Не так давно компьютер начал тормозить и отмечал в диспетчере устройств проблему с оборудованием. Одно из устройств не работает. После манипуляций с драйверами видео карты а именно видеокарта встроенная поднимала панику, перестала работать внешняя причем по всем монитор подключен ко внешней и изображение дает на монитор исправно. Но системы работает на встроенной карте. Внешнею вообще не определяет и в диспетчере устройств теперь другая ошибка. Как удалось выяснит встроенная карта работает на одних и тех же ресурсах что и внешняя и уступать их внешней не собирается ни при каких условиях. Пробовал переустановить винду. Не помогло. Примечательно то что после замены по система перестала определять PCI express в последствии выявилось то что это оборудование выдает ошибку 12. Что и означает отсутствие ресурсов для работы. После запуска системы ПО пытается решить проблему путем установки драйверов. Находит их ставит и в конце установки появляется экран смерти. Пробовал другую внешнюю видео карту все то же самое. Я в тупике.
А после отключения интегрированной видюхи вторая(внешняя) начинает работать ?







