Становимся богами презентации: как сохранить или перевести презентацию в формат pdf
Содержание:
- Перенос в PDF
- Конвертировать Powerpoint в PDF
- Как строится работа?
- Fast and Easy Conversions From PowerPoint To PDF
- Конвертер PowerPoint в формате PDF
- С помощью какой программы создавать презентацию в формате PDF?
- Проблемы, с которыми вы можете столкнуться
- Как конвертировать презентацию PowerPoint в PDF
- Как перевести презентацию в PowerPoint в PDF, используйте конвертер ppt в PDF
- Онлайн-конвертер из pptx в pdf
- Вставка PDF как объекта в PowerPoint
- About PPT And PDF Format
- Конвертировать PPT в PDF
Перенос в PDF
Необходимость в переносе презентации в формат PDF может быть обусловлена множеством факторов. Например, печатать документ PDF намного лучше и проще, качество выходит намного выше.
Какой бы ни была необходимость, вариантов для конвертирования много. И всех их можно условно разделить на 3 основных способа.
Способ 1: Специализированное ПО
Существует широкий ряд всевозможных конверторов, которые способны преобразовывать из Повер Поинт в ПДФ с минимальными потерями качества.
Для примера будет взята одна из наиболее популярных программ для данных целей – FoxPDF PowerPoint to PDF Converter.
Скачать программу FoxPDF PowerPoint to PDF Converter
Здесь можно как приобрести программу, разблокировав полный функционал, так и воспользоваться бесплатной версией. По этой же ссылке можно приобрести FoxPDF Office, включающий в себя ряд конвертеров для большинства форматов MS Office.
- Для начала работы нужно добавить презентацию в программу. Для этого есть отдельная кнопка – «Add PowerPoint».
- Откроется стандартный обозреватель, где потребуется найти необходимый документ и добавить его.
-
Теперь можно произвести необходимые настройки перед началом конвертирования. Например, можно изменить имя конечного файла. Для этого нужно либо нажать кнопку «Operate», либо щелкнуть по самому файлу в рабочем окне правой кнопкой мыши. Во всплывающем меню нужно выбрать функцию «Rename». Также для этого можно использовать горячую клавишу «F2».
В открывающемся меню можно переписать имя будущего PDF.
- Внизу расположен адрес, куда будет сохранен результат. Нажатием на кнопку с папкой также можно изменить директорию для сохранения.
- Для начала конвертирования следует нажать на кнопку «Convert to PDF» в левом нижнем углу.
- Начнется процесс преобразования. Длительность зависит от двух факторов – размера презентации и мощности компьютера.
- В конце программа предложит сразу открыть папку с результатом. Процедура выполнена успешно.
Данный метод достаточно эффективен и позволяет без потерь качества или содержимого перевести презентацию PPT в PDF.
Также существуют и другие аналоги конверторов, данный же выигрывает за счет простоты использования и наличия бесплатной версии.
Способ 2: Онлайн-сервисы
Если же вариант скачивания и установки дополнительного ПО не устраивает по каким-либо причинам, то можно воспользоваться и онлайн-конверторами. Для примера стоит рассмотреть Standard Converter.
Сайт Standard Converter
Пользоваться данным сервисом очень просто.
- Внизу можно выбрать формат, который будет конвертироваться. По указанной выше ссылке автоматически будет выбран PowerPoint. Сюда входит, кстати, не только PPT, но и PPTX.
- Теперь нужно указать нужный файл. Для этого нужно нажать на кнопку «Обзор».
- Откроется стандартный обозреватель, в котором нужно найти необходимый файл.
- После этого останется нажать на кнопку «Convert».
- Начнется процедура преобразования. Поскольку трансформация происходит на официальном сервере сервиса, скорость зависит только от размера файла. Мощность компьютера пользователя не имеет значения.
- В итоге появится окно, предлагающее скачать результат на компьютер. Здесь можно стандартным образом выбрать конечный путь сохранения либо сразу открыть в соответствующей программе для ознакомления и дальнейшего сохранения.
Данный способ отлично подойдет для тех, кто работает с документами с бюджетных устройств и мощность, точнее, отсутствие таковой, может затянуть процесс конвертирования.
Способ 3: Собственная функция
Если ни один из вышеописанных способов не подходит, можно переформатировать документ собственными ресурсами PowerPoint.
- Для этого нужно отправиться во вкладку «Файл».
-
В открывшемся меню требуется выбрать вариант «Сохранить как…».
Откроется режим сохранения. Для начала программа потребует указать область, где будет производиться сохранение.
- После выбора будет доступно окно стандартного обозревателя для сохранения. Здесь нужно будет внизу выбрать другой тип файла – PDF.
- После этого нижняя часть окна расширится, открыв дополнительные функции.
- Справа можно выбрать режим сжатия документа. Первый вариант «Стандартная» не сжимает результат и качество остается исходным. Второй – «Минимальный размер» — понижает вес за счет качества документа, что подойдет при необходимости быстрой пересылки по интернету.
-
Кнопка «Параметры» позволяет войти в специальное меню настроек.
Здесь можно изменить широчайший спектр параметров конвертирования и сохранения.
- После нажатия кнопки «Сохранить» начнется процесс переноса презентации в новый формат, после чего свежий документ появится по указанному ранее адресу.
Конвертировать Powerpoint в PDF
Переход от PPTX к PDF, не потревожив
Имеет смысл только сохранять как можно больше ваших файлов в формате PDF. Возможно, вы захотите сделать это так, чтобы вы могли защитить их от редактирования или чтобы вы могли делиться ими с относительной легкостью. Вы также можете сделать их проще для себя и других. В идеале вы хотите создавать свои файлы в любом формате, который вам удобнее и удобнее. Взять к примеру; вам нужно сделать презентацию. Здесь лучший путь — это PowerPoint. Это помогает вам делать короткие и простые слайды, которые могут легко и удобно передавать ваше сообщение. Однако что делать, когда вы закончите презентацию, и вам нужно поделиться слайдами со своей аудиторией? Или разместить его в Интернете для просмотра другими?
Как строится работа?
Подготовка
Постановка задачи
Обсуждение деталей
На этом этапе агентство и клиент знакомятся и проводят предварительные обсуждения. Клиент ставит задачу на разработку, проходит первичное знакомство с исходными материалами, определяется объем будущей PDF-презентации, определяются цели, задачи и аудитория, решаются вопросы логики, стиля и прочее. Это могут быть слайды в PowerPoint’е, тексты в ворде или даже черновики от руки. Мы работаем с любыми источниками информации.
Договор
Заключение договора
Предоплата 50%
После заключения устных договоренностей, подписывается договор и вносится предоплата согласно графика платежей. Если после внесения предоплаты клиенту не понравится ни одна концепция — гарантируем возврат.
Концепция
Анализ исходных материалов
Разработка концепции дизайна
Презентация клиенту
Доработка
Утверждение
Разработка начинается с формирования команды, состоящей, как правило из менеджера проекта, арт-директора, редактора, дизайнера и верстальщика. Ребята в несколько подходов обсуждает задачу, генерируют идеи, прорабатывают план, отдельные слайды и разрабатывают основу стиля презентации — несколько концепций дизайна. Каждая концепция включает в себя образец верстки, стиль инфографики, шрифты, цветовую схему и др. Концепции презентуются клиенту. Наиболее подходящая дорабатывается при необходимости и утверждается.
Дизайн
Создание и оптимизация контента
Разработка дизайна слайдов
Презентация клиенту
Доработка
Утверждение
Утвержденная концепция ложится в основу дизайна слайдов. Дизайнеры под руководством арт-директора готовят инфографику — схемы, таблицы, иллюстрирование информации. На этом этапе массивы текста превращаются в концентрированный, удобный для быстрого восприятия контент. Команда постоянно знакомит клиента с результатами работы, которые дорабатываются при необходимости.
Сборка
Верстка контента
Презентация клиенту
Доработка
Утверждение
Дизайнер-верстальщик, размещают информацию по сетке, добавляет тексты, фотоматериалы и иллюстрации. Иными словами собирает разрозненный контент по утвержденной структуре в единое целое. Готовая сборка презентуется клиенту, что-то правится. Готовая PDF-презентация утверждается у клиента.
Закрытие
Передача исходных материалов
Подписание акта выполненных работ
Постоплата 50%
На заключительном этапе разработки PDF-презентации исходные файлы подготавливаются и вместе с готовой сборкой передаются клиенту. Клиент подписывает акт и оплачивает остаток по договору.
Fast and Easy Conversions From PowerPoint To PDF
Our efficient PowerPoint to PDF converter allows you to convert your PowerPoint presentations into high-quality PDF with a few clicks. This online tool assists you to preserve the formatting and layout of your PPT and turn it into PDF for easy sharing.
The fantastic thing about this tool is that it is straightforward to use. The ease involved in using this online PowerPoint to PDF converter is due to the advancements in internet technology. This fantastic tool helps you to convert all of the elements on your PPT to PDF without any hard efforts.
Additionally, unlike other online conversion tools, our converter does not leave a watermark on your file. So, you can save PowerPoint as a PDF file with anyone without any conversion mark on your document.
Конвертер PowerPoint в формате PDF
Сила PDF
PDF документы стали очень важными в нашей работе. В наши дни они даже почти незаменимы. PDF имеет очень много применений разных людей и по разным причинам. С помощью PDF-файлов вы можете поделиться согласованным файлом с большим количеством людей одновременно. В отличие от других редактируемых текстовых файлов, таких как документы Word и PowerPoint, с PDF-файлами все, что вы включаете в документ, остается включенным. Одна из причин, почему PDF-файлы так популярны, заключается в том, что их сложно изменить, но уже не потому, что инструмент может конвертировать PPT в PDF.
Еще одна причина, по которой PDF-файлы так популярны среди всех людей информационного века (то есть нас), заключается в том, что они доступны для всех. Вы можете открыть файл PDF практически из любого места в киберпространстве или на своем телефоне. Большинство браузеров имеют встроенные программы для чтения PDF, которые позволяют просматривать PDF-файлы онлайн, не загружая их — это очень полезный и очень легкий способ работы. Однако если вы решите скачать PDF, существует множество программ, которые вы можете использовать для их открытия.
С помощью какой программы создавать презентацию в формате PDF?
Когда речь заходит о том, как сделать презентацию в PDF, первое, о чем вспоминают студенты — программа PowerPoint. Без преувеличения, это самый простой и эффективный инструмент.
В ней есть большой выбор фонов, шаблонов, шрифтов и средств редактирования. Здесь можно вставлять видео, аудио, графики, таблицы, а также работать в команде по Сети.
Вот еще несколько программ:
- Apple Keynote. Набор инструментов впечатляет. Можно создавать красивые эффекты, темы, шрифты, экспериментировать с текстом. Главное, что она совместима с форматами Повер Поинт;
- Google Slides. Из интересных моментов — возможность совместного редактирования. Правки и сохранение возможны и в офлайн-режиме;
- Prezi. Хотите приятно удивить экзаменаторов? Стоит присмотреться к Prezi. Вы можете создать карту с размещенными на ней текстом, картинками, видео и другой информацией.
Проблемы, с которыми вы можете столкнуться
И как их решить
-
Загрузка страницы занимает слишком много времени.
Это может быть связано с вашим интернет-соединением. Медленное или отсутствующее соединение может привести к неправильной загрузке страницы.
-
Загрузка страницы занимает слишком много времени.
Это может быть связано с вашим интернет-соединением. Медленное или отсутствующее соединение может привести к неправильной загрузке страницы.
-
Вы загрузили свой файл, но не можете его найти:
Если вы не можете найти свой файл, это может быть потому, что вы ищете не в нужном месте. Проверьте страницу загрузки в вашем браузере для файла. Из-за протоколов безопасности конвертера, ваш PDF будет заархивирован в папку. Возможно также, что вы ищете zip-файл вместо PDF. Проверьте загрузки для самого последнего файла почтового индекса.
-
Загруженный файл отличается от PowerPoint, который вы хотите преобразовать:
Как упоминалось ранее, инструмент не мешает работе с документами. Это изменяет файл в PDF точно так, как это было. Если файл отличается, это может быть потому, что вы случайно загрузили файл, отличный от того, который вы хотели. Вы можете решить эту проблему, дважды проверив файл перед загрузкой. Вы также можете назвать его уникальным именем для легкого распознавания.
Как конвертировать презентацию PowerPoint в PDF
Если вы работаете с новыми версиями MS PowerPoint, то выполнить конвертирование презентации в PDF сможете прямо из интерфейса программы. Правда, не всегда получается выполнить конвертирование таким образом. Например, проблемы могут возникнуть, если вы пользуетесь старыми версиями программы. В таком случае можно воспользоваться альтернативными способами.
Вариант 1: Преобразовать в PowerPoint
В новых версиях программы доступны расширенные функции преобразования презентации в PDF-документ. Вам просто нужно сохранить копию презентации в нужном формате.
- Закончив работу с документом нажмите на кнопку «Файл», что расположена в верхней левой части экрана.
Опять же, обратите внимание на левое меню. Здесь воспользуйтесь пунктом «Сохранить как».
По умолчанию программа предложит несколько папок для сохранения. Вы можете выбрать одну из них или воспользоваться кнопкой «Обзор» для выбора какой-то другой.
Будет открыто окошко «Проводника» Windows. Здесь обязательно нужно изменить значение «Тип файла» на «PDF».
После выбора соответствующего пункта вам будет доступно выбрать тип размера презентации:
- Стандартная – для публикации в интернете и печати;
- Минимальная – только для публикации в интернете и демонстрации.
Дополнительно можно задать более расширенные параметры для презентации. Переход к ним производится с помощью одноимённой кнопки. Здесь представлены больше профессиональные настройки, к которым обычному пользователю не нужно прибегать.
Выставив все необходимые параметры для сохранения презентации, нажмите на кнопку «Сохранить».
Вариант 2: Онлайн-конвертирование
Подходит в том случае, если нет возможности открыть и пересохранить презентацию через PowerPoint, как это было описано в варианте выше. Для выполнения данной процедуры вам потребуется только стабильное интернет-подключение.
Вариант 3: Специальные программы
Этот вариант является, наверное, самым неудобным из рассмотренных, так как на компьютер требуется скачать и установить специальное ПО. Зато его можно использовать для более корректного преобразования в PDF, чем при стандартном сохранении в PowerPoint. Плюс, для работы таких программ не требуется подключение к интернету и нет никаких ограничений, которые могут встречаться на сайтах для конвертации.
Для примера рассмотрим, как работать с программой FoxPDF PowerPoint to PDF Converter. Она является универсальным решением для многих документов от программ из пакета MS Office.
- Запустите программу. Для начала вам нужно загрузить в неё презентацию, с которой будете работать. Для этого воспользуйтесь кнопкой «Add PowerPoint».
- Откроется «Проводник» Windows, в котором вам нужно будет выбрать презентацию для дальнейшей обработки.
- Файл с презентацией должен отобразиться в главном интерфейсе программы. Желательно перед началом операции по конвертации провести смену имени конечного файла. Для этого выделите сам файл в главном интерфейсе программы и кликните по нему правой кнопкой мыши. Из контекстного меню выберите пункт «Rename» или нажмите клавишу F2.
- Откроется окошко с полем для смены имени. Введите туда новое имя и нажмите «Ок». Можно использовать кириллические символы, правда, это делать нежелательно.
- В нижней части главного окна будет расположен адрес, куда сохранится результат. В поле «Output Path» пропишите расположение директории для сохранения конвертируемого файла. Для удобства можно просто кликнуть по иконке папки, чтобы открыть «Проводник» и выбрать нужную папку в нём.
- Чтобы запустить процесс конвертации нажмите на кнопку «PDF», что расположена в нижней правой части окна.
- Напротив названия файла появится строка, говорящая о том, что процесс конвертации запущен. Ожидайте завершения. После вы сможете открыть преобразованный файл в ранее заданной директории.
Как видите, проблем с конвертированием файлов презентации PowerPoint в PDF нет. Выполнить данную процедуру можно несколькими способами.
Как перевести презентацию в PowerPoint в PDF, используйте конвертер ppt в PDF
Сделать презентацию может любой школьник, для этого достаточно иметь небольшие навыки в работе с программой Power Point. Она встроена в Microsoft Office и есть практически на любом компьютере. Готовить презентации можно не только в школах и ВУЗах, но и на производствах, в офисах, а также для проведения вебинаров. Конечно, если Вы занимаетесь реальным заработком через Интернет.
Как известно, программа Power Point формирует файл, который имеет расширение ppt. Файл с таким расширением не всегда удобно использовать для проведения презентации. Например, для заливки в вебинарную комнату, для просмотра на мобильных устройствах. Гораздо удобнее использовать PDF файлы, значит нужно использовать конвертер ppt в pdf. В Интернете можно найти конвертер ppt в pdf и не один. Кроме того, на новых версиях программы Power Point есть функция перевода файлов ppt в pdf через функцию «Сохранить как…». В старых версиях программы Power Point такой возможности нет, и файлы ppt, надо конвертировать в pdf с помощью программ или онлайн сервисов.
Сейчас ссылка на этот сайт находится у меня в закладках, что позволяет его быстро включать в работу и конвертировать файл в пару кликов. В век облачных технологий удобно также иметь программы, которые не надо устанавливать на компьютер. Поэтому в данной статье, я хотел поделиться с Вами, друзья, своим опытом.
Итак, для начала работы надо зайти по адресу Smallpdf.com, открывается онлайн конвертер ppt в pdf. Для конвертирования файла из программы Power Point, необходимо его переместить на страницу онлайн сервиса, это можно сделать простым перетаскиванием из любой папки компьютера (смотрите видео), либо загрузить нужный файл через кнопку «Выберите файл».
Файл ppt за несколько секунд загружается на сервис и начинается процесс конвертации. Время конвертации зависит от объёма файла ppt и в среднем длится несколько десятков секунд, после чего сервис предлагает сохранить полученный файл PDF. На этом работа закончена (подробности в видео).
Как Вы сами убедились, онлайн конвертер ppt в pdf работает просто, быстро и надежно с его помощью Вы можете преобразовывать любой файл от Power Point в PDF. Онлайн сервис smallpdf может также конвертировать обратно файлы с pdf в ppt, может конвертировать файлы Word, Excel в PDF и обратно, работает с другими файлами. Подробности в работе сервиса Вы можете узнать на странице самого сервиса, сервис бесплатный. В одной из статей на блоге было показано, как переводить электронную книгу в формат PDF, при желании статью «Как перевести книгу в PDF» можно посмотреть на блоге.
Просмотров: 1744
Онлайн-конвертер из pptx в pdf
Итак, если вы создаете презентацию, как правило для этого используют Microsoft PowerPoint. А эта программа чаще всего работает с форматами ppt и pptx. Теперь давайте разбираться, как осуществить перевод (или конвертировать) презентации в pdf (пдф), а при необходимости – как перевести презентацию из pdf в PowerPoint.
Сохранить презентацию PowerPoint можно и в формате PDF. Для этого нам понадобится специальный конвертер ppt в pdf, которым можно воспользоваться онлайн. Таких конвертеров много. Мы постарались выбрать для вас лучшие.
Кстати! Для наших читателей сейчас действует скидка 10% на любой вид работы
Freefileconvert
Так, сразу предупредим – этот сервис не осуществляет перевод из ppt в pdf. Но! Он отлично выполняет перевод pptx в ppt онлайн. Это делается в том случае, если на вашем компьютере нет нового Power Point.
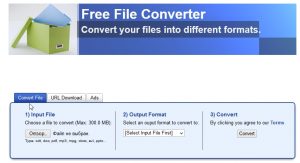
Работа с этим сервисом предельно проста. Нажимаете кнопку обзор, указываете путь к расположенной на компьютере презентации и указываете, из какого в какой формат вы будете изменять файл. Чтобы стартовать, нажимаете кнопочку Convert.
Затем сервис даст вам несколько ссылок для скачивания. Выбираете нужную и сохраняете.
В сервисе интересно еще и то, что работает он не только с файлами презентаций, но и поддерживает кучу других форматов: музыку, видео, изображения и так далее.
Вставка PDF как объекта в PowerPoint
Самый простой способ вставить PDF-документ в PowerPoint – это вставить его как объект. Это дает вам эскиз вашего PDF-файла внутри самой презентации. Он также действует как ссылка, при нажатии на которую открывается PDF-файл в выбранной вами программе чтения PDF-файлов.
Чтобы начать презентацию PowerPoint, выберите подходящий слайд для вставки объекта PDF. На панели ленты нажмите Вставить> Объект выбрать файл PDF.
в Вставить объект нажмите на Создать из файла переключатель. Нажмите на Просматривать кнопку, чтобы найти и выбрать файл.
Перед вставкой убедитесь, что файл PDF закрыт в любом другом приложении, иначе PowerPoint не сможет получить к нему доступ.
Если вы предпочитаете, чтобы PDF-файл отображался в виде значка меньшего размера, а не миниатюры, показывающей содержимое, щелкните, чтобы включить Отображать как значок флажок
Убедитесь, что Ссылка на сайт флажок включен, затем нажмите Ok кнопку, чтобы вставить файл в презентацию PowerPoint.
Файл PDF будет вставлен на слайд. Если вы включили Отображать как значок Кнопка, файл появится в виде значка. В противном случае появится миниатюрный объект, показывающий предварительный просмотр содержимого файла PDF.
Вы можете дважды щелкнуть объект, чтобы открыть файл во время презентации. Вы сможете сделать это, только находясь в Обычный посмотреть, однако.
About PPT And PDF Format
Before using our online PPT to PDF converter you have to know about the most important information about PPT and PDF. PPT is one of the most widely used presentation formats all over the world. People from every walk of life prefer this format for presenting their ideas, research, business plans, etc. Students and teachers mostly use this presentation format for academic purposes. They create their presentation with a series of slides that include images, graphs, texts, fonts, etc. This format also enables you to import other formats such as doc, Xls format into a PowerPoint presentation.
But, the biggest drawback of using PPT format is that it is difficult to share from one device to another without disturbing the formatting of PPT. The alignment of text and images may also get disturbed while transferring it from one device to another.
However, PDF (Portable Document Format) is considered as the most reliable way to share your documents. This format is widely used in almost every field of life for sharing documents through the internet. That’s why Duplichecker provides a free PPT to PDF online Converter to convert your presentation into PDF format.
Конвертировать PPT в PDF
Почему вы должны использовать онлайн инструмент
Прекрасной особенностью этого инструмента является то, что им очень легко пользоваться. Простота использования этого инструмента благодаря достижениям в области интернет-технологий. Без особых усилий с вашей стороны этот инструмент поможет вам преобразовать все элементы PowerPoint в PDF.
Кроме того, с помощью этого инструмента не хватает ни иллюстрации, ни точки — она создает копию вашего файла. Это означает, что если бы я не была пунктирной, а ваши t не пересечены, они остались бы в вашем файле. Как это для безопасности? В качестве дополнительного уровня безопасности при загрузке преобразованного PDF-файла вы получаете ZIP-файл, содержащий ваш документ. Это гарантирует, что ничего не «теряется в переводе».







