Создание форм в access для ввода данных
Содержание:
- Как применять мазь при геморрое
- 12.2 Создание формы с помощью мастера
- Создание проекта с нуля
- Формы на основе существующей таблицы
- Формы
- Зачем использовать формы?
- 3. Как добавить новые поля в формы в Microsoft Access
- Добавление на форму кнопки
- 2.4. Системы управления базами данных и экспертные системы
- Как сделать форму главной в access?
- Альтернативная форма доступа
- Панель элементов
- Свойства
- Создание форм подчинения
- Настраиваемые объекты дизайна
- Как создать форму
- Назначение форм
Как применять мазь при геморрое
Применять мазь при геморрое надо после консультации с врачом-проктологом, самолечение недопустимо, ведь оно может принести обратный эффект.
Перед нанесение мази кишечник опорожняют, для чего рекомендовано использовать клизмы, которые ускоряют процесс и делают его более гигиеничным. Мазь наносят в положении лежа, когда пациент повернулся на бок и поджал под себя колени. Средство наносится тонким слоем без чрезмерных усилий на геморроидальные шишки и прилегающую область.
После завершения процедуры больной должен полчаса находиться в состоянии покоя. Мазь наносят 2-3 раза в день, в зависимости от степени кровотечения и особенностей развития болезни.
12.2 Создание формы с помощью мастера
Мастер форм
разбивает процесс создания формы на несколько этапов. На каждом этапе требуется
установить определенные параметры в одном из диалоговых окон мастера, каждое из
которых определяет один шаг создания формы. Если на каком-нибудь шаге была
допущена ошибка или возникла необходимость изменения каких-либо установленных
параметров, для возвращения к предыдущему шагу нажмите кнопку Назад
(Back). Кроме того, в любой момент можно нажать кнопку Отмена (Cancel)
для отказа от создания формы и возвращения к окну базы данных.
Чтобы с
помощью мастера создать простую форму, не содержащую подчиненных форм:
1.Щелкните по
ярлыку Формы (Forms) в окне базы данных.
2.Нажмите кнопку
Создать (New) на панели инструментов окна базы данных. В списке вариантов
в появившемся диалоговом окне Новая форма (New Form) (см. рис. 5.1)
выделите элемент Мастер форм (Form Wizard) и нажмите кнопку ОК. То же
самое можно сделать, дважды щелкнув по ярлыку Создание формы с помощью
мастера (Create form by using wizard), находящемуся перед списком
существующих форм в базе данных.
3.Появится первое
диалоговое окно Мастера форм (рис. 11.2). В поле со списком Таблицы и запросы
(Tables/Queries), как и в раскрывающемся списке в окне Новая форма,
будут отображены имена всех таблиц и запросов базы данных, которые могут
использоваться в качестве источника данных для формы. Раскройте этот список и
выберите имя таблицы или запроса. В нашем примере это таблица «Сотрудники»
(Employees).
Рисунок 11.2
—
Первое диалоговое окно Мастера форм
4.В списке
Доступные поля (Available Fields) этого диалогового окна отображаются все
поля выбранной таблицы или запроса. Добавление полей в форму позволит
просматривать и редактировать данные выбранной таблицы. Чтобы добавить в
создаваемую форму только некоторые поля, выделите каждое из этих полей и нажмите
кнопку «>». Выделенное поле будет перемещено из списка Доступные поля в
список Выбранные поля (Selected Fields). Чтобы добавить в создаваемую
форму сразу все поля из выбранной таблицы или запроса, нажмите кнопку «>>».
Нажмите кнопку Далее (Next) для отображения второго диалогового окна
Мастера форм.
5.Во втором
диалоговом окне мастера (рис. 11.3) можно определить вид формы. Как уже
говорилось в предыдущем разделе, существует несколько видов форм, определяющих
представление данных на ней. Чтобы задать внешний вид формы, выберите один из
переключателей: в один столбец (Columnar), ленточный (Tabular),
табличный (Datasheet), выровненный (Justified), сводная таблица
(PivotTable) или сводная диаграмма (PivotChart).
После выбора
подходящего режима отображения данных в форме нажмите кнопку Далее для
отображения следующего диалогового окна Мастера форм.
Рисунок 11.3
—
Второе диалоговое окно Мастера форм
6.Третье
диалоговое окно Мастера форм (рис. 11.4) предназначено для выбора стиля
оформления новой формы. Мастер предлагает несколько стандартных стилей
оформления. Можно определить собственные стили оформления форм с помощью
диалогового окна Автоформат (Autoformat). Тогда эти стили будут
отображаться вместе со стандартными в этом диалоговом окне Мастера форм.
Выберите один из предлагаемых стилей и нажмите кнопку Далее.
7.В последнем
диалоговом окне Мастера форм (рис. 11.5) требуется указать название формы. Чтобы
отобразить созданную мастером форму в режиме Формы, выберите переключатель
Открыть форму для просмотра и ввода данных (Open the form to view or enter
information). А если после автоматического создания формы с помощью мастера
требуется внести собственные изменения, выберите переключатель Изменить макет
формы (Modify the form’s design), тогда созданная форма будет открыта в
режиме Конструктора. Если необходима справка о работе с созданной формой,
установите флажок Вывести справку по работе с формой?
(Display Help on
working with the form?),
после чего нажмите кнопку
Готово
(Finish).
Рисунок 11.4
—
Третье диалоговое окно Мастера форм
Рисунок 11.5
—
Последнее диалоговое окно Мастера форм
Создание проекта с нуля
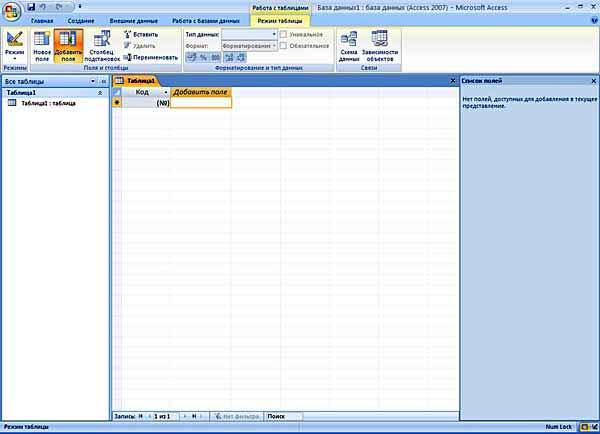
После того как будет выбран один из вариантов формы, пользователь приступает к созданию формы для ввода данных в Access с нуля, применяя дополнительные функции программы. Для этого нужно перейти в Дополнительные формы -> Мастер форм и далее нажать стрелку раскрывающегося списка «Больше форм», найти опцию для Мастера форм. После чего Access проведет пользователя по этапам создания формы и даст возможность использовать множество настроек, создавая баланс между программой, чтобы Access выполнила большую часть работы, и пользователем, создающему форму самостоятельно.
Существует много вариантов, которые можно реализовать с помощью создания форм MS Access. Можно создать два основных типа форм:
- Связанные формы.
- Несвязанные формы.
Связанные формы (Bound Forms) взаимодействуют с некоторыми базами данных, такими как оператор SQL, запрос или таблица. Этот вид используется для ввода или редактирования данных в базе.
Несвязанные формы (Unbound Forms) не зависят от источника данных. Они могут быть в форме диалоговых окон и коммутационных площадок, используемых для навигации с базой данных в целом. Существует много режимов создания форм в Access.
Типы связанных форм:
- Форма единого элемента, самая популярная, когда записи отображаются в одной записи единовременно.
- Несколько элементов, отображает ряд записей за один раз из связанного источника данных.
- Сплит-форма, разделяется на половину, горизонтально или вертикально. Одна отображает элемент или запись, а другая — предоставляет данные нескольких записей из базового источника данных.
Формы на основе существующей таблицы
Создание форм в Access на основе уже существующей таблицы осуществляется очень просто. Для этого в разделе «Создание» надо кликнуть кнопку «Форма». Главным условием в данном случае является предварительное создание таблицы с данными, а также ее выбор в области навигации. В форме отобразится всего лишь одна запись, а также данные связанной таблицы.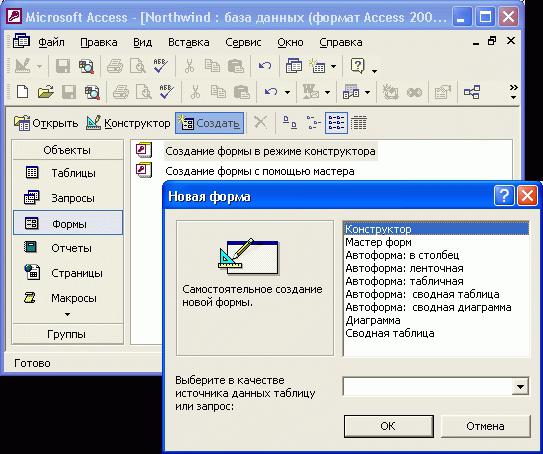
Для вывода нескольких записей таблицы в форме надо в том же разделе «Создание» выбрать кнопку «Несколько элементов». Так мы сможем отобразить в текстовых полях формы целый ряд записей данных со всеми полями таблицы.
На базе существующей таблицы создание форм в Access позволяет также разработать также разделенную форму. Это вид, который вместе с представлением данных в элементах управления представляет выборку данных параллельно в табличном виде. Чтобы создать разделенную форму, нужно в разделе «Создание» выбрать кнопку «Разделенная форма».
Такие формы появляются уже сразу отформатированными с применением многочисленных элементов управления. Чаще всего такими элементами выступают однострочные текстовые поля, куда выводятся хранимые в полях таблицы значения данных. Вместо заранее отформатированных можно делать пустые формы.
Формы
Формы используются для ввода, изменения и просмотра записей. Вам, вероятно, приходилось заполнять формы во многих случаях, например, при посещении кабинета врача, подаче заявления на работу или регистрации в школе. Формы причины используются так часто, так это то, что они являются простым способом правильно управлять людьми. Когда вы вводите информацию в форму в Access, данные идут именно там, где разработчик базы данных хочет, чтобы она шла: в одну или несколько связанных таблиц.
Формы облегчают ввод данных. Работа с обширными таблицами может сбивать с толку, и когда вы подключаете таблицы, вам может потребоваться работать с более чем одним за раз, чтобы ввести набор данных. Однако с помощью форм можно сразу вводить данные в несколько таблиц, все в одном месте. Разработчики баз данных могут даже устанавливать ограничения для отдельных компонентов формы, чтобы обеспечить ввод всех необходимых данных в правильном формате. В целом, формы помогают поддерживать согласованность и организованность данных, что необходимо для точной и мощной базы данных.
Зачем использовать формы?
Многие из нас часто заполняют формы, что мы почти не замечаем, когда нас просят использовать их. Формы настолько популярны, что они полезны как для человека, запрашивающего информацию, так и для лица, предоставляющего ее. Это способ требовать информацию в определенном формате, что означает, что человек, заполняющий форму, точно знает, какую информацию включить и куда ее поместить.
Это справедливо и для форм в Access. Когда вы вводите информацию в форму в Access, данные идут именно туда, куда она должна идти: в одну или несколько связанных таблиц. Хотя ввод данных в простые таблицы довольно прост, запись данных становится более сложной, так как вы начинаете заполнять таблицы записями из других источников в базе данных. Например, таблица Orders в базе данных хлебобулочных изделий может ссылаться на информацию о клиентах, продуктах и ценах, полученных из связанных таблиц. Запись с информацией об одном заказе может выглядеть так:
Фактически, чтобы увидеть весь заказ, вам также нужно будет посмотреть таблицу Order Items , где записываются элементы меню, составляющие каждый заказ.
Записи в этих таблицах включают идентификационные номера записей из других таблиц. Вы не можете многому научиться, просто взглянув на эти записи, потому что идентификационные номера не рассказывают вам о данных, к которым они относятся. Плюс, потому что вам нужно взглянуть на две таблицы, чтобы просмотреть один заказ, у вас может быть сложное время, даже находя нужные данные. Легко видеть, как просмотр или ввод многих записей таким образом может стать трудной и утомительной задачей.
Форма, содержащая те же данные, может выглядеть так:
Как вы можете видеть, эту запись гораздо легче понять при просмотре в форме. Изменение записи было бы проще, потому что вам не нужно было бы знать номера идентификаторов для ввода новых данных. Когда вы используете форму, вам не нужно беспокоиться о вводе данных в нужные таблицы или в правильном формате; форма может справиться с этими вещами. Там нет необходимости идти туда и обратно между таблицами или тщательно искать в таблице для определенной записи, потому что формы позволяют вам видеть целые записи по одному.
Мало того, что формы облегчают процесс ввода данных для пользователей, но они также обеспечивают бесперебойную работу базы данных. С формами разработчики баз данных могут точно контролировать, как пользователи могут взаимодействовать с базой данных. Они могут даже устанавливать ограничения для отдельных компонентов формы, чтобы обеспечить ввод всех необходимых данных и что все они введены в допустимом формате. Это полезно, потому что сохранение данных, согласованных и организованных, необходимо для точной и мощной базы данных.
3. Как добавить новые поля в формы в Microsoft Access
Когда вы обновляете свои таблицы и добавляете в них новые столбцы, эти новые столбцы не будут автоматически добавляться в ваши формы. Таким образом, вы не можете добавлять данные в эти новые столбцы, пока не обновите формы.
В Access вы можете в любое время добавлять новые поля к существующим формам.
- Щелкните правой кнопкой мыши форму в Access и выберите « Просмотр макета» . Это открывает форму в виде макета.
- Щелкните вкладку « Дизайн » вверху и выберите « Добавить существующие поля» в разделе « Инструменты ». Это позволит вам добавлять новые поля в вашу форму.
- Справа вы увидите все поля, которые есть в ваших таблицах. Дважды щелкните отсутствующее поле, и оно будет добавлено в вашу форму.
- Сохраните форму, щелкнув значок сохранения.
Добавление на форму кнопки
Например, необходимо добавить кнопку на форму, с помощью которой придется ее закрывать. В режиме конструктора будет доступной целая раскладка из разных элементов управления, среди которых расположена кнопка. Если добавить ее в макет формы, то СУБД автоматически выполнит мастер создания кнопок, окно которого появится перед пользователем.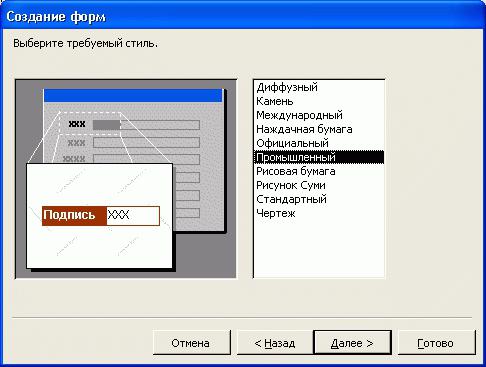
Окошко создания кнопок предложит на выбор несколько категорий, в которых содержатся списки действий. В нашем случае необходимо выбрать категорию «Работа с формой». Из списка действий этой категории нужно выбрать «Закрыть форму».
На следующем необходимо сообщить пользователю, что данная кнопка отвечает за закрытие формы. Можно оставить текст на кнопке, а можно подсказать об этом с помощью пиктограммы (рисунка).
Далее мастер попросит пользователя дать название кнопке, после чего можно нажать «Готово» — так получится готовая кнопка на форме, которая позволит закрывать ее.
Если теперь нажать на созданную кнопку, то СУБД предложит сохранить созданные в форме изменения, после чего закроет ее. В режиме конструктора эта кнопочка работать не сможет. Она работает только в режиме готовой формы.
Необходимо также сказать о том, что сами формы можно составить при помощи специального мастера. В ходе построения мастером формы надо лишь определиться с ее настройками. Далее созданную мастером форму легко отформатировать по своему усмотрению, переключившись в режим макета или в режим конструктора.
2.4. Системы управления базами данных и экспертные системы
2.4.7. Создание главной кнопочной формы БД Access
Главная кнопочная форма создается с целью навигации по базе данных. Эта форма может использоваться в качестве главного меню БД.
Элементами главной кнопочной формы являются объекты форм и отчётов.
Запросы и таблицы не являются элементами главной кнопочной формы.
Поэтому для создания кнопок Запросы или Таблицы на кнопочной форме можно использовать макросы.
Сначала в окне базы данных создают макросы «Открыть Запрос» или «Открыть Таблицу» с уникальными именами, а затем
в кнопочной форме создают кнопки для вызова этих макросов.
Для одной базы данных можно создать несколько кнопочных форм. Кнопки следует группировать на страницах кнопочной формы таким образом,
чтобы пользователю было понятно, в каких кнопочных формах можно выполнять определенные команды (запросы, отчеты, ввода и редактирования данных).
Необходимо отметить, что на подчиненных кнопочных формах должны быть помещены кнопки возврата в главную кнопочную форму.
Технология создания кнопочных форм следующая:
- создать страницу главной кнопочной формы (ГКФ);
- создать необходимое количество страниц подчиненных кнопочных форм (например, формы для ввода данных, для отчетов, для запросов и т.д.);
- создать элементы главной кнопочной формы;
- создать элементы для кнопочных форм отчетов и форм ввода или изменения данных;
- создать макросы для запросов или для таблиц с уникальными именами;
- создать элементы для кнопочных форм запросов или таблиц.
Структура кнопочных форм может быть представлена в следующем виде.
Рис. 1.
Для создания главной кнопочной формы и ее элементов необходимо открыть базу данных, (например, «Успеваемость_ студентов») и выполнить
команду Сервис / Служебные программы / Диспетчер кнопочных форм. Если кнопочная форма ранее не создавалась, то откроется окно диалога «Диспетчер кнопочных форм».
Рис. 2.
В окне диалога надо нажать кнопку «Да», тем самым подтвердить создание кнопочной формы. В результате будет создана страница Главной кнопочной формы.
Рис. 3.
Далее можно создать еще три страницы кнопочной формы: Формы ввода данных, Отчеты и Запросы. Для этого следует щелкнуть на кнопке «Создать» и
в появившемся окне ввести имя новой страницы «Формы ввода данных» и щелкнуть на кнопке «ОК».
Рис. 4.
Будет создана страница кнопочной формы «Формы ввода данных». Аналогичным образом надо создать еще две страницы, в итоге получим четыре страницы кнопочных форм, которые отображаются в окне «Диспетчер кнопочных форм».
Рис. 5.
После этого создаем элементы ГКФ, для этого в «Окне диспетчер кнопочных форм» выделяем страницу «Главная кнопочная форма» и щелкаем «Изменить»,
откроется новое окно «Изменение страниц кнопочной формы».
Рис. 6.
В этом окне щелкаем на кнопке «Создать», откроется новое окно «Изменение элемента кнопочной формы».
Рис. 7.
В окне выполняем следующее:
- вводим текст: Формы для ввода данных;
- выбираем из раскрывающегося списка команду: Перейти к кнопочной форме;
- выбираем из списка кнопочную форму: Ввод данных в формы, щелкаем на кнопке «ОК».
В окне «Изменение страницы кнопочной формы» отобразится элемент кнопочной формы «Формы для ввода данных».
Рис. 8.
Аналогичным методом надо создать элементы: «Запросы» и «Отчеты», а затем элемент (кнопку) «Выход из БД».
Рис. 9.
В результате в окне «Изменение страницы кнопочной формы» будут отображаться все элементы главной кнопочной формы.
Рис. 10.
Кнопочная форма появится в списке в области окна базы данных на вкладке Формы на панели Объекты, а на вкладе Таблицы в списках появится таблица Switchboard Items.
Дважды щелкнув на надписи «Кнопочная форма», откроется Главная кнопочная форма.
Рис. 11.
Для того чтобы эта форма отображалась при запуске базы данных, необходимо выполнить команду Сервис/Программы запуска, и в открывшемся окне выбрать «Кнопочная форма» из
раскрывающегося списка, кроме того, надо снять флажки Окно базы данных и Строка состояния. Можно также ввести заголовок и значок приложения.
Рис. 12.
Но на этом создание кнопочных форм еще не законченно, так как на подчиненных кнопочных формах (Формы ввода данных, Отчеты, Запросы) нет элементов. Каким образом
поместить элементы на подчиненные формы рассмотрим в следующем разделе.
Далее >>>Тема: 2.4.8. Создание подчиненных кнопочных форм: отчеты и формы
Как сделать форму главной в access?
На этом шаге вы познакомитесь с видами форм.
Работа с данными в БД непосредственно осуществляется в таблицах и запросах. При этом предлагаемые возможности по изменению структур таблиц и содержащихся в них данных полезны скорее разработчику, нежели пользователю. В Access имеются широкие возможности по созданию интерфейса пользователя при помощи форм. Создавая форму в БД, разработчик может преследовать одну из не скольких целей.
- Отображение и изменение данных. Наиболее часто формы создаются именно для вывода и изменения данных в БД. При этом разработчик может задать любой вид отображения информации, т.е. произвольный набор полей из одной или нескольких таблиц или запросов (если поля находятся в разных таблицах, то между этими таблицами должна быть связь). Также можно установить любые ограничения на редактирование данных в форме, т.е. разрешить редактирование одних полей и запретить изменение других.
- Ввод данных. Формы могут использоваться для ввода новых данных в таблицу, при этом ввод будет выполняться пользователем в том формате, который задан разработчиком. Другими словами, пользователь может вводить значения только для тех полей, которые представлены в форме.
- Печать. Несмотря на то, что для печати данных в БД используются отчеты, содержимое формы также можно распечатать.
- Сообщения. Дополнительная возможность использования форм заключается в создании с их помощью различных сообщений, отображаемых впоследствии в той или иной ситуации для облегчения работы пользователя. В таком виде формы используются в приложениях.
Таким образом, можно сделать вывод, что формы в Access являются главным средством разработки пользовательского интерфейса. В зависимости от того, с какой целью создается форма, разработчик определяет параметры ее внешнего вида. Существует несколько основных видов форм.
Многостраничная (в столбец) — поля записи выводятся в один столбец, при этом в один и тот же момент времени в форме отображается содержимое только текущей записи. На рисунке 1 представлена многостраничная форма Студенты, в которой отображены данные о студентах из таблицы Студенты.
Ленточная — все поля записи выводятся в одну строку, при этом в форме отображаются все записи. В ленточной форме Студенты1, представленной на рисунке 2, отображены все записи из таблицы Студенты.
Табличная — отображение записей осуществляется в режиме таблицы. На рисунке 3 представлена табличная форма Студенты, в которой все записи таблицы Студенты выведены в табличном режиме.
Подчиненная — используется при необходимости вывода данных, связанных отношением «один-ко-многим», при этом в подчиненной форме отображаются записи из таблицы, которая соответствует слову «многим». В форме ОценкиСтудентов (рис. 4), кроме данных из таблицы Студенты, имеется также подчиненная форма, в которой отображаются записи из таблицы Успеваемость
Необходимо обратить внимание на тот факт, что в столбце Предмет этой формы выводятся названия предметов, в то время как в таблице Успеваемость, которая служит источником данных для подчиненной формы, имеются только коды предметов. Подобный эффект достигается с помощью мастера подстановок для таблицы Успеваемость, причем в качестве подстановки для по ля КодПредмета было использовано поле Название из таблицы Предметы
На следующем шаге рассмотрим создание формы с помощью мастера.
Предыдущий шаг
Альтернативная форма доступа
Способы создания форм в Access позволяют сделать ввод данных более удобным для пользователей, используя бесплатные альтернативы. Microsoft Access — это сложный инструмент базы данных с трудным процессом обучения. Существуют более интуитивные альтернативы с аналогичными функциями. Прежде чем будет создана форма, пользователю придется импортировать базу данных. Набор информации:
- Начать с избрания «Пустое содержимое базы данных».
- Импортировать данные, используя «Внешние данные» в правом верхнем углу экрана.
- Выбрать XML-файл на вкладке «Внешние данные».
- Перейти в папку, в которую разархивировали файл, и выбрать, где будет предоставлено меню импорта XML.
- Нажать OK для импорта в новую базу данных.
- В левом столбце будут указаны доступные объекты базы данных, и если все работает исправно, пользователь должен увидеть импортированные объекты данных contact_information и member и дважды кликнуть их, чтобы открыть элемент.
Панель элементов
Работа по созданию несвязанных и вычисляемых элементов в режиме конструктора форм происходит, в основном, при помощи панели элементов. Ее можно вызвать командой меню Вид / Панель элементов (кнопка на панели инструментов Конструктор форм).
Выбрав нужный элемент на панели, следует поместить указатель мыши в нужной области формы (он превратится в значок выбранного элемента) и щелкнуть левой кнопкой.
Перечислим кнопки панели элементов (слева направо и сверху вниз):
Выбор объектов — используется для выделения, изменения размеров, перемещения и редактирования элемента управления, по умолчанию нажата;
Мастера — помогает вветси свойства соответсвующих элементов, по умолчанию включена;
Надпись — используется для создания области текста;
Поле — используется для создания одноименного элемента управления, служащего для вывода теста, чисел, дат, вычисляемых выражений; этот элемент можно связать с одним из полей таблицы или запроса;
Группа переключателей — используется для создания элементов управления (группы переключателей, флажков или выключателей);
Выключатель, Переключатель, Флажок — элементы управления, принимающие значение Да/Нет, которые можно связать с полем базовой таблицы (запроса) и/или использовать для организации диалога с пользователем;
Поле со списком, Список — используются для создания элементов управления, содержащих список потенциальных значений, которые можно внести в строку свойства Источник строк или использовать подстановку из имеющейся таблицы или запроса;
Кнопка — элемент управления, с помощью которого можно активизировать функцию или макрос;
, — средства для вставки в форму рисунка, рамок (связанных и свободных), рисования линий и прямоугольников;
Разрыв страницы, Вкладка — элементы, позволяющие разделить информацию из источника записей на отдельные страницы (вкладки);
Подчиненная форма/отчет — для включения в данную форму информации из дополнительного источника. Как правило, в качестве подчиненной формы используется объект (форма, запрос, таблица), связанный с исходным. Поэтому в подчиненном объекте зачастую отражаются не все записи, а только соответствующие определенному значению некоторого поля главной формы.
Свойства
- ActiveControl
- AfterDelConfirm
- AfterFinalRender
- AfterInsert
- AfterLayout
- AfterRender
- AfterUpdate
- AllowAdditions
- AllowDatasheetView
- AllowDeletions
- AllowEdits
- AllowFilters
- AllowFormView
- AllowLayoutView
- AllowPivotChartView
- AllowPivotTableView
- Application
- AutoCenter
- AutoResize
- BeforeDelConfirm
- BeforeInsert
- BeforeQuery
- BeforeRender
- BeforeScreenTip
- BeforeUpdate
- Bookmark
- BorderStyle
- Caption
- ChartSpace
- CloseButton
- CommandBeforeExecute
- CommandChecked
- CommandEnabled
- CommandExecute
- ControlBox
- Controls
- Count
- CurrentRecord
- CurrentSectionLeft
- CurrentSectionTop
- CurrentView
- Cycle
- DataChange
- DataEntry
- DataSetChange
- DatasheetAlternateBackColor
- DatasheetBackColor
- DatasheetBorderLineStyle
- DatasheetCellsEffect
- DatasheetColumnHeaderUnderlineStyle
- DatasheetFontHeight
- DatasheetFontItalic
- DatasheetFontName
- DatasheetFontUnderline
- DatasheetFontWeight
- DatasheetForeColor
- DatasheetGridlinesBehavior
- DatasheetGridlinesColor
- DefaultControl
- DefaultView
- Dirty
- DisplayOnSharePointSite
- DividingLines
- FastLaserPrinting
- FetchDefaults
- Filter
- FilterOn
- FilterOnLoad
- FitToScreen
- Form
- FrozenColumns
- GridX
- GridY
- HasModule
- HelpContextId
- HelpFile
- HorizontalDatasheetGridlineStyle
- Hwnd
- InputParameters
- InsideHeight
- InsideWidth
- KeyPreview
- LayoutForPrint
- MaxRecButton
- MaxRecords
- MenuBar
- MinMaxButtons
- Modal
- Module
- MouseWheel
- Moveable
- Name
- NavigationButtons
- NavigationCaption
- NewRecord
- OnActivate
- OnApplyFilter
- OnClick
- OnClose
- OnConnect
- OnCurrent
- OnDblClick
- OnDeactivate
- OnDelete
- OnDirty
- OnDisconnect
- OnError
- OnFilter
- OnGotFocus
- OnInsert
- OnKeyDown
- OnKeyPress
- OnKeyUp
- OnLoad
- OnLostFocus
- OnMouseDown
- OnMouseMove
- OnMouseUp
- OnOpen
- OnResize
- OnTimer
- OnUndo
- OnUnload
- OpenArgs
- OrderBy
- OrderByOn
- OrderByOnLoad
- Orientation
- Page
- Pages
- Painting
- PaintPalette
- PaletteSource
- Parent
- Picture
- PictureAlignment
- PictureData
- PicturePalette
- PictureSizeMode
- PictureTiling
- PictureType
- PivotTable
- PivotTableChange
- PopUp
- Printer
- Properties
- PrtDevMode
- PrtDevNames
- PrtMip
- Query
- RecordLocks
- RecordSelectors
- Recordset
- RecordsetClone
- RecordsetType
- RecordSource
- RecordSourceQualifier
- ResyncCommand
- RibbonName
- RowHeight
- ScrollBars
- Section
- SelectionChange
- SelHeight
- SelLeft
- SelTop
- SelWidth
- ServerFilter
- ServerFilterByForm
- ShortcutMenu
- ShortcutMenuBar
- SplitFormDatasheet
- SplitFormOrientation
- SplitFormPrinting
- SplitFormSize
- SplitFormSplitterBar
- SplitFormSplitterBarSave
- SubdatasheetExpanded
- SubdatasheetHeight
- Tag
- TimerInterval
- Toolbar
- UniqueTable
- UseDefaultPrinter
- VerticalDatasheetGridlineStyle
- ViewChange
- ViewsAllowed
- Visible
- Width
- WindowHeight
- WindowLeft
- WindowTop
- WindowWidth
Создание форм подчинения
Создадим подчиненные формы на основе двух связанных таблиц (Authors и Books). Воспользуемся для этого мастером форм. Первым делом откроем сам мастер, команда выполнения которого располагается в СУБД Access (создание форм). В Access 2007, например, ее можно найти в выпадающем списке пункта «Другие формы».
Открывшееся окно мастера предложит выбрать таблицу, для которой надо создать формы, а также поля (выбор двойным щелчком), которые пользователь хотел бы видеть. После первой таблицы в том же окне понадобится выбрать другую, которая имеет связь с первой. Мастер самостоятельно обнаружит отношения, а если не сможет это сделать, тогда подчиненные формы он создать просто не в состоянии. В нашем случае подчиненной станет форма, созданная на базе таблицы Books.
На следующем шаге мастер предложит выбрать вид представления данных. Нам надо выбрать «Подчиненные формы», а затем вновь нажать кнопочку «Далее».
Следующий шаг предоставит нам возможность выбрать внешний вид создаваемых форм: ленточный или табличный макет. Нужно сказать, что ленточный богаче по стилям оформления.
На последнем шаге нам понадобится настроить заголовки форм, после чего нажмем «Готово» — сохранятся подчиненные access формы. Создание форм закончено.
Созданную конструкцию можно переключить в режим конструктора или макета. Это нужно будет для того, чтобы отформатировать получившиеся поля или добавить другие элементы управления.
Настраиваемые объекты дизайна
Создание базы данных в Access-формах позволяет предоставлять пользовательский доступ и настраивать объекты дизайна. Хорошо разработанная форма может повысить эффективность и точность ввода. На вкладке «Инструменты компоновки форм» содержатся поля настройки формы. Выбор его приведет к экрану с настройками дизайнерских форм и эстетических возможностей. На вкладке «Главная» нужно найти опцию и просмотреть доступные виды форм. Design View предоставляет более подробное представление о структуре формы, чем представление макета. Он также позволяет изменять форму без каких-либо помех.
Большинство задач могут выполнятьсякак в представлении Design View, так и в Layout View, но есть некоторые свойства формы, которые могут быть изменены только в Design. Layout View предоставляет более визуальный макет для редактирования формы. Он имеет близкое сходство с фактической формой.
Большинство модификаций форм могут быть сделаны в представлении макета, но в некоторых случаях Access сообщает, что нужно переключиться на Design View, чтобы внести определенные изменения. Когда активирована функция «Формирование дизайна форм», ленточная панель добавляет три новые позиции вверху под заголовком «Инструменты дизайна форм»:
- Дизайн-изменение цветов и тем. Добавляет в форму кнопки, поля, метки и другие объекты.
- Упорядочить — меняет макет и выравнивает объекты в форме.
- Формат — изменение текста, фоновых изображений и фигур чертежа.
Как создать форму
Access упрощает создание форм из любой таблицы в базе данных. Любая форма, которую вы создаете из таблицы, позволит вам просматривать данные, уже находящиеся в этой таблице, и добавлять новые данные. Создав форму, вы можете изменить ее, добавив дополнительные поля и элементы управления дизайном, такие как поля со списком.
1. На панели навигации выберите таблицу, которую вы хотите использовать для создания формы. Открывать доску не нужно.
2. Выберите вкладку «Создать», найдите группу «Формы» и щелкните команду «Форма».
3. Ваша форма будет создана и открыта в режиме макета.
4. Чтобы сохранить форму, нажмите кнопку «Сохранить» на панели быстрого доступа. При появлении запроса введите имя формы и нажмите кнопку ОК.
Назначение форм
Формы в Microsoft Access создают для того, чтобы облегчить ввод и редактирование данных, обеспечить их вывод в удобном для пользователя представлении. С помощью подобных объектов можно делать доступной только часть данных, автоматически выбирать информацию из связанных таблиц, вычислять значения выражений и т. д.
Формы — это объекты, предназначенные, в основном, для ввода и отображения данных на экране, хотя они могут быть распечатаны и содержать так называемые элементы управления, такие как поля, списки, флажки, переключатели и др.
В формы можно помещать командные кнопки для открытия других форм, выполнения запросов или команд меню, фильтрации выводимых на экран данных, организации вывода сообщений или печати информации (в частности, можно установить разные наборы опций для вывода формы на экран и на печать). Таким образом, формы позволяют управлять ходом выполнения приложения и являются основным средством организации интерфейса пользователя в Microsoft Access.







