Создание кнопочной формы в access 2020
Содержание:
- Создание кнопок для запуска форм
- Режим конструктора
- Режим макета
- Предоставление большинства пожеланий: Мастер форм
- Панель элементов
- Как сделать форму главной в access?
- Добавление на форму кнопки
- Создание кнопочной формы в Access
- Создание макросов
- 2.4. Системы управления базами данных и экспертные системы
- Альтернативная форма доступа
- Настраиваемые объекты дизайна
- Инструмент быстрой разработки
- Куда исчезли кнопочные формы?
Создание кнопок для запуска форм
Создадим форму “Панель кнопок” для вызова некоторых форм Покупатель
, Товар
и Заказ
нашей базы данных. Для этого выберем вкладку Создание
на панели инструментов СУБД, а затем нажмем кнопку Макрос
.
На экране появится окно Макрос1.
В нем имеется таблица с двумя полями. Первое из них предназначено для макрокоманд, второе – для аргументов.
Нажмем на панели БД закладку Форма,
выберем форму “Покупатель” и перетащим ее в первую строку таблицу определения макроса в столбец Макрокоманда,
при этом появится текст ОткрытьФорму
,
в правой части окна появится название формы. Закроем макрос, сохраним его с именем “Покупатель”.
Замечание. Можно непосредственно из списка макрокоманд выбрать макрокоманду ОткрытьФорму,
а затем в параметрах (в нижней части экрана) указать форму «Покупатель».
Теперь создадим форму для размещения кнопок. Выберем вкладку Создание
в окне базы данных,
затем команду Пустая форма
.
Перейдя в режим конструктора, перетащим созданный нами макрос “Покупатель” на форму. Там появится кнопка с надписью Покупатель
. При просмотре списка можно обнаружить, что в свойстве Нажатие кнопки
записано имя макроса «Покупатель».
Закроем форму и сохраним ее с именем “Панель кнопок”. Для проверки работы откроем форму и нажмем кнопку Покупатель
. На экране появится созданная нами ранее форма “Покупатель”, с помощью которой можно просматривать и вводить данные по покупателям.
Задание
- Создать в форме “Панель кнопок” кнопки Товар
и Заказ
для форм “Товар” и “Заказ с полем со списком”. - Добавить в форму “Панель кнопок” заголовок Основные формы ввода данных.
- Задайте разный тип оформления для элементов формы.
Режим конструктора
Созданную кнопочную форму можно усложнить, отформатировав ее содержимое в режиме конструктора. С его помощью на ее поверхность можно добавить много других полезных элементов управления.
Также главную кнопочную форму есть возможность связать с другими аналогичными формами. Это полезная функция для диспетчеризации переходов между формами в очень большой базе данных, где есть место для множества разделов и категорий.
1. Добавление таблицы на форму MS Access:
1.1. Кидаем на объект «Форма» подчинённую форму/отчёт и в свойствах подчинённой формы, на вкладке «Макет», выставляем «Режим по умолчанию» — режим таблицы. Выбираем источник записей на вкладке «Данные»: это может быть запрос или данные из существующей таблицы.
1.2. Кидаем в область данных подчинённой формы необходимые для отображения поля из выбранной в п.1.1. таблицы или запроса.
Замечание: заголовки полей в области данных подчинённой формы станут заголовками таблицы в подчинённой форме, индекс перехода по Tab для них будет определять порядок отображения столбцов в таблице.
1.3. Если предполагается, что данные в таблице могут редактироваться/удаляться/добавляться, выставляем свойства «Разрешить изменение», «Разрешить удаление», «Разрешить добавление» в значение «Да» (на вкладке «Данные» в свойствах подчинённой формы). (см. рис. 1.1)
2. Установка динамической связи между записями разных таблиц,помещённых на одну форму MS Access:
2.1. Для реализации возможности динамического изменения содержимого одной из таблиц при выборе записи в другой таблице (основной), следует воспользоваться событием, например, «Нажатие кнопки» для элемента «Поле» в основной таблице (Рис.2.1):
Option Compare Database
Dim frm As Form
Dim dbs As Database, rst As Recordset
Private Sub cnt_Click()Set frm = Forms!
Set dbs = CurrentDbdbs.Execute «delete * from «Set rst = dbs.OpenRecordset(«select * from Tables»)If rst.RecordCount > 0 And Not IsNull(Me.cnt.Value) Then
dbs.Execute «insert into (cnt, Table_Name) select Tables.cnt, Tables.Table_Name from Tables Where Tables.cnt = » & Me!cnt.Value & «;»End Iffrm.fTables.RequeryEnd Sub
Пример: db22
Комментарии к записи Добавление таблицы на форму MS Access. Работа с таблицами в форме. отключены
Режим макета
Готовые к использованию таблицы переводят в режим формы. В этом режиме можно изменять лишь сами данные записей таблиц базы данных, переходить между этими записями. Форматирование в этом режиме не допускается, а создание форм Microsoft Access нуждается в форматировании элементов управления и самой формы. Все это можно сделать, если переключиться в режим макета или в режим конструктора.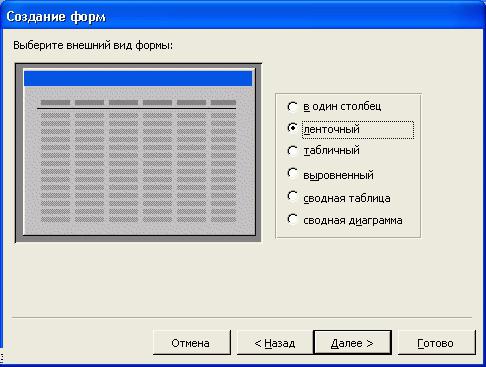
Режим макета отличается от режима конструктора меньшими возможностями по конструированию форм. Вместе с тем он очень удобен для быстрого форматирования, для внесения незначительных изменений в элементы управления: вертикальное или горизонтальное их выравнивание, добавление дополнительных текстовых полей, изменение внешнего стиля формы и прочее. В режиме макета нельзя изменить данные, выведенные в элементы управления, тогда как режим конструктора предоставляет такую возможность.
Настройка форм в режиме конструктора более сложна и основательна. Кроме того, только в режиме конструктора доступен ряд элементов графического оформления, а также элементы управления: прямоугольники, линии, кнопки, поля со списками, переключатели и другое. В этом режиме можно изменить источник данных для редактируемой формы. Более того, из этого режима можно отключить режим макета.
Предоставление большинства пожеланий: Мастер форм
Если вы хотите контролировать выбор полей и стиль оформления формы, используйте мастер форм.
Как и во всех мастерах доступа, Мастер форм проводит вас через процесс создания. Чтобы использовать Мастера форм, выполните следующие действия:
-
Откройте файл базы данных.
-
Нажмите вкладку Создать на ленте.
На ленте появляются несколько групп кнопок, включая группу «Формы».
-
Нажмите кнопку «Мастер форм».
Мастер форм работает.
Выберите источник данных и поля, которые вы хотите видеть в форме.
-
В раскрывающемся меню «Таблицы / Запросы» выберите источник полей формы:
-
Нажмите стрелку вниз, чтобы отобразить таблицы и запросы базы данных.
-
Выберите таблицу или запрос, который содержит поля, которые вы хотите просмотреть с помощью этой формы.
Мастер форм перечисляет доступные поля.
-
-
Выберите нужные поля.
-
Чтобы выбрать отдельные поля , дважды щелкните каждое поле, которое вы хотите в списке доступных полей.
-
Если вы хотите добавить все поля из таблицы или запроса в форму, нажмите кнопку >> в середине экрана.
Не стесняйтесь выбирать поля из разных таблиц при условии, что таблицы правильно связаны. Мастер не позволит вам выбирать поля из несвязанных таблиц.
Чтобы удалить случайно выбранное поле, дважды щелкните его имя в списке «Выбранные поля». Поле возвращается к области доступных полей диалогового окна.
-
-
После того, как вы выбрали все поля, которые хотите включить в форму, нажмите «Далее».
Если вы выбрали поля из более чем одной таблицы, Мастер форм найдет время, чтобы узнать, как вы хотите упорядочить данные в своей форме. Если вы решите организовать свои данные по родительской таблице, вам будет предложено показать данные дочерней таблицы как
-
Subform: Показывает данные из обеих таблиц в одной форме.
-
Связанная форма: Создает кнопку, которая при щелчке приведет вас к новой форме, которая отображает данные дочерней таблицы.
-
-
Когда мастер спрашивает о макете формы, выберите один из следующих макетов, а затем нажмите «Далее»:
-
Столбец: Записи отображаются по одному.
-
Табличная: Несколько записей отображаются одновременно с привлекательным стилем, применяемым к форме.
-
Datasheet: Несколько записей отображаются одновременно в довольно непривлекательном виде в виде таблиц.
-
Обоснованно: Упорядочивает поля в форме в аккуратном блоке строк с ярко выраженными левыми и правыми полями.
-
-
Введите описательное название в разделе «Что вы хотите для своей формы? в верхней части экрана мастера форм.
Есть веские причины, чтобы дать вашей форме описательный заголовок, а не имя по умолчанию (которое является именем источника данных):
-
Таблицы и формы, которые имеют одно и то же имя, могут запутаться.
-
Используемое вами имя используется для сохранения формы.В именах форм допускаются буквы и числа. Это отличная возможность понять использование формы через свое имя.
-
-
Нажмите «Готово», чтобы открыть форму в виде формы.
Ваша новая форма появится на экране.
Смотри хорошо. Форма, созданная Мастером форм.
Мастер форм автоматически сохраняет форму как часть процесса создания. Вам не нужно вручную сохранять и называть его. Все сохраненные формы отображаются в разделе «Формы» на панели «Навигация».
Access является мощным приложением Windows, системой управления базами данных (СУБД ). Его предназначение — представление информации в удобном пользователю виде, автоматизация операций, которые часто повторяются. Также программа помогает в поиске и хранении данных. Все это выполняют Access-формы. Создание форм — несложная задача, призванная максимально помочь пользователю.
В форме Access, как на витрине магазина, удобно просматривать и открывать нужные элементы. Так как форма — это объект, с помощью которого пользователи могут добавлять, редактировать и отображать данные, хранящиеся в Access, ее внешний вид играет важную роль.
Если база данных классического приложения Access используется несколькими пользователями, хорошо продуманные формы — залог точности данных и эффективности работы с ними.
Панель элементов
Работа по созданию несвязанных и вычисляемых элементов в режиме конструктора форм происходит, в основном, при помощи панели элементов. Ее можно вызвать командой меню Вид / Панель элементов (кнопка на панели инструментов Конструктор форм).
Выбрав нужный элемент на панели, следует поместить указатель мыши в нужной области формы (он превратится в значок выбранного элемента) и щелкнуть левой кнопкой.
Перечислим кнопки панели элементов (слева направо и сверху вниз):
Выбор объектов — используется для выделения, изменения размеров, перемещения и редактирования элемента управления, по умолчанию нажата;
Мастера — помогает вветси свойства соответсвующих элементов, по умолчанию включена;
Надпись — используется для создания области текста;
Поле — используется для создания одноименного элемента управления, служащего для вывода теста, чисел, дат, вычисляемых выражений; этот элемент можно связать с одним из полей таблицы или запроса;
Группа переключателей — используется для создания элементов управления (группы переключателей, флажков или выключателей);
Выключатель, Переключатель, Флажок — элементы управления, принимающие значение Да/Нет, которые можно связать с полем базовой таблицы (запроса) и/или использовать для организации диалога с пользователем;
Поле со списком, Список — используются для создания элементов управления, содержащих список потенциальных значений, которые можно внести в строку свойства Источник строк или использовать подстановку из имеющейся таблицы или запроса;
Кнопка — элемент управления, с помощью которого можно активизировать функцию или макрос;
, — средства для вставки в форму рисунка, рамок (связанных и свободных), рисования линий и прямоугольников;
Разрыв страницы, Вкладка — элементы, позволяющие разделить информацию из источника записей на отдельные страницы (вкладки);
Подчиненная форма/отчет — для включения в данную форму информации из дополнительного источника. Как правило, в качестве подчиненной формы используется объект (форма, запрос, таблица), связанный с исходным. Поэтому в подчиненном объекте зачастую отражаются не все записи, а только соответствующие определенному значению некоторого поля главной формы.
Как сделать форму главной в access?
На этом шаге вы познакомитесь с видами форм.
Работа с данными в БД непосредственно осуществляется в таблицах и запросах. При этом предлагаемые возможности по изменению структур таблиц и содержащихся в них данных полезны скорее разработчику, нежели пользователю. В Access имеются широкие возможности по созданию интерфейса пользователя при помощи форм. Создавая форму в БД, разработчик может преследовать одну из не скольких целей.
- Отображение и изменение данных. Наиболее часто формы создаются именно для вывода и изменения данных в БД. При этом разработчик может задать любой вид отображения информации, т.е. произвольный набор полей из одной или нескольких таблиц или запросов (если поля находятся в разных таблицах, то между этими таблицами должна быть связь). Также можно установить любые ограничения на редактирование данных в форме, т.е. разрешить редактирование одних полей и запретить изменение других.
- Ввод данных. Формы могут использоваться для ввода новых данных в таблицу, при этом ввод будет выполняться пользователем в том формате, который задан разработчиком. Другими словами, пользователь может вводить значения только для тех полей, которые представлены в форме.
- Печать. Несмотря на то, что для печати данных в БД используются отчеты, содержимое формы также можно распечатать.
- Сообщения. Дополнительная возможность использования форм заключается в создании с их помощью различных сообщений, отображаемых впоследствии в той или иной ситуации для облегчения работы пользователя. В таком виде формы используются в приложениях.
Таким образом, можно сделать вывод, что формы в Access являются главным средством разработки пользовательского интерфейса. В зависимости от того, с какой целью создается форма, разработчик определяет параметры ее внешнего вида. Существует несколько основных видов форм.
Многостраничная (в столбец) — поля записи выводятся в один столбец, при этом в один и тот же момент времени в форме отображается содержимое только текущей записи. На рисунке 1 представлена многостраничная форма Студенты, в которой отображены данные о студентах из таблицы Студенты.
Ленточная — все поля записи выводятся в одну строку, при этом в форме отображаются все записи. В ленточной форме Студенты1, представленной на рисунке 2, отображены все записи из таблицы Студенты.
Табличная — отображение записей осуществляется в режиме таблицы. На рисунке 3 представлена табличная форма Студенты, в которой все записи таблицы Студенты выведены в табличном режиме.
Подчиненная — используется при необходимости вывода данных, связанных отношением «один-ко-многим», при этом в подчиненной форме отображаются записи из таблицы, которая соответствует слову «многим». В форме ОценкиСтудентов (рис. 4), кроме данных из таблицы Студенты, имеется также подчиненная форма, в которой отображаются записи из таблицы Успеваемость
Необходимо обратить внимание на тот факт, что в столбце Предмет этой формы выводятся названия предметов, в то время как в таблице Успеваемость, которая служит источником данных для подчиненной формы, имеются только коды предметов. Подобный эффект достигается с помощью мастера подстановок для таблицы Успеваемость, причем в качестве подстановки для по ля КодПредмета было использовано поле Название из таблицы Предметы
На следующем шаге рассмотрим создание формы с помощью мастера.
Предыдущий шаг
Добавление на форму кнопки
Например, необходимо добавить кнопку на форму, с помощью которой придется ее закрывать. В режиме конструктора будет доступной целая раскладка из разных элементов управления, среди которых расположена кнопка. Если добавить ее в макет формы, то СУБД автоматически выполнит мастер создания кнопок, окно которого появится перед пользователем.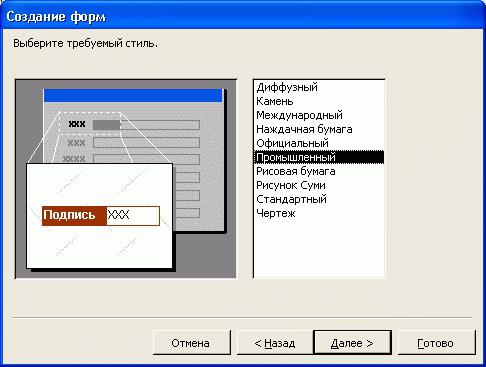
Окошко создания кнопок предложит на выбор несколько категорий, в которых содержатся списки действий. В нашем случае необходимо выбрать категорию «Работа с формой». Из списка действий этой категории нужно выбрать «Закрыть форму».
На следующем необходимо сообщить пользователю, что данная кнопка отвечает за закрытие формы. Можно оставить текст на кнопке, а можно подсказать об этом с помощью пиктограммы (рисунка).
Далее мастер попросит пользователя дать название кнопке, после чего можно нажать «Готово» — так получится готовая кнопка на форме, которая позволит закрывать ее.
Если теперь нажать на созданную кнопку, то СУБД предложит сохранить созданные в форме изменения, после чего закроет ее. В режиме конструктора эта кнопочка работать не сможет. Она работает только в режиме готовой формы.
Необходимо также сказать о том, что сами формы можно составить при помощи специального мастера. В ходе построения мастером формы надо лишь определиться с ее настройками. Далее созданную мастером форму легко отформатировать по своему усмотрению, переключившись в режим макета или в режим конструктора.
Создание кнопочной формы в Access
Наличие большого числа таблиц в базе, а также форм, связанных с данными этих таблиц, сильно усложняет общую схему базы данных. Чтобы упростить передвижение между формами базы, создают так называемую главную кнопочную форму. Это обычный элемент, который можно редактировать в конструкторе на свое усмотрение. Можно сказать, что, создав главную кнопочную форму, вы осуществили создание формы базы данных в Access, которая является ее заставкой или начальной страницей.
С помощью кнопочек, размещенных на ней, намного легче передвигаться между элементами, так как каждую из кнопок связывают с отдельной формой. Клик по кнопке заставляет СУБД выполнить переход к связанной с кнопкой таблице.
Создание макросов
Чтобы начать создание макроса в окне базы данных, выберите на заклакде
Создание
нажмите кнопку
Макрос
. Откроется окно макроса (рис.15).
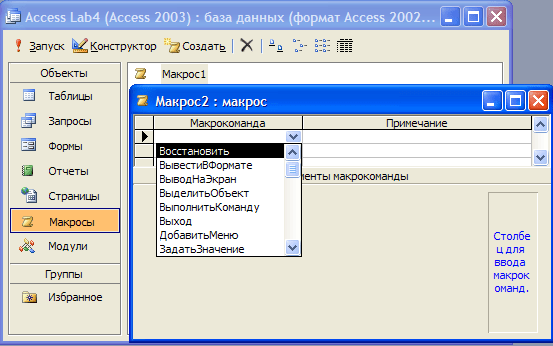
Рис.15. Создание макроса
Макрокоманды
, составляющие макрос, вводятся в столбец
Макрокоманда
. Для ввода макрокоманды нажимаем кнопку раскрытия списка макрокоманд в этом столбце и выбираем
ОткрытьТаблицу
, чтобы открыть таблицу. Имя таблицы
«Предприятия»
выбираем из списка в разделе
Аргументы макрокоманды
в нижней части окна макроса (рис.16).
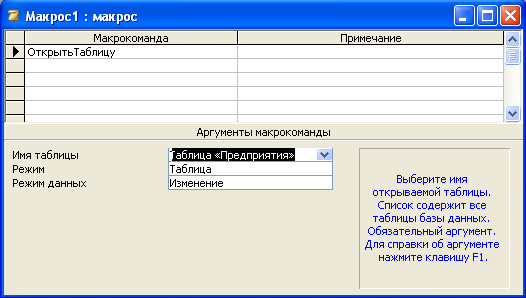
Рис.16. Добавление макрокоманд
Возможны следующие макрокоманды:
ОткрытьТаблицу
открывает таблицу. Имя таблицы и режим ее открытия указываются аргументами макрокоманды.
ОткрытьЗапрос
открывает запрос. Имя запроса и режим его открытия указываются аргументами макрокоманды.
После того как введена макрокоманда макрос можно сохранить с указанием имени, например,
Аналогично создаются макросы для открытия
ВСЕХ
пяти таблиц, созданных вами в вашей базе данных.
После этого можно переходить к созданию макрос для открытия запроса. При этом необходимо выбрать макрокоманду
ОткрытьЗапрос.
Имя запроса выбирается в соответствующем списке, режим открытия оставить так как есть, не менять. Макрос для открытия запроса
Средний возраст
имеет вид:
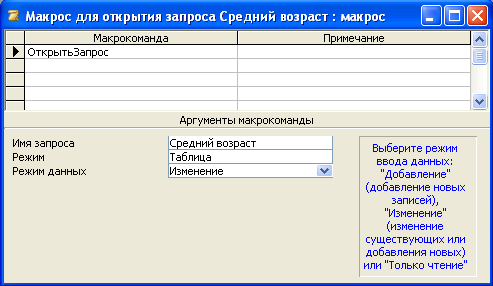
Рис.17. Редактирование макроса для открытия запроса
В итоге в списке макросов должны появиться макросы для открытия ВСЕХ таблиц и ВСЕХ запросов НА ВЫБОРКУ.
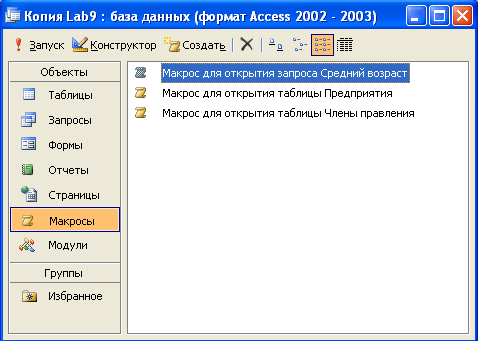
Рис.18. Список макросов
После создания макросов можно приступать снова к редактированию кнопочных форм. Открывает
Диспетчер кнопочных форм
и начинаем редактирование формы
Список таблиц
. Добавляем в нее кнопки для открытия всех таблиц базы данных. Для этого в окне добавления кнопки для создания первой из них указываем текст
Открыть таблицу «Предприятия»,
в списке команд выбираем
Выполнить макрос
, а в списке макросов выбираем
Макрос для открытия таблицы Предприятия.

Рис.19. Создание кнопки для открытия таблицы
Аналогично добавляет кнопки для открытия остальных таблиц и последнюю кнопку
Назад
для возврата к главной кнопочной форме.

Рис.20. Перечень добавленных кнопок на форму Список таблиц
После этого переходим к окну
Диспетчера кнопочных форм
и начинаем изменение формы
Список запросов.
В этой форме добавляем кнопки для открытия запросов. Для первой кнопки указываем текст
Открыть запрос Средний возраст
, команда
Выполнить макрос
, и макрос
Макрос для открытия запроса Средний возраст.
Аналогично добавляем кнопки для открытия ВСЕХ запросов на выборку и в конце создаем кнопку
Назад
.

Рис.21. Редактирование формы Список запросов
Таким образом, все кнопочные формы заполнены и можно закрыть
Диспетчер кнопочных форм
. Запустить кнопочную форму можно из списка форм, открыв
Кнопочная форма.
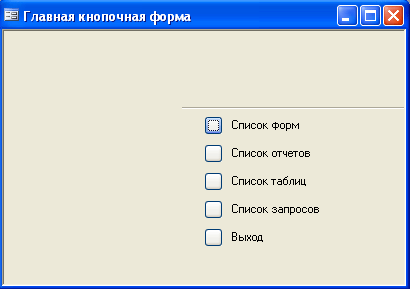
Рис.22. Построенная кнопочная форма
Теперь эту форму нужно отредактировать в конструкторе, удалить лишние цветные панели, добавить осмысленный заголовок и из панели элементов выбрать пункт
Рисунок
, растянуть рисунок на форме и в открывшемся окне, выбрать найденный вами для предметной области рисунок (в нашем случае, это рисунок с предприятием).
Для того чтобы кнопки были расположены над рисунком, необходимо выделить рисунок мышью, а затем в меню
Формат
выбрать
На задний план.
Кнопки можно расположить ближе к левому верхнему углу, кнопки
НЕ УДАЛЯТЬ.
Получившаяся кнопочная форма позволяет удобным образом обращаться к любым объектам созданной базы данных.

Рис.23. Созданная кнопочная форма
2.4. Системы управления базами данных и экспертные системы
2.4.7. Создание главной кнопочной формы БД Access
Главная кнопочная форма создается с целью навигации по базе данных. Эта форма может использоваться в качестве главного меню БД.
Элементами главной кнопочной формы являются объекты форм и отчётов.
Запросы и таблицы не являются элементами главной кнопочной формы.
Поэтому для создания кнопок Запросы или Таблицы на кнопочной форме можно использовать макросы.
Сначала в окне базы данных создают макросы «Открыть Запрос» или «Открыть Таблицу» с уникальными именами, а затем
в кнопочной форме создают кнопки для вызова этих макросов.
Для одной базы данных можно создать несколько кнопочных форм. Кнопки следует группировать на страницах кнопочной формы таким образом,
чтобы пользователю было понятно, в каких кнопочных формах можно выполнять определенные команды (запросы, отчеты, ввода и редактирования данных).
Необходимо отметить, что на подчиненных кнопочных формах должны быть помещены кнопки возврата в главную кнопочную форму.
Технология создания кнопочных форм следующая:
- создать страницу главной кнопочной формы (ГКФ);
- создать необходимое количество страниц подчиненных кнопочных форм (например, формы для ввода данных, для отчетов, для запросов и т.д.);
- создать элементы главной кнопочной формы;
- создать элементы для кнопочных форм отчетов и форм ввода или изменения данных;
- создать макросы для запросов или для таблиц с уникальными именами;
- создать элементы для кнопочных форм запросов или таблиц.
Структура кнопочных форм может быть представлена в следующем виде.
Рис. 1.
Для создания главной кнопочной формы и ее элементов необходимо открыть базу данных, (например, «Успеваемость_ студентов») и выполнить
команду Сервис / Служебные программы / Диспетчер кнопочных форм. Если кнопочная форма ранее не создавалась, то откроется окно диалога «Диспетчер кнопочных форм».
Рис. 2.
В окне диалога надо нажать кнопку «Да», тем самым подтвердить создание кнопочной формы. В результате будет создана страница Главной кнопочной формы.
Рис. 3.
Далее можно создать еще три страницы кнопочной формы: Формы ввода данных, Отчеты и Запросы. Для этого следует щелкнуть на кнопке «Создать» и
в появившемся окне ввести имя новой страницы «Формы ввода данных» и щелкнуть на кнопке «ОК».
Рис. 4.
Будет создана страница кнопочной формы «Формы ввода данных». Аналогичным образом надо создать еще две страницы, в итоге получим четыре страницы кнопочных форм, которые отображаются в окне «Диспетчер кнопочных форм».
Рис. 5.
После этого создаем элементы ГКФ, для этого в «Окне диспетчер кнопочных форм» выделяем страницу «Главная кнопочная форма» и щелкаем «Изменить»,
откроется новое окно «Изменение страниц кнопочной формы».
Рис. 6.
В этом окне щелкаем на кнопке «Создать», откроется новое окно «Изменение элемента кнопочной формы».
Рис. 7.
В окне выполняем следующее:
- вводим текст: Формы для ввода данных;
- выбираем из раскрывающегося списка команду: Перейти к кнопочной форме;
- выбираем из списка кнопочную форму: Ввод данных в формы, щелкаем на кнопке «ОК».
В окне «Изменение страницы кнопочной формы» отобразится элемент кнопочной формы «Формы для ввода данных».
Рис. 8.
Аналогичным методом надо создать элементы: «Запросы» и «Отчеты», а затем элемент (кнопку) «Выход из БД».
Рис. 9.
В результате в окне «Изменение страницы кнопочной формы» будут отображаться все элементы главной кнопочной формы.
Рис. 10.
Кнопочная форма появится в списке в области окна базы данных на вкладке Формы на панели Объекты, а на вкладе Таблицы в списках появится таблица Switchboard Items.
Дважды щелкнув на надписи «Кнопочная форма», откроется Главная кнопочная форма.
Рис. 11.
Для того чтобы эта форма отображалась при запуске базы данных, необходимо выполнить команду Сервис/Программы запуска, и в открывшемся окне выбрать «Кнопочная форма» из
раскрывающегося списка, кроме того, надо снять флажки Окно базы данных и Строка состояния. Можно также ввести заголовок и значок приложения.
Рис. 12.
Но на этом создание кнопочных форм еще не законченно, так как на подчиненных кнопочных формах (Формы ввода данных, Отчеты, Запросы) нет элементов. Каким образом
поместить элементы на подчиненные формы рассмотрим в следующем разделе.
Далее >>>Тема: 2.4.8. Создание подчиненных кнопочных форм: отчеты и формы
Альтернативная форма доступа
Способы создания форм в Access позволяют сделать ввод данных более удобным для пользователей, используя бесплатные альтернативы. Microsoft Access — это сложный инструмент базы данных с трудным процессом обучения. Существуют более интуитивные альтернативы с аналогичными функциями. Прежде чем будет создана форма, пользователю придется импортировать базу данных. Набор информации:
- Начать с избрания «Пустое содержимое базы данных».
- Импортировать данные, используя «Внешние данные» в правом верхнем углу экрана.
- Выбрать XML-файл на вкладке «Внешние данные».
- Перейти в папку, в которую разархивировали файл, и выбрать, где будет предоставлено меню импорта XML.
- Нажать OK для импорта в новую базу данных.
- В левом столбце будут указаны доступные объекты базы данных, и если все работает исправно, пользователь должен увидеть импортированные объекты данных contact_information и member и дважды кликнуть их, чтобы открыть элемент.
Настраиваемые объекты дизайна
Создание базы данных в Access-формах позволяет предоставлять пользовательский доступ и настраивать объекты дизайна. Хорошо разработанная форма может повысить эффективность и точность ввода. На вкладке «Инструменты компоновки форм» содержатся поля настройки формы. Выбор его приведет к экрану с настройками дизайнерских форм и эстетических возможностей. На вкладке «Главная» нужно найти опцию и просмотреть доступные виды форм. Design View предоставляет более подробное представление о структуре формы, чем представление макета. Он также позволяет изменять форму без каких-либо помех.
Большинство задач могут выполнятьсякак в представлении Design View, так и в Layout View, но есть некоторые свойства формы, которые могут быть изменены только в Design. Layout View предоставляет более визуальный макет для редактирования формы. Он имеет близкое сходство с фактической формой.
Большинство модификаций форм могут быть сделаны в представлении макета, но в некоторых случаях Access сообщает, что нужно переключиться на Design View, чтобы внести определенные изменения. Когда активирована функция «Формирование дизайна форм», ленточная панель добавляет три новые позиции вверху под заголовком «Инструменты дизайна форм»:
- Дизайн-изменение цветов и тем. Добавляет в форму кнопки, поля, метки и другие объекты.
- Упорядочить — меняет макет и выравнивает объекты в форме.
- Формат — изменение текста, фоновых изображений и фигур чертежа.
Инструмент быстрой разработки
Мастер Access Form Wizard — это полезный инструмент форм, который открывает возможности проектирования, предоставляя варианты для столбцов, строк, размеров таблиц, языков и тем. Можно использовать мастер создания форм Access, чтобы быстро решить, какой стиль формы подходит для базы данных и предпочтений пользователя. В зависимости от данных есть несколько других форматов, а также элементы управления дизайном, чтобы помочь пользователю в навигации:
- Мастера форм.
- Дополнительные опции.
Использование мастера открывает новые параметры, добавляет новые поля и убирает ненужные. Эта добавленная гибкость обеспечивает высокое качество управления и экономию времени. Вместо создания форм с нуля можно использовать Мастер форм и настроить его по своему усмотрению. Это экономит время и повышает эффективность, позволяя сразу начать работу. Удобный интерфейс позволяет создавать нужные поля двойным щелчком.
Куда исчезли кнопочные формы?
Примечание: Мы стараемся как можно оперативнее обеспечивать вас актуальными справочными материалами на вашем языке. Эта страница переведена автоматически, поэтому ее текст может содержать неточности и грамматические ошибки
Для нас важно, чтобы эта статья была вам полезна. Просим вас уделить пару секунд и сообщить, помогла ли она вам, с помощью кнопок внизу страницы
Для удобства также приводим ссылку на оригинал (на английском языке).
Предоставление кнопочных форм в приложении помогает пользователям находить необходимые задачи. В этой статье описано, как создавать и удалять кнопочные формы в Access, а также добавлять и изменять элементы в кнопочной форме.
Примечание: Access также предоставляет функцию, которая называется областью навигации, которую можно использовать вместо кнопочных форм для предоставления пользователям приложения возможности навигации по приложению.







