Создание, форматирование и редактирование таблицы в word
Содержание:
- Использование стилей таблицы для форматирования всей таблицы
- Как написать продолжение таблицы сверху?
- Как сделать надпись над таблицей?
- Как перенести таблицу в ворде и написать продолжение таблицы?
- Как подписать таблицу сверху?
- Как поставить пробел перед таблицей?
- Как в ворде сделать надпись над таблицей?
- Как написать текст перед таблицей в Ворде?
- Как написать продолжение таблицы на следующей странице?
- Как написать продолжение таблицы в Word?
- Как правильно оформить продолжение таблицы?
- Как написать заголовок в таблице?
- Как правильно подписывать таблицы?
- Как сделать название таблицы?
- Как поставить курсор под таблицей?
- Как сдвинуть таблицу в низ?
- Редактирование документа: работа с таблицей
- Изменение размера таблицы, столбца или строки
- Как добавить таблицу Excel
- Задаём ширину столбцов
- Задаём точный размер таблицы
- Чем хорош и плох Airtable
- Как нарисовать таблицу в Word
- Работа с таблицами
- Как сделать таблицу в Word – Работа с таблицами, вкладка Конструктор
- Как сделать таблицу в Word – Пример добавления стиля таблице
- Как сделать таблицу в Word – Группы Параметры стилей таблиц и Стили таблиц
- Как сделать таблицу в Word – Группа Обрамление
- Как сделать таблицу в Word – Работа с таблицами, вкладка Макет
- Как сделать таблицу в Word – Работа с таблицами, группы Таблица, Рисование, Строки и столбцы
- Как сделать таблицу в Word – Работа с таблицами, группы Объединение, Размер ячейки, Выравнивание
- Как сделать таблицу в Word – Работа с таблицами, группа Данные
- Как сделать таблицу в Ворде: Размеры таблицы
- Стили таблиц в Ворде
Использование стилей таблицы для форматирования всей таблицы
После создания таблицы можно задать для нее формат при помощи стилей таблицы. Установив указатель мыши на одном из заранее определенных стилей таблицы, можно просмотреть, как будет выглядеть эта таблица в готовом виде.
- Щелкните таблицу, для которой требуется задать формат.
- В группе Работа с таблицами перейдите на вкладку Конструктор.
- В группе Стили таблиц поочередно устанавливайте указатель мыши на стилях таблицы, пока не найдете подходящий вариант.
Примечание. Чтобы получить доступ к дополнительным стилям, нажмите кнопку со стрелкой Больше .
- Чтобы применить стиль к таблице, щелкните его.
- В группе Параметры стиля таблицы установите или снимите флажки рядом с теми элементами таблицы, которые требуется отобразить или скрыть в выбранном стиле.
Как написать продолжение таблицы сверху?
Открывайте нужный документ и пролистывайте его до той страницы, где есть нужная таблица. Затем на верхнем листе установите курсор в конец текста в последней правой ячейке и нажмите «Ctrl+Enter». Добавится разрыв страницы, и она поделится на 2 части.
Как сделать надпись над таблицей?
Поставьте курсор ввода в первую строку таблицы и нажмите клавишу Enter . Таблица сместилась вниз документа, теперь можно печатать нужный текс т. Другой вариант, как можно вставить текст перед таблицей. Нажимаем левой кнопкой мыши на значок крестика и смещаем таблицу.
Как перенести таблицу в ворде и написать продолжение таблицы?
Как разделить таблицу в Word
- Поместите курсор в строку, которая должна стать первой строкой второй таблицы. В представленном примере это третья строка. …
- На вкладке МАКЕТ в группе Объединение выберите команду Разделить таблицу. Таблица будет разделена на две части.
Как подписать таблицу сверху?
- Выберите объект (таблицу, формулу, рисунок или другой объект), к которому вы хотите добавить подпись.
- На вкладке Ссылки в группе Названия выберите команду Вставить название.
- В списке Подпись выберите название, которое наилучшим образом описывает объект, например «Рисунок» или «Формула».
Как поставить пробел перед таблицей?
Если вы хотите вставить текст перед таблицей, расположенной в верхней части страницы, щёлкните в первой ячейке таблицы, перед любым содержимым этой ячейки, после чего нажмите Enter или OptionAlt+Enter .
Как в ворде сделать надпись над таблицей?
Надпись к таблице в Ворде по ГОСТу
Для этого нужно щелкнуть левой кнопкой мышки по маркеру перемещения (крестик в верхнем левом углу). После этого вызываем контекстное меню нажатием правой клавиши мышки (курсор при этом находится на табличном поле). В выпавшем окне выбираем строку «вставить название» (см.
Как написать текст перед таблицей в Ворде?
Поставьте курсор ввода в первую строку таблицы и нажмите клавишу Enter . Таблица сместилась вниз документа, теперь можно печатать нужный текст. Другой вариант, как можно вставить текст перед таблицей. Нажимаем левой кнопкой мыши на значок крестика и смещаем таблицу.
Как написать продолжение таблицы на следующей странице?
Подписываем продолжение таблицы: 1 способ
Открывайте нужный документ и пролистывайте его до той страницы, где есть нужная таблица. Затем на верхнем листе установите курсор в конец текста в последней правой ячейке и нажмите «Ctrl+Enter». Добавится разрыв страницы, и она поделится на 2 части.
Как написать продолжение таблицы в Word?
Делаем продолжение таблицы в Microsoft Word
- Установите курсор в последней ячейке последней строки той части таблицы, которая находится на первой странице. …
- Добавьте в этом месте разрыв страницы, нажав клавиши “Ctrl+Enter”.
Как правильно оформить продолжение таблицы?
В случае необходимости переноса название таблицы следует разместить над первой частью таблицы без проведения нижней горизонтальной черты, которая разделяет ее от первой части. Над оставшимися частями таблицы на другой странице слева помещают фразу «Продолжение» с номером таблицы (к примеру, «Продолжение таблицы 2).
Как написать заголовок в таблице?
Кроме того, вы можете использовать следующий подход:
- В таблице щелкните правой кнопкой мыши строку, которую вы хотите повторить, и выберите пункт Свойства таблицы.
- В диалоговом окне Свойства таблицы на вкладке Строка установите флажок Повторять как заголовок на каждой странице.
- Нажмите кнопку ОК.
Как правильно подписывать таблицы?
Размещая собранную и обработанную информацию в таблице, придерживайтесь следующих требований ГОСТа:
- Заголовки начинайте с прописной буквы, подзаголовки – со строчной.
- Заголовки, названия столбцов пишите в единственном числе.
- Точку после заголовков и подзаголовков не ставьте.
Как сделать название таблицы?
Щелкните по ней правой кнопкой мыши и в меню выберите «Вставить название». Откроется диалоговое окно «Название». Если диалоговое окно «Название» не открылось, перейдите на вкладку «Ссылки» и нажмите «Вставить название». В диалоговом окне «Название» в строке «Название» введите название таблицы.
Как поставить курсор под таблицей?
Для вставки абзаца после таблицей необходимо поместить курсор в последнюю ячейку таблицы после любого содержимого ячейки и нажать Alt + ↵ Enter . Данный механизм работает в любом месте документа, но особенно он необходим, когда таблица является последним объектом в документе.
Как сдвинуть таблицу в низ?
- В Режим разметки наведите указатель мыши на таблицу, пока не отобразится маркер перемещения таблицы.
- Удерживайте указатель на маркере перемещения таблицы, пока он не примет вид крестообразной стрелки, а затем щелкните его.
- Перетащите таблицу в новое место.
Редактирование документа: работа с таблицей
Иногда пользователю необходимо отредактировать созданную таблицу, переместить ее в другое место документа либо удалить полностью. Как это сделать?
Как переместить таблицу в Ворде?
Шаг 1. Курсор поместите на таблицу, в ее верхний левый угол. Кликните на значок с четырьмя стрелками. Не отпуская мышки, переместите таблицу.
Шаг 2. Отпустите мышку, и таблица переместится в указанное вами место.
Первый метод
Если таблицу нужно целиком убрать с листа.
Шаг 1. Поместите курсор мыши в левую верхнюю грань таблицы. Вы увидите стрелки, которые направлены в четыре стороны. Кликните на них, чтобы полностью выделить ячейки.
Шаг 2. Кликните «Удалить таблицу», нажав правым кликом мышки по этим ячейкам.
Чтобы решить проблему иначе:
Третий метод
Еще один быстрый вариант удалить таблицу из документа:
- выделите ее и во вкладке «Главная» кликните по опции «Вырезать»;
- либо кликните на клавишу «Delete» или зажмите клавиши «Ctrl+X».
Изменение размера таблицы, столбца или строки
Настраивать размер таблицы, ширину столбцов и высоту строк вручную или автоматически. Вы можете изменить размер нескольких столбцов или строк и пространство между ячейками. Если вам нужно добавить таблицу в документ Word, см. в этой таблице.
Изменение ширины столбца
Чтобы изменить ширину столбца, выполните одно из следующих действий:
Чтобы использовать мышь, найте указатель на правой стороне границы столбца, который вы хотите переместить, пока он не станет курсором , а затем перетащите границу до нужной ширины столбца.
Чтобы задать точное значение для ширины столбца, щелкните ячейку в нем. На вкладке Макет в группе Размер ячейки щелкните в поле Ширина столбца таблицы, а затем укажите нужные параметры.
Чтобы автоматически изменять ширину столбцов по содержимому, щелкните таблицу. На вкладке Макет в группе Размер ячейки нажмите кнопку Автоподбор, а затем щелкните Автоподбор по содержимому.
Чтобы использовать линейку, выберите ячейку в таблице, а затем перетащите маркеры на линейке. Если вы хотите увидеть точную ширину столбца на линейке, при перетаскивании маркера удерживайте нажатой клавишу ALT.
Изменение высоты строки
Чтобы изменить высоту строки, выполните одно из следующих действий:
Чтобы использовать мышь, наберите указатель мыши на границе строки, которые вы хотите переместить, пока она не станет указателем , а затем перетащите границу.
Чтобы задать точное значение для высоты строки, щелкните ячейку в ней. На вкладке Макет в группе Размер ячейки щелкните в поле Высота строки таблицы, а затем укажите нужную высоту.
Чтобы использовать линейку, выберите ячейку в таблице, а затем перетащите маркеры на линейке. Если вы хотите увидеть точную высоту строки на линейке, при перетаскивании маркера удерживайте нажатой клавишу ALT.
Придание нескольким столбцам или строкам одинакового размера
Выделите столбцы или строки, у которых должен быть одинаковый размер. Чтобы выбрать несколько разделов, которые не расположены рядом друг с другом, нажмите и удерживайте клавишу CTRL.
На вкладке «Макет» в группе «Размер ячейки» нажмите кнопку «Распределить столбцы » или «Вы распределить строки .
Нажимайте указатель мыши на таблицу, пока не появится перемещения таблицы, а затем щелкните его.
Одна или несколько строк
Щелкните слева от строки.
Столбец или несколько столбцов
Щелкните верхнюю линию сетки или границу столбца.
Щелкните левый край ячейки.
Автоматическое изменение размера столбца или таблицы с помощью автоподбора ширины
С помощью кнопки «Автоподбор» можно автоматически изменить размер таблицы или столбца по размеру содержимого.
На вкладке Макет в группе Размер ячейки нажмите кнопку Автоподбор.
Выполните одно из следующих действий.
Чтобы автоматически настроить ширину столбца, щелкните Автоподбор по содержимому.
Чтобы автоматически настроить ширину таблицы, щелкните Автоподбор по ширине окна.
Примечание: Высота строки будет автоматически изменяться по размеру содержимого, если не задать ее вручную.
Отключение автоподбора ширины
Если вы не хотите, чтобы ширина таблицы или столбца настраивалась автоматически, можно отключить автоподбор.
На вкладке Макет в группе Размер ячейки нажмите кнопку Автоподбор.
Щелкните Фиксированная ширина столбца.
Изменение размеров всей таблицы вручную
Наберитесь курсора на таблице, пока в ее правом нижнем углу появится его .
Надождите, пока не станет двунаправивная стрелка на .
Перетащите границу таблицы до нужного размера.
Добавление и изменение места в таблице
Чтобы добавить пустое место в таблицу, можно настроить поля ячеек или интервал между ячейками.
Поля ячейки находятся внутри ячейки таблицы, как синяя стрелка в верхней части рисунка. Интервалы между ячейками ( например, оранжевая стрелка внизу)
На вкладке Макет в группе Выравнивание нажмите кнопку Поля ячейки, а затем в диалоговом окне Параметры таблицы:
Выполните одно из указанных ниже действий.
В разделе Поля ячеек по умолчанию введите значения для верхнего, нижнего, левого и правого полей.
В разделе Интервал между ячейками по умолчанию установите флажок Интервалы между ячейками и введите нужные размеры.
Примечание: Выбранные параметры будут применяться только к активной таблице. Для всех новых таблиц будет использоваться исходное значение.
Как добавить таблицу Excel
Помимо всего этого, Word позволяет разместить в документе таблицы редактора «Эксель». Процесс происходит следующим образом.
- Снова переходите на панель инструментов «Вставка».
- Кликаете на «Таблица».
- Затем выбираете указанный пункт меню.
- Благодаря этим действиям вы увидите, что редактор Майкрософт «Ворд» смог вместить в себя рабочее пространство экселя. Вам будут доступны все возможные инструменты, которые тут есть. Этот объект также можно растянуть и сделать побольше.
- Создайте какую-нибудь таблицу (выделите любые ячейки и добавьте им границы).
- Затем кликните в любое пустое пространство.
В итоге вы снова вернетесь к программе Word и сможете делать с таблицей что хотите.
Обратите внимание на то, что все пустые невыделенные ячейки также вставились. Если вам такое количество ячеек не нужно, их можно удалить в любой момент
Или же можно сжать границы объекта в редакторе Excel.
Для того чтобы отформатировать эту таблицу как-нибудь по-другому (увеличить или уменьшить количество ячеек, изменить границы и так далее) в редакторе «Эксель», необходимо выполнить следующую инструкцию.
- Кликните правой клавишей мыши по таблице.
- Затем кликните на пункт «Объект Лист».
- После – «Правка».
- Вследствие этого вы снова увидите редактор Excel и сможете переделать таблицу по своему усмотрению.
Задаём ширину столбцов
Для указания размера столбца кликните в нем по любой ячейке правой кнопкой и вызовите свойства таблицы. Прейдите на вкладку Столбец, задайте требуемый размер ширины и, нажав кнопку Следующий столбец или Предыдущий столбец, перейдите к указанию размера других столбцов в таблице. После нажмите ОК.
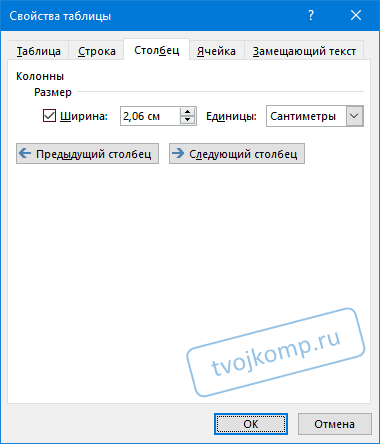
Теперь ваша таблица будет строго соответствовать заданным размерам.
P.S. По просьбе читателя блога Сергея Яковлевича Гребенюка, я сделал в Microsoft Word с помощью таблицы шахматную доску, а с помощью автофигур — фигуры шашек. Это было необходимо для создания изображений различных шашечных позиций. Вот ссылка на вордовский документ https://yadi.sk/i/O2SmHvyF3Pvujr Посмотрите видео, как можно расставить фигуры и сделать скриншот позиции с помощью , которая входит в состав операционной системы Windows версии 7 и выше.
Возможности Word невероятно велики. Я иногда и сам поражаюсь, чего только не сделаешь в этой программе.
Задаём точный размер таблицы
Следующий шаг позволит нам задать строгие внешние размеры таблицы.
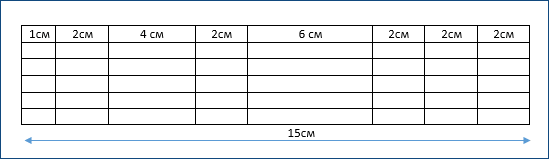
Необходимо кликнуть внутрь таблицы, чтобы активировать возможность работы с ней. Если вы не указали при вставке таблицы никаких дополнительных параметров, то она будет растянута по ширине всей доступной текстовой области (в зоне белой шкалы горизонтальной линейки), а ее столбцы автоматически выровняются по ширине.
Для указания точных размеров заходим в ленте инструментов Работа с таблицами – Макет – Свойства.
В открывшемся окне на вкладке Таблица поставьте галочку в чек бокс (указано стрелкой) и пропишите желаемую ширину таблицы. Нажмите ОК.

Теперь внешние размеры таблицы будут ограничены. Вы сможете влиять только на ширину столбцов внутри таблицы.
Чем хорош и плох Airtable
Что хорошо:
- Выглядит и работает так же просто, как обычная гугл-таблица, только красивее.
- Позволяет работать над данными с «гражданскими» разработчиками — дизайнерами, менеджерами, продактами в одной команде в одном файле с мгновенной скоростью обновления информации.
- Позволяет создавать таблицы на разные (отображения) с помощью выборочной демонстрации колонок, полей, фильтров, сортировки и видов отображения.
- Можно превращать таблицы в форму, настраиваемые карточки, календарь и даже канбан-доску, чтобы собирать под каждого участника команды своё рабочее окружение для работы.
- Тип поля Link to another record позволяет превратить табличку в полноценную реляционную базу данных со связями между сущностями.
- Каждая база имеет API, а так как Airtable является стандартом на рынке no-code для задач структурированного хранения данных, то поддерживается в каждом сервисе-интеграторе: от IFTTT и Zapier до Integromat по умолчанию, что позволяет использовать Airtable на начальном этапе как полноценную базу.
- Отдельные виды отображения можно выгружать в качестве embed-кода, который запускается на странице — это позволяет делать MVP проектов и прототипы маркетплейсов за несколько минут.
- Появляется всё больше сервисов, которые накатывают настраиваемый интерфейс или фронтенд к готовой базе Airtable — админки на Stacker, сайты-каталоги на Softr и Pory.io.
Что плохо:
- Нельзя тонко настроить права доступа к базе данных, доступ каждому участнику даётся сразу на всю базу и это может быть небезопасно, но эту задачу решает, например, Stacker.
- Ограничение на одну базу данных всего 50 000 строк. Когда в сервисе создаётся много-много сущностей, с такой базы приходится съезжать.
Как нарисовать таблицу в Word
Только что мы научились создавать таблицы в программе Word классическим способом. Но есть и другие варианты. Например, можно нарисовать таблицу.
Для того, чтобы сделать это в программе Word более старой версии (2003 года и ранее), нужно также нажать на надпись «Таблица» вверху справа. Из списка выбрать пункт «Нарисовать таблицу».
А в программе Word современной версии (2007-2010) следует также нажать на вкладку «Вставка» вверху, а потом щелкнуть по надписи «Таблица». Из списка выбрать пункт «Нарисовать таблицу».
Курсор (стрелка мышки) примет вид небольшого карандаша. Вот им мы и будем рисовать таблицу.
Для начала нарисуем основу таблицы – прямоугольник того размера, которого должна быть наша таблица. Для этого наведите курсор (в нашем случае – карандаш) в то место, где должна быть таблица. Затем нажмите левую кнопку мышки и, не отпуская ее, «рисуйте» прямоугольник нужного размера.
Отпустите кнопку мышки – основа таблицы «нарисуется».
Теперь осталось нарисовать детали – строки и столбцы. Это как раз тот редкий случай, когда объяснить данный процесс на словах крайне трудно. Принцип следующий: нужно нажать левую кнопку мышки внутри таблицы и протянуть линию. Программа Word «поможет» Вам в этом – линия «дорисуется» самостоятельно. Главное, показать Word’у направление. Попробуйте нарисовать несколько строк и столбцов.
Напомню, что если Вы вдруг что-то сделаете неправильно, всегда можно вернуться на шаг или несколько шагов назад, воспользовавшись кнопкой «Отменить» вверху программы Word.
Когда таблица будет готова, нажмите два раза левой кнопкой мышки по пустому месту. Курсор снова должен стать палочкой, а не карандашом.
Многим людям «рисовать» таблицы нравится гораздо больше, чем вставлять классическим способом. Особенно «рисование» таблиц удобно в том случае, когда нужно составить сложную таблицу. Например, такую:
О том, как сделать такую таблицу классическим способом – при помощи вставки таблицы – мы поговорим в следующих уроках.
Работа с таблицами
После того как вы сделали таблицу в ворде, или когда вы кликаете или выделяете созданную таблицу, в Microsoft Word появляется раздел Работа с таблицами, который включает в себе несколько вкладок: КОНСТРУКТОР и МАКЕТ . На этих вкладках находятся инструменты, с помощью которых можно корректировать таблицу, например, буквально за несколько секунд сделать красивую таблицу. Рассмотрим основные инструменты.
Вкладка КОНСТРУКТОР предназначена для добавления стиля таблице, изменения границ таблицы, настройки столбцов и строк заголовка и итогов.
Как сделать таблицу в Word – Работа с таблицами, вкладка Конструктор
Если вы хотите сделать красивую таблицу в ворде, но потратить на это как можно меньше времени и усилий, то в группе « Стили таблиц » находится коллекция разных стилей таблиц, которые вы можете применить к своей таблице. Для этого достаточно щелкнуть по понравившемуся стилю. И из простой таблицы, вы можете получить совершенно другую, с определенным форматированием.
Как сделать таблицу в Word – Пример добавления стиля таблице
В группе « Параметры стилей таблиц » вы можете доработать полученную таблицу, управляя доступными пунктами.
Как сделать таблицу в Word – Группы Параметры стилей таблиц и Стили таблиц
Например, можете добавить строку заголовка или строку итогов, а также изменить форматирование для чередующихся строк и столбцов.
На этой же вкладке в группе « Обрамление » вы можете изменить границы таблицы.
Как сделать таблицу в Word – Группа Обрамление
Например, убрать или добавить линию в таблице, изменить цвет границы или толщину, сделать жирную таблицу. Также с помощью этой группы вы можете сделать таблицу невидимой.
Вкладка МАКЕТ позволяет изменить структуру таблицы, изменить направление текста, сделать его вертикальным или горизонтальным и многое другое.
Как сделать таблицу в Word – Работа с таблицами, вкладка Макет
В группе «Таблица» вы можете выделить текущую ячейку, столбец, строку или всю таблицу; открыть свойства таблицы для детальной настройки; и отобразить или скрыть сетку для невидимых таблиц.
Группа « Рисование » предназначена для того, чтобы сделать таблицу произвольного вида, например, очень нестандартную. О таком способе уже упоминалось выше.
В помощью инструментов в группе « Строки и столбцы » вы можете вставить строки или столбцы в определенном месте или же удалить уже существующие.
Как сделать таблицу в Word – Работа с таблицами, группы Таблица, Рисование, Строки и столбцы
Группа « Объединение » предназначена для объединения или разбиения ячеек, а также для разделения таблицы. О том как правильно сделать разрыв таблицы написано в этой статье.
В группе « Размер ячейки » можно задать высоту строки и ширину столбца, или же выровнять их высоту или ширину, а также выбрать автоматический подбор размера столбца в таблице.
Группа « Выравнивание » отвечает за направление текста в таблице, т.е. вы можете выбрать горизонтальное или вертикальное, а также можете выбрать выравнивание текста в ячейках; и задать поля и интервалы ячеек.
Как сделать таблицу в Word – Работа с таблицами, группы Объединение, Размер ячейки, Выравнивание
В группе « Данные » используя сортировку, можно сделать таблицу по алфавиту; преобразовать таблицу в текст; включить повтор строк заголовков, т.е. сделать повторяющуюся шапку таблицы; а также добавить в ячейки формулы простых расчетов, таких как сумма, среднее, количество и другие.
Как сделать таблицу в Word – Работа с таблицами, группа Данные
На этом будем заканчивать статью Как сделать таблицу в Word.
В следующих статьях мы продолжим изучение работы с таблицами, а именно:
Как сделать таблицу в Ворде: Размеры таблицы
Для изменения размеров строк и столбцов таблицы в Word существуют несколько удобных инструментов.
Во вкладке Макет в разделе Размер ячейки можно изменять высоту строки и ширину столбца с точностью до десятой доли миллиметра. Однако, такая точность пригождается в очень редких случаях. Тут нужно иметь ввиду, что изменение высоты одной ячейки приведет к изменению высоты всей строки. И изменение ширины ячейки коснется всего столбца.
Если для вас точность не важна, а нужно всего лишь выставить одинаковую высоту строк или ширину столбцов, то в разделе Размер ячейки есть специальные кнопки для выравнивания выделенных ячеек таблицы. С их помощью можно выровнять высоту строк и ширину столбцов как во всей таблице, так и в выделенных ячейках.
Изменять размеры ячеек можно и в ручном режиме, достаточно подвести курсор мыши к границе строки или столбца, тогда вид курсора поменяется. И путём перемещения зажатой ЛКМ вы сможете изменить высоту строки и ширину столбца.
Кроме этого, изменять размеры ячеек можно при помощи линейки. Механизм изменения размеров такой же, как и в вышеописанном способе. Перемещаем курсор мыши на линейку, а именно в область с решеткой, зажимаем ЛКМ и перемещаем курсор на нужное расстояние, изменяя тем самым размер ячеек.
Ну а чтобы изменить размеры всей таблицы достаточно передвинуть маркет в правой нижней части таблицы.
Также в разделе Размер ячейки вкладки Макет присутствуют еще несколько полезных инструментов по изменению размеров ячеек, а именно Автоподбор по содержимому, Автоподбор по ширине окна и Фиксированная ширина столбца.
Первая кнопка Автоподбор по содержимому изменяет ширину столбца основываясь на размер текста в этих столбцах.
Вторая кнопка Автоподбор по ширине окна растягивает таблицу на всю ширину страницы.
И третья кнопка Фиксированная ширина столбца блокирует изменение размеров столбца и при увеличении объема текста в столбце переносить текст на новую строку, при этом ширина столбца остаётся неизменной.
Стили таблиц в Ворде
Конечно, можно долго разрисовывать таблицу, используя стандартные средства форматирования. А я предлагаю применять стили таблиц. Это предустановленные или сохраненные Вами данные о форматировании таблиц, которые применяются в один клик. Заманчиво? Всего одно мгновение и вся таблица отформатирована!
Чтобы улучшить таблицу – установите курсор в любую ячейку таблицы и перейдите на вкладку Работа с таблицами – Конструктор. Что здесь предлагаю сделать:
-
Найдите блок Параметры стилей таблиц. В нем можно задать особое форматирование некоторых элементов. Поставим галочки напротив таких пунктов:
- Строка заголовка – определяет особое форматирование для шапки
- Строка итогов – особое форматирование строки с промежуточными итогами
- Чередующиеся строки – четные и нечетные строки отличаются по цвету. Лучше не устанавливать эту галку, если таблица достаточно длинная
- Первый столбец – особый формат для первого столбца, если это необходимо
Кроме того, можно отдельно настроить формат последнего столбца и чередование столбцов. Мы сейчас этого делать не будем
Теперь в блоке Стили таблиц выбираем подходящий стиль. Нажмите кнопку Дополнительные параметры, чтобы открыть все миниатюры стилей. Кликните по подходящему. Рекомендую не выбирать очень яркие и пестрые стили. Найдите нейтральный вариант, который не режет глаза и не утомляет их при длительном изучении таблицы
Поработаем с выравниванием:
- Мне не нравится, что в этом стиле в первом столбце выравнивание по правому краю. Выделим весь столбец кроме шапки и нажмем на ленте Макет – Выравнивание – Выровнять по центру по левому краю.
- Настроим выравнивание в шапке. Выделим первую строку и кликнем Макет – Выравнивание – Выровнять по центру
- Выровняем данные. Выделяем все ячейки с цифрами и в том же блоке выравнивания установим Выровнять по центру по правому краю.
Важно! Выравнивание текста делайте по левому краю, а числовых данных – по правому. Это существенно улучшает читаемость данных.
Посмотрите на высоту наших строк
Вам не кажется, что таблица очень сжата, выглядит скомканной?
Увеличим высоту строк. Высоту строк можно регулировать двумя способами:
- Выделяем всю таблицу и в блоке Макет – Размер ячейки – Высота строки таблицы укажем 0,6 см. Я не дам рекомендаций по высоте строки в других таблицах. Она вообще может изменяться в зависимости от содержания. Просто экспериментируйте с высотой и смотрите что получается. Выберите самый удобный вид, на Ваш взгляд
- Еще один способ – указание полей ячеек. Я его использую чаще, чем предыдущий. Его преимущество – если текст в ячейке достаточно большой и не вмещается в нее, не нужно индивидуально для нее подбирать высоту. Программа сама выбирает высоту, чтобы обеспечить надлежащие отступы. Выполним на ленте Работа с таблицами – Макет – Выравнивание – Поля ячейки. Я выбрал параметры, как на рисунке:
Выделим важные элементы. В последнем столбце таблицы указана премия сотрудников за результаты работы. Мы видим, что трое сотрудников остались без премии. Можно выделить эти ячейки цветом. Так, мы поставим акцент на том, что данные сотрудники в меньшей степени соответствуют критериям работодателя.
Выделяем ячейки с нулями и на ленте выполняем Работа с таблицами – Конструктор – Заливка. Выбираем контрастирующий цвет. Например, желтый.
Такая таблица мне уже нравится больше. Что еще можно сделать?







