Как включить подавление шумов для микрофона в windows 10?
Содержание:
- Как убрать эхо и фоновый шум микрофона на Windows компьютере
- Убираем эхо в микрофоне на Windows 10
- Как устранить?
- Фоновый шум в микрофоне
- Как убрать шум с аудиозаписи
- Настройка микрофона в Skype, Discord
- Проблемы из-за сторонних программ
- Программное усиление звука
- Убираем эхо в микрофоне на Windows 10
- Что делать если фонит микрофон в Windows 10
- Как полностью убрать шумы с микрофона
Как убрать эхо и фоновый шум микрофона на Windows компьютере
Если всё, что мы перечислили выше, вам не помогло, то можно «копнуть» немного глубже
Но перед этим важно понять – у кого идёт шум: у вас, или у вашего собеседника. Если собеседник слышит, как что-то фонит, при этом у вас на записи ничего нет – то проблема может быть и у самого собеседника
Особенно часто проблема фиктивная, если она есть только в разговорах, а при записи звука в программе нет – если это ваш случай, то повод задуматься, возможно у вас нет никаких трудностей, и проблемы у тех, кто на них жалуется во время разговора. Но такое бывает не всегда, поэтому всегда стоит думать в первую очередь на свою сторону.
Если же проблема на вашей стороне, то мы рекомендуем посмотреть следующее видео, в котором хорошо, подробно и очень коротко рассказано, как убрать эхо и фоновый шум микрофона на Windows компьютере:
Пожалуйста, Оцените:
Наши РЕКОМЕНДАЦИИ
 Оглавление и содержание в Word
Оглавление и содержание в Word  Как включить вай-фай на Windows 10
Как включить вай-фай на Windows 10  Как найти буфер обмена в телефоне
Как найти буфер обмена в телефоне  Как отозвать письмо в OutLook
Как отозвать письмо в OutLook
Убираем эхо в микрофоне на Windows 10
Существует немало способов устранения неполадок, связанных с эхо в микрофоне. Нами будет рассмотрено только несколько общих вариантов решений, в то время как в некоторых отдельных случаях для корректировки звука может потребоваться детальный разбор параметров сторонних программ.
Способ 1: Настройки микрофона
Любая версия операционной системы Windows по умолчанию предоставляет ряд параметров и вспомогательных фильтров для регулировки микрофона. Более детально подобные настройки мы рассматривали в отдельной инструкции по ниже представленной ссылке. При этом в Виндовс 10 можно воспользоваться как стандартной панелью управления, так и диспетчером Realtek.
Подробнее: Настройки микрофона в Windows 10
Описанных действий вполне достаточно для устранения эффекта эхо от микрофона. Не забудьте произвести проверку звука после внесения изменений в параметры.
Способ 2: Настройки звука
Проблема появления эхо может заключаться не только в микрофоне или его неправильных настройках, но и вследствие искаженных параметров устройства вывода. В таком случае следует внимательно проверить все настройки, включая колонки или наушники
Особое внимание надо уделить системным параметрам в следующей статье. К примеру, фильтр «Объемный звук в наушниках» создает эффект эхо, распространяющийся на любые звуки компьютера
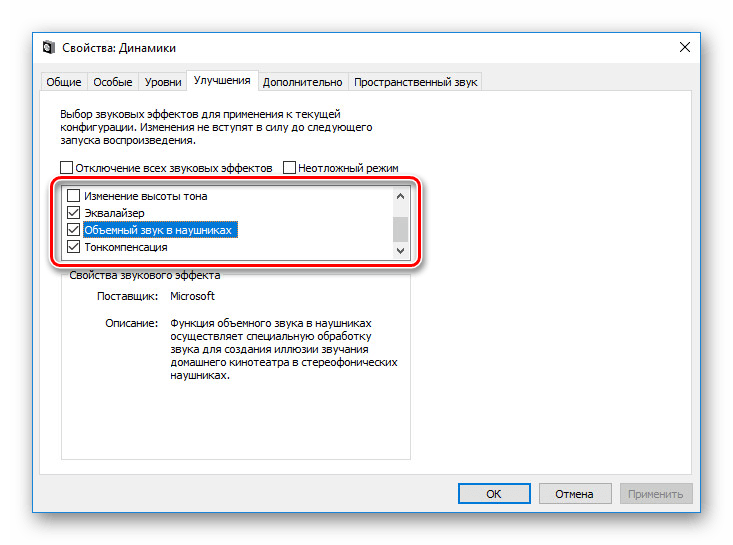
Подробнее: Настройки звука на компьютере с Windows 10
Способ 3: Параметры софта
Если вы используете какие-либо сторонние средства передачи или записи звука с микрофона, имеющие собственные настройки, необходимо также их перепроверить и отключить ненужные эффекты. На примере программы Skype нами было об этом детально рассказано в отдельной статье на сайте. При этом все описанные манипуляции в равной степени применимы к любой операционной системе.

Подробнее: Как убрать эхо в программе Skype
Способ 4: Устранение неисправностей
Нередко причина возникновения эхо сводится к неправильному функционированию микрофона без влияния каких-либо сторонних фильтров. В связи с этим устройство необходимо проверить и по возможности заменить. О некоторых вариантах устранения неисправностей вы можете узнать из соответствующей инструкции у нас на сайте.
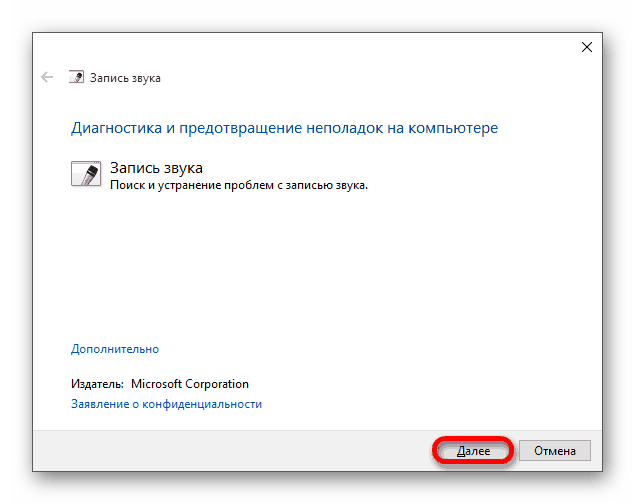
Подробнее: Устранение проблем с микрофоном на Windows 10
В большинстве ситуаций при возникновении описываемой проблемы для устранения эффекта эхо достаточно выполнить действия из первого раздела, особенно если ситуация наблюдается только на Windows 10. При этом ввиду существования большого количества моделей устройств звукозаписи, бесполезными могут оказаться и все наши рекомендации
Этот аспект стоит учитывать и брать во внимание не только проблемы операционной системы, но и, к примеру, драйверов производителя микрофона.
Опишите, что у вас не получилось.
Наши специалисты постараются ответить максимально быстро.
Как устранить?
Если микрофон во время записи начал шуметь, то можно предпринять самые разные меры по корректировке неисправности. В зависимости от источника проблемы они могут быть программными либо техническими.
При записи
Если ваше оборудование шипит, то в первую очередь нужно удостовериться в том, что имеется достаточно стабильное соединение с компьютером и отсутствует завышенный уровень входного сигнала.
Чтобы проверить состояние соединительного кабеля, нужно осторожно подергать его, если вы услышите усиление треска, то, скорее всего, проблема именно в нём. Кроме того, нужно убедиться в том, что штекер входит в разъем плотно
Чтобы протестировать второй вариант неисправности, нужно измерить высоту входного сигнала в настройках. Выделяют два основных метода для исправления ситуации в режиме реального времени: при помощи внутренних регулировок и внешних.
При помощи наружных инструментов
В случае если на микрофоне либо на его усилителе располагается специальный регулятор уровня входящего сигнала, нужно прокрутить его в сторону снижения.
Если такого приспособления нет, то ослабить чувствительность оборудования можно при помощи тумблера.
Через внутренние настройки
В трее необходимо активировать значок динамика, после чего перейти в пункт «Записывающее устройство». В открывшемся окошке нужно выбрать необходимый магнитофон и путем нажатия правой кнопки мышки в скрытом меню перейти в блок «Свойства». Затем нужно воспользоваться вкладкой «Уровень звука», тут присутствуют два вида регуляторов: микрофон и усиления. Попробуйте снизить их, таким образом можно добиться заметного снижения шума.
Источником лишних звуков часто становится некорректное расширение, установленное для записи либо ошибки в настройках аудиокарты. Для того чтобы исправить выбранные по умолчанию форматы аудиотреков, необходимо пройти по пути: динамик— записывающее устройство— свойства —дополнение.
Для того чтобы изменить настройки карты, можно использовать приложение Realtek. В панели управления им необходимо активировать вкладку «Микрофон» и на ней включить функцию подавления эха, а также подавления шума.
Техническую проблему с драйверами решить очень просто. Для этого нужно использовать установочный диск, если он имеется. А если его у вас нет, можно зайти на сайт производителя, скачать, а затем установить всё необходимое программное обеспечение
Обращаем внимание на то, что специальных драйверов для микрофона нет, поэтому достаточно просто выбрать вашу модель ПК и на открывшейся странице с блоком дополнительных программ задать версию операционной системы
Причиной посторонних звуков во время записи могут быть и более серьезные проблемы, а именно:
- нарушение целостности контакта внутри устройства;
- помехи в мембране;
- выход из строя электронной платы.
Из всех указанных проблем только проблемы с контактами пользователь может попробовать исправить сам. Для этого нужно разобрать корпус микрофона, найти участок обрыва и при помощи пайки устранить проблему. Если повреждена мембрана, потребуется её замена. Однако в связи с её высокой ценой такая мера актуальна лишь для самого качественного оборудования. Если в вашем распоряжении бюджетная техника, то будет выгоднее приобрести новую установку.
Поломку электронной платы могут устранить только специалисты сервисного центра, поскольку в данном случае необходимо использовать методы точной диагностики для установления участка неисправности.
Фоновый шум
Если запись производилась в помещении, где отсутствует звукоизоляция, то пользователь может столкнуться с проблемой задних фоновых шумов.
Низкокачественное звучание аудиозаписи устраняется при помощи программных способов. В большинстве случаев аудиоредакторы предусматривают специальные шумоподавители, которые могут иметь самую различную степень точности и сложности.
Пользователям, которые хотят не только убрать помехи в микрофоне, но и стремятся дополнительно улучшить звучание трека, не затрачивая на это дополнительных средств, можно поставить программу на компьютере или ноутбуке Audacity. Ее основное достоинство — понятный русифицированный интерфейс и бесплатная доступность всего предложенного функционала. Для того чтобы активировать функцию шумоподавления, необходимо перейти во вкладку «Эффекты», а оттуда на «Удаление шума».
После этого следует выбрать всю звуковую дорожку и ещё раз запустить инструмент, а потом попробовать поменять значение таких параметров, как чувствительность, частота сглаживания, а также система подавления. Это позволит достичь более качественного звучания.
На этом работы закончены, можно сохранить полученный файл и использовать его в дальнейшей работе.
Фоновый шум в микрофоне
Микрофоны используются на сценических площадках, при бытовой звукозаписи и при общении через интернет. В каждой ситуации могут быть свои причины посторонних шумов в микрофоне. Обычно рассматриваются следующие причины появления посторонних шумов:
- Неисправный или некачественный микрофон
- Нарушения в соединительном кабеле
- Внешние помехи
- Неправильная настройка
- Негодное программное обеспечение
Чтобы избавиться от шума в микрофоне, нужно сначала проверить само устройство. Неисправный микрофон редко становится источником шума. Обычно в этом случае возникают сильные искажения при передаче звукового сигнала. Иногда плохой микрофон может быть источником постороннего звука. Если приёмник звуковых колебаний подключается через кабель и разъём, то для его проверки достаточно поменять звуковой канал. В этом случае сохранения шума или искажений говорит о неисправности микрофона. Для качественной записи звука не следует использовать дешёвые устройства. Они ненадёжны и часто выходят из строя.
Как убрать шум с аудиозаписи
Одна из наиболее частых проблем, возникающих при работе с аудиофайлами – это устранение различных шумов и помех. В большинстве случаев они появляются в процессе записи с микрофона, но улавливаются, как правило, уже по мере прослушивания. Это может быть следствием плохо настроенной аппаратуры. Чтобы очистить трек от нежелательных звуковых дефектов, необходимо воспользоваться качественной программой для обработки звука. Аудио редактор АудиоМАСТЕР от AMS Software – это наиболее оптимальное решение в данной ситуации.
Итак, сегодня речь пойдет о том, как убрать шумы с аудиозаписи с помощью программы АудиоМАСТЕР. Алгоритм действий прост: выполняйте указания инструкции ниже и вы без труда научитесь обрабатывать аудио.
Настройка микрофона в Skype, Discord
Следующее, что стоит сделать, когда фонит микрофон – проверить правильность настроек в программе для связи. Если «пердит» микрофон только в Дискорде, логично предположить, что дело в нем.
Как исправить проблему, когда микрофон фонит в Skype:
- Открываем Skype и жмем на три точки возле аватарки, затем переходим в «Настройки».
- Идем на вкладку «Звук и видео» и активируем параметр «Настроить микрофон автоматически».
Что делать, если фонит микрофон в наушниках в Discord:
- Запускаем программу, в которой микрофон фонит.
- Снизу, рядом с логином пользователя нажимаем на шестеренку.
- В разделе «Настройки приложения» выбираем «Голос и видео».
- Нажимаем на выпадающий список под графой «Устройство ввода» и выбираем подходящий вариант.
- Пробуем изменить громкость микрофона: если она на максимуме – немного уменьшаем, если маленькая – увеличиваем.
- Жмем на кнопку «Давайте проверим» и слушаем, есть ли хрип.
Несмотря на то, что мы не можем рассмотреть все случаи, что делать, когда гудит микрофон в каждой отдельной программе, принцип должен быть ясен. Если фонит микрофон в игре, например, CS:GO, нужно также перейти в настройки на вкладку «Звук». В большинстве сервисов голосовой связи все устроено подобным образом.
Драйвера
Если начал фонить микрофон во всех программах и звук не имеет отношения к аппаратным проблемам, дело в драйверах. Самый надежный способ – полностью удалить и переустановить их. После этого потребуется дополнительная настройка
Что делать, если микрофон пердит, гудит, трещит, фонит и т. п.:
- Открываем трей (меню разворачивается кликом по стрелочке в правом нижнем углу экрана).
- Запускаем «Диспетчер Realtek».
- Идем на вкладку «Микрофон».
- Включаем параметры: «Подавление шума», «Подавление эхо». Порой наоборот помогает их отключение.
- Устанавливаем «Громкость записи» в состояние +0.0dB.
Не помогло и микрофон на компьютере все равно фонит? Предлагаем попробовать переустановить драйвер устройства.
Как избавиться от гудения микрофона:
- Нажимаем правой кнопкой мыши (ПКМ) по Пуску и выбираем «Диспетчер устройств».
- Отключаем микрофон.
- В разделе «Аудиовходы» и «Аудиовыходы» жмем ПКМ по «Микрофону» и кликаем на опцию «Удалить».
Подключаем устройство заново, скорее всего драйвера будут установлены автоматически. В противном случае их нужно скачать с официального сайта производителя.
Дополнительные рекомендации
Существует ряд небольших подводных камней, на которые натыкается неопытный пользователь при работе с микрофоном:
Стоит провести осмотр кабеля, часто некачественные провода просто перегибаются, передавливаются или срезается часть покрытия. Можно визуально осмотреть кабель, а лучше заменить на другой и проверить.
- Вероятная причина кроется в гнёздах, возможно они расшатались, засорены или повреждены. Также нельзя использовать передние разъёмы, качество сигнала в них будет хуже. Стоит переключить штекер в другое гнездо и проблема может исчезнуть.
- Использовать специальные программы для подавления шума и фона. Приложения способны улучшать качество звука, но порой в ущерб громкости. Среди известных и распространённых программ можно выделить: Hard Limiter, Adaptive Noise Reduction.
Фон при работе микрофона после перечисленных манипуляций должен исчезнуть. В противном случае можно говорить о неисправности самого устройства и его придется ремонтировать или покупать новое.
Если у Вас остались вопросы по теме «Что делать, если микрофон начал фонить?», то можете задать их в комментария
Проблемы из-за сторонних программ
Часто проблема не столько из-за стороннего софта, сколько из-за той программы, которой вы пользуетесь для работы с микрофоном. Например, если вы хотите с кем-то созвониться в Скайпе, будет здорово узнать о главных проблемах с микрофонами в этой программе.
В некоторых программах нужно вручную настроить микрофон. В некоторых утилитах также есть специальный режим устранения проблем, который поможет вам выявить причину трудностей, а в некоторых случаях и поможет понять, как их устранить.
Если же у вас установлена программа, которая «улучшает» работу ПК, он также может влиять на работу микрофона. Поэтому, если у вас есть такой дополнительный софт от сторонних разработчиков, то вам нужно отключить его временно или удалить навсегда – и посмотреть, улучшилась ли ситуация.
Программное усиление звука
Если ваш компьютер оснащен качественной звуковой картой, выбор правильных настроек улучшит слышимость вашего голоса. Чтобы изменить настройки, сделайте следующее
- Коснитесь значка динамика на панели уведомлений. В контекстном меню выберите опцию «Записывающие устройства». Вы можете открыть меню, щелкнув правой кнопкой мыши по кнопке «Пуск», перейдя на Панель управления.
- В разделе «Свойства» выберите вкладку «Уровни». Для регулировки громкости используйте ползунок «Микрофон». Используйте регулятор «Усилить» для изменения громкости звука, обрабатываемого звуковой картой. Оба ползунка установлены в максимальное положение.
- Сохраните изменения, нажав кнопку OK.
Вы можете использовать программу Sound Booster для увеличения громкости. Он имеет следующие преимущества:
- Автоматический запуск при каждом включении компьютера;
- возможность увеличить объем до 500%;
- поддержка большинства современных игр, игроков и программ.
Убираем эхо в микрофоне на Windows 10
Существует немало способов устранения неполадок, связанных с эхо в микрофоне. Нами будет рассмотрено только несколько общих вариантов решений, в то время как в некоторых отдельных случаях для корректировки звука может потребоваться детальный разбор параметров сторонних программ.
Способ 1: Настройки микрофона
Любая версия операционной системы Windows по умолчанию предоставляет ряд параметров и вспомогательных фильтров для регулировки микрофона. Более детально подобные настройки мы рассматривали в отдельной инструкции по ниже представленной ссылке. При этом в Виндовс 10 можно воспользоваться как стандартной панелью управления, так и диспетчером Realtek.
- На панели задач кликните правой кнопкой мыши по иконке звука и в открывшемся списке выберите пункт «Открыть параметры звука».
Перейдите на вкладку «Улучшения» и установите галочку «Подавление эхо»
Обратите внимание, данная функция доступна только при наличии актуального и, что немаловажно, совместимого драйвера для звуковой карты
Желательно также активировать некоторые другие фильтры вроде подавления шума. Для сохранения параметров нажмите кнопку «ОК». Аналогичную процедуру, как было сказано ранее, можно произвести в диспетчере Realtek. Для этого откройте соответствующее окно через «Панель управления».
Перейдите на вкладку «Микрофон» и установите маркер рядом с «Подавление эхо». Сохранение новых параметров не требуется, а закрыть окно можно с помощью кнопки «ОК».
Описанных действий вполне достаточно для устранения эффекта эхо от микрофона. Не забудьте произвести проверку звука после внесения изменений в параметры.
Способ 2: Настройки звука
Проблема появления эхо может заключаться не только в микрофоне или его неправильных настройках, но и вследствие искаженных параметров устройства вывода. В таком случае следует внимательно проверить все настройки, включая колонки или наушники
Особое внимание надо уделить системным параметрам в следующей статье. К примеру, фильтр «Объемный звук в наушниках» создает эффект эхо, распространяющийся на любые звуки компьютера
Способ 3: Параметры софта
Если вы используете какие-либо сторонние средства передачи или записи звука с микрофона, имеющие собственные настройки, необходимо также их перепроверить и отключить ненужные эффекты. На примере программы Skype нами было об этом детально рассказано в отдельной статье на сайте. При этом все описанные манипуляции в равной степени применимы к любой операционной системе.
Способ 4: Устранение неисправностей
Нередко причина возникновения эхо сводится к неправильному функционированию микрофона без влияния каких-либо сторонних фильтров. В связи с этим устройство необходимо проверить и по возможности заменить. О некоторых вариантах устранения неисправностей вы можете узнать из соответствующей инструкции у нас на сайте.
В большинстве ситуаций при возникновении описываемой проблемы для устранения эффекта эхо достаточно выполнить действия из первого раздела, особенно если ситуация наблюдается только на Windows 10. При этом ввиду существования большого количества моделей устройств звукозаписи, бесполезными могут оказаться и все наши рекомендации
Этот аспект стоит учитывать и брать во внимание не только проблемы операционной системы, но и, к примеру, драйверов производителя микрофона
Что делать если фонит микрофон в Windows 10
Расплатой за то, что собеседник будет лучше слышать пользователя, становится повышение уровня шумов, треска, возникновение писка и т. д. Прочитав статью, узнаете, как убрать неприятные шумы в микрофоне в Windows 10, не прибегая к каким-то серьезным решениям. В первую очередь выполняем следующие манипуляции:
- переподключаем устройство в иной порт, например, на задней панели системного блока, если он имеется;
- проверяем микрофон на другом компьютере или смартфоне.
Как полностью убрать шумы с микрофона
Устройства для приёма звуковых колебаний, встроенные в бытовую технику, могут иметь другие причины появления шумов. При возникновении посторонних звуков нужно знать, как избавиться от фонового шума в микрофоне. Многие, использующие программы для общения через интернет, часто сталкиваются с такими проблемами. Звуки мешают качественной записи звука и нормальному общению. Убрать электрический шум в микрофоне можно, но для этого нужно знать причину его возникновения. Причины шума микрофона могут зависеть от следующих факторов:
- Неправильных настроек программы
- Устаревших драйверов
- Внешних помех от электроники
Для того чтобы проверить микрофон компьютера или планшета нужно выполнить действия, зависящие от типа и версии операционной системы. В ОС Windows старших версий нужно кликнуть правой кнопкой мыши по значку динамика в левом нижнем углу экрана и в появившемся списке выбрать строку «Записывающие устройства».
Далее на значке микрофона нужно правой кнопкой открыть контекстное меню и выбрать пункт «Свойства». Открыть пункт «Прослушать» и проконтролировать работу микрофона через динамики акустической системы. Если искажений нет, посторонние шумы не воспринимаются, но голос воспроизводится слишком тихо, то открыв пункт «Уровни», можно с помощью ползунка отрегулировать уровень чувствительности. Если WEB-камера расположена далеко, то уровень можно поднять до требуемой величины. Это подбирается опытным путём.
При наличии сильных искажений или посторонних шумов можно проверить частоту дискретизации. Для этого нужно открыть пункт «Дополнительно» и на вкладке установить «1 канал 16 бит 44100 Гц (компакт диск). Если после всех действий сильные шумы в микрофоне не пропадут, то видимо придётся его заменить. Что делать если помехи в микрофоне мешают общению через популярные сервисы. Для проверки корректной работы канала звука в программе Скайп нужно выполнить следующие действия:
- Войти в программу
- Выбрать раздел «Инструменты»
- Открыть строку «Настройки» и «Настройки звука»
Отметить строку «Настройка микрофона автоматически» и в режиме «Проверка» убедиться в нормальном качестве воспроизведения звука. Если устройство фонит и шум на фоне микрофона не пропадает, следует уменьшить уровень чувствительности устройства. В программе Mail.ru Agent так же имеется пункт «Настройка программы». Во вкладке «Голос и видео» нужно выбрать пункт «Автоматическая настройка параметров звука». При слабой чувствительности устройства можно поставить галочку напротив пункта «Усиление микрофона». Режимы можно настроить в ручном режиме, но автонастройка избавляет от необходимости перестраивать устройство при изменяющихся факторах записи и воспроизведения.
Если на компьютере или планшете установлена операционная система семейства LINUX, то методы убирания шума в микрофоне будут несколько другими. Причина может крыться в некачественном устройстве. В этом случае после проверки канала звука, когда другие причины будут устранены, его можно будет заменить. Но сначала нужно использовать аудиосервер PulseAudio, который позволит намного повысить качество работы звукового устройства.
В аудиосервере предусмотрен модуль шумоподавления, который работает по алгоритму webrtc или speex. Для этого нужно запустить требуемую программу следующим образом: PULSE_PROP=”filter.want=echo-cancel” skype. После этого всё общение через Скайп будет происходить без эха и посторонних шумов.
Следующий способ состоит в создании постоянных source и sink с подавлением шумов по всему спектру: load-module-echo-cancel source name=noechosource sinc name=noe chosinc set-default-source noechosource
Эти строчки можно записать в /etc/pulse/default.pa в любое удобное место, чтобы они автоматически выполнялись при каждом запуске PulseAudio.
При использовании этого варианта шумоподавления следует знать, что модуль работает как на запись, так и на воспроизведение, поэтому при работе с программами голосового общения всё будет нормально, а записи качественного звука могут возникнуть проблемы. При шумоподавлении с помощью второго способа нужно убедиться, что программа воспроизводит звук с шумоподавлением, а не прямо в аудиокарту. При воспроизведении музыки из встроенного плеера компьютера через sinc с шумоподавлением аудио файлы будут воспроизводиться в режиме «моно» и с частотой дискретизации 32 кГц, что представляет собой очень низкое качество.







