Лучшая программа для настройки микрофона для windows
Содержание:
- Увеличение громкости на Андроиде
- Восстановление системы
- Увеличиваем громкость микрофона через драйвер звуковой карты
- Кодеки
- Порядок применения фильтров и избавление от шума
- Как из наушников сделать микрофон
- Программное улучшение
- Что нужно для записи звука
- Способы настройки дополнительного микрофона на Виндовс 10
- Несколько советов для улучшения звука, идущего с микрофона
- Как усилить микрофон: усиление громкости и звука в микрофоне
- Предисловие
Увеличение громкости на Андроиде
Нормальная громкость нужна не только для комфортного прослушивания музыки и просмотра фильмов. Слишком слабый звук может привести к тому, что в шумном месте пользователь просто не услышит звонок. К счастью, большинство современных смартфонов имеют гибкие возможности настройки с помощью специальных встроенных и сторонних инструментов. В нашем кратком руководстве вы узнаете, как увеличить громкость на Android и что вам нужно сделать.
Стандартные настройки
Прежде чем приступить к расширенным инструментам, взгляните на настройки своего устройства. Во многих телефонах есть несколько настраиваемых звуковых профилей, возможно, динамики вашего устройства работают неохотно, потому что в настройках просто выбран неправильный профиль. Активация другого профиля – самый простой и дешевый способ увеличить громкость звука на Android.
Нужную вам настройку на разных моделях смартфонов можно называть по-разному, у нас она «Мелодии и уведомления». Обычно основной профиль установлен по умолчанию, вместо него мы выберем «Улица».
Все, звук моментально станет чуть громче. В телефоне профили можно называть иначе, часто они представлены в виде режимов, например «Кино», «Музыка» и т.д. Однако учтите, что в любом случае максимальная громкость будет ограничена системными настройками. Чтобы увеличить звук на вашем телефоне Android больше, чем позволяют стандартные инструменты, вам нужно обойти поля.
Инженерное меню
На порядок больше возможностей по увеличению громкости на Android предоставляет инженерное меню, скрытая часть настроек устройства, доступ к которой можно получить, набрав на телефоне специальный код. В следующей таблице приведены коды доступа к инженерному меню на устройствах разных производителей. Указанные комбинации вводятся в номеронабиратель телефона.
Код производителя
| Samsung, ZTE | * # * # 4636 # * # * или * # * # 8255#*#* |
| Acer | * # * # 2237332846633#*#* |
| Sony | * # * # 7378423#*#* |
| HTC | * # * # 3424 # * # *, * # * # 4636 # * # * или * # * # 8255#*#* |
| LG | * # 546368 # * 818 # или 2945#*# |
| Huawei | * # * # 2846579 # * # * или * # * # 2846579159#*#* |
| Fly, Lenovo, Acer, Prestigio, Philips, Texet, Alcatel | * # * # 3646633#*#* |
| BQ | * # * # 83781#*#* |
| Смартфоны на базе процессора MTK | * # * # 3646633 # * # * или * # * # 54298#*#* |
Вы также можете получить доступ к скрытым настройкам с помощью бесплатного приложения Engineer Mode MTK.
Посмотрим, как увеличить громкость на Андроиде через инженерное меню. В нем нужно найти раздел «Аудио», в котором находятся все необходимые параметры, то есть нормальный режим и режим гарнитуры.
Первый режим активен, когда к смартфону не подключены наушники, второй активируется при подключении наушников или колонок. Откройте для запуска настроек нормального режима и установите для параметра Тип значение «Среднее», а для параметра «Значение» и «Максимальный уровень» (Макс. Объем) задайте значения, превышающие значение по умолчанию. Например, если ваше значение 32, а максимальная громкость 128, попробуйте установить для первого значение 50, а для второго – 140.
Примените новые параметры, нажав обе кнопки «Установить». Такие же манипуляции необходимо проделать и для последующих уровней (Уровень 1, Уровень 2 и так далее), каждый раз увеличивая значения немного вверх и не забывая применять новые настройки. Не рекомендуется устанавливать значения, превышающие допустимые, так как это может снизить качество звука. Также отметим, что опция «Тип», помимо режима «Медиа», который отвечает за громкость при воспроизведении мультимедийного контента, поддерживает и другие параметры, а именно:
- FMR – громкость FM-радио.
- Sph – громкость разговорного динамика;
- Мелодия звонка: громкость входящего звонка;
- Sip – объем для Интернет-звонков;
- Mic – чувствительность микрофона;
При необходимости вы можете настроить эти параметры таким же образом. Исключение составляет параметр Sid, изменение значений которого может привести к появлению эффекта эха во время разговора. Что касается режима наушников, который в Android-смартфонах отвечает за громкость при подключении гарнитуры, то процедура его настройки практически не отличается от процедуры настройки нормального режима. Точно так же обстоит дело и с режимом динамика LoudSpeaker Mode, который позволяет увеличить громкость динамика на Android.
Перед тем, как вносить изменения в скрытые настройки, рекомендуется записать старые значения системных параметров, это позволит восстановить в случае ошибки.
Восстановление системы
Несколько пользователей сообщили, что они решили проблему с громкостью микрофона, просто выполнив восстановление системы. Восстановление системы — это встроенный инструмент, позволяющий легко восстановить установку Windows до предыдущей версии. Это довольно просто, и вы можете сделать это, выполнив следующие шаги:
- Нажмите на Wi ndows + S и введите Восстановление системы . Выберите из меню Создание точки восстановления .
- Появляется окно Свойства системы. Щелкнуть мышью на Восстановление системы продолжать.
- Появляется окно Восстановление системы. щёлкнуть на Следующий продолжать.
- Если доступно, установите флажок Показать больше точек восстановления . Теперь выберите нужную точку восстановления и нажмите на Следующий .
- Следуйте инструкциям на экране, чтобы завершить процесс восстановления.
После завершения восстановления системы ваша система должна начать работать нормально, и у вас не должно возникнуть проблем с микрофоном.
Увеличиваем громкость микрофона через драйвер звуковой карты
Также вы можете увеличить громкость микрофона через панель управления звуковой картой. Для того чтобы открыть данную панель нужно открыть «Панель управления Windows» и перейти в раздел «Оборудование и звук». В данном разделе вы сможете найти панель управления звуковой картой. Кроме этого панель управления звуковой картой можно открыть через системную панель задач.
В панели управления звуковой картой нужно найти раздел с настройками микрофона.
Там можно будет увеличить громкость микрофона, а также его усиление.
Нужно отметить, что настройки микрофона в панели управления звуковой картой полностью дублируют системные настройки Windows. То есть если вы увеличиваете громкость микрофона в настройках звуковой карты, то она автоматически увеличивается и в системных настройках.
Несмотря на всю популярность онлайн-дистрибуции музыки, многие пользователи продолжают слушать любимые треки по старинке – загрузив их на телефон, в плеер или на жесткий диск ПК. Как правило, подавляющее большинство записей распространяются в MP3-формате, среди недостатков которого встречаются огрехи громкости: трек порой звучит слишком тихо. Исправить эту проблему можно, изменив громкость при помощи специального ПО.
Кодеки
Улучшить микрофон на ноутбуке можно с помощью «Realtek High Definition Codecs» – кодек и панель управления для улучшения исходящего от вас звука, которые подходят для всех типов и видов звукозаписывающей аппаратуры. Выполняем следующие шаги:
После того, как программа будет установлена на ваш компьютер, ее нужно настроить:
- В панели управления находим и запускаем «Диспетчер Realtek HD»;
- Открываем вкладку «Микрофон»;
- Активируем функции подавления эхо и шума;
- Нажимаем «ОК» и сохраняем изменения.
Теперь программа настроена и готова к работе. Она поможет значительно улучшить работу микрофона на ноутбуке.
Порядок применения фильтров и избавление от шума
При обработке звука обычно я применяю фильтры в том порядке, в котором перечислил выше. Судя по статьям в Интернете, я изобрёл велосипед и так делают все. Тем не менее, в официальной инструкции к шумодаву Audacity советуют сначала удалить шум и только потом делать компрессию звука. Как я уже говорил в начале статьи, порядок может меняться в зависимости от ситуации, нужно думать самостоятельно и работа с очисткой от помех — как раз такой случай.
От шума избавиться не всегда легко. После многих фильтров его громкость, как и всех остальных звуков, становится разной на протяжении записи. Там, где были взрывные звуки, он тоже уйдёт. Где был тихий шёпот, после нормализации ставший различимым — проявится с десятикратной силой. Увы, фильтр подавления шума наиболее эффективно работает только с помехами равномерной громкости. Пробуйте сначала привести громкость записи к приемлемому уровню с помощью фильтра «Усиления сигнала», затем убирать шум и только потом применять компрессию динамического диапазона и ограничитель.
Как из наушников сделать микрофон
Чтобы выполнить эту процедуру, нужно переключить устройство с одного порта на другой.
Для средств воспроизведения предназначен зеленый разъем, записи — розовый. После этого используют правый наушник. Это объясняется тем, что порт для микрофона имеет моносхему.
Дальнейшие действия выполняются с учетом назначения переделки:
- При необходимости использования двух наушников их перепаивают, удаляя имеющийся штекер. Провода подсоединяют к новому контакту «моно». Жилу одного цвета подключают к базе. Цветные провода соединяют друг с другом. После сборки штекера наушники применяют по назначению.
- При необходимости использования устройства не для общения в интернете, а для караоке, выполняют похожие действия. Однако для подключения применяют разъем jack 6,3. Принцип работы деталей аналогичен, разница заключается в способе передачи сигналов.
- При применении штекеров старого образца достаточно разобрать устройство, подсоединить провода к 1, 3 и 5 контактами. 3 клемма совмещается с базой, 1 и 5 — с левым и правым каналами соответственно.
Как использовать наушники в качестве микрофона на компьютере
Если нужно подключить наушники от айфона (андроида или любые другие) к компьютеру, чтобы работал микрофон, сделать это очень просто. Нужно вставить штекер от наушников в розовый разъем с иконкой микрофона. У компа уже изначально есть выделенные разъемы, поэтому никаких проблем не возникнет.
Наушники начинают без проблем работать и без дополнительных настроек. Однако если этого не произошло, можно попытаться улучшить качество звука стандартными настройками.
Настройки для Windows 10
Если включить наушники в разъем для микрофона дополнительные настройки не требуются. Поэтому достаточно проверить, работает устройство на ПК.
Для Windows 10 через Пуск открыть “Параметры”.
Перейти во вкладку “Система”.
Справа будет системное меню, где необходимо выбрать опцию “Звук”.
Во вкладке нужно пролистать до подраздела “Ввод” и и выбрать устройство, которое подключено для ввода звука.
К ПК может быть подключено сразу несколько устройств, которые можно использовать в качестве звукозаписывающего устройства. Например, вебкамера. Возможность подключить сразу 2-3 гаджета появляется благодаря тому, что для этого используется не только штекер 3,5 под аудиоразъем. Но также и устройства с USB-штекером. Если только наушники подключены в качестве микрофона, они будут отображаться сразу (без права сменить вручную).
Ниже расположена полоса для проверки работы изделия. Необходимо постучать по затычкам пальцем или наговорить текст. В полоске с иконкой должны появляться колебания. Они означают, что устройство работает как положено.
Если проверка показала, что устройство не работает, нужно:
Во вкладке “Звук” перейти в “Панель управления звуком”.
Во вкладке “Запись” нужно выбрать “Микрофон”.
Далее нужно проверить, используется ли устройство в качестве микрофона.
Если и после этих настроек прибор не заработал, необходимо проверить и обновить драйвер.
Настройки для Windows 7 и 8
Для Виндовс 7 и 8 настройка и проверка подключения микрофона, если используются наушники, не отличается. Разница в том, где находится и как называется вкладка для регулировки звука. Поэтому воспользоваться можно инструкцией для win10, но вместо поиска через меню Пуск найти вкладку с параметрами звука через Поиск.
Есть и другой вариант, который также подойдет для виндовс 10, 8 и 7.
- В соответствующий компьютерный разъем подключаются наушники, которые будут использоваться как звукозаписывающее устройство.
- На панели задач нужно найти значок для обозначения громкости и нажать на него правой кнопкой мыши.
- Далее нужно клацнуть по иконке с динамиком, чтобы перейти в новую вкладку настроек.
- Во вкладке “Уровни” проверить, есть ли допуск к микрофону. При необходимости убрать красный значок запрета и настроить громкость.
Если этот метод не сработал, также рекомендуется проверить актуальность драйвера. Владельцам ноутбуков кроме попытки обновить драйвера в автоматическом режиме, рекомендуется зайти на сайт своего бренда и попытаться найти и установить подходящий драйвер оттуда.
Программное улучшение
Voicemeeter
Voicemeeter улавливает абсолютно все сигналы записи и воспроизведения, позволяя не только регулировать громкость, но и выполнять различные усовершенствования, такие как шумоподавление или использование встроенного эквалайзера.

Программное обеспечение поддерживает несколько микрофонов, подключенных одновременно к компьютеру. Это позволяет переключаться между ними буквально одним нажатием кнопки, а также регулировать звучание каждого из них в отдельности. Мы особенно рекомендуем Voicemeeter профессионалам, которые сталкиваются с задачей микширования сигналов в операционной системе.
На официальном сайте разработчиков этого инструмента есть несколько инструкций, описывающих основные и уникальные встроенные функции. Используйте ссылку ниже, чтобы перейти на этот ресурс и узнать больше о полезных инструментах.
Adobe Audition

Эта программа обрабатывает только записи, созданные микрофоном.
Это приложение отличается от других тем, что может обрабатывать только записи, созданные с помощью микрофона. В Adobe Audition есть фильтр, целью которого является улучшение качества голоса. Настройка этого инструмента проста и включает в себя выбор одного из 3 режимов: мужской и женский голос и музыка. Кроме того, в Audition можно быстро и эффективно очистить звук от шума, шумов и щелчков, устранить неприятные свистки, возникающие при произнесении сибилянтных согласных звуков.
Дополнительные усовершенствования включают в себя обработку компрессора и нормализатора уровня. Задержка по каналу и реверберация могут быть использованы для добавления громкости звуку из микрофона.
Рассматриваемые эффекты могут быть добавлены в набор для совместного использования или применены к файлу по отдельности.
В первом случае перед экспортом расширенной записи не забудьте применить изменения, нажав соответствующую кнопку на панели. Adobe Audition предупредит тебя, если ты забудешь это сделать.
Что нужно для записи звука
Чтобы оставить свой голос потомкам, нужны микрофон, компьютер и программа записи звука.
Можно записать звук на фотоаппарат, видеокамеру или телефон, но качество записи оставит желать лучшего. В фотоаппараты редко ставят качественные микрофоны, в видеокамерах тоже далеко не всегда, в телефонах сплошная лотерея.
Если хотите отдельное устройство для записи звука, берите (полу)профессиональный цифровой диктофон. Хотя бы такой:
Sony ICD-UX533
Мой опыт говорит о том, что диктофонные записи звучат чище, чем с дешёвого микрофона, подключённого к домашнему ПК. Конечно, при условии, что в настройках устройства установлено максимальное качество. Записи, сделанные на компьютере, отличаются высоким уровнем шума. Этому есть две причины.
Первый из виновников — электромагнитное излучение, которое распространяют электронные компоненты работающего компьютера. Излучение отлично ловится звуковой картой и любыми усилителями звука, если таковые встроены в микрофон. В ноутбуках эффект проявляется сильнее, потому что их компоненты расположены плотнее, источники излучения ближе. Ещё хуже, когда микрофон беспроводной и дешёвый, обычно такие любят использовать для караоке — шума будет ещё больше. Это не повод носить шапочку из фольги и обниматься с кактусами, просто имейте в виду сей факт.
Второе — качество звуковых карт. Даже самый качественный микрофон бесполезен, когда состыкован с некачественной звуковой картой. Однодолларовые звуковые карточки с Алиэкспресса типичный тому пример. Даже не думайте записывать звук с этого:
C-media USB Trua3D и остальные клоны не подходят для записи
Идеальным выбором для записи звука на компьютере — связка из качественных микрофона и внешней звуковой карты. К сожалению, хорошие звуковые карты стоят от 8 тысяч рублей и больше.
Звуковая карта M-Audio M-Track 2x2M — хороший выбор для домашней студии
Либо можно взять микрофон, подключающийся к компьютеру через USB, там звуковая карта встроена. Отличный пример — микрофон Blue Yeti, любимый многими ютуберами.
Blue Yeti
Хотя, если хватает бюджета для такого микрофона, задумайтесь о покупке профессионального рекордера вроде Tascam DR-40 — его можно не только поставить на стол, но и взять с собой для записи, например, на природе. Тогда за те же деньги вы получите универсальный инструмент, работающий независимо от компьютера и места действия.
Все микрофоны, как я уже писал выше, делятся на несколько типов в зависимости от принципа работы. Наиболее распространённые:
- Динамические — популярный тип микрофонов. Не сильно чувствительные, но дешёвые. Типичный пример — микрофоны для караоке.
- Конденсаторные — не очень чувствительные, ловят звуки в ограниченном радиусе, звук субъективно «чистый». Кстати, при покупке микрофонов безымянных брендов на Aliexpress не ведитесь на слово «конденсаторный» в названии — как правило, это маркетинговая уловка. Внутри может оказаться электретный капсюль.
- Электретные — подвид конденсаторных. Благодаря компактности и дешевизне используются в гарнитурах и подавляющем большинстве недорогих микрофонов. Чувствительность хорошая, частотные характеристики тоже.
Ещё микрофоны отличаются направленностью на источник звука: круговая или «омни» (ловит звук со всех сторон), кардиодная (с одной стороны чувствительность выше), направленная и т.д. Какой нужен — решать вам.
Подключаться тоже могут разными способами. Проще всего приобрести с 3,5 мм TRS, то есть самым обычным миниджеком, как у наушников:
Миниджек 3,5 мм
Это самый распространённый способ подключения микрофона к домашнему компьютеру.
Способы настройки дополнительного микрофона на Виндовс 10
Помимо использования стандартного встроенного оборудования на Виндовс 10 без применения дополнительных приспособлений, вы можете подключить к своему компьютеру нужное вам звуковое оборудование. Для этого вам стоит найти на корпусе устройства специальный порт для подключения гарнитуры. Сюда можно будет подключить выбранное вами оборудование: например, наушники.
Такое приспособление удобно использовать, если вы не хотите, чтобы ответы вашего собеседника слышал кто-то, находящийся в помещении, кроме вас. Настройка наушников с микрофоном производится на Виндовс 10 стандартным образом: при обнаружении нового записывающего устройства оно отобразится во разделе «Звук», где можно будет отредактировать используемые им параметры, открыв его свойства.
Если наушники не оборудована системой для записи звука, то в таком случае будет использоваться стандартное аудио оборудование. Как правило, подключение наушников производится автоматически. В первый раз системе могут понадобится дополнительные драйвера, которые также чаще всего устанавливаются без дополнительных манипуляций со стороны пользователя.
Теперь мы узнали, как правильно настроить микрофон на новом компьютере с Виндовс 10. Как видите, все довольно просто. Однако если вы по какой-либо причине все-таки допустили ошибку, не стоит слишком сильно расстраиваться: всегда в экстренном случае можно выполнить сброс настроек микрофона до стандартных значений, а затем при необходимости повторить все требуемые изменения заново.
Несколько советов для улучшения звука, идущего с микрофона
Совет 1
И так, начать проверку и настройку микрофона следовало бы с параметров Windows. Чтобы открыть звуковые настройки: нажмите сочетание Win+R (для вызова окна «выполнить») и используйте команду mmsys.cpl.

Win+R — mmsys.cpl — настройки звука
Далее во вкладке «Запись» нужно открыть свойства активного микрофона (т.е. через который ведется подача звука).
Во вкладке «Уровни» проверьте величину громкости, при необходимости выставите ползунки «Микрофон» и «Усиление микрофона» на 100% (дБ).

Уровни громкости (настройки микрофона)
Также обратите внимание на вкладку «Улучшения» (прим.: она есть не во всех версиях ОС). Рекомендуется включить функции подавления шума и эхо

Подавление шума и эхо
Если проблема «слабого» звука с микрофона беспокоит в Skype (Zoom’e и их аналогах) — то во вкладке «Связь» посоветовал бы запретить Windows регулировать громкость (переставив ползунок в режим «Действие не требуется»). Пример ниже.
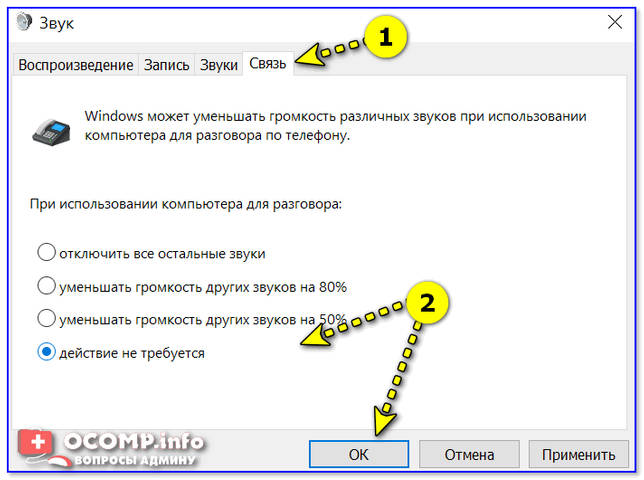
Звук — связь — действий не требуется
Совет 2
После изменения параметров звука в Windows — порекомендовал бы открыть непосредственно настройки той программы, в которой у вас возникли трудности.
Например, в Skype для этого достаточно кликнуть по «трём точкам» в верхней части окна … А после в разделе «Звук и видео» отключить автоматическую подстройку микрофона и вручную установить ползунок. Пример ниже.
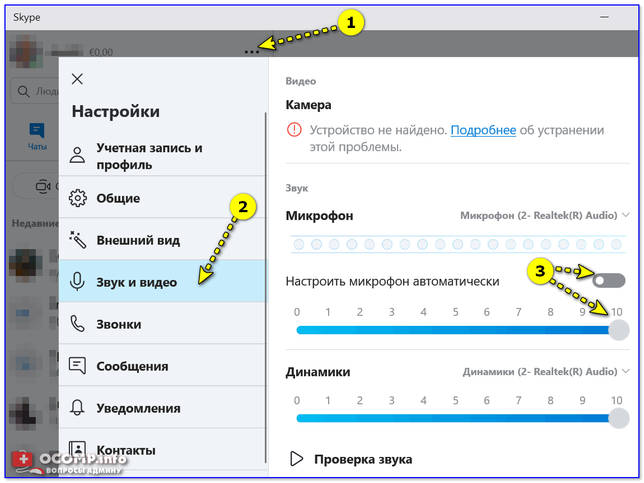
Настройка уровня громкости микрофона в Skype
Если говорить о Zoom’e — то здесь делается практически все аналогично. Сначала нужно нажать по «небольшой стрелочке» (на значке микрофона), а после в разделе «звук» установить нужную громкость.

Zoom — параметры микрофона
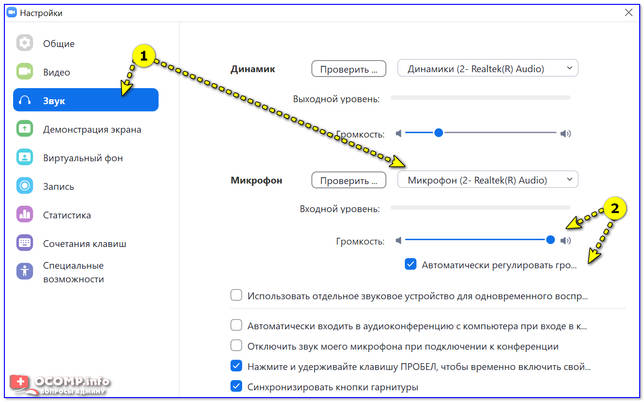
Zoom — настройки звука
Совет 3
Проверьте, установлена ли у вас полная версия аудио-драйвера от производителя вашего устройства (вместе с панелью управления звуком). Прим.: после авто-установку драйвера в Windows 10 — такой панели в большинстве случаев, не появляется!
Вообще, простейший способ обновить драйвер на аудио-карту, это:
- узнать точную модель карты (мат. платы/ноутбука), после зайти на сайт производителя и загрузить;
- воспользоваться спец. утилитами для авто-поиска и установки драйверов.
Обычно, в большинстве случаев, если у вас стоит полная версия аудио-драйвера (с диспетчером!) — то в панели управления Windows у вас будет ссылка-значок на его настройку (например, на Realtek HD).

Диспетчер Realtek HD появился!
В диспетчере управления звуком — имеется раздел с параметрами микрофона: в нём есть настройки громкости, чувствительности, фильтры эха, шумоподавления и т.д.
Разумеется, всё это «добро» требуется до-настроить под свое «железо» и систему…
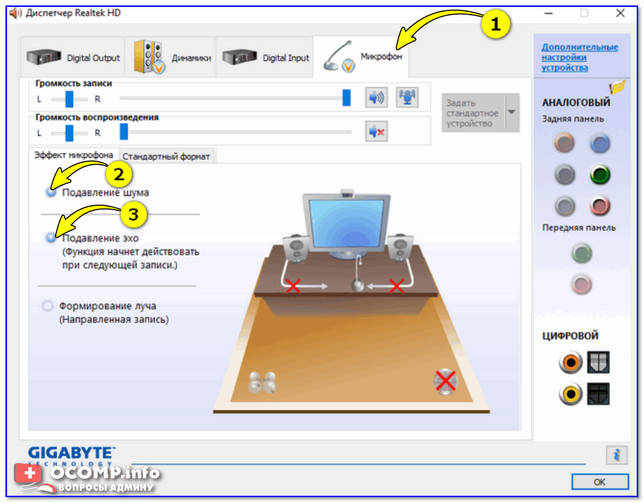
Диспетчер Realtek — подавлять эхо
Совет 4
Обратите внимание также на одну «небольшую» мелочь: на многих микрофонах есть поролоновый фильтр, призванный защитить устройство от пыли, а также несколько убрать «шипения» и «свисты» во время разговора. Если его снять — то во многих случаях громкость звука с микрофона станет выше (до 10-15% и выше — в зависимости от типа устройства, количества и качества поролона)
Если его снять — то во многих случаях громкость звука с микрофона станет выше (до 10-15% и выше — в зависимости от типа устройства, количества и качества поролона).

Поролоновый фильтр на микрофоне
Также не лишним будет посоветовать приблизиться к микрофону (чем меньше расстояние «между вами» — тем выше будет громкость (и больше помех… )). В основном эта рекомендация относится к встроенными микрофонам, например, которые стоят в ноутбуках.

Где обычно располагается микрофон на ноутбуке
Отличное ПО для начала создания своих собственных видеороликов (все действия идут по шагам!).Видео сделает даже новичок!
- Ускоритель компьютера
Программа для очистки Windows от мусора (ускоряет систему, удаляет мусор, оптимизирует реестр).
Работа с DjVu-файлами: незаменимые программы для чтения, конвертирования и создания DjVu
Не работает Fn и функциональные клавиши F1÷F12 на ноутбуке
Как удалить приложение с телефона Android (даже если нет спец. кнопки «удалить» …)
Идеи для поздравления: как можно оригинально подготовить фото и видео в качестве дополнения к …
Как сбросить настройки BIOS (+ сброс пароля) на ноутбуке и ПК
Система не видит всю оперативную память (ОЗУ)! Почему в Windows доступно меньше памяти, чем …
Как отследить местоположение пользователя по смартфону (на Android)
Киви-кошелек (QIWI): как создать, пополнить, оплатить им покупку, и вывести деньги с него
Как усилить микрофон: усиление громкости и звука в микрофоне
Опубликовано kachlife в 28.10.2020 28.10.2020
Всем доброго времени!
Сегодняшняя заметка будет полезна тем пользователям, кого плохо слышно при разговорах в Skype (Zoom), сетевых играх, или при звукозаписи каких-то аудио-подкастов.
Вообще, заранее должен сказать, что уровень громкости звука (который идет с микрофона) зависит не только от качества самого устройства (и всего оборудования в целом), но и от выбранного ПО, его настроек, и работы ОС!
Разумеется, в этой заметке мы в первую очередь рассмотрим именно «тонкие» настройки ОС Windows, которые могут быть причиной слабого звука.
Также отмечу, что если у вас проблема более глобальная (т.е. звук временами пропадает насовсем) — то в первую очередь ознакомьтесь с инструкцией ниже, а потом уже с тем, о чем будем говорить здесь…
Предисловие
(Моё субъективное мнение)
В поисках новой информации я предпочитаю читать статьи и инструкции. Видео на YouTube смотрю крайне редко. Знаете, почему? Потому что авторы обучающих видео в своём стремлении донести информацию забывают о здравом смысле. В итоге все скринкасты (записи с экрана) можно поделить на несколько уровней качества:
- Категорически несмотрибельные. Рассказчик показывает свой Рабочий стол, затем открывает блокнот и… начинает печатать. Молча. Исправляя опечатки, автор нудно тыкает клавиши. А где звук, где живая речь? Закрываю такие видео сразу, ибо считаю пустой тратой времени смотреть, как кто-то набирает текст.
- Трудносмотрибельные. Использование наложенных титров — следующий шаг эволюции. Как вариант, запись рубится на куски и, словно в насмешку над традициями немого кино, между клипами вставляются надписи кислотных цветов шрифтом Comic Sans. С ошибками и опечатками, разумеется. Тошнотворная музыка — обязательный атрибут.
- Шикарные видеоролики. Как правило, для таких роликов используется диктор с опытом. В создании участвуют, возможно, больше одного человека. Таких видео на Ютубе мало, обычно все торопятся быстрее рассказать и выложить в сеть свои творения без обработки.
Как сделать качественный скринкаст, расскажу как-нибудь потом, когда обзаведусь багажом опыта
Сейчас сосредоточусь на важной составляющей любого видео, способной жить отдельно — звуке
О технологиях звука и что ждёт в ближайшем будущем
На самом деле многие технологии не так развиты, как кажется на первый взгляд. Какие-то в начале своего жизненного пути, другим сто лет в обед и улучшений не предвидится. Аккумуляторы — пример полностью застывшей технологии, из-за которой телефоны присасываются к розеткам несколько раз в день.
Перспективы развития микрофонов получше. Принципы преобразования акустического сигнала в электрический были разработаны почти сто лет назад, с тех пор не претерпев существенных изменений.
- Конденсаторные микрофоны — 1916 год.
- Электретные (такие стоят в телефонных гарнитурах) — 1920-е годы.
- Динамические микрофоны с катушкой — 1931 год.
Но в последнее время появились перспективные разработки. В ближайшие пару десятков лет на рынке появятся сверхчувствительные конденсаторные микрофоны с мембраной на основе графена, но пока человечеству придётся работать с тем, что есть, выжимая из существующих технологий всё возможное.
Любые звуки, попадающие в уши, обрабатываются мозгом. Поэтому мы можем выделить голос в толпе и привыкаем к постоянному шуму. Это круто, но, к сожалению, повторить такой трюк с помощью техники затруднительно.
Если вы думаете, что запись не нужно обрабатывать, задумайтесь: вы что, никогда не записывали на лекции речь преподавателя, чтобы прослушать позже? Не вслушивались в невнятные фразы, пытаясь вспомнить, что именно лектор говорил перед доской? Кашу маслом не испортишь, любые записи можно улучшить с помощью звукового редактора.







