Как удалить аккаунт яндекс: простая инструкция
Содержание:
- Закрытие активных окон и завершение процессов браузера
- Что такое Яндекс Дзен?
- Удаление Яндекс браузера с компьютера
- Как удалить Яндекс Браузера вручную — 1 способ
- Отключение расширений
- Удаление Яндекса с Андроид
- Программа деинсталлятор Revo Uninstaller
- Ручная чистка
- Удаление Яндекса с Андроид
- Удаление обозревателя с помощью CCleaner
- Как убрать Дзен на компьютере
- Как полностью удалить Яндекс Браузер с компьютера
- Как пользоваться Яндекс Диском. Полезные мелочи
- Как удалить Яндекс Диск через «Панель управления»
- Вариант 1: Удаление Коллекций с карточками
- Как удалить «Яндекс.Браузер»
- Вариант 2: Удаление кнопки Коллекций
- Вариант 3: Удаление расширения Яндекс.Коллекции
- Выводы статьи
Закрытие активных окон и завершение процессов браузера
Операционная система Windows не позволяет запускать деинсталляцию запущенных программ. Это первая причина сложностей при удалении браузера от Яндекс. Чтобы полностью отключить программу, необходимо придерживаться алгоритма:
- Закрыть все активные окна (вкладки) браузера;
- Запустить диспетчер задач (правой кнопкой мыши кликнуть по панели задач внизу экрана, выбрать диспетчер в контекстном меню);
- Найти все процессы, именованные Yandex и завершить их (правой кнопкой мыши по нужному пункту в меню, выбрать действие «Завершить»).
После завершения работы программы можно приступать к удалению. Существует несколько удобных способов полной деинсталляции без вреда для компьютера.
Что такое Яндекс Дзен?
Yandex Zen — представляет собой персональные советы от Яндекса. Данное предложение иногда называют Джен. Это советчик, который помогает человеку узнать обо всех интересных происшествиях, происходящих на Земле. Программа отслеживает интересы людей, используя анализ их действий и историю браузера, давая ранг полученным результатам в своей ленте. Данные процесс анализа и выяснения необходимой информации представляет собой сложную систему.
Достоинство данной ленты в том, что она находит не только исключительно хорошие новости по интересам человека, но и фото, видео, которые человек просматривал раньше. Как я уже сказал, Дзен встроен в Yandex Browser и не только в него. Система занимается поиском интересными для пользователя новостями. Что интересно, работая эта система в тоже время самообучается и улучшается. От того, на сколько больше программа узнает, зависит её полезность.
Данный сервис пользователь может настроить под себя, указав, какая информация ему больше нравится, а какая не нравится. При желании, можно часть ресурсов подвергнуть блокировки. Людям, которые только начали изучать Yandex Browser, предлагается выбирать сайты. К похожим новостям данная лента станет больше давать подобной информации, показывая её в Дзен.
Со времени, когда программисты её создали, они не стали останавливаться на том, чего достигли и каждый день её улучшают, чтобы дать возможность людям знать самые полезные новости, которые произошли на Земле. Но, как мы видим, части этих людей подобное приложение не по вкусу. Данные пользователи стали изучать, как можно удалить Zen в обозревателе, чтобы им не надоедали рекомендациями.
Если вы одни из них, и не желаете просматривать ресурсы новостей и другие данные, то вам будет полезно узнать, что сделать, для отключения Zen в телефонах и других устройствах. Это мы сейчас и рассмотрим.
Удаление Яндекс браузера с компьютера
Удалить Яндекс браузер с компьютера можно несколькими способами. Один из них предполагает штатные средства, а другой – сторонний софт, который чистит ПК в несколько кликов. Второй вариант тщательно сканирует записи реестра и скрытые папки на наличие остаточных файлов обозревателя. Рассмотрим наиболее эффективный методы деинсталляции браузера.
Штатные средства системы
Самый простой способ удаления – это использование встроенных инструментов операционной системы. Для начала необходимо закрыть браузер через Диспетчер устройств.
- Закройте Яндекс браузер.
- Используйте комбинацию клавиш Ctrl + Alt + Delete, чтобы открыть системное окно.
- Выберите пункт «Диспетчер задач».
- Перейдите на вкладку «Подробности», затем отыщите в списке процесс Yandex.exe.
- Выделите процесс и нажмите на кнопку «Снять задачу». Также это можно сделать с помощью контекстного меню, вызванного правой кнопкой мыши.
После этого нужно перейти в «Панель управления». Для этого воспользуйтесь системным поиском или диалоговым окном «Выполнить» и командой control.
Затем действуйте следующим образом:
- Установите в качестве просмотра средств значение «Крупны значки» или «Мелкие значки».
- Выберите раздел «Программы и компоненты».
- В списке установленного софта найдите Яндекс браузер.
- Нажмите на кнопку «Удалить», которая располагается вверху.
- В появившемся окне подтвердите удаление.
Чтобы полностью удалить браузер, поставьте галочку напротив пункта деинсталляции всех настроек, истории просмотров и других параметров. После этого остаточные файлы также будут ликвидированы.
Удаление вручную
Существует еще один способ удалить Яндекс браузер на Windows 10 – запустить файл для деинсталляции. Для этого нужно сделать его в коренной папке обозревателя:
- Щелкните правой кнопки мыши по ярлыку Яндекс браузера и выберите в меню пункт «Свойства».
- Перейдите во вкладку «Ярлык».
- Нажмите на кнопку «Расположение файла».
- В появившемся окне «Проводника» откройте папку с цифровым значением, затем в каталог под названием Installer.
- По файлу Setup щелкните правой кнопкой мыши и создайте его ярлык.
- Затем вызовите контекстное меню полученного ярлыка и перейдите в его свойства.
- Перейдите на вкладку «Ярлык».
- В строке «Объект» после значения пропишите флаг —uninstall с двумя дефисами.
- Кликните по кнопке «Применить», затем «ОК», чтобы изменения вступили в силу.
После выполненных действий ярлык превращается в файл для деинсталляции Яндекс браузера. Двойным щелчком мыши запустите его и выполните удаление обозревателя.
Сторонний софт
Существует большое количество утилит, позволяющих полностью деинсталлировать браузер от Яндекса. На примере одной из самых популярных – Revo Uninstaller. Предусматривается бесплатная версия, функционала которого хватает для удаления приложений вместе с остаточными файлами.
Рассмотрим, как пользоваться Revo Uninstaller:
После этого можно просканировать систему на наличие остаточных файлов. Предусмотрено три режима сканирования системы. После анализа, который займет некоторое время, в окне отобразятся файлы и каталоги, которые остались после обозревателя. Отметьте галочкой нужные папки и нажмите на кнопку «Продолжить», затем «Готово».
У Revo Uninstaller есть следующие достоинства:
- создание точки восстановления перед удалением;
- убирает процесс из Автозапуска операционной системы;
- тщательный анализ системных файлов на наличие следов от браузера;
- простое использование.
Альтернативы: iObit Uninstaller, Ashampoo UnInstaller 7.
Как удалить Яндекс Браузера вручную — 1 способ
Бывает, что пользователи сталкиваются с ситуацией, когда Яндекс Браузер отсутствует в списке установленных программ, специализированные приложения его не находят, но браузер присутствует на компьютере.
В этом случае, вам потребуется выполнить удаление файлов браузера вручную. Пользователю необходимо обнаружить все папки браузера, а затем удалить их содержимое.
Сначала убедитесь, что браузер в данный момент времени не запущен на ПК:
- Откройте Диспетчер задач.
- Во вкладке «Процессы», посмотрите нет ли «Yandex» в запущенных приложениях. Если программа там присутствует, щелкните правой кнопкой мыши по приложению, а в контекстном меню выберите «Снять задачу».
Папки с данными Яндекс Браузера находятся на ПК по следующему пути (в 32-битной Windows используется папка «Program Files» без «x86»):
C:\ProgramData\Yandex\YandexBrowser C:\Program Files (x86)\Yandex\YandexBrowser C:\Пользователи\Имя_пользователя\AppData\Local\Yandex\YandexBrowser
Некоторые из этих папок по умолчанию скрыты от пользователя. Чтобы решить эту задачу, необходимо в настройках операционной системы включить отображение скрытых папок и файлов.
Вручную удалите с компьютера все указанные папки с файлами браузера. После подобного удаления файлов браузера, на компьютере останутся записи в реестре Windows, но наличие этих записей никак не повлияет на работу операционной системы.
Отключение расширений
В ситуации, когда необходимо выявить, какие дополнения мешают стабильной работе браузера, эффективнее будет воспользоваться опцией «Отключить расширение». Для этого:

- Заходим в раздел «Дополнения» настроек Яндекс Браузера.
- В открывшемся списке находим активный плагин и переводим позицию переключателя с «Вкл.» на «Выкл.»
После отключения дополнение перестанет функционировать, и его значок пропадет с панели настроек веб-обозревателя. Однако настройки и другие данные плагина останутся в программе. В дальнейшем расширение можно вернуть в работу, вернувшись в раздел «Дополнения» и нажав на переключатель.
Удаление Яндекса с Андроид
Как выполняется очистка кэша Яндекс браузера
Чтобы удалить браузер или любую другую программу из телефона на базе Андроида, нужно перейти к его меню в настройках.
- Заходим в Настройки. Ищем раздел «Приложения» или в «Диспетчер приложений». Название зависит от версии Андроид.
- В списке «Загруженные» находим приложение. Тапаем по нему. Жмём по кнопке «Удалить».
- Подтверждаем удаление клавишей ОК.
Убрать браузер Яндекс из смартфона или планшета можно при помощи магазина Play Market. Удаляемое приложение можно найти в загрузках магазина.
Удаление таким вот образом не означает, что в системной памяти телефона не останутся мусорные файлы. Их можно удалить только очисткой кэша всего устройства.
Программа деинсталлятор Revo Uninstaller
Конечно, можно удалить его через панель задач, но в этом случае браузер оставит свои следы. Поэтому, мы его удалим через программу деинсталлятор. Можно через любую, к примеру, через Soft Organiser. Как через неё удалить, я написал статью, можете применить для удаления именно эту программу (я сейчас удаляю программы через неё). Она удаляет не только саму программу, но и её элементы, разбросанные по разным папкам.
Мы же будем удалять браузер используя Revo Uninstaller. Как и Organizer, данная программа удаляет не только сам софт, но и весь хлам, который он оставил в папочках системы и реестра. Когда вы удаляете программы стандартным методом, они не куда не исчезают. Поэтому, через деинсталлятор браузер полностью исчезнет со всеми своими хвостами с вашего компьютера. Вы как бы очищаете ПК от хлама, оставленного Яндексом. Это сродни программам оптимизаторам.
Скачать Revo Uninstaller
Скачиваем Free бесплатную версию, её будет вполне достаточно. Если вы не желаете устанавливать программу, то можно бесплатно скачать Портативную версию:
Устанавливаем или запускаем программу. Теперь в окошке программы мы видим каждый сторонний софт, который установлен на ПК. Выбираем Яндекс Браузер. В меню деинсталлятора нужно выбрать ярлык «Удалить» и кликнуть по нему;
Приложение начнёт анализировать выбранный браузер для удаления, и на автомате создаст точку восстановления Виндовс. Это нужный процесс, так как если удаление пройдёт неудачно, можно будет откатить систему назад; Покажется окошко, где у нас спросят: действительно ли мы желаем удалить данный софт? Нажимаем удалить;
Подтверждаем удаление и ставим галочку, чтобы у нас были удалены история, расширения, закладки, пароли и прочие части браузера;
После этого, нужно выбрать режим, в котором будет удалён Яндекс. Я предлагаю выбрать «Умеренный», так как если выбрать «Продвинутый», вы можете удалить лишнюю часть другой программы, а Revo их также предоставит. Та программа, часть которой вы удалите, скорее всего больше не запустится. Но, если вы уверены в своих силах, выбираем «Продвинутый»
Затем жмём «Сканировать»;
У нас проходит сканирование компьютера на поиск оставшихся файлов;
Важно: теперь вы увидите перечень каждой записи из реестра, где упоминается слово Yandex. Запоминаем, ставим галочки только над командами, которые выделены жирным шрифтом
Над остальными ставить флажки не нужно, иначе вы можете удалить часть стороннего софта, и он может не запуститься. Если программа сама поставила галочку над невыделенной командой, то лучше её убрать (я много раз удалял элементы других программ, после этого их приходилось устанавливать заново). Затем, нужно кликнуть по кнопочке «Далее»;
У нас появляется окно, где мы подтверждаем намерение удалить оставшиеся записи;
Удаляем оставшиеся файлы, где присутствует слово Yandex и кликнем по кнопкам «Удалить» и «Готово»; После этого, система предупреждает, что оставшаяся часть файлов будет удалена, когда мы проведём перезагрузку. Проводим её. Теперь браузер полностью удалён.
Ручная чистка
Существуют особенно запущенные случаи, когда удалить остатки Яндекс.Браузера не может даже Revo Uninstaller. В таком случае нас выручит ручной поиск и удаление фрагментов. Работает он следующим образом:
- Запускаем проводник Windows 7 и, воспользовавшись поисковой строкой, находим файлы, содержащие в своем имени слово «Яндекс» или «Yandex».

Мнение эксперта
Дарья Ступникова
Специалист по WEB-программированию и компьютерным системам. Редактор PHP/HTML/CSS сайта os-helper.ru.
При этом важно включить функцию показа скрытых системных файлов. В противном случае все остатки найти не удастся.
- Когда ненужные данные будут найдены удаляем их. После этого переходим к работе с реестром. Воспользовавшись сочетанием горячих кнопок Win+R, запускаем утилиту «Выполнить». Прописываем слово regedit и жмем Enter.
- В результате откроется редактор системного реестра Windows 7. В нем, воспользовавшись сочетанием горячих клавиш Ctrl+F на вашей клавиатуре, запускаем инструмент поиска. В нем прописываем слова «Яндекс» или «Yandex» и удаляем все, что может быть связано с вашим браузером.

Удаление Яндекса с Андроид
Как выполняется очистка кэша Яндекс браузера
Чтобы удалить браузер или любую другую программу из телефона на базе Андроида, нужно перейти к его меню в настройках.
- Заходим в Настройки. Ищем раздел «Приложения» или в «Диспетчер приложений». Название зависит от версии Андроид.
- В списке «Загруженные» находим приложение. Тапаем по нему. Жмём по кнопке «Удалить».
- Подтверждаем удаление клавишей ОК.
Убрать браузер Яндекс из смартфона или планшета можно при помощи магазина Play Market. Удаляемое приложение можно найти в загрузках магазина.
Удаление таким вот образом не означает, что в системной памяти телефона не останутся мусорные файлы. Их можно удалить только очисткой кэша всего устройства.
Удаление обозревателя с помощью CCleaner
После рассмотрения стандартных средств отключения и удаления браузера можно перейти к стороннему ПО
В первую очередь рекомендуется обратить внимание на приложение CCleaner. Программа объединяет в себе несколько инструментов, позволяющих полностью очистить компьютер от лишнего софта
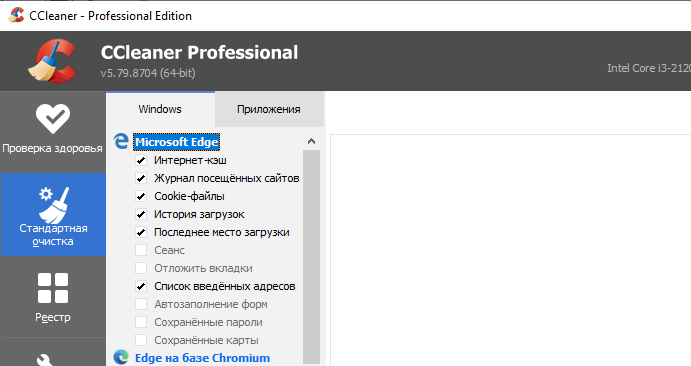
Для удаления Яндекс Браузера потребуется:
- Скачать и установить CCleaner.
- Запустить приложение.
- Перейти в раздел «Инструменты», а затем – «Удаление программ».
- Найти в списке «Yandex Browser» и щелкнуть по нему ЛКМ.
- Нажать на кнопку «Деинсталляция».
- Подтвердить удаление через фирменный деинсталлятор.

Как бы то ни было, указанные выше действия не позволят полностью стереть файлы Браузера. На компьютере продолжат оставаться сохранения, объем которых порой достигает нескольких гигабайтов. Чтобы избавиться и от них, требуется обратиться к другой инструкции:
- Не покидая CCleaner, перейдите в раздел «Стандартная очистка».
- Запустите анализ системы нажатием на одноименную кнопку.
- Дождитесь окончания сканирования и подтвердите удаление остаточных файлов.
CCleaner сотрет не только сохранения браузера, но и другой мусор, который скапливается во внутренней памяти компьютера в процессе использования.

Как убрать Дзен на компьютере
Яндекс Браузер
1. В главном окне программы нажмите на значок «три пунктира» и щелкните в «Настройки».
2. Перейдите на вкладку «Интерфейс».
Готово! Новости исчезнут — останутся только сохраненные закладки.
Небольшой лайфхак для тех, кто не хочет полностью отключать сервис, а только скрыть некоторые публикации. Под каждой статьей при наведении на неё курсора появятся два значка «Лайк» и «Дизлайк». Кликайте по дизлайку на те новости, которые вам не по душе.
Mozilla Firefox
В Mozilla Firefox лента появляется в визуальных закладках, которые активируются вместе с браузером.
Способ 1: отключение на главной странице закладок
1. Щелкните по мелкому пункту «Настройки» в конце визуальных закладок.
2. Снимите галочку с пункта «Показывать ленту персональных рекомендаций».
3. Готово! Теперь на главной странице будут отображаться только ваши закладки.
Способ 2: отключение визуальных закладок Яндекса
1. В главном окне программы щелкните по значку «три пунктира» и откройте «Дополнения».
2. Найдите вкладку «Визуальные закладки» и кликните на «три точки».
3. В мини-окошке выберите «Отключить».
4. Mozilla примет стандартный вид.
Способ 3: настройка стартовой страницы
1. В главном окошке войдите в меню (три пунктира) и выберите «Настройки».
2. Перейдите на вкладку «Начало».
3. Убедитесь, что в пункте «Домашняя страница» не применен адрес Дзен. Если установлен, замените его на другой (например, https://yandex.ru).
Opera
Способ 1: отключение на начальной странице
1. Щелкните в нижнем меню экрана по пункту «Настройки».
2. Снимите переключатель с пункта «Показывать новости на начальной странице».
Готово – новости скрыты.
1. Кликните по значку «О» для входа в меню и откройте «Расширения».
2. Отключите любые сторонние менеджеры закладок.
Способ 3: настройка стартовой страницы
Проверить стартовую страницу можно в главном меню настроек. Просто прокрутите настройки немного вниз, в разделе «При запуске» назначьте «Запускать с начальной страницы».
Google Chrome
В отличие от предыдущих браузеров, в Chrome не встроена лента новостей от Дзена по умолчанию. Она может появиться только при наличии расширений от Яндекса или сторонних производителей.
Шаг 1: отключение в настройках закладок
1. На главной странице нажмите кнопку «Настройки».
2. Снимаете галочку с пункта «Показывать ленту персональных рекомендаций».
Шаг 2: отключение расширения «Визуальные закладки»
1. Нажмите на значок «три точки» для входа в меню, перейдите в «Дополнительные инструменты» и откройте «Расширения».
2. Отключите переключатель с панели «Визуальные закладки».
Шаг 3: настройка стартовой страницы
1. В меню программы войдите в «Настройки».
2. Прокрутите страницу немного вниз, в разделе «Запуск Chrome» установите «Новая вкладка».
Microsoft Edge
1. В окне программы кликните по пункту «Скрыть новости».
2. Установите переключатель в «Пустая страница» и нажмите «Сохранить».
Готово! Больше при запуске лента не будет появляться.
Как полностью удалить Яндекс Браузер с компьютера
Сегодня мы подготовили полные ответ на вопрос «как полностью удалить Яндекс Браузер с компьютера». Предоставлена полная инструкция для пользователей.
Способ 1: Подготовка к удалению
Нам потребуется предварительно остановить работу приложения. Для этого последуем ниже описанному примеру:
- Выполните запуск Диспетчера задач (нажимаем кнопочки ctrl+alt+delete). Всплывшее окошко содержит несколько закладок. Потребуется нажать на «Приложения».
- Среди открывшегося перечня доступных устройств находим Яндекс.Браузер. Жмем правой клавишей мышки, после чего выбираем «Снять задачу».
- Для лучшей работоспособности советуем закрыть все открытые окна и программы.
Способ 2: Общий совет к удалению
Наиболее простой путь кроется в процедуре запуска компьютера в безопасном режиме, где лишние программы не будут запущены. Итак, выполните следующие действия:
- Жмите клавишу «Пуск».
- Нам потребуется воспользоваться поисковой строкой. Введем в поле msconfig. Подтверждаем действие клавишей Enter.
- Во вкладке boot (загрузка) снизу расположено меню опций. Кликнем там Safe boot, Minimal.
- Подтвердим описанные действия, нажав OK. Перезапустите ПК.
Способ 3: Деинсталляция Яндекс Браузера
Предоставлена базовая процедура удаления. Рассмотрим подробнее шаги:
- Через параметры отыщем Панель управления. Если Вы не знаете место положения, вводите через «Пуск» слова «панель управления».
- Среди открывшегося перечня отыщем раздел «Установка и удаление программ». В зависимости от операционной системы категория несколько может отличаться в названии.
- При нажатии Вашему вниманию предстанет окно раздела всех установленных программ на компьютере.
- Среди списка находим Yandex. Кликаем правой кнопочкой мыши «Удалить».
- Всплывет запрос с подтверждением желания удалить выбранную утилиту. Соглашаемся, при этом не забыв отметить рядом пунктик деинсталляции надстроек. (если планируете в дальнейшем использовать приложение — галку не ставьте).
- Дождитесь процедуры удаления, а затем перезапустите компьютер. После запуска проверьте, проведена ли успешно описанная процедура.
Способ 4: Деинсталляция Revo Uninstaller
Приложение позволит максимально продуктивно избавиться от неудаляемых программ. Так же с успехом применяется при полном удалении всех оставшихся файлов. Выполним следующие действия:
- Скачайте утилиту с официального сайта.
- После установки можно приступить к процедуре очистки компьютера от браузера. Запустив софт Вашему взору откроется список всех установленных программ.
- Жмите правой кнопкой мышки по необходимой утилите, выбрав «Удалить».
- Программа начнет процедуру, предварительно создав точку восстановления системы. Останется подтвердить действия.
- В открывшемся окне отметьте флажком функцию сброса настроек браузера.
- Следующий шаг: сканирование системы оставшихся файлов. Система предложит удалить связанные папки и записи реестра. Выбираем режим «Продвинутый», который обеспечит 100% удаление (возможно выбрать «Умеренный», однако процесс поиска будет произведено по распространенным местам файлов).
- Отмечаем найденные файлы и папки галочками (обозначены жирным шрифтом).
- Процедура завершена.
Заключение
Как правило, утилиты Windows не могут найти файлы и остатки софта остаются разбросаны по всему компьютеру. С этой целью мудрым выходом будет использование специальных деинсталляторов, таких как Revo Unistaller.
Как пользоваться Яндекс Диском. Полезные мелочи
Одно из важнейших достоинств продукта Яндекса – утилита для работы со скриншотами. Она скачивается и устанавливается вместе с диском. Возможности софта: делать скриншоты всего экрана, выделенной области или окна. Для каждого действия назначается уникальная комбинация клавиш, которую впоследствии можно изменить в настройках. Полученные скрины автоматически сохраняются в облачное хранилище.
Второй плюс программы – простой и удобный редактор сделанных фотографий экрана. Все удобно и интуитивно понятно. Вам не потребуется открывать громоздкий Photoshop, берущий много ресурсов компьютера. Утилита Яндекса не только проста в работе, она очень быстрая и только с самым необходимым функционалом.
Среди ее возможностей:
-
добавление указателей и графических выделений. Например, можно указать на место в фотографии стрелкой, обвести объект прямоугольником, кругом, подчеркнуть нужно линией;
-
добавление текста на фотографию. Тексту можно назначить три типа шрифта: Arial (без засечек), Georgia (с засечками – похож на Times New Roman), Comic Sans. Также для лучшего отображения текста, его можно поместить в рамку и задать фоновый цвет;
-
инструмент «Маркер» позволяет выделить ключевые слова, если вы фотографируете текст;
-
размытие. Используется, чтобы скрыть конфиденциальную информацию со скриншота;
-
обрезка фотографии.
Как удалить Яндекс Диск через «Панель управления»
Шаг 1. Заходим в «Пуск» – выбираем «Панель управления».
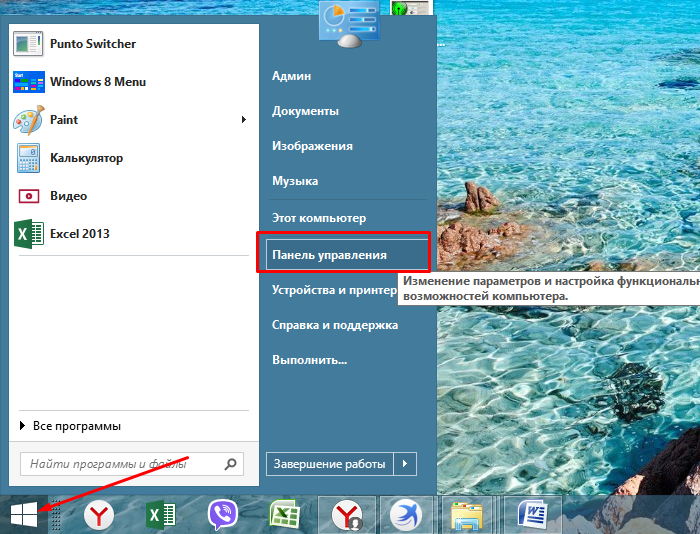 Открываем меню «Пуск», затем дважды щелкаем по пункту «Панель управления»
Открываем меню «Пуск», затем дважды щелкаем по пункту «Панель управления»
Шаг 2. Режим просмотра ставим на «Категория» — так проще найти нужную функцию.
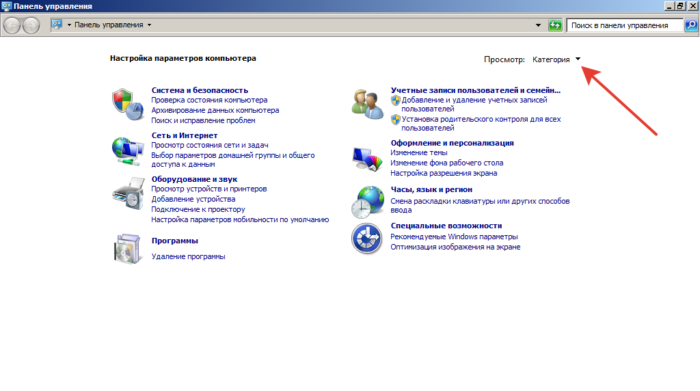 В режиме «Просмотр» выставляем «Категория»
В режиме «Просмотр» выставляем «Категория»
Шаг 3. Кликаем по утилите, отвечающей за удаление программ.
Шаг 4. Открывается список установленных на компьютере игр и приложений. Находим Яндекс Диск и делаем двойной щелчок по его строке.
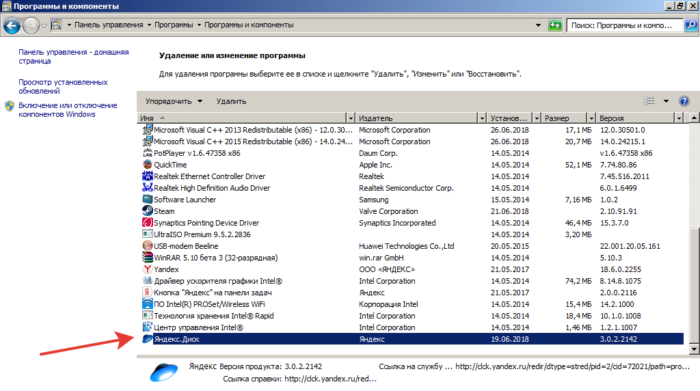 Находим Яндекс Диск и делаем двойной щелчок по его строке
Находим Яндекс Диск и делаем двойной щелчок по его строке
Шаг 5. Появляется окно с подтверждением выполнения операции. Жмем кнопку «Да».
 Щелкаем по кнопке «Да»
Щелкаем по кнопке «Да»
Запускается процесс удаления. Остается подождать, пока Windows выполнит операцию. Вот так за пару минут мы и удаляем Яндекс Диск с компьютера
Вариант 1: Удаление Коллекций с карточками
Под запросом удаления Яндекс.Коллекций пользователи подразумевают одно из трех действий: удаление карточек или коллекций целиком либо удаление упоминания данной функции из браузера, либо удаление расширения. В первом разделе мы рассмотрим удаление именно самих коллекций.
Браузер для ПК
Конечно же, открывать созданные подборки можно через любой веб-обозреватель, где есть вход в учетную запись Яндекс.
- Пользователи Яндекс.Браузера могут быстро перейти в Коллекции, кликнув по специальной кнопке на панели инструментов, расположенной правее адресной строки.
Если эту кнопку вы убрали, разверните «Меню» и через него перейдите в «Коллекции».
В обновленной версии Коллекций после перехода сразу же будут отображаться папки с файлами. Для удаления коллекции целиком наведите курсор на плитку с папкой и нажмите по появившейся кнопке с тремя точками. Из меню выберите «Удалить коллекцию».
Остается только подтвердить действие.
Чтобы удалить какие-то конкретные карточки, можно поступить по-разному. Если их не так много, достаточно открыть карточку на удаление, кликнуть по кнопке с тремя точками в правой части и выбрать соответствующий пункт.
Эту операцию понадобится подтверждать каждый раз.
Избавиться от нескольких карточек сразу проще, выделив их. Для этого над ними найдите кнопку с карандашом, кликните по ней.
Теперь у каждой карточки слева вверху появится кружок — нажмите на него, чтобы пометить карточку. Выбрав таким образом несколько штук, в верхней части окна используйте кнопку «Удалить».
На вопрос касательно этого действия ответьте утвердительно.
При помощи левой панели покиньте режим редактирования.
Мобильный браузер
Через мобильный браузер попасть в коллекции можно таким же образом, как с компьютера.
Веб-версия Яндекс.Коллекций
- Около всех папок с карточками сразу будет отображаться сервисное меню с тремя точками. Нажмите по нужному из них и из всплывающего меню выберите «Удалить коллекцию».
Подтвердите это действие.
А если необходимо избавиться от одной карточки, тапните по ней, затем нажмите по трем точкам в правой части файла и удалите сохранение.
Удалить сразу несколько сохранений можно, коснувшись кнопки с карандашом.
Укажите те картинки, от которых хотите избавиться.
Подтвердите данное действие.
Выборочно удалить их также можно, нажав по сервисной кнопке с тремя точками у любой из карточек.
Выделите несколько изображений, а затем удалите их.
Мобильный Яндекс.Браузер
- Пользователи веб-обозревателя от этой же компании могут так же либо открыть сайт, либо тапнуть по кнопке с вкладками, расположенной на нижней панели Яндекс.Браузера. Оттуда им нужно перейти в раздел, отмеченный звездочкой, и переключиться на вкладку «В коллекциях».
Отсюда уже можно удалять последние созданные коллекции тапом по кнопке с тремя точками.
Для этого каждый раз понадобится подтверждать операцию.
Если открыть полноценную страницу, (кнопка «Перейти») инструкция по удалению будет точно такой же.
Мобильное приложение Яндекс
Приложение Яндекс в своем интерфейсе ничем не отличается от веб-версии для смартфонов, поэтому все действия будут точно такими же за исключением входа в Коллекции.
- Этот сервис встроен в меню, кнопка которого расположена в правой части нижней панели.
Здесь выберите «Коллекции» и выполните все те же действия, что из инструкции для веб-версии Яндекс.Коллекций.
Как удалить «Яндекс.Браузер»
«Яндекс.Браузер» имеет версии для Windows, MacOS и Linux. Рассмотрим процедуру его удаления в каждой из этих ОС.
Удаление «Яндекс.Браузера» с ПК или планшета под ОС Windows
В разных версиях Windows удаление «Яндекс.Браузера» происходит аналогично, с незначительными отличиями.
Удаление «Яндекс.Браузера» в Windows 7
Обычно в комплекте с любой программой поставляется деинсталлятор — файл Uninstall.exe, который удаляет программу, её настройки и вспомогательные файлы с компьютера. Деинсталлятор может запускаться как из менеджера приложений Windows, так и непосредственно самим пользователем.
Удаление «Яндекс.Браузера» в Windows 7 выполняется так:
-
Нажмите кнопку «Пуск» и выберите «Панель управления».
-
В подменю «Программы» выберите «Удаление программ».
-
Выберите программу Yandex (разработчик — компания «Яндекс»).
-
Нажмите кнопку «Удалить» (над списком программ) и подтвердите запрос на удаление «Яндекс.Браузера». Если не хотите больше к нему возвращаться — отметьте пункт «Также удалить настройки и данные».
«Яндекс.Браузер» будет удалён.
Удаление «Яндекс.Браузера» в Windows 8/10
В Windows 8.1 и 10 сделайте следующее:
-
Нажмите на кнопку «Пуск», а затем на изображение шестерёнки («Параметры»).
-
В открывшемся окне параметров нажмите иконку «Приложения».
-
Щёлкните по горизонтальной вкладке «Приложения и возможности» (на другие вкладки переходить не нужно) и в списке программ выберите «Яндекс.Браузер» (программа Yandex).
- Подтвердите удаление «Яндекс.Браузера», нажав кнопку «Удалить».
«Яндекс.Браузер» будет удалён.
Видео: как удалить «Яндекс.Браузер» в Windows
Удаление «Яндекс.Браузера» в MacOS
На компьютерах MacBook «Яндекс.Браузер» удаляется ещё проще.
- Завершите работу программы «Яндекс.Браузер», закрыв все её окна и вкладки.
-
Откройте проводник MacOS — приложение Finder (буквально — файловый поисковик операционной системы Mac), нажав на «смайл» в панели индикации рабочего стола MacOS.
-
Введите команду «Переход — Программы» или нажмите комбинацию клавиш Shift — cmd — A.
-
Перенесите значок приложения Yandex в корзину (перетащите, как в Windows). Системная папка «Корзина» находится в нижней части экрана.
-
Введите команду «Очистить корзину».
Если приложение «Яндекс.Браузер» создало значок на рабочем столе Mac, то можно сразу же удалить браузер, не заходя в файловый поисковик Finder. Для этого достаточно перенести значок приложения в корзину.
Удаление «Яндекс.Браузера» в Linux
В качестве примера рассмотрим версию Ubuntu. Для удаления браузера от компании «Яндекс» используйте программу Terminal. В зависимости от версии Linux она либо находится в категории «Приложения — Стандартные», либо вызывается по команде «Главное меню — Система».
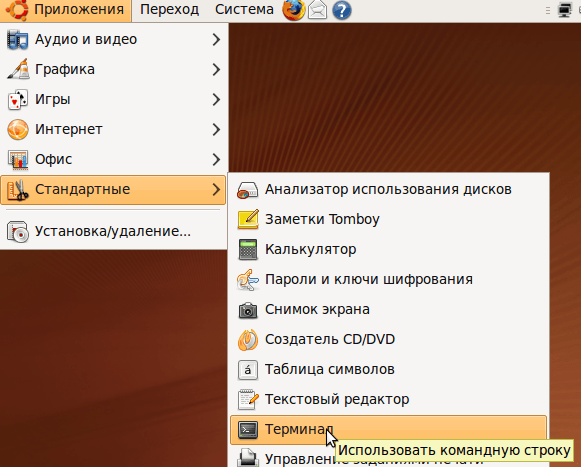
В разных версиях Linux процесс запуска терминала может отличаться
После запуска терминала открывается окно консоли команд.
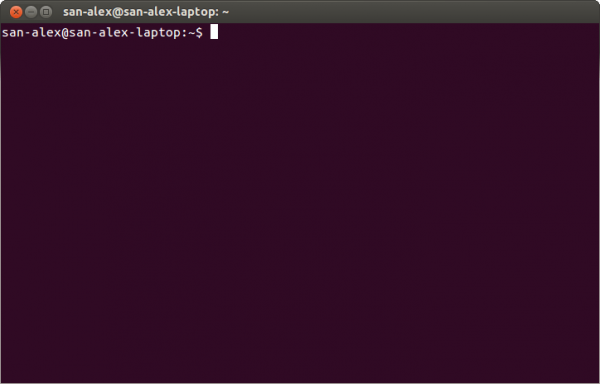
Введите и выполните необходимые для удаления «Яндекс.Браузера» команды
Сам процесс удаления «Яндекс.Браузера» состоит из трёх шагов. Выполните следующие команды:
- Удалите репозиторий «Яндекса» из системы по команде sudo rm /etc/apt/sources.list.d/yandex-browser-beta.list*.
- Удалите также сам «Яндекс.Браузер» командой sudo apt remove yandex-browser-beta.
- Удалите настройки и историю браузера, введя команду rm -r ~/.config/yandex-browser*.
В результате полностью удалятся файлы, распакованные ранее при установке «Яндекс.Браузера» из инсталляционного DEB-пакета.
Вариант 2: Удаление кнопки Коллекций
Избавиться от упоминания сервиса как такового могут только обладатели Яндекс.Браузера для компьютера. В мобильной версии обозревателя и приложения от данной функции избавиться нельзя.
- Удалить кнопку можно, кликнув по ней на панели управления правой кнопкой мыши и перейдя к пункту «Настройки Яндекс.Коллекций».

Если кнопки нет, но иконка сохранения фото/видео высвечивается на самих файлах, через «Меню» перейдите в «Настройки» и там найдите блок «Яндекс.Коллекции». Выставьте настройки на свое усмотрение. Учитывайте, что это не уберет пункт с коллекциями из контекстного меню, вызываемого правой кнопкой мыши по файлу, например по картинке.

Вариант 3: Удаление расширения Яндекс.Коллекции
Те, кто ранее пользовался расширением для создания коллекций в Яндексе, может без труда удалить его из своего веб-обозревателя. Процесс ничем не отличается от удаления любого другого расширения, которое вы добавляете в браузер. Тем, кто ни разу не сталкивался с этим действием, могут помочь наши тематические статьи — кликните по названию той программы, которой пользуетесь для перехода на страницу с инструкцией.
Подробнее: Удаление расширений в Google Chrome / Opera
Стоит понимать, что из Яндекс.Браузера удалить Коллекции не получится, так как в этом случае сервис является встроенным.
Опишите, что у вас не получилось.
Наши специалисты постараются ответить максимально быстро.
Выводы статьи
Яндекс браузер — один из самых популярных интернет-обозревателей в российском сегменте Интернета. По разным причинам, пользователю может потребоваться удалить Яндекс браузер со своего компьютера.
Для удаления Яндекс Браузера из операционной системы Windows можно использовать несколько способов: стандартная деинсталляция системным средством, с помощью программы-оптимизатора или программы-деинсталлятора, или вручную, удалением папок и файлов ненужного приложения.
Как удалить Яндекс Браузер — 5 способов (видео)
Похожие публикации:
- Как отключить автозагрузку Яндекс Браузера — 7 способов
- Режим чтения и чтение вслух в Microsoft Edge
- Как изменить папку загрузки в Яндекс Браузере
- Как в Яндексе удалить историю поиска
- Режим чтения в Яндекс Браузере







